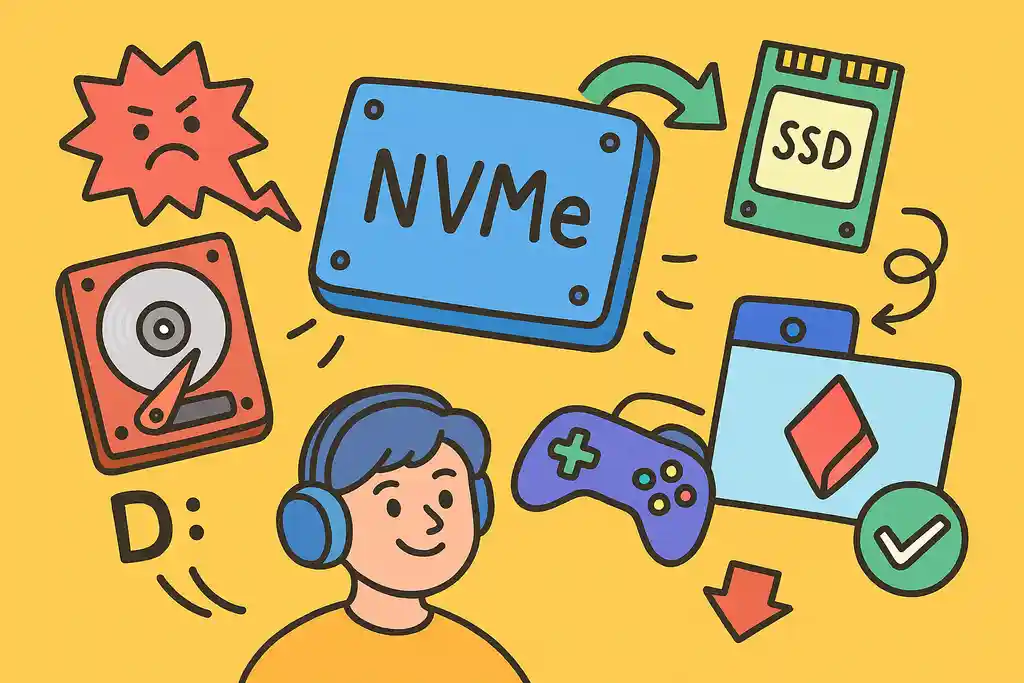
VALORANTを快適にプレイするためには、インストールするドライブやSSDの種類が大きく影響します。特に、VALORANTをSSDへ移動を検討している方は、適切な手順や注意点を理解しておくことが重要です。
例えば、VALORANTのDドライブが遅いと感じるケースでは、HDDへのインストールやSSDの接続方式が原因であることが多いため、事前のSSD確認が欠かせません。
この記事では、VALORANTのインストール先 おすすめやインストール場所の変更時に失敗しないためのポイントを、初心者にもわかりやすく解説します。
また、Dドライブへの移動を考えている方向けに、スムーズな再インストール方法やアンインストールの手順も紹介しています。
さらに、PS5を利用している方のために、PCとPS5でのデータ移行との違いや注意点も比較しながらお伝えします。
最後に、「ゲームはSSDとHDDどっちに保存するのがいい?」といった素朴な疑問にもお答えし、最適なゲーム環境を整えるための情報をまとめました。
VALORANTのパフォーマンスを最大限に引き出すための情報が満載ですので、ぜひ参考にしてみてください。
この記事のポイント
- SSDの種類や接続方式による動作速度の違いが理解できる
- VALORANTのインストール場所を変更する正しい手順がわかる
- Dドライブに移動する際の注意点が確認できる
- SSDとHDDのどちらがVALORANTに適しているか判断できる
VALORANTのSSD移動って本当に必要?その理由とは
VALORANT|Dドライブで遅いのはなぜ?原因を徹底解説!
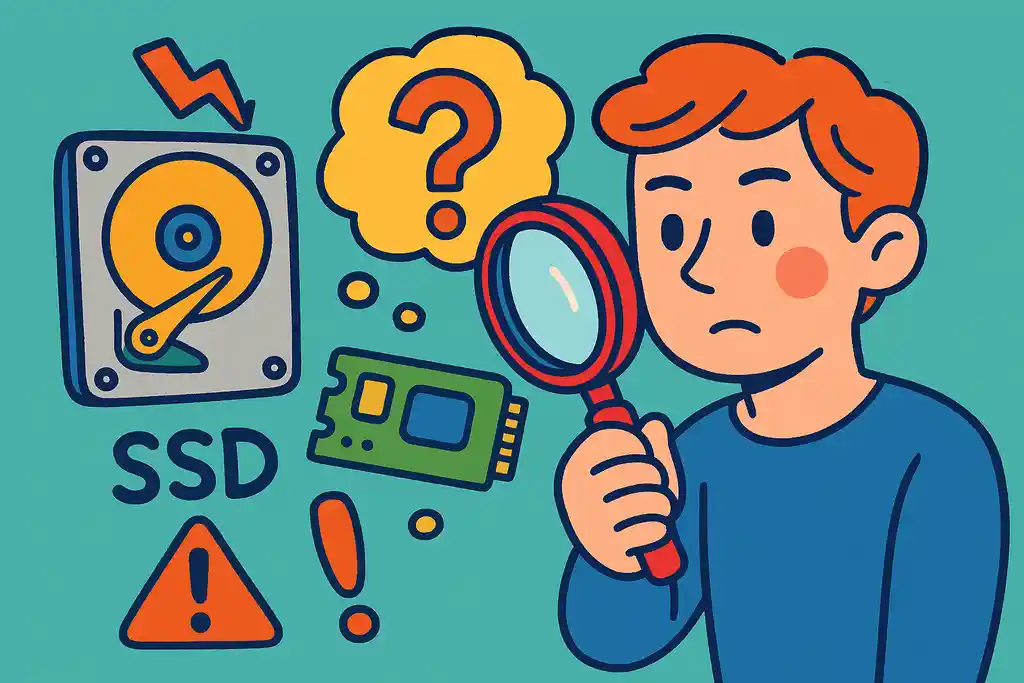
VALORANTがDドライブで遅くなる原因は、HDDである、SSDでも接続が遅い、空き容量不足など様々です。ドライブの種類と状態を確認しましょう。
VALORANTをDドライブにインストールしたところ、ゲームの起動やロードが遅いと感じるケースがあります。
このような問題の原因は、Dドライブの仕様や接続方式によって大きく異なります。
まず考えられるのが、DドライブがHDD(ハードディスクドライブ)の場合です。
一般的にHDDは、SSDと比べて読み書き速度がかなり遅く、ゲームのロード時間やマップの描画速度にも影響します。
特にVALORANTのように高速なレスポンスが求められる対戦ゲームでは、HDDの性能がボトルネックになりやすいです。
一方、DドライブがSSDであっても、接続がSATA接続の場合は、M.2(NVMe)SSDに比べて速度が遅いため、同じく快適性が損なわれる可能性があります。
もし、お使いのPCがM.2スロットに対応している場合、高速なNVMe SSDへのアップグレードを検討してみると良いかもしれません。👉Samsung 980 PRO NVMe SSD 1TB
また、ドライブの空き容量が少ない、断片化が進んでいる、バックグラウンドで他のアプリが動いているといった状況でも、パフォーマンスの低下が起こりやすくなります。
このように言うと、Dドライブに入れるのが悪いと思われるかもしれませんが、必ずしもそうではありません。
Dドライブが高速なNVMe SSDであれば、Cドライブ以上にパフォーマンスを発揮することもあります。
つまり、Dドライブで遅くなる理由は「ドライブの種類と状態」に左右されるため、自分の環境をしっかり確認した上で最適なインストール先を選ぶことが重要です。
SSD確認の方法は?まずはここをチェックしよう
SSDの確認は、タスクマネージャーやフリーソフトで簡単にできます。NVMe接続のSSDならVALORANTも快適に動作します。
ゲームをインストールする前に、自分のPCにどんなSSDが搭載されているのかを確認することは非常に重要です。
というのも、SSDの種類によって読み込み速度に大きな差があり、快適なプレイ環境を作るうえで欠かせない情報だからです。
確認方法としてもっとも簡単なのは、Windows標準の「タスクマネージャー」を使う方法です。
「Ctrl + Shift + Esc」でタスクマネージャーを開き、「パフォーマンス」タブの「ディスク」を選ぶと、各ドライブがHDDかSSDかを確認できます。
さらに詳しい情報が必要な場合は、「CrystalDiskInfo」などのフリーソフトを使えば、SSDの型番や接続方式(SATA/NVMe)、温度や使用時間などの詳細も表示されます。
SSDの健康状態を定期的にチェックし、必要に応じて新しいSSDへの交換を検討することも大切です。👉Crucial MX500 1TB 2.5インチ SSD
このとき注目すべきなのが、「接続方式」です。SATA接続のSSDはHDDより高速ですが、NVMe接続のSSDはさらにその3〜5倍の速度を誇ります。
VALORANTのようなシビアなレスポンスを求められるゲームにおいては、できるだけNVMe接続のSSDを選ぶことが理想です。
このように、SSDの種類や性能を確認することで、インストール先の判断材料になります。事前にチェックしておくことで、無駄な移動や再インストールの手間を省くことができます。
インストール先のおすすめはどこ?快適さが変わる!
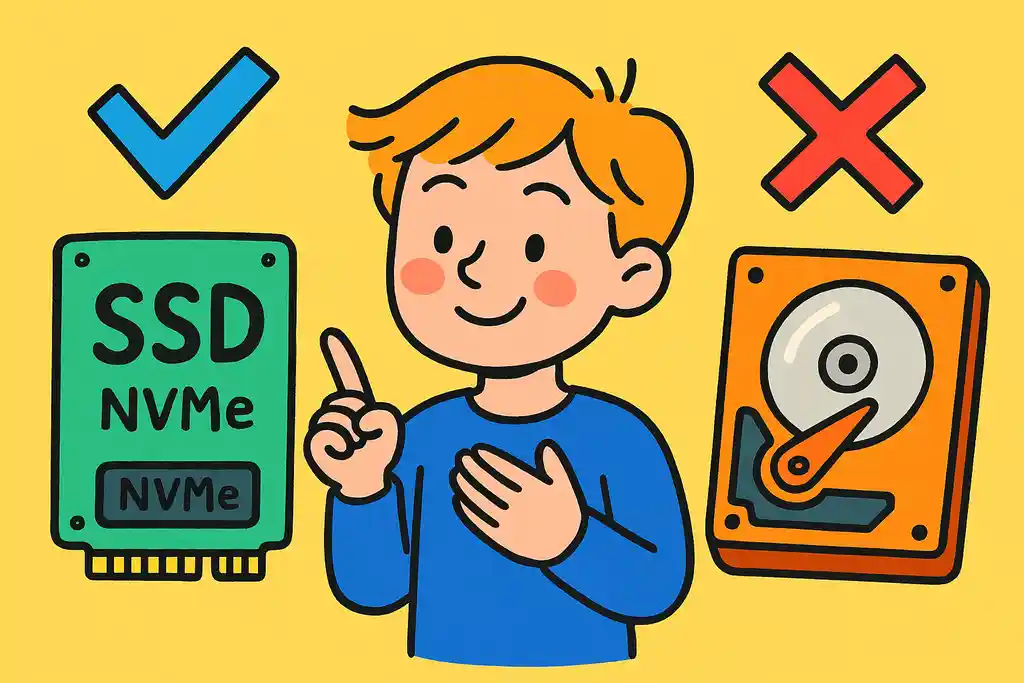
VALORANTのインストール先はNVMe SSDが最適。HDDは遅くなるため非推奨。快適に遊ぶならSSDの種類を要確認です。
VALORANTをどのドライブにインストールするかによって、ゲームの快適性は大きく変わります。
結論から言えば、最もおすすめのインストール先は「NVMe接続のSSD」です。
この理由は、NVMe SSDが現在入手できるストレージの中で、最速クラスの読み書き性能を誇っているからです。
ゲームの起動時間やラウンド間のロード時間、アップデートの適用速度など、あらゆる場面で恩恵を感じることができます。
もし、Cドライブがすでに埋まっており、別のドライブにインストールする必要がある場合は、DドライブやEドライブに接続されているSSDの種類を確認してください。
SATA SSDでも一定の速度はありますが、NVMeよりは劣ります。
一方で、HDDはコストは抑えられますが、動作が遅くなりがちで、アップデートやマッチ開始時に待たされることが多くなります。
プレイ中のカクつきや遅延につながることもあるため、VALORANTのような競技性の高いゲームにはあまり向いていません。
つまり、快適さを重視するなら「可能な限りNVMe SSD」、最低でも「SATA SSD」を選ぶのがベストです。
価格と性能のバランスを見ながら、自分の環境に合ったインストール先を選びましょう。
例えば、以下のようなSSDが高性能でコストパフォーマンスにも優れています。👉Western Digital WD Black SN850 NVMe SSD 1TB
インストール場所を変更で失敗しないためのポイント
インストール場所の変更は単なる移動では不十分。Riotランチャーの設定変更や、再インストールの手順を踏むことで安全に行えます。
VALORANTのインストール場所を変更する際は、いくつかの重要なポイントを押さえておくことで、トラブルを避けることができます。
まず前提として、インストール場所の変更は「ファイルを直接移動させるだけ」では不完全です。
VALORANTはRiot Gamesランチャーと連携して動作するため、正しい手順を踏まないとエラーや起動不能になる可能性があります。
このときに必要なステップは、以下のようになります。
1つ目は、Riot Gamesのランチャーを開き、「VALORANT」の設定からインストール先を手動で再指定すること。
2つ目は、すでにインストールされているフォルダを一時的に移動し、再インストール時にそのフォルダを指定することでダウンロード時間を短縮できます。
ただし、ここで注意したいのは、システムのレジストリやショートカットのパスが旧ドライブのまま残ると、うまく起動しない場合がある点です。
そのため、アンインストール → 再インストールという手順を踏んだほうが、トラブルを防ぎやすくなります。
また、移動先のドライブが十分な空き容量を持っているか、読み込み速度が遅くないかも確認しておくと安心です。
特にHDDに移動すると、ゲームの動作が重くなることもあるため、SSDを選ぶのが基本となります。外付けSSDを利用することで、手軽にストレージを拡張することも可能です。👉 SanDisk Portable SSD 1TB
特にHDDに移動すると、ゲームの動作が重くなることもあるため、SSDを選ぶのが基本となります。
このように、インストール場所の変更は単純な移動ではなく、慎重に進めるべき作業です。
正しい手順を知っておくことで、余計なトラブルを未然に防ぐことができます。
VALORANTのアンインストール方法をわかりやすく解説
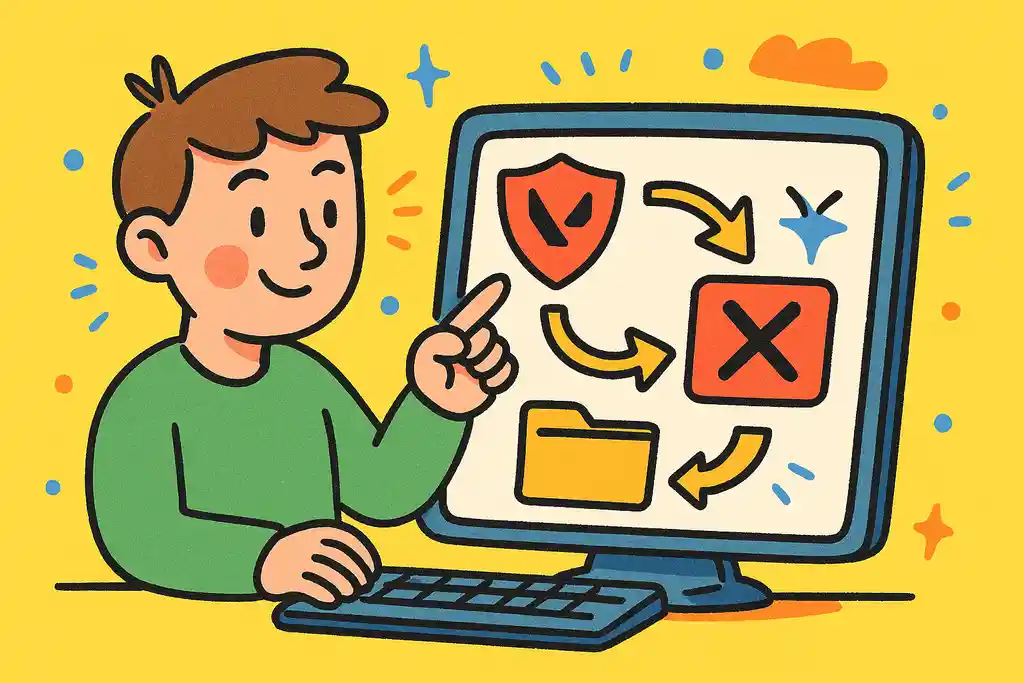
VALORANTを完全にアンインストールするには、Vanguard → 本体 → フォルダ削除の順番で行うのが基本です。これで再インストールもスムーズになります。
VALORANTをアンインストールする場合は、通常のアプリと同じ手順ではうまく削除できないことがあるため、専用の方法を知っておく必要があります。
Riot公式サポート「Riot Vanguardのアンインストールと無効化」
ここでは、PCに不具合を残さず、きれいにアンインストールするための手順を紹介します。
まず最初に行うべきことは、「Riot Vanguard」の削除です。Riot VanguardはVALORANTに組み込まれているアンチチートソフトで、通常のアンインストールでは残ってしまうことがあります。
これを削除するには、「コントロールパネル」または「アプリと機能」から「Riot Vanguard」を探してアンインストールします。
次に、「VALORANT」本体を削除します。
同じく「アプリと機能」または「設定」から「VALORANT」を選び、アンインストールを実行してください。
さらに、削除後に「Cドライブ → Program Files → Riot Games」フォルダが残っている場合は、手動でフォルダを削除することで、不要なファイルを一掃できます。
このように言うと少し面倒に思えるかもしれませんが、しっかり手順を踏むことで、次回の再インストールやドライブ移動もスムーズになります。
中途半端なアンインストールでは、エラーが残ったり、起動に失敗する原因になるため注意が必要です。
つまり、VALORANTのアンインストールは「Vanguard → VALORANT本体 → フォルダ削除」という順序を守ることが、正しい手順といえます。
VALORANTのSSD移動をスムーズに行うための手順とコツ
Dドライブへの移動方法は?注意点もあわせて解説!
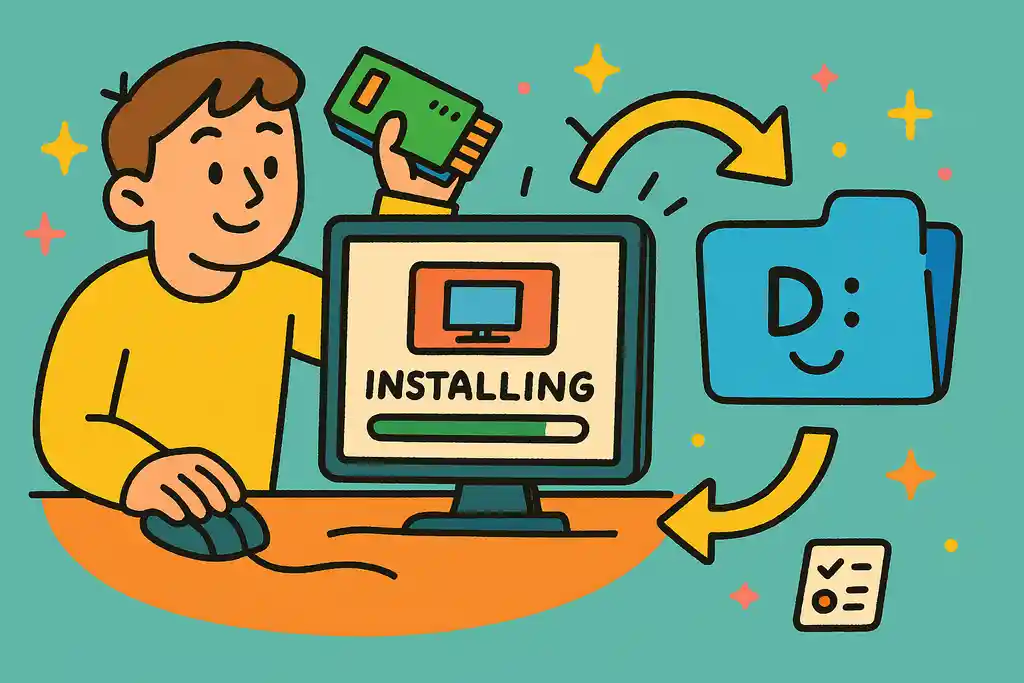
VALORANTをDドライブへ移動するには、アンインストール後にインストール先をDドライブに指定するのが安全。ストレージの種類や空き容量も事前に確認しましょう。
VALORANTをDドライブに移動したいと考える方は少なくありません。容量を圧迫しがちなCドライブから解放するためにも、有効な方法の一つといえるでしょう。
ただし、単純に「ゲームフォルダをコピーして移す」だけではうまく動作しない可能性があります。
Riot GamesのランチャーとVALORANTは、インストールされたパス情報を参照して起動するため、移動方法を間違えるとエラーが出たり、起動できなくなったりすることがあります。
そこでおすすめの手順は、まず現在のVALORANTを一度アンインストールすること。
その後、Riot Gamesランチャーを開き、Dドライブ内に新しいフォルダを作成して、そこをインストール先として再指定する方法が確実です。
もし、すでにダウンロード済みのデータを再利用したい場合は、旧フォルダの中身を一時的に保存し、インストール時に同じ名前のフォルダを使うことで、再ダウンロードの手間を減らすことも可能です。
また、Dドライブの空き容量と速度(SSDかHDDか)も確認しておきましょう。HDDであれば、ゲームの起動やロード時間に影響が出るため、SSDを選ぶのが理想的です。
内蔵SSDの増設が難しい場合は、高速な外付けSSDの利用も検討してみてください。👉 Samsung T7 Portable SSD 1TB
つまり、Dドライブへ移動する際は、「アンインストールと再インストール」「保存場所の設定」「ストレージの種類」などを慎重に確認することが成功の鍵となります。
ゲームはSSDとHDDどっちがいい?違いを比較!
VALORANTのような対戦ゲームではSSDが圧倒的に有利。HDDは容量重視の人向けで、使い分けがポイントです。
ゲームのインストール先として、SSDとHDDのどちらが適しているかは、多くの人が悩むポイントです。
特にVALORANTのようなオンライン対戦ゲームでは、ストレージの選び方がプレイ体験に直結するため、理解しておきたいところです。
一般的に、SSDはHDDと比べて読み込み速度が圧倒的に速いため、ゲームの起動時間やロード画面の短縮に大きなメリットがあります。
また、マップの読み込みがスムーズになることで、試合の最初の数秒で他プレイヤーに遅れをとることがなくなります。
一方で、HDDは価格あたりの容量が多く、大容量のゲームをたくさんインストールしたい場合にはコストパフォーマンスに優れています。
ただし、VALORANTのような競技性の高いゲームでは、HDDにインストールすると起動が遅れるだけでなく、試合開始時に「読み込みが遅いプレイヤー」としてチームに迷惑をかけることもあるため注意が必要です。
このように言うと、HDDは使えないように思えるかもしれませんが、RPGやストーリー重視のゲームであれば、HDDでも十分プレイ可能です。用途によって使い分けるのが賢い選択です。
VALORANTに限っていえば、スピード重視のSSDにインストールするのが明らかに有利であり、快適なプレイ環境を作るためにもSSDを選ぶべきでしょう。
PCとPS5でのデータ移行、何が違うの?
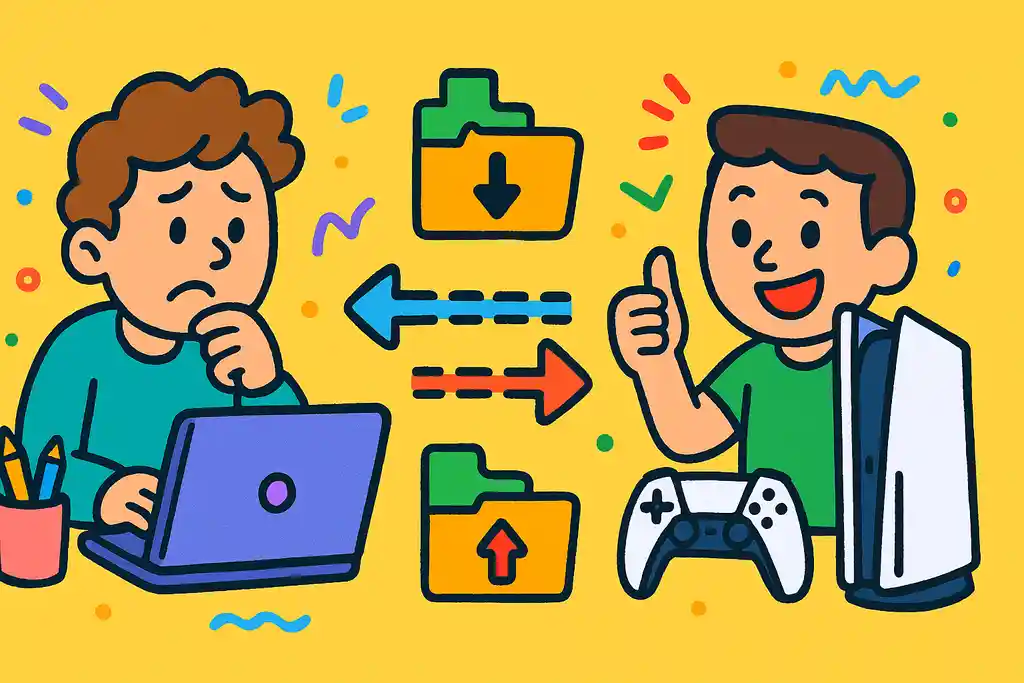
PCは自由にデータ移行ができる反面、知識が必要。PS5は自動化されていて簡単ですが、自由度は低めです。
PCとPS5では、ゲームデータの移行方法や仕組みに大きな違いがあります。
VALORANTはPC専用ゲームであるため、PS5に直接インストールすることはできませんが、「データ移行」というテーマで両者の違いを知っておくことは、他のゲームでも役立つ知識になります。
PCでは、ゲームのフォルダを手動で移動したり、ストレージの構成を自由に変更できる柔軟性があります。
例えば、CドライブからDドライブへ移す際には、手動でフォルダを管理したり、レジストリを編集することで細かく対応可能です。
また、SSDやHDDの選択もユーザーの自由です。
一方でPS5では、ゲームデータの管理や移動はあくまでシステム側に制限されています。
例えば、外付けSSDに対応しているものの、インストール先の指定や移動は自動化されており、ユーザーが細かく操作することはできません。
また、PS5のゲームは「本体ストレージ」にしか保存できない場合もあり、すべてのタイトルが外付けに対応しているわけではありません。
つまり、PCは自由度が高く、自分で管理できる反面、知識が必要になります。
PS5はシンプルですが、制限が多いため、カスタマイズ性は低いといえるでしょう。
このように、同じ「データ移行」という操作でも、PCとPS5では手順も自由度もまったく異なります。
自分に合った環境や目的に応じて、適切な操作方法を選ぶことが大切です。
VALORANTをSSDに移動するときに知っておきたいポイントまとめ
- Dドライブが遅い原因はHDDやSATA接続SSDの可能性がある
- NVMe接続SSDは最も高速でvalorantに最適
- SSDかHDDかはタスクマネージャーやCrystalDiskInfoで確認可能
- SATA SSDはNVMeより劣るがHDDよりは高速
- HDDにインストールするとロード時間が大幅に遅くなる
- SSDの空き容量が少ないとパフォーマンスが低下しやすい
- インストール先はCドライブよりNVMe搭載のDドライブもあり
- 移動時は単純なフォルダ移動では不具合が出やすい
- 正しい手順はアンインストール後に再インストールする方法
- 再インストール時はRiotランチャーで保存先を明示的に指定
- Vanguard → VALORANT本体 → 残フォルダの順で削除するのが安全
- 外付けSSDの活用もストレージ拡張に有効
- アンインストールの不備はエラーや起動不能の原因になる
- PCはカスタマイズ性が高い分、知識が求められる
- PS5は自動化されているがデータ管理の自由度が低い
