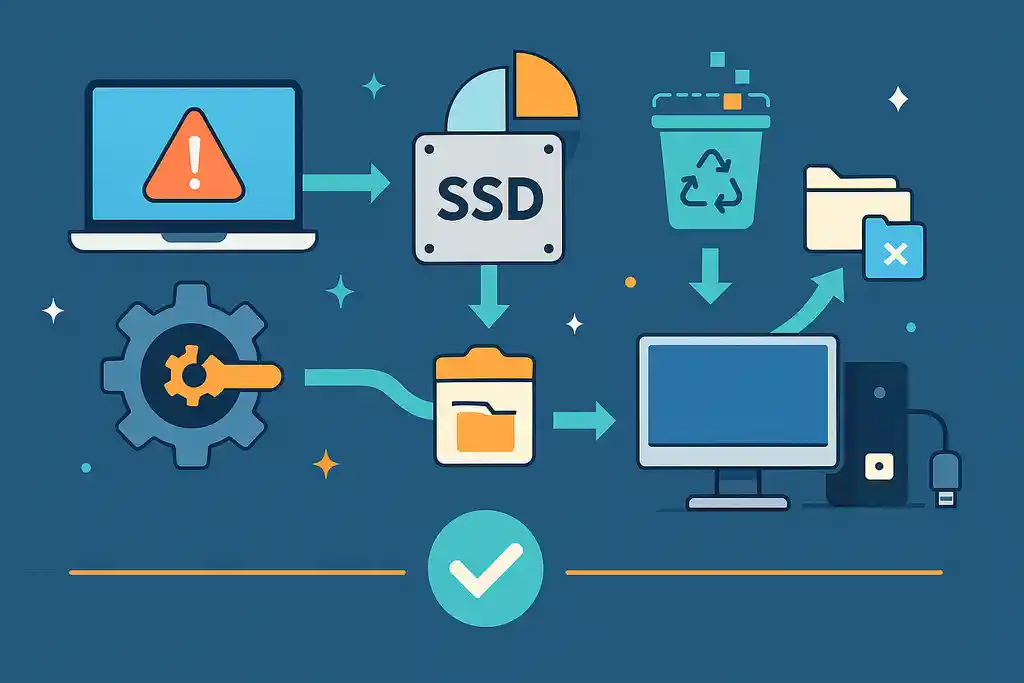
パソコンの起動やファイルの読み込みが遅くなり、「SSDの速度が低下したのでは」と感じたことはありませんか。
本記事では、SSD速度低下回復に関心を持つ方へ向けて、原因とその対策をわかりやすく解説します。
SSDはHDDと異なる仕組みを持っており、容量の使いすぎやキャッシュの問題、さらには設定や接続環境によっても速度が落ちることがあります。
「何をしても遅い」「買い替えるべきか迷っている」といった声に応えるべく、回復に役立つ具体的な方法から、そもそも速度が落ちる理由まで丁寧に解説していきます。
さらに、WindowsやMac、外付けSSDなど環境別のチェックポイントや、長持ちさせるための使い方のコツも紹介します。
この記事を読めば、今まさにSSDの不調に悩んでいる方でも、自分で原因を見極め、効果的に対処する力が身につきます。
この記事のポイント
- SSDの速度が低下する主な原因とその仕組み
- SSDの速度を回復させるための具体的な対処法
- 使用環境ごとの設定見直しや注意点
- SSDを長持ちさせるための日常的な使い方
SSDの速度が低下する主な原因とその仕組み
書き込み方式とSSD特有の劣化について
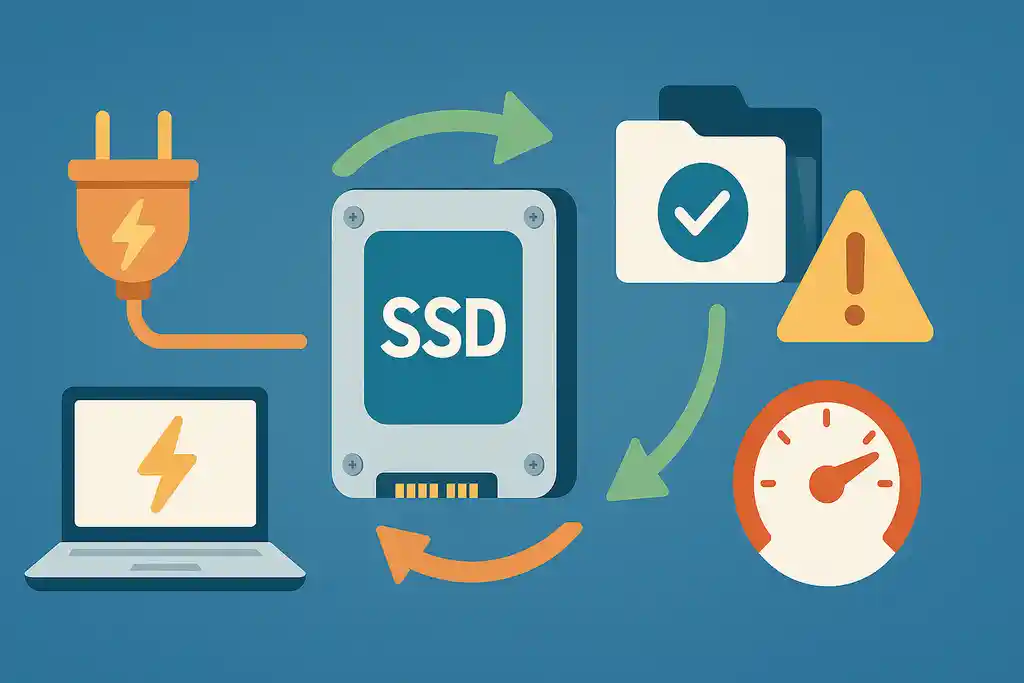
SSDは電気でデータを保存し、データの整理が必要な構造をしています。整理がうまくいかなかったり、使いすぎると速度が落ちる原因になります。
SSD(エスエスディー)は、パソコンやゲーム機などに使われている記録の部品です。
パソコンの中の「データをしまっておく引き出し」みたいなものですが、HDD(ハードディスク)とはしくみが少しちがいます。
HDDは中にくるくる回るディスクがあって、そこにデータを書きこみます。
でもSSDは、動く部分がなくて「NAND(ナンド)メモリ」という部品に電気でデータを書きこんでいます。
このSSDは、一度データを書いた場所にはすぐには別のデータを入れられません。
いったん「ここはもう使わないよ」と教えてから、消して、それから新しいデータを入れる必要があります。
そこで役立つのが「Trim(トリム)」という機能です。
これは、パソコンが「このデータはもういらないよ」とSSDに教えてくれる仕組みです。
そうすると、SSDの中でデータをきれいに整理して、新しいデータがすぐに入るようになります。
でも、このTrimがうまく動いていなかったり、データの整理(これを「ガベージコレクション」といいます)がたまっていると、SSDのスピードがゆっくりになってしまいます。
それに、SSDはたくさん書きこみや消す作業をくり返すと、だんだん疲れてきます。詳細はアイ・オー・データの『SSDの寿命はどの程度?』にも詳しく書いてあります。
よく使う場所だけがたくさん働くと、そこが早くこわれてしまって、SSDのスピードも落ちてしまうんです。
つまり、SSDが遅くなるのは「使いすぎた」からだけではなく、「データの整理が間に合っていない」ことや、「書きこみの仕組み」など、いろいろな理由があるんです。
こういうSSDの特ちょうを知っておくと、「なんで遅くなったの?」と困ったときに、正しく対策ができるようになります。
SSDの容量不足が速度に与える影響
SSDの容量が80%以上になると、空きが少なくなり処理が遅くなりやすいです。20〜30%の空き容量を保つことで、速度低下を防ぐことができます。
SSDは、中にあるたくさんの小さな「箱」にデータを入れていくイメージで作られています。
使い始めのうちは、空いている箱が多いので、どこにでもスムーズにデータを保存できます。
ところが、容量が80〜90%ぐらいまで使われると、残っている箱が少なくなってきます。
その結果、新しいデータを入れるために、すでに使った箱をいったん整理しないといけなくなります。
この「整理する時間」がかかってしまい、SSDのスピードが落ちる原因になります。
SSDには「SLCキャッシュ」という、一時的にデータを速く書き込める仕組みがあります。
でも、容量がほとんどいっぱいになると、このキャッシュが使えなくなってしまいます。
すると、書き込みが一気に遅くなってしまうことがあります。
また、SSDはガベージコレクションという自動整理の作業もしていますが、空き容量が少ないとそれもうまく働きません。
そうなると、どんどん遅くなる悪循環に入ってしまいます。
これを防ぐためには、SSDの容量は常に20〜30%くらいは空けておくのが理想です。
たとえば500GBのSSDなら、100GBくらいは空けておくとスムーズに使えます。
「最近なんだかパソコンが遅いな」と感じたら、まずはSSDの空き容量をチェックしてみましょう。
整理するだけでスピードが戻ることもよくあります。
キャッシュ機能の影響とパフォーマンス低下の関係

SLCキャッシュはSSDを一時的に速くしますが、使い切ると一気に遅くなります。大きなデータを連続で扱うときは、キャッシュ切れに注意が必要です。
SSDには、データの書き込みを速くするための「キャッシュ機能」という仕組みがあります。
このキャッシュは、一時的にデータをためておく場所のようなもので、データをすぐに保存できるように手助けをしてくれます。
特に「SLCキャッシュ」という仕組みが使われていることが多く、これは高速なメモリを使って一時的にデータを書きこむことで、全体のスピードを上げる働きがあります。
たとえば、ちょっとしたファイルを保存するときや、アプリをインストールするときなどにこのキャッシュがあると、とてもスムーズに感じます。
でも、このキャッシュには使える量に限りがあります。
たくさんのデータを連続で保存しようとしたとき、キャッシュがいっぱいになると、SSDは本来のスピードで処理を始めます。
このとき、SLCキャッシュを使っていたときよりもずっと遅くなるため、「急に重くなった」と感じることがあります。
たとえば、大きな動画を何本もコピーしたり、大きなゲームを一度にダウンロードしたりすると、このキャッシュがすぐにいっぱいになります。
そうすると、それまで速かったSSDが急に遅くなってびっくりするかもしれません。
これは故障ではなく、SSDの仕組みとして自然に起こる現象です。
そのため、パソコンが遅くなったときに「キャッシュが使い切られているかも」と考えることで、少し時間をおいてから作業をするなど、うまく付き合っていくことが大切です。
また、SSDによっては「キャッシュ容量」が多いものもあります。
容量に余裕があるSSDを選ぶことで、このスピード低下の影響を少なくすることもできます。
SSDの速度低下を回復させる具体的な対策
Trimコマンドを手動で実行する方法(Windows・Mac別)
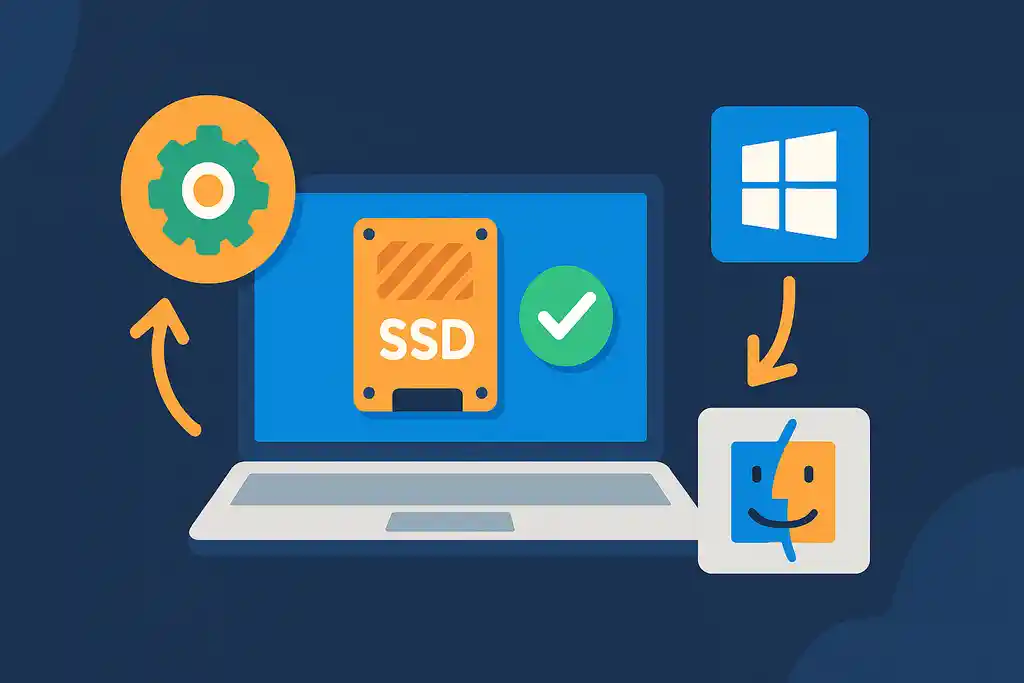
TrimはSSD内の不要データを整理してくれる機能で、手動でも実行できます。WindowsとMacで方法は少し違いますが、どちらも簡単に試せます。
SSDは使っているうちに、いらなくなったデータがたまってしまいます。
このデータがきれいに消されていないと、新しいデータを書きこむときに時間がかかってしまい、SSDのスピードが下がってしまうことがあります。
その問題を解決するためにあるのが「Trim(トリム)コマンド」です。
Trimは、もう使わないデータをSSDに知らせて、内部の整理をスムーズにするための機能です。詳細は『TRIMコマンドのサポート』をご参照ください
パソコンが自動でやってくれることもありますが、手動で実行することで、より早くスピードを回復できることもあります。
まずは、Windowsでの方法を紹介します。
<Windowsの手順>
- スタートボタンを右クリックして、「Windowsターミナル(管理者)」または「コマンドプロンプト(管理者)」を選びます。
- 画面が開いたら、次のコマンドを入力してEnterを押します。
defrag C: /L /O※「C:」はシステムドライブの例です。別のドライブなら、アルファベットを変えてください。このコマンドはSSDのデフラグではなく、Trimを実行する命令を含んでいます。安全に使えるので安心してください。
次に、Macでのやり方です。
<Macの手順>
実は、Macではほとんどの場合、Trimは自動でONになっているため、手動でやる必要はありません。
ただし、自分でSSDをあとから取りつけた場合は、設定が必要なこともあります。
- 「ターミナル」というアプリを開きます。(Launchpadから探せます)
- 以下のコマンドを入力します。
sudo trimforce enable管理者パスワードを求められるので、入力してEnterを押します。
- 画面の案内にしたがって操作すると、Trimが有効になります。
この操作を行うことで、SSDの中の不要なデータがきれいに整理され、速度の低下を防ぐことができます。一度設定すれば、次からは自動で動くようになります。
Trimコマンドはとても大事なメンテナンス方法の一つです。
「最近SSDが遅いかも」と思ったら、一度この手順を試してみるのも良いでしょう。
不要ファイルの削除とディスククリーンアップ
不要ファイルがたまるとSSDの容量が減り、パソコンの動きが遅くなります。ディスククリーンアップで定期的に整理すると、スピードが回復します。
パソコンを使っていると、気づかないうちにたくさんの「いらないファイル」がたまっていきます。
これには、アプリの一時ファイル、古い更新プログラム、インターネットで見たページのキャッシュなどが含まれます。
これらのファイルは小さなものが多いですが、長く使っているとどんどん積み重なって、SSDの容量をむだに使ってしまいます。
SSDは空き容量が少なくなると、動きが遅くなりやすいので、こうした不要ファイルを整理することがとても大切です。
また、不要ファイルがたくさんあると、OS(パソコンを動かす基本の仕組み)が必要なデータを見つけるのに時間がかかってしまいます。
そのせいでアプリの起動が遅くなったり、作業中にカクカクした動きになることもあります。
そこで使えるのが「ディスククリーンアップ」という機能です。
これは、パソコンの中にたまった不要ファイルを自動で探して、まとめて消してくれる便利なツールです。
<Windowsでの手順>
- スタートボタンをクリックして、「ディスククリーンアップ」と検索します。
- 「Cドライブ」など、掃除したいドライブを選びます。
- 一覧から消したい項目にチェックを入れて、「OK」をクリックします。
たとえば、Windowsの一時ファイルや古いシステムファイルを消すだけでも、数GB(ギガバイト)もの空き容量ができることがあります。
<Macの場合>
Macには「ディスククリーンアップ」という名前のツールはありませんが、「ストレージ管理」という機能があります。
「このMacについて」→「ストレージ」→「管理」をクリックすると、不要なファイルを整理できる項目が出てきます。
ここでは、使っていないアプリ、古い書類、大きなファイルなどを簡単に見つけて削除できます。
ストレージを整理すると、SSDの空き容量が増えて、パソコンの動きが軽くなります。
特に、動きが重いと感じているときや、しばらく掃除をしていなかった場合には、大きな効果が期待できます。
ファームウェアとドライバのアップデートで改善するケース
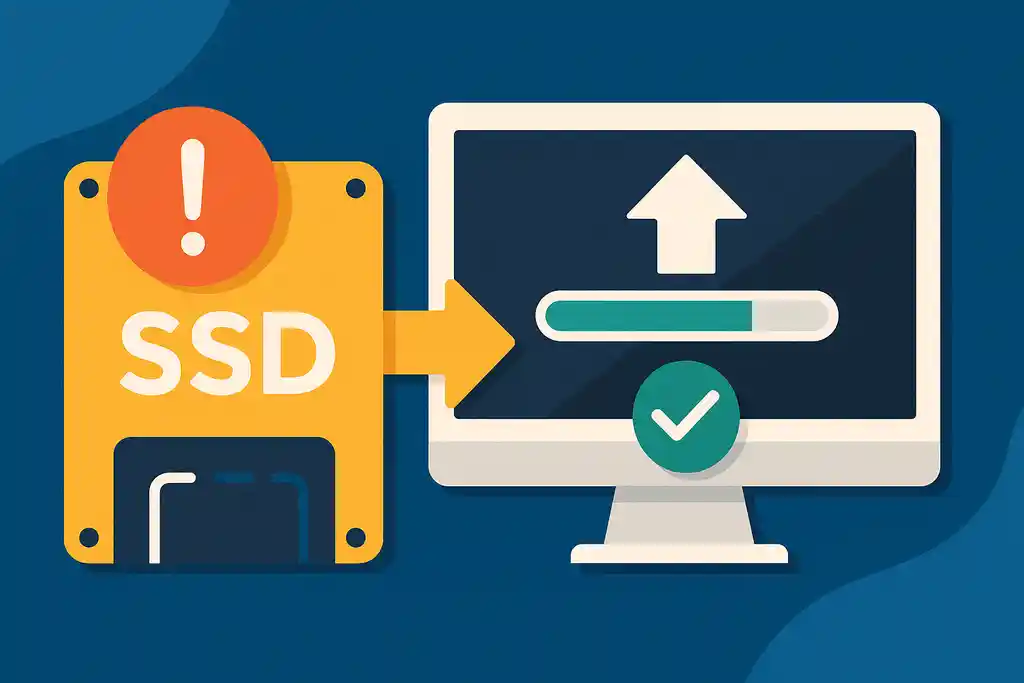
古いファームウェアやドライバが原因でSSDが遅くなることがあります。アップデートすると改善されることがあり、安全な手順を守れば初心者でも可能です。
SSDが遅く感じるとき、その原因が「ファームウェア」や「ドライバ」にあることもあります。
ファームウェアとは、SSDの中にある小さなコンピューターのようなもので、SSDが正しく動くための命令を管理しています。
このファームウェアが古いままだと、新しい機能に対応していなかったり、不具合が直っていなかったりすることがあります。
そうすると、SSDが本来の性能を出せなかったり、エラーが起きやすくなったりすることがあります。
また、ドライバというのは、パソコンとSSDをつなぐ通訳のような存在です。
ドライバが正しく動いていないと、SSDがパソコンとうまくやりとりできず、読み書きのスピードが落ちてしまうことがあります。
こうした問題は、ファームウェアやドライバをアップデートすることで改善することがあります。
アップデートをすることで、SSDが新しい命令に対応できるようになり、安定して速く動くようになります。
ただし、アップデートは少し注意が必要です。
やり方をまちがえると、SSDが使えなくなってしまうこともあります。
安全にアップデートするためには、いくつかの手順を守ることが大切です。
<アップデート手順の基本>
- まず、自分のSSDのメーカーと型番を確認します(パソコンの取扱説明書や、CrystalDiskInfoなどのツールを使うと便利です)。
- メーカーの公式サイトにアクセスし、「サポート」や「ダウンロード」ページから、対応するファームウェアやドライバを探します。
- 使っているOS(WindowsやMac)に合ったアップデートファイルをダウンロードします。
- アップデートを始める前に、パソコンの大事なデータをバックアップしておくと安心です。
- メーカーの案内にしたがって、アップデートを実行します。
アップデートが終わると、SSDのスピードが元に戻ったり、前よりも安定して動くようになることがあります。
特に、使い始めてから長い時間がたっているSSDや、古いパソコンに取り付けたSSDでは効果が出やすいです。
困ったときは、まず「ファームウェアとドライバを最新にできるかどうか」を確認してみるといいでしょう。
使用環境別に見るSSDの速度低下とその対策
Windows 10・11でSSDが遅くなる典型的な原因と対処法
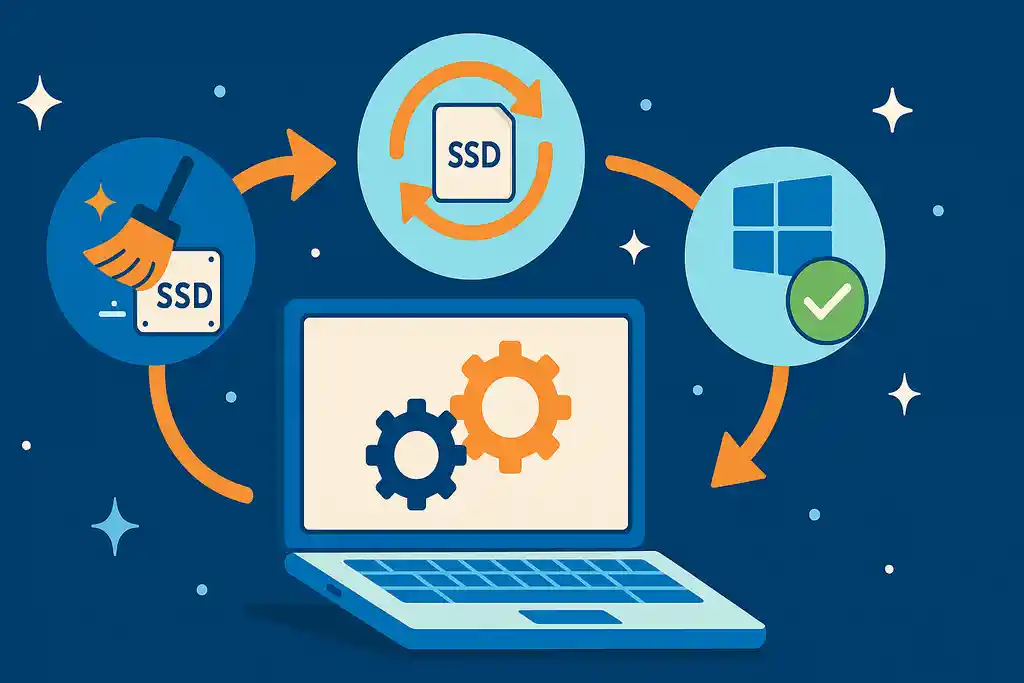
Windowsの自動デフラグやバックグラウンドアプリがSSDの速度低下の原因になることがあります。設定を見直すだけで、動きが改善されることが多いです。
Windows 10や11を使っていると、「前よりパソコンの動きが遅いな…」と感じることがあります。
その原因が、実はSSDに負担をかける設定になっていることも少なくありません。
まずよくあるのが、「自動デフラグ」が有効になっているケースです。
HDD(昔からあるハードディスク)では、デフラグはデータを整理して速くする効果がありました。
でもSSDの場合、そもそもデータの読み書きの仕方がちがうため、デフラグをしても意味がなく、むしろSSDを消耗させてしまう可能性があります。
Windowsでは、定期的にドライブの最適化(つまりデフラグ)を自動で行う設定になっていることがあります。
SSDにこの設定がかかっていると、知らないうちにスピードが落ちていくことがあります。
次にチェックしてほしいのが、「バックグラウンドアプリ」です。
パソコンを使っていないときでも、裏で勝手に動いているアプリがたくさんあると、SSDがひんぱんに働かされ、速度が落ちたり、反応が遅くなったりすることがあります。
とくにWindows 11では、スタートアップに登録されているアプリが増えやすく、起動時にもたつく原因になります。
ここで、簡単にできる見直し方法を紹介します。
<自動デフラグを無効にする方法>
- スタートメニューから「ドライブの最適化」と検索。
- 「ドライブの最適化とデフラグ」を開く。
- SSD(通常「C:」)を選んで「設定の変更」をクリック。
- 「スケジュールによる実行」のチェックを外す。
<バックグラウンドアプリの確認と無効化(Windows 10)>
- 「設定」→「プライバシー」→「バックグラウンドアプリ」へ。
- 必要ないアプリのスイッチをオフにする。
<Windows 11でのスタートアップ確認>
- 「設定」→「アプリ」→「スタートアップ」。
- 起動時に必要ないものは「オフ」に設定。
こうした設定を見直すだけでも、SSDの負担が減り、動きがスムーズになることがあります。
特別なソフトを使わなくても、自分でできる改善方法なので、ぜひ試してみてください。
MacでSSDが遅くなった時のチェックポイント
MacではSpotlightやTime MachineがSSDを一時的に重くすることがあります。最適化ツールを使う前に、標準機能の動作を確認するのがポイントです。
Macを使っていて「前よりアプリの起動が遅い」「ファイルを開くのに時間がかかる」と感じたことはありませんか?
そんなとき、SSDの劣化だけでなく、Mac特有の機能が原因になっていることがあります。
まず注目したいのが「Spotlight(スポットライト)」という機能です。
これはMacにある検索機能で、ファイルやアプリ、メールなどをすばやく見つけるために、裏でデータを自動で整理しています。
新しくファイルをたくさん追加したり、macOSをアップデートした直後などは、Spotlightが「インデックス作成(整理作業)」を始めることがあります。
このときSSDにたくさんアクセスが発生し、パソコン全体が一時的に重くなることがあります。
もう一つのチェックポイントは「Time Machine(タイムマシン)」です。
これはMacに標準で付いているバックアップ機能で、自動でデータのコピーを取ってくれます。
便利な機能ですが、バックアップ中はSSDへの書き込みや読み込みが増えるため、そのタイミングで動きが遅くなることがあります。
外付けのHDDやSSDをつなげている場合は、接続が不安定でも影響が出ることがあるので注意が必要です。
さらに、Mac向けの「システム最適化ツール」を使ってSSDを軽くしようとする人もいます。
ですが、これらのツールの中には、必要なファイルまで削除してしまうものもあるので注意が必要です。
特に「メモリ解放」や「キャッシュ削除」などを自動で行うタイプのアプリは、かえって動作が不安定になる場合もあります。
もしSSDの速度低下が気になるなら、まずはこれらの機能が動いていないかチェックしましょう。
「アクティビティモニタ」でCPUやディスクの動きを見ると、どのアプリが重くしているのかがわかります。
SpotlightやTime Machineの動作が落ち着けば、自然とパフォーマンスも元に戻ることが多いです。
慌ててツールを入れる前に、まずMacの標準機能を見直すことが大切です。
外付けSSDが遅いときの原因と確認ポイント

外付けSSDが遅いときは、USBの規格やケーブルの性能に問題があることが多いです。ポートの見直しや正しいケーブルを使うことで、スピード改善が期待できます。
外付けSSDを使っていて、「思ったより読み込みが遅い」「動画の転送に時間がかかる」と感じたことはありませんか?
このような場合、SSD本体ではなく、接続まわりの設定や環境が原因になっていることが多いです。
まず注目したいのが「USBの規格(種類)」です。
SSDがいくら高速でも、接続しているUSBポートが古い規格だと、スピードが出ません。
たとえば、USB 2.0は最大でも読み書き速度が約30MB/sしか出ません。
それに対して、USB 3.0や3.1、USB-Cなどは数百MB/sの転送が可能です。
もし高速なSSDをUSB 2.0のポートにつないでいたら、せっかくの性能が発揮されません。
さらに、ケーブルの種類も重要です。外見が似ていても、内部の性能がちがうケーブルがあります。
USB 3.1対応のSSDを、古いUSBケーブルでつないでいたら、通信速度が落ちてしまいます。
確認ポイントとしては、
- SSDとパソコンがどの規格でつながっているか
- 使用しているケーブルがその速度に対応しているか
- 接続しているUSBポートが本体のどこか(前面・背面など)によって性能が違う
こうした細かい部分をチェックするだけでも、大きく改善されることがあります。
また、USBハブを使っている場合も注意が必要です。
電力が足りなかったり、古いハブを使っていると、SSDの動きが不安定になることがあります。
SSDはとても速いデバイスなので、なるべく直接パソコン本体に接続するのがオススメです。
最後に、接続しているポートやケーブルが問題ない場合は、パソコン側のドライバや電源設定を確認してみましょう。
省電力モードになっていると、USB機器の速度が制限されることもあります。
このように、外付けSSDの速度が遅いときは、まず「接続まわり」を見直してみることが大切です。
パーツを交換したり、ポートを変えるだけで、劇的にスピードが改善することもあります。
USB 3.2対応の[Anker製ケーブル]や[セルフパワー式のUSBハブ]などを使うことで、接続環境も安定しやすくなります。
🔗 Anker USB-C & USB-A 3.2 Gen2 ケーブル(Amazon)
🔗 UGREEN USB 3.0 セルフパワー ハブ(Amazon)
SSDの速度低下を未然に防ぐための使い方と習慣
書き込みを減らすための設定とツール活用

キャッシュの有効化や仮想メモリの最適化で、SSDへの書き込みを減らすことができます。書き込みを分散させる工夫をすることで、SSDの寿命をのばすことができます。
SSDはとても速くて静かな記憶装置ですが、ひとつだけ注意すべきことがあります。それは「書き込み回数に限界がある」という点です。
SSDの中にあるNANDフラッシュメモリは、データを書いたり消したりするたびに少しずつ劣化していきます。
つまり、同じ場所に何回も書き込みが続くと、だんだんと寿命が短くなってしまうのです。
でも、ちょっとした設定やツールを使うことで、この書き込み回数を減らして、SSDを長く使うことができます。
ここでは、「キャッシュの使い方」「仮想メモリの設定」「ウェアレベリングの考え方」の3つのポイントで対策を紹介します。
まずは「キャッシュ制御」です。
キャッシュとは、一時的にデータをためておく場所のことで、SSDやパソコンの負担を減らすために使われます。
パソコンの設定によっては、このキャッシュが無効になっていることがあります。
Windowsでは、「デバイスマネージャー」からSSDのプロパティを開き、「書き込みキャッシュを有効にする」にチェックが入っているか確認できます。
この設定をONにしておくことで、細かいデータの書き込みがまとめられ、SSDの負担が軽くなります。
次に「仮想メモリ」の設定です。
仮想メモリは、パソコンのメモリが足りなくなったときに、一時的にSSDを使って作業を助けるしくみです。
しかし、仮想メモリが大きすぎるとSSDに大量の書き込みが発生して、劣化を早めてしまいます。
仮想メモリの設定は、Windowsの「システムの詳細設定」から変更できます。
メモリ(RAM)が多いパソコンでは、仮想メモリを少し減らすことでSSDの書き込み負担を減らすことができます。
最後に、「ウェアレベリング」という考え方について知っておくと便利です。
これは、SSDの中で同じ場所ばかり使わないようにして、データの書き込みをバランスよく分散させる技術です。
自動的に働くしくみですが、空き容量が少ないと動きにくくなるため、SSDには常に20〜30%程度の空きを保つようにしましょう。
さらに、バックグラウンドで不要なログや一時ファイルを書き込むソフトを減らすのも効果的です。
たとえば、不要な自動バックアップツールや、アクセス頻度の高いクラウドアプリの同期頻度を下げることで、書き込みを減らすことができます。
こうした工夫を続けることで、SSDの寿命をのばし、長く快適に使い続けることができます。
「なんとなく使っていたSSD」も、ちょっと設定を見直すだけで大きく変わるのです。
定期的な健康状態チェックツールの活用
CrystalDiskInfoなどのツールでSSDの状態を定期的に確認すると、故障の前ぶれに気づけます。トラブルを防ぐために、月1回のチェックを習慣にするのがおすすめです。
SSDは見た目に変化がないため、調子が悪くなっていても気づきにくい部品です。
「ある日突然、パソコンが立ち上がらなくなった」「データが消えていた」というトラブルも、SSDが原因だったということがあります。
そんなトラブルを防ぐために大切なのが、「定期的な健康チェック」です。
人が病気になる前に健康診断を受けるように、SSDも定期的に状態をチェックしておくことで、大きなトラブルを未然に防ぐことができます。
SSDの健康状態を調べるには、「SMART(スマート)」という機能が役立ちます。
これは、SSDの中で起きている温度、書き込み回数、エラーの数などを記録している機能です。
このSMARTの情報を見るには、「CrystalDiskInfo(クリスタルディスクインフォ)」という無料ツールがとても便利です。
誰でも簡単に使えるソフトで、日本語にも対応しているので、中学生でも安心してチェックできます。
<CrystalDiskInfoの使い方>
- 公式サイトからCrystalDiskInfoをダウンロードしてインストールします。
- ソフトを開くと、接続されているSSDの情報が一覧で表示されます。
- 「健康状態」という項目を見て、「正常」と表示されていれば安心です。
「注意」や「異常」と表示された場合は、SSDの寿命が近づいている可能性があります。
この段階で気づけば、大事なデータをバックアップしておくなどの対策ができます。
また、SSDによってはメーカーが専用の診断ツールを提供していることもあります。
たとえば、SamsungやWestern DigitalなどのSSDには、独自のチェックソフトがあり、状態だけでなくファームウェアの更新もできます。
定期的にチェックを行うことで、SSDの劣化を早めに知ることができ、突然の故障によるデータ消失を防げます。
月に1回チェックするだけでも、安心感が全然ちがいます。
大事なデータを守るために、SSDの健康チェックは“やって損なし”の予防策です。
パソコンを長く使いたい人ほど、ぜひ習慣にしてみてください。
買い替えの判断基準とおすすめの選び方
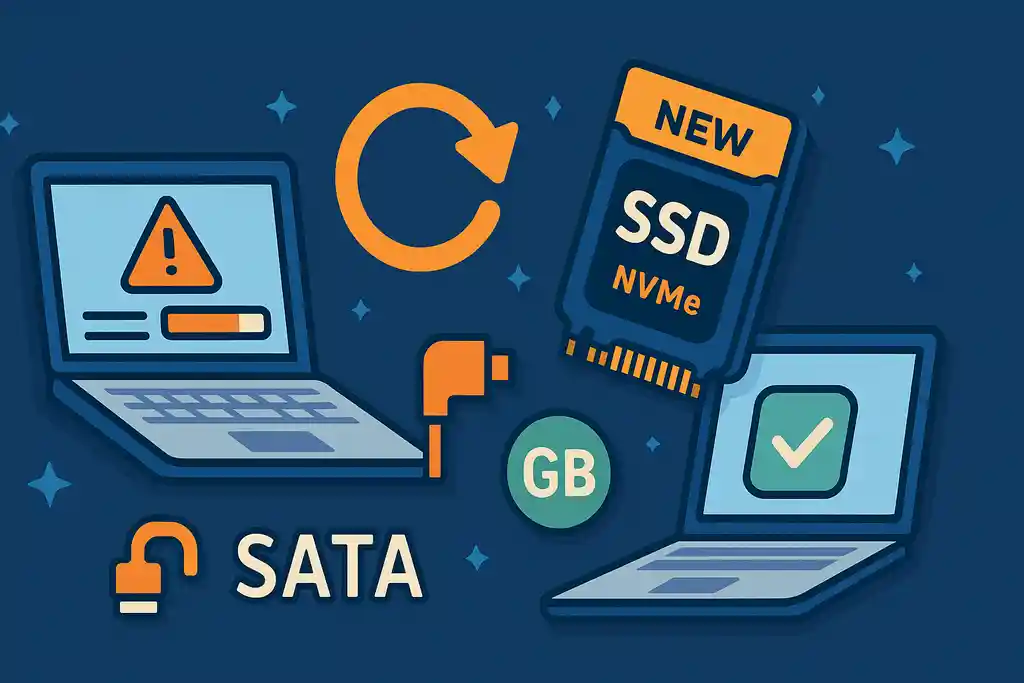
SSDの速度が戻らず健康状態も悪い場合は、買い替えを検討しましょう。NVMeとSATAの違いや、容量・パソコンの対応状況を確認して選ぶのがポイントです。
SSDを長く使っていると、「最近どうも動きが遅い」「いろいろ試してもスピードが戻らない」と感じることがあります。
そんなときは、買い替えを考えるタイミングかもしれません。
SSDには「書き換え寿命」というものがあり、使い続けていると少しずつ劣化していきます。
たとえ見た目に異常がなくても、内部ではエラーが出やすくなったり、速度が落ちてきたりすることがあります。
何度もTrimやディスククリーンアップ、設定の見直しをしても改善しない場合は、SSDそのものが寿命を迎えている可能性があります。
また、「CrystalDiskInfo」などで健康状態が「注意」や「異常」と表示されている場合も、早めの交換が安全です。
では、新しくSSDを選ぶとき、どんなことに注意すればいいのでしょうか?
まず押さえておきたいのが、「SATAタイプ」と「NVMeタイプ」という2つの規格の違いです。
SATA(サタ)タイプのSSDは、昔からよく使われている接続方式で、HDDよりも速いですが、最近のパソコンでは性能が少し物足りないと感じることもあります。
読み書き速度はおよそ500MB/秒前後です。
一方、NVMe(エヌブイエムイー)タイプは、より新しい接続方法で、スピードがとても速いのが特長です。
読み書き速度は最大で3000〜7000MB/秒に達するものもあり、大きなファイルのやり取りやゲーム、動画編集などをする人にはぴったりです。
ただし、NVMeタイプは「M.2スロット」という専用の差し込み口が必要になります。
自分のパソコンが対応しているかどうかを、買う前に確認しておくことが大切です。
また、容量についても見直しておきましょう。
昔は「256GB」で足りていた人も、写真や動画、ゲームなどをたくさん保存するようになると、すぐにいっぱいになります。
最近では「500GB」や「1TB」を選ぶ人が増えており、価格も手頃になってきています。
例えば、人気のある[Crucial P5 Plus(NVMe SSD)]や[Samsung 870 EVO(SATA SSD)]などは、コスパと性能のバランスに優れています。
メーカーや保証の有無、耐久性なども選ぶポイントになります。
長く安心して使いたいなら、信頼できるメーカーの製品を選ぶのが安心です。
速度が戻らない、エラーが出る、容量が足りないなど、いくつかの症状がそろったときは、無理に使い続けるより、新しいSSDに交換することでパソコン全体が生まれ変わったように快適になります。
SSDの速度低下を回復させるために知っておきたい15のポイント
- SSDはHDDと異なる書き込み方式のため整理処理が必要
- Trim機能が働かないと不要データが残り速度が落ちる
- 書き込みや削除の繰り返しでNANDが劣化し性能が下がる
- SSDの容量が80%を超えると処理が遅くなりやすい
- 容量不足はキャッシュ機能の停止を招き急激に遅くなる
- SLCキャッシュの使い切りによって一時的な速度低下が起こる
- Windows・MacではTrimを手動で実行して速度改善が可能
- 不要ファイルや一時データの蓄積は処理の遅延につながる
- ディスククリーンアップにより空き容量と動作速度を確保できる
- 古いファームウェアやドライバがSSDの性能を制限することがある
- 自動デフラグやバックグラウンドアプリがSSDに負担をかける
- MacのSpotlightやTime Machineが一時的にSSDを重くすることがある
- USB規格やケーブルの相性で外付けSSDの速度が制限される
- 書き込みの集中を防ぐ設定でSSDの寿命と速度を守ることができる
- CrystalDiskInfoなどで定期的に健康状態をチェックする習慣が大切
