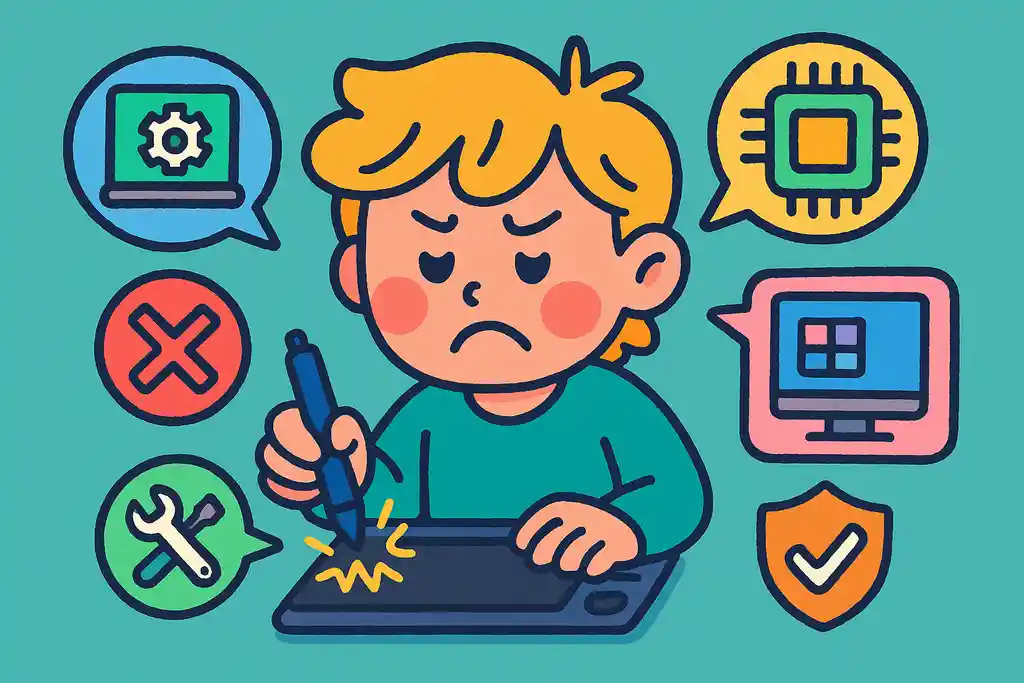
ペンタブレットを使っていると、突然「ペンだけ反応しない」といったトラブルに直面することがあります。ペンタブ本体は正常に動いているのに、なぜかペンの操作だけが無効になる。そんな状況に不安を感じ、「ペンタブ反応しないペンだけ」と検索してたどり着いた方も多いのではないでしょうか。
この問題は、ドライバや接続の不具合、OSの設定ミス、アプリの互換性、あるいはペンそのものの故障など、さまざまな原因が絡み合っている可能性があります。特にWacomやXP-Pen、HUIONといったメーカーごと、またWindowsやMacといったOSごとに対応方法も異なるため、どこから手をつけてよいのか分からない方も少なくありません。
この記事では、ペンタブのペンだけが反応しないときに考えられる原因と、それぞれのチェックポイントや対処法をわかりやすく解説します。さらに、OSやデバイスごとの特徴、トラブルを予防するための設定やメンテナンス、保証・サポートの活用方法まで網羅的に紹介しています。
この記事を読むことで、自分の状況に合った原因を見つけ、正しい手順でトラブルを解消し、快適にペンタブを使い続けるための知識と対策がしっかり身につきます。
この記事のポイント
- ペンだけ反応しないときの主な原因とその見分け方
- ドライバや接続トラブルの対処法
- OSや使用ソフトによる設定ミスの確認方法
- 故障や不具合を防ぐメンテナンスと予防策
ペンタブのペンだけ反応しない時の予防と備え
ペンタブのペンだけが反応しない原因と基本対処法
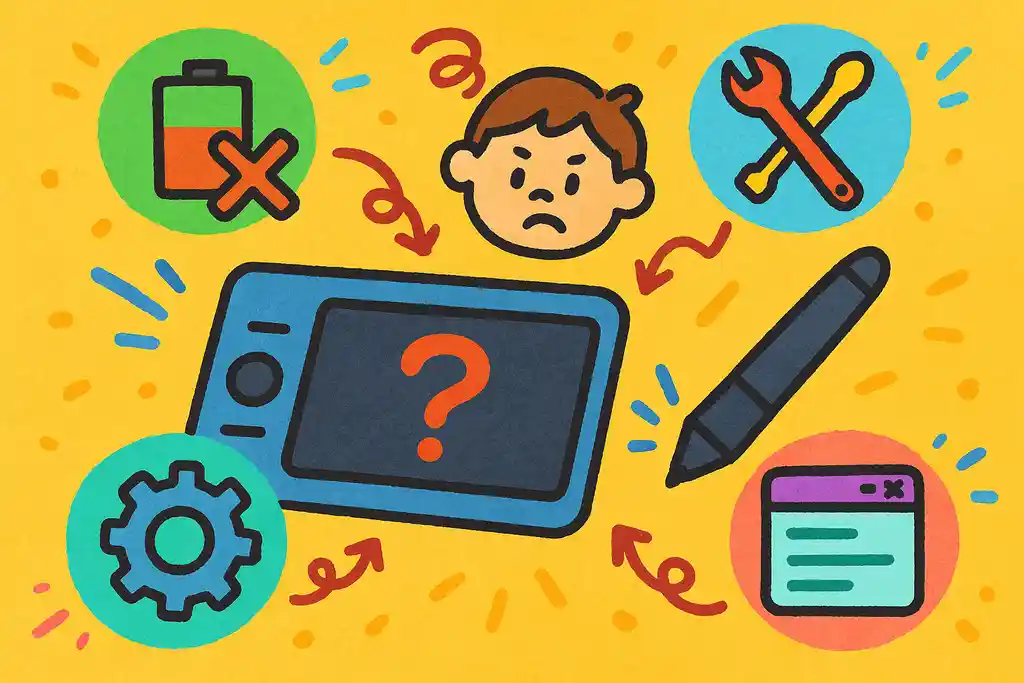
ペンだけ反応しないときは、電池切れ・ペンの故障・ドライバ不具合・ソフトの設定などが原因です。順番にチェックすれば多くは解決できます。
ペンタブ本体が正常に動いていても、「ペンだけ」が反応しないことがあります。このようなトラブルは、まず落ち着いて原因を一つずつ確認することが大切です。
まず考えられるのは、ペンの電池切れや内部の故障です。特に電池式のペンは、長く使っていると電池が消耗して動かなくなることがあります。電池を交換しても動かない場合は、ペン自体が故障している可能性があります。
次に、ペンタブレットの設定やドライバの不具合も原因になります。ドライバとは、ペンタブをパソコンで使えるようにするためのソフトです。これが古くなっていたり、うまく動いていなかったりすると、ペンが正しく反応しないことがあります。一度ドライバを削除してから、公式サイトから最新のものをインストールし直してみましょう。
また、パソコンの設定や他のソフトとの相性も関係していることがあります。特にCLIP STUDIOやPhotoshopのようなソフトでは、ペンの設定がうまくいっていないと反応しなくなることがあります。別のソフトで試してみると、原因の切り分けがしやすくなります。
最後に、パソコンとペンタブの接続状態もチェックしましょう。USBケーブルがきちんと差し込まれていなかったり、別のポートで接続した方が安定することもあります。
このように、ソフト面とハード面の両方から順番に確認していけば、多くのケースで原因を特定し、解決できます。
ドライバ・接続のトラブルとその解決法
ペンタブが反応しないときは、ドライバの入れ直しやUSB接続の見直しが効果的です。正しく再起動することも忘れずに。
ペンタブレットがパソコンにつながっているのに、ペンが動かないことがあります。その原因の多くは、「ドライバ」と「接続」に関わるトラブルです。
まず「ドライバ」とは、ペンタブをパソコンに認識させ、正しく動かすためのソフトウェアです。これが古いままだったり、壊れていたりすると、ペンタブが正しく動作しなくなります。トラブルが起きたら、いったんドライバをパソコンからアンインストール(削除)し、ペンタブのメーカーの公式サイトから最新のドライバをインストールするのが基本の対応です。
ドライバの入れ直し後は、必ずパソコンを再起動しましょう。再起動しないと、ドライバがうまく読み込まれないことがあります。
また、「接続エラー」もよくある原因です。USBケーブルがしっかり差し込まれていない、またはケーブルが劣化していると、パソコンがペンタブを認識できません。ほかのUSBポートに差し替えたり、別のケーブルを使って試すことも大切です。
加えて、USBハブ(分岐装置)を使っていると、電力が足りずに認識エラーが出ることがあります。可能であれば、ペンタブはパソコンの本体に直接接続しましょう。
このように、ドライバと接続状態を見直すことで、動作しない問題は多くの場合、すぐに解消できます。
OS別・デバイス別のペン不具合トラブルシューティング
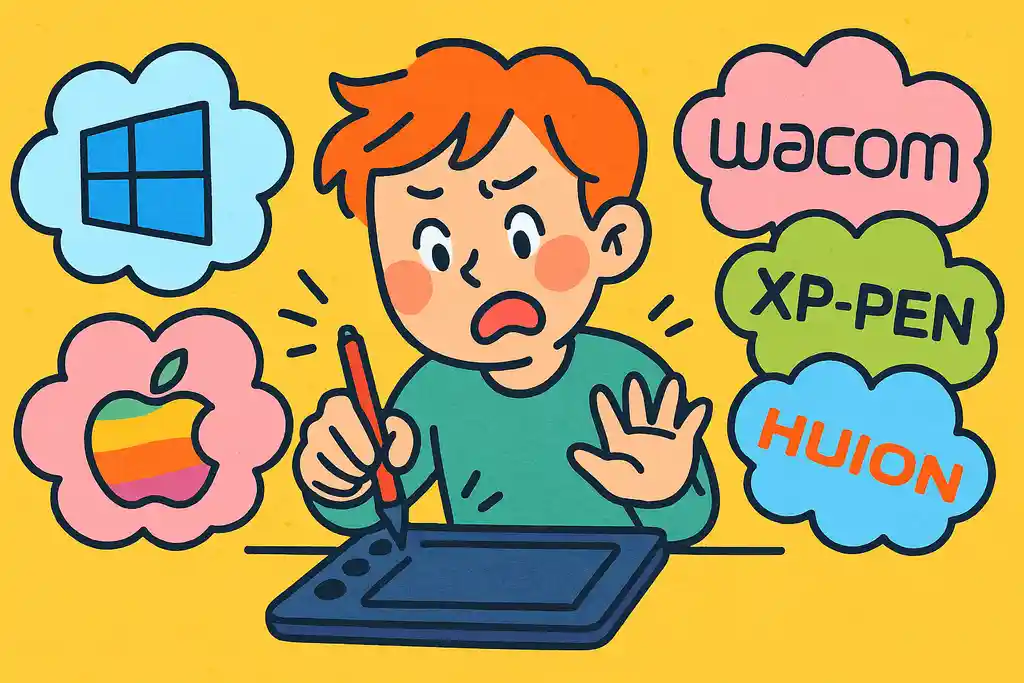
ペンが反応しない原因はOSやメーカーによって異なります。WindowsやMacの設定確認と、Wacom・XP-Pen・HUIONごとの対策が必要です。
ペンタブのペンが反応しない原因は、使っているパソコンのOS(オペレーティングシステム)や、メーカーごとの違いによっても変わります。ここでは、Windows11やMac、そしてWacomやXP-Penなどのデバイス別によくあるトラブルとその対策を紹介します。
まずWindows11の場合、最近のアップデートによってセキュリティが強化され、ペンタブがうまく認識されないことがあります。とくに「ユーザーアカウント制御(UAC)」や「アプリの実行権限」が関係して、ペンの操作が制限されるケースも。対処法としては、ドライバのインストールを**「管理者として実行」**し、必要な場合は「セキュリティとプライバシー」の設定を調整しましょう。
Macでは、システム設定でアプリやペリフェラル(外部機器)への操作権限が細かく管理されており、ペンが反応しない原因になります。「システム設定」→「セキュリティとプライバシー」から、タブレットやアプリに操作の許可を与える必要があります。特にmacOS Catalina以降では、この設定が必須です。
次にデバイス別では、Wacomは比較的安定していますが、XP-PenやHUIONでは特定のUSBポートで認識されない/OSとの相性が出やすいことがあります。その場合は別のポートに変えたり、公式サイトでOS別の推奨ドライバを確認することが重要です。
このように、OSごとの設定や、メーカーごとの特徴を理解しながら対処することで、無駄なトラブルを減らすことができます。
アプリ別に起きる反応不良の確認ポイント
CLIP STUDIOやPhotoshopでは、タブレット設定や互換モードの違いが原因でペンが反応しないことがあります。設定を見直して改善を図りましょう。
ペンタブのペンが反応しないとき、パソコンやドライバに問題がない場合でも、使っている描画ソフトの設定が原因になっていることがあります。CLIP STUDIOやPhotoshopなど、よく使われるアプリごとに確認すべきポイントを見ていきましょう。
まずCLIP STUDIO PAINTでは、設定が細かく、特に「タブレット設定」が合っていないと反応しなくなることがあります。ソフト内の「環境設定」→「タブレット」で、使用しているデバイスに合わせて「Wintab」または「TabletPC」のどちらかを選びます。間違った方が選ばれていると、ペンの動作が不安定になったり反応しなくなる場合があります。
Photoshopでも同様に、筆圧が効かない、線が描けないといったトラブルが起きることがあります。Photoshopの場合は、「環境設定」→「入力デバイス」で、ペンタブに対応する設定になっているか確認しましょう。また、古いPhotoshopでは新しいタブレットとの相性が悪い場合もあります。
他にも、アプリがフルスクリーンモードや高DPIスケーリングを使っていると、ペンタブと相性が悪くなることもあります。そのような場合は、アプリの互換モードを設定するか、OSの画面設定を変更すると改善することがあります。
このように、ソフト側にも細かな設定が多いため、アプリ内の設定を見直すことが大切です。問題があると感じたら、まずは公式サイトの「よくある質問」や「対応デバイス」情報もチェックしてみましょう。
ペンタブ・ペン本体のハード的な問題と対応策
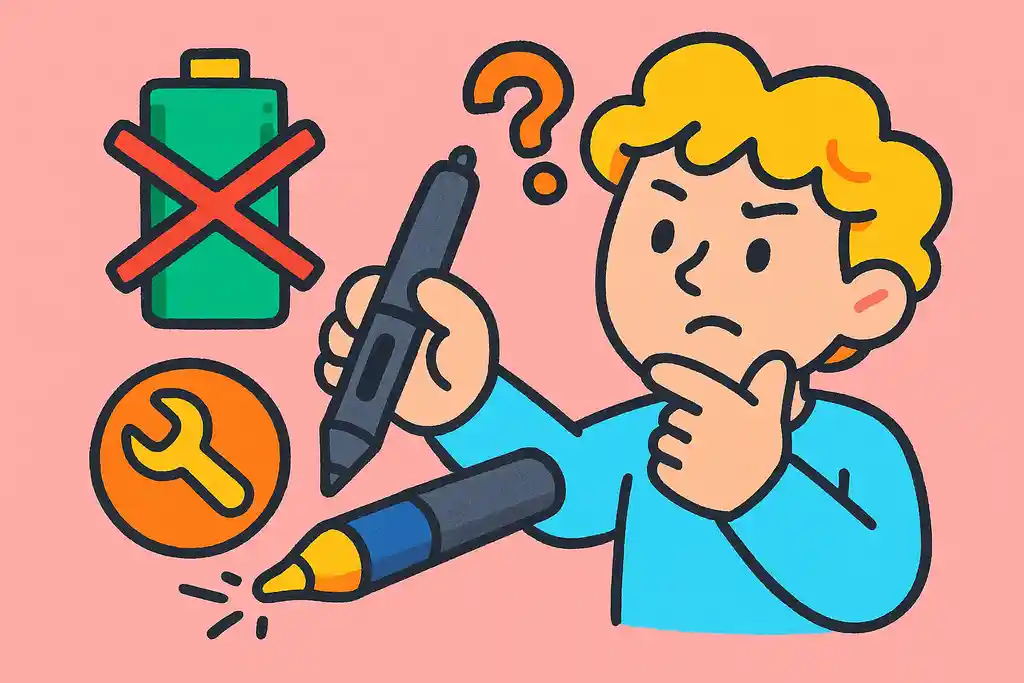
ペンが反応しない原因には、電池切れ・内部の故障・ペン先の摩耗などがあります。動作確認や交換・修理を通して、適切に対応しましょう。
ペンタブのペンが動かない原因は、ソフトの問題だけでなく、ペン本体の故障や劣化にあることもよくあります。とくに長く使っている人ほど、ハードウェアの不具合が起きやすくなります。ここでは、よくあるハード面の原因と対処法を紹介します。
まず多いのは、電池切れです。一部のペン(とくにXP-PenやHUIONなど)には電池が必要なタイプがあります。突然動かなくなったら、まずは新しい電池に入れ替えてみましょう。電池が入っていても古かったり、きちんと接触していなければ反応しません。
つぎに考えられるのは、内部の断線や故障です。落としたり、強く押しすぎたりすると、内部の部品が壊れることがあります。特に筆圧が反応しない、特定の角度だけ動かないといった症状が出る場合、これはペン内部の不具合である可能性が高いです。
また、**ペン先の摩耗(すり減り)**も見逃せません。ペン先が平らに削れていたり、ぐらついていると、正しく信号が送れず、反応しづらくなります。ペン先は消耗品なので、定期的に交換することが推奨されています。Wacomのペン先セットは、純正品として安心して使用できます。
ペンが故障しているかどうか判断するには、別のソフトや他のパソコンでも動作確認してみるのが効果的です。それでも動かない場合は、買い替えやメーカー修理を検討しましょう。ただし、購入前にはペンタブとペンの互換性を必ず確認してください。メーカーによっては古いモデルに新しいペンが使えない場合があります。
ペンの反応が遅い・途切れるときの対処法
ペンの反応が遅れたり途切れたりするのは、PCの負荷やドライバの不具合、USB接続などが原因。周辺環境を整えることで多くは改善します。
ペンタブを使っていると、ペンの反応が遅れたり、途中で止まったりすることがあります。このような症状は、機械の故障ではなく、パソコンの処理の重さやソフトの影響で起こることが多いです。ここでは、よくある原因とその対処法をわかりやすく紹介します。
まず最初に確認したいのは、パソコンの動作が重くなっていないかです。他のアプリやブラウザをたくさん開いていたり、動画を再生しながら作業していると、パソコンの動きが遅くなり、ペンタブの反応にも影響します。できるだけ使わないアプリは閉じて、メモリやCPUの負担を軽くしましょう。
次に、常駐ソフトの干渉も原因になります。セキュリティソフトやクラウドサービスなどがバックグラウンドで動いていると、ペンタブの反応が途切れることがあります。タスクマネージャーなどで動作状況を確認し、不要なものは一時的に停止してみてください。
最後に、USBポートの接続状態も見直してみましょう。USBハブを使っていると電力が足りず、動作が不安定になる場合があります。ペンタブは、なるべくパソコン本体に直接つなぐようにしましょう。
このように、反応の遅さや途切れは、周辺環境を見直すことで解決できることが多いです。
ペンタブのペンだけ反応しない時の予防と備え
よくある誤解とトラブル時の見落としポイント
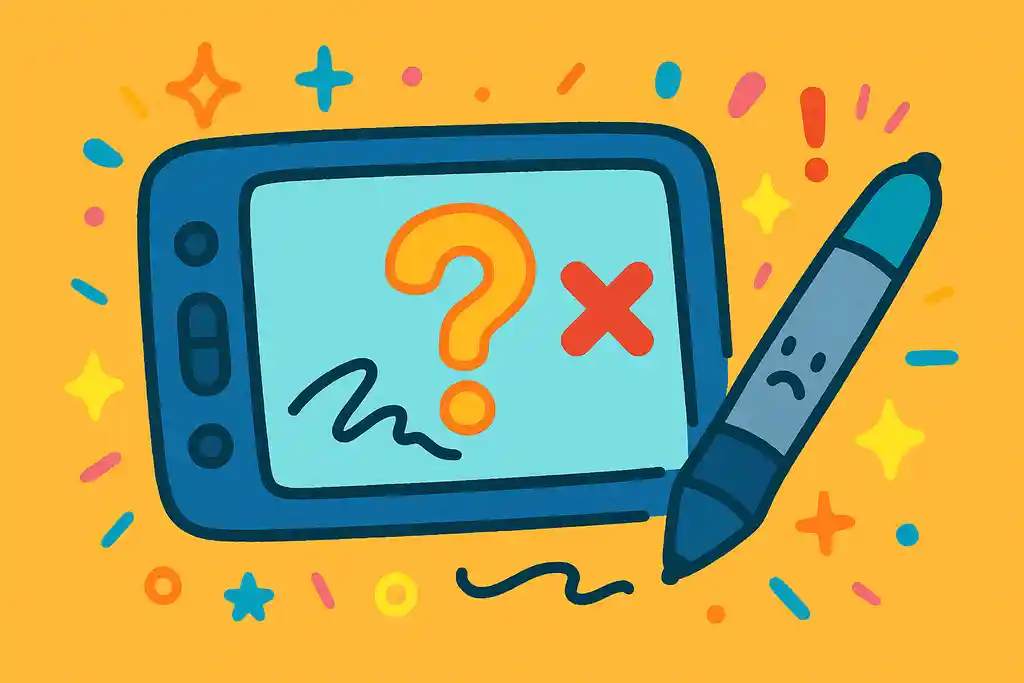
ペンが反応しないときは故障と決めつけず、設定や接続のミスを見直すことが大切。見落としやすい基本ポイントを確認することで解決につながります。
ペンタブがうまく動かないとき、すぐに「壊れたかも」と思ってしまう人は少なくありません。でも、実はちょっとした設定や操作ミスが原因になっていることもよくあります。ここでは、よくある誤解と、見落としがちなチェックポイントを紹介します。
まず、「カーソルが動かない=故障」とは限りません。たとえば、タブレット本体は正常に接続されていても、描画ソフトや設定のミスでカーソルが反応しないだけ、ということがあります。まずはデスクトップ上など、他の場所でペンを動かしてカーソルが追従するかを確認してみましょう。
次にありがちなのが、「手でタッチすると反応するのに、ペンだと反応しない」というケースです。これはペン側に問題がある可能性もありますが、タブレット側の設定で「ペン入力を無効」にしていることも考えられます。設定ソフトで、ペンが有効になっているかを確認してみましょう。
また、「ペンタブ本体とパソコンはつながっているのに動かない」というときも、ドライバが古い、または正しくインストールされていないだけのことがあります。こうした基本的なポイントを見逃すと、不要な修理や買い替えにつながってしまうことも。
大切なのは、焦らずに一つずつ確認することです。ソフト、ドライバ、接続、設定などを順番にチェックすれば、多くのトラブルは自分で解決できます。
モデル別に起こりやすい不具合とその傾向
Wacom・XP-Pen・HUIONなどのペンタブはモデルによってトラブルの特徴が異なります。使う前に注意点を知っておくと、問題を防ぎやすくなります。
ペンタブレットにはさまざまなモデルがあり、それぞれに特徴があります。そして、モデルごとによく起こるトラブルの傾向も少しずつ違うため、使う前に知っておくと安心です。
まず、WacomのIntuosシリーズはとても人気があり安定性も高いですが、初心者の方がよく困るのは「ペンが画面に近づいても反応しない」ケースです。これは、ドライバの設定ミスやソフトの互換性が原因で起こることが多く、特にパソコンを買い替えたときに発生しやすいです。
WacomのCintiqシリーズは液晶画面つきのタブレットで、ケーブル接続が複雑です。接続が正しく行われていなかったり、USBやHDMIのポートが足りなかったりすると、画面は映ってもペンが動かないことがあります。また、電力不足もよくある原因なので、できるだけ電源付きのUSBポートを使うことが大切です。
XP-PenやHUIONのモデルでは、「ペンが急に反応しなくなる」「カーソルがズレる」といった声が多いです。これはドライバの互換性がWacomよりシビアで、特にWindowsのアップデートや、複数のタブレットを使っている場合にトラブルが起きやすくなります。
また、XP-PenやHUIONの一部のモデルは電池式のペンを使っているため、電池の残量確認や交換も忘れないようにしましょう。
このように、メーカーやモデルごとに起こりやすい問題は異なるため、使う前に特徴を理解しておくと、トラブルを防ぎやすくなります。
ペンタブのトラブルを予防するためのメンテナンスと設定
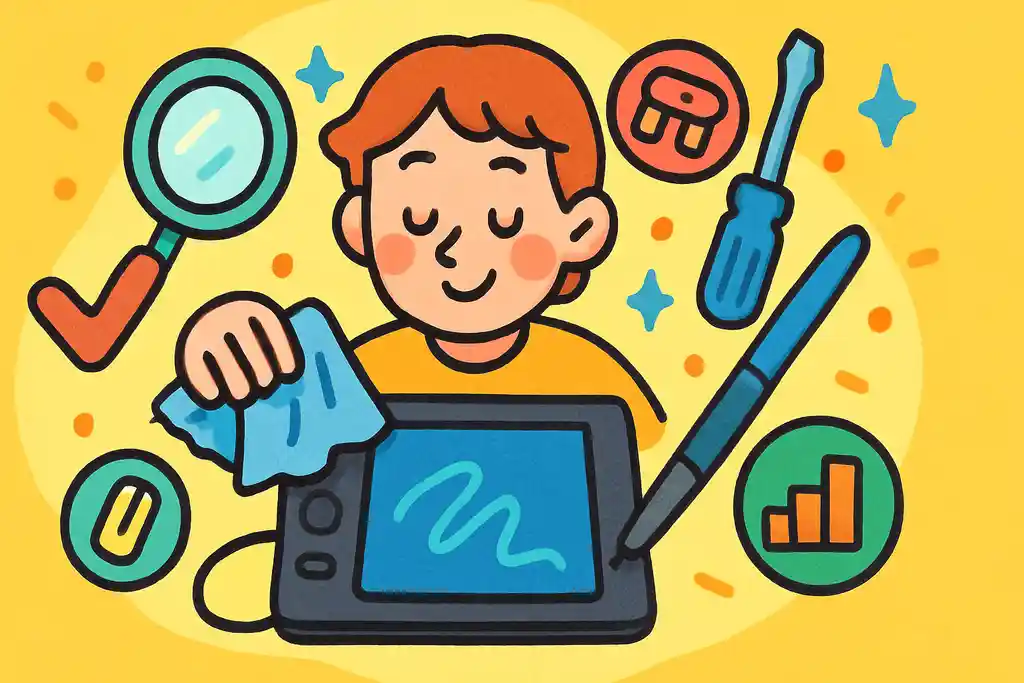
ペンタブを快適に使い続けるには、掃除・接点の確認・設定(筆圧やホバー距離)の見直しが重要です。日々のメンテナンスでトラブルを防げます。
ペンタブを長く快適に使うためには、「故障してから対処する」のではなく、日ごろからのメンテナンスと正しい設定がとても大切です。ここでは、トラブルを予防するための実用的なポイントを紹介します。
まずは定期的な掃除です。ペンタブの表面やペン先にホコリや汚れがたまると、ペンの反応が鈍くなることがあります。週に1回程度、乾いた布やエアダスターで優しくふき取る習慣をつけましょう。また、ペン先がすり減っていると、摩擦が強くなって反応が悪くなったり、本体に傷がついたりすることもあるため、ペン先の状態も定期的にチェックして必要に応じて交換しましょう。
次に、接点の確認も重要です。USBケーブルの接続部や、ワイヤレス対応モデルなら受信部分などがぐらついていないかをチェックします。ケーブルがねじれていたり、差し込みが甘いと、反応不良の原因になります。できるだけパソコン本体のポートに直接接続するのが安心です。
また、設定も見直しておくと安心です。たとえば、「筆圧感知」の設定が強すぎると、軽く書いても反応せず、逆に弱すぎると細かい線が描きにくくなります。自分に合った筆圧レベルを見つけましょう。そして、「ホバー距離」も調整すると操作が安定します。ホバー距離とは、ペンが画面に触れていなくても反応する範囲のことで、これが広すぎると意図しない動きが出やすくなります。
こうしたちょっとした手入れや設定の工夫をしておくだけで、トラブルをぐんと減らすことができます。初心者でも簡単にできるので、ぜひ取り入れてみてください。
保証・サポート・交換対応に関する基礎知識
ペンタブの保証や修理は購入から1年が目安。ペンの紛失時は互換性に注意して交換を。サポート申請は公式サイトから行いましょう。
ペンタブレットやペンがうまく動かない、壊れた、なくしてしまった…。そんなときに役立つのがメーカー保証やサポート対応です。正しい知識を持っておくことで、ムダな出費や時間のロスを防げます。
まず、ほとんどのメーカーには1年間の保証期間があります。購入日から1年以内であれば、自然な故障については無償修理や交換が受けられる場合が多いです。保証を受けるには「購入証明書(レシートや納品書)」が必要なので、しっかり保管しておきましょう。
修理が必要なときは、各メーカーの公式サイトから修理申請フォームにアクセスして、製品の型番や症状、連絡先を入力します。Wacom、XP-Pen、HUIONなどそれぞれ受付方法は少し違いますが、基本的にはメールやチャットでのやりとりが中心です。症状によっては先にリモート診断されることもあります。
各メーカーの公式サポートページ
また、よくあるのが「ペンだけをなくした」というケース。この場合、ペンタブ本体は使えるので、新しいペンだけを購入することになります。ただし注意したいのは、ペンタブとペンには互換性があるという点です。同じメーカーでも、古いモデルや別シリーズのペンは使えないことがあります。公式サイトや取扱説明書で「対応ペン」を必ず確認しましょう。
サポートを受けるときは、製品の型番や購入日、症状などをあらかじめメモしておくとスムーズです。
困ったときのために、公式サイトのサポートページや問い合わせ先をブックマークしておくのもおすすめです。
ペンタブの反応がしないときにペンだけ動かない原因と対策まとめ
- ペンだけ反応しない場合はまず電池切れやペンの故障を確認する
- ドライバが古い・破損しているとペンが動作しない原因になる
- ドライバの入れ直し後は必ずPCを再起動する必要がある
- USBケーブルの劣化や接続不良でも認識されない場合がある
- USBハブではなくPC本体に直接接続することで安定性が上がる
- Windows11では権限設定やセキュリティが原因で反応しないことがある
- Macではシステム環境設定でペン操作の許可設定を見直す
- 使用しているアプリごとに適切なタブレット設定を確認する
- CLIP STUDIOでは「Wintab」か「TabletPC」の選択が重要となる
- ペン先がすり減っていると筆圧や反応が鈍くなるため定期交換が必要
- 複数のペンタブやソフトを同時に使っていると競合が起きやすい
- ペンの動作が遅れる場合はPCの処理負荷やバックグラウンドアプリが原因となる
- モデルごとに起こりやすい不具合があるため購入前に特性を把握する
- 日常的な掃除や筆圧・ホバー距離設定でトラブルを未然に防げる
- 保証期間内であれば無償修理や交換が可能な場合もあるため確認しておく
