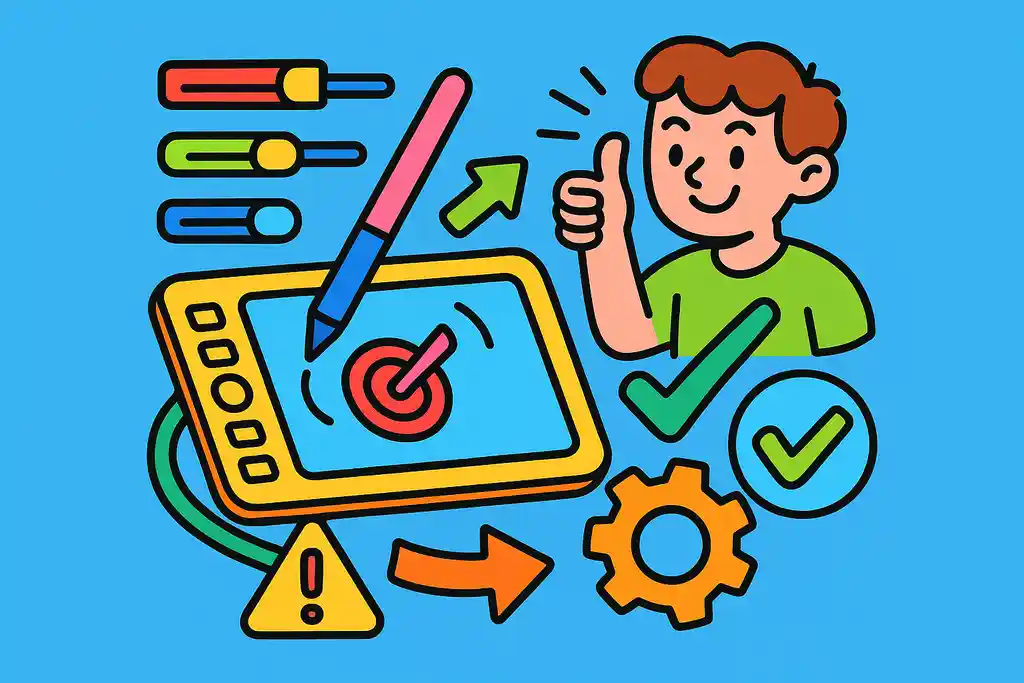
osuでのプレイをより快適に、そして正確にしたいと感じている方にとって、ペンタブの設定は非常に重要なポイントです。特に「osuペンタブ設定」と検索する方は、操作が思い通りにいかなかったり、上級者のようにスムーズなプレイを目指していたりするのではないでしょうか。
本記事では、osuに最適なペンタブの設定方法を、初心者でもわかりやすいように丁寧に解説します。範囲や感度、加速といった基本的な調整から、Wacom・XP-Pen・Huionなどデバイスごとの設定方法、さらにはWindows10・11における最適な環境構築までを幅広く網羅。さらに、ペンタブがうまく動作しないときの対処法や、設定支援ツールの活用方法も紹介します。
この記事を読めば、自分に合ったosuペンタブ設定を見つけてプレイ精度を上げ、より快適に楽しくスコアアップを目指すことができるようになります。
この記事のポイント
- osuに最適なペンタブの範囲・感度・加速の調整方法がわかる
- WacomやXP-Penなどメーカー別の設定ポイントが理解できる
- Windows環境で快適に使うための設定方法が学べる
- トラブル発生時の原因と対処法が把握できる
osuのペンタブ設定を最適化する方法と手順
ペンタブ設定の基本|範囲・感度・加速の最適化
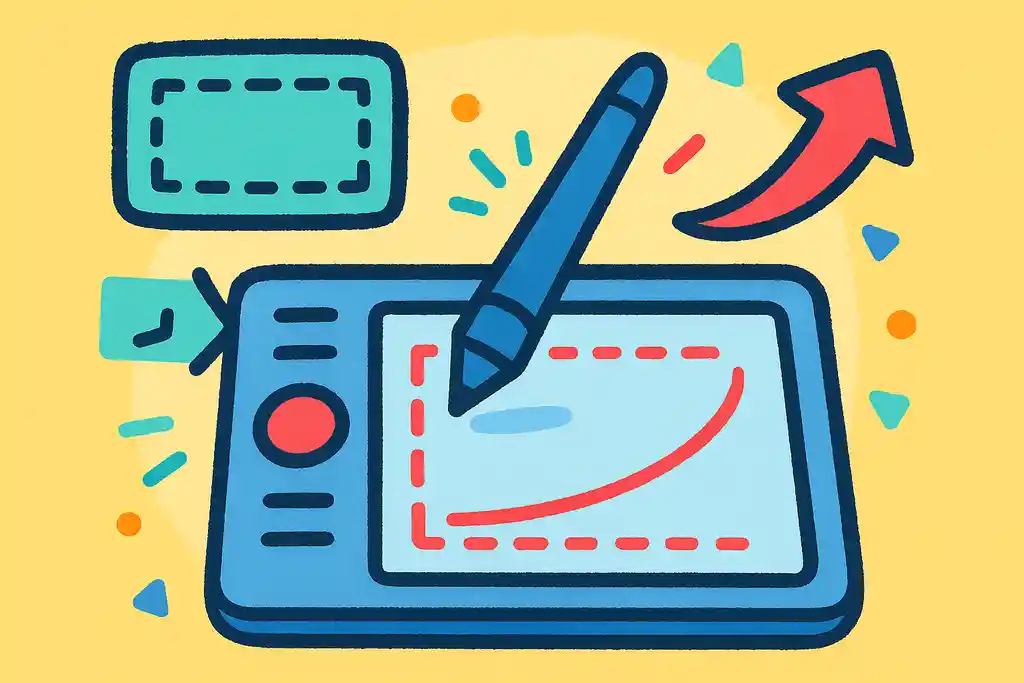
osu!で使うペンタブの設定は、範囲・感度・加速がカギ。自分の手や動きに合わせて調整すれば、プレイがぐっと安定します。
osu!を上達したいなら、まず「ペンタブの設定」をしっかり見直すことが大切です。中でも重要なのが、ペンの動かせる範囲、反応の速さ(感度)、そしてカーソルの動き方(加速)の3つ。これらを自分のプレイスタイルに合うように調整すると、正確に狙えるようになり、スコアも安定してきます。
たとえば「範囲」は、ペンタブの中でどれくらいのスペースを使ってosu!をプレイするかという設定です。範囲が広いと細かく動かせますが、手をたくさん動かす必要があり疲れやすいです。逆に狭すぎると操作がぶれやすくなります。自分の手の大きさや使いやすさに合わせて調整するのがコツです。
「感度」は、ペンをどれだけ動かすとカーソルがどれくらい動くかというもの。osu!では、素早く正確に動かす必要があるので、あまり高すぎず低すぎないバランスが重要です。自分でいくつか試して、一番しっくりくる感度を見つけましょう。
「加速」は、ペンの動かし方によってカーソルのスピードが変わる設定です。これはオフにするのが一般的。加速があるとカーソルの動きが安定せず、正確な操作がしにくくなるからです。
この3つを自分に合うように調整すると、osu!のプレイがグッとやりやすくなります。最初は難しく感じるかもしれませんが、少しずつ調整していけば、あなたにぴったりの設定が見つかるはずです。
デバイス別設定|Wacom・XP-Pen・Huion対応
Wacom・XP-Pen・Huionそれぞれに合った設定をすることで、osu!の操作がよりスムーズに。余計な機能はオフ、範囲は狭めが基本です。
osu!をプレイする時、使っているペンタブレットの種類によって設定方法が少しずつ違います。とくに人気があるのが Wacom(ワコム)、XP-Pen(エックスピーペン)、Huion(ヒュオン) の3社。自分の使っているモデルに合わせて、設定を見直すことでより快適なプレイができます。
まずWacomは操作が安定していて初心者にも使いやすいです。ドライバをインストールしたら、プロパティ画面から「マッピング」を開いて、使用範囲を小さめに設定しましょう。また、ペンの「ダブルクリック距離」は最小、ボタン機能は無効にしておくと誤操作を防げます。
詳しい設定方法は、Wacom公式のマッピング設定ガイドを参照してください。
次にXP-Penはコスパが高くてosu!プレイヤーにも人気です。ドライバの「作業エリア」で使用範囲を狭く設定し、「マウスモード」はOFFに。入力方式は「ペンモード」にすると動きが正確になります。ボタン設定もシンプルにしておくのがオススメです。
設定方法の詳細は、XP-Pen公式の作業エリア設定マニュアルをご覧ください。
Huionも似たような設定画面があります。基本はXP-Penと同じく「作業エリア」での範囲調整がポイント。感度調整が細かくできるモデルもあるので、自分に合う応答速度を探してみましょう。
どのメーカーでも共通して言えるのは、「余計な機能はオフにする」「使用範囲は狭めにする」「ボタン機能は使わない」の3つ。これを守るだけで、osu!での操作がグッと安定してやりやすくなります。
具体的な設定手順は、Huion公式の作業領域設定ガイドを参照してください。
OS別調整法|Windows 10・11の設定対応
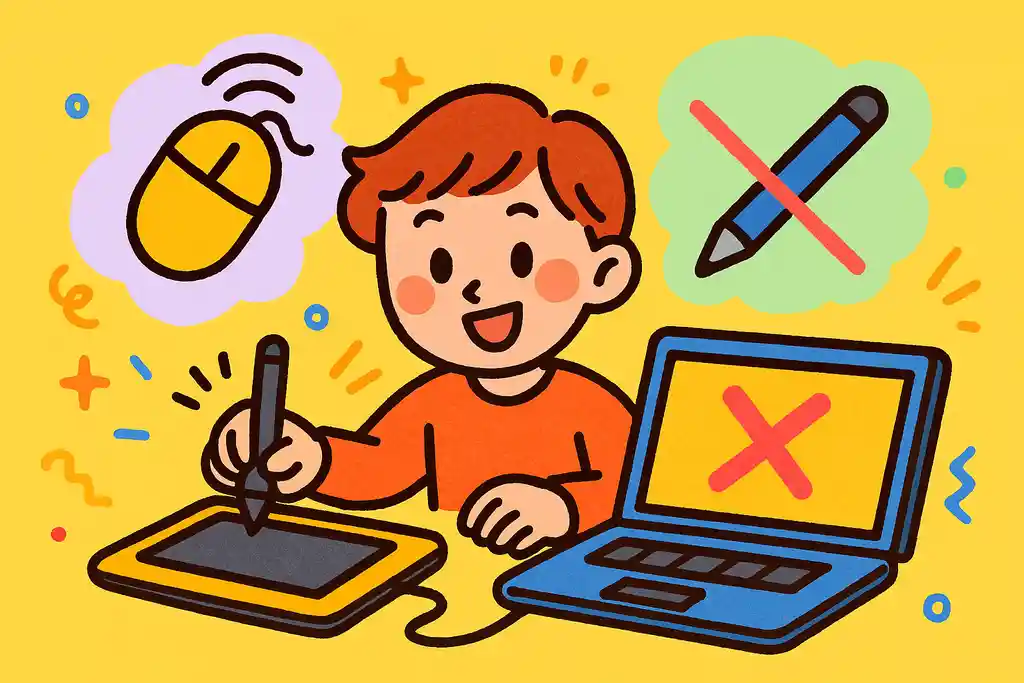
Windows 10・11ではマウス加速やWindows Inkの設定を見直すと、osu!での操作がより快適に。OSごとの設定が意外と重要です。
osu!をペンタブで快適にプレイするためには、Windowsのバージョンごとに必要な設定を確認しておくことが大切です。特にWindows 10と11では、初期状態のままだと操作が不安定になることがあり、ちょっとした設定変更で大きくプレイ感が変わります。
まず共通して見直すべきなのが、「マウスの精度を高める(マウス加速)」の無効化です。これはペンタブにも影響することがあり、正確なカーソル移動を妨げるので、コントロールパネルの「マウス設定」からオフにしましょう。
次にWindows Inkの設定。WacomやXP-Penなど一部のタブレットでは、これが有効になっていると、ペンの動きに遅延やノイズが出ることがあります。ペンタブのドライバ設定から「Windows Inkを使用する」のチェックを外すと改善することが多いです。
Windows 11ではタッチやペン入力の機能が強化されている分、余計な動作が増える場合も。設定アプリの「ペンとWindows Ink」や「入力」項目を見直して、不要なジェスチャーや手書き機能をオフにすると快適さがアップします。
このように、OSの設定は一見関係なさそうに見えても、osu!の操作性に大きく影響します。使っているWindowsのバージョンに応じて、必要な部分だけでもチェックしておきましょう。
ペンタブが動かない|原因とトラブル対処法
osuでペンタブが動かない時は、USB接続・ドライバ・設定ミスを順にチェック。多くは設定変更や再接続で解決できます。
osu!でペンタブが急に動かなくなったり、まったく反応しないときは、とても困りますよね。でも慌てなくて大丈夫。原因はだいたい決まっていて、順番に確認すれば多くの場合すぐに直せます。
まずチェックしてほしいのはUSB接続やケーブルです。ちゃんと刺さっていても、抜き差しすると直ることがあります。別のUSBポートに変えてみるのも効果的です。
次にドライバの問題。ドライバが古かったり、正しくインストールされていないと、osu!がペンタブをうまく読み込めません。公式サイトから最新のドライバをダウンロードして、インストールし直すのが基本です。
ドライバ関連のトラブル解消法については、グラボドライバー再インストールで不具合を解消する正しい手順を紹介も参考になります(仕組みはペンタブにも応用できます)。
また、Windows Inkやマウス加速がオンになっていると動作が不安定になることも。これらは設定画面やコントロールパネルから簡単にオフにできます。特にWacomやXP-Penでは、設定ソフトの中に「Windows Inkを無効にする」という項目があります。
さらに、osu!側の設定も確認しましょう。「Raw Input(生入力)」が有効になっていないと、タブレットの動きがうまく伝わらないことがあります。osu!の設定メニューから「Raw InputをON」にしてみてください。
いろいろ試してもダメな場合は、他のソフトでペンタブが動くか確認するのも大事。他のソフトでも反応しなければ、本体の故障の可能性もあります。
また、「ペンは動かないけど本体は反応する」というケースに該当する場合は、別記事のペンタブが反応しない時にペンだけ動かない原因と対処法を解説も参考になります。
osuのペンタブ設定に役立つ知識と選び方
初心者向け設定ガイド|使い方と調整の基本
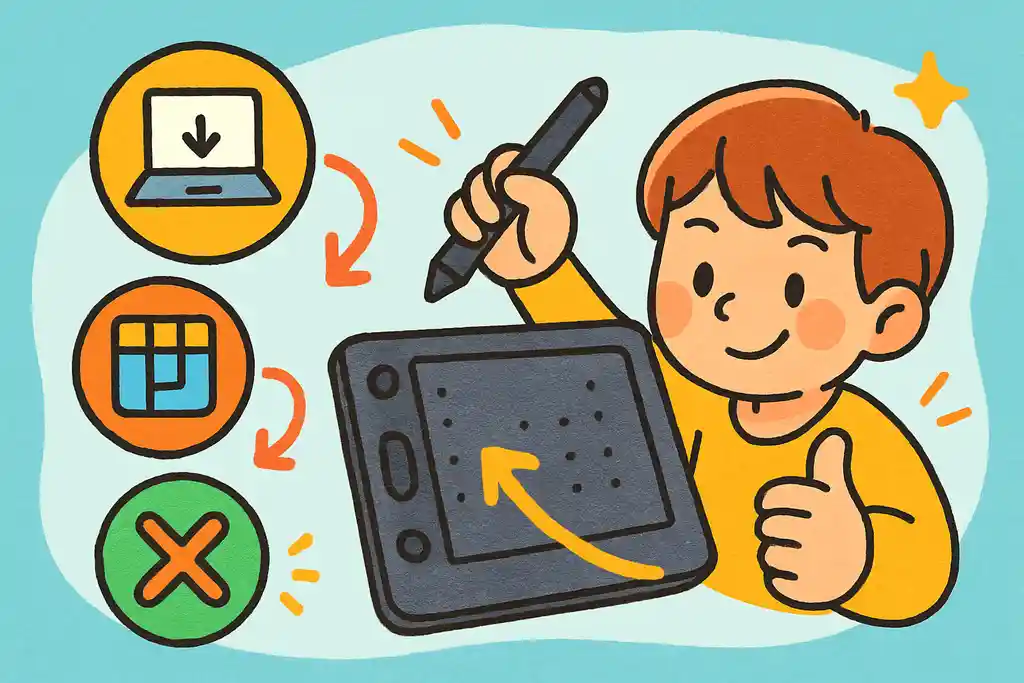
osu初心者はまずドライバを入れ、範囲を小さく設定し、加速をオフにするのが基本。違和感は少しずつ調整して解消します。
osu!をはじめてペンタブでプレイする人にとって、最初の設定はとても大切です。うまく調整できていないと、カーソルが思った通りに動かず、プレイがうまくいきません。でも安心してください。正しいやり方を知れば、誰でもすぐに快適な環境をつくれます。
最初にやるべきなのは、ドライバのインストールです。ペンタブを買ったら、必ずメーカー公式サイトから最新のドライバをダウンロードしましょう。これを入れることで、ペンタブが正しく動きます。
もしペン先が外れにくくなっている場合は、ペンタブのペン先が抜けない時の原因と安全な対処法を解説も参考になります。
次は使用範囲(マッピング)の調整です。タブレットの中でペンが動く範囲を小さめに設定すると、手を少し動かすだけでカーソルが大きく動くようになります。これはosu!のような素早い操作が必要なゲームにとても合っています。
また、加速機能は必ずオフにしましょう。カーソルの動きが速さで変わってしまうと、タイミングがずれてしまいます。設定画面で「加速」や「ポインタの精度を高める」といった項目をオフにしておきます。
プレイしていて違和感を感じたら、少しずつ感度や範囲を調整して、自分にぴったりの動きになるよう試してみましょう。一気に変えるより、少しずつ調整するのがコツです。
このように、初心者でもポイントを押さえれば、osu!用のペンタブ設定はちゃんとできます。最初は戸惑っても、繰り返し調整することで自然に上達していきますよ。
範囲設定のコツ|上級者とスタイル別最適化
osuではスタイルに合わせた範囲設定が重要。上級者は狭めや横広めに設定し、動きやすさを追求しています。自分に合う設定を探しましょう。
osu!でスコアを安定させたり、疲れにくくするには、ペンタブの「範囲設定」がとても大事です。これは、タブレットのどの範囲を使って画面全体を動かすかという設定のこと。上級者たちは、この範囲を自分のスタイルに合わせて細かく調整しています。
たとえば、高速で細かい動きが多い人(スナップ型)は、狭い範囲に設定することが多いです。手をあまり動かさず、素早く点を狙えるので、テンポの速い譜面で有利になります。一方、大きく正確な動きを重視する人(フロースタイル)は、やや広めの範囲を設定して、余裕のある操作感を作っています。
上級者の設定を見ると、だいたい「縦は短め、横はやや長め」にしているケースが多いです。これは、osu!の譜面が左右の動きが多いため、カーソルが横に動きやすいように調整しているためです。
また、自分のモニターのサイズや解像度、タブレットの大きさによっても、ベストな範囲は変わってきます。だからこそ、他人の設定をそのまま真似するより、少しずつ自分で調整していくことが大切です。
範囲設定はほんの少し変えるだけで、プレイの感覚が大きく変わることもあります。調整のたびにテストプレイをして、自分の動きと一番合う設定を見つけてみてください。
ペンタブの選び方|osuに最適なモデル比較
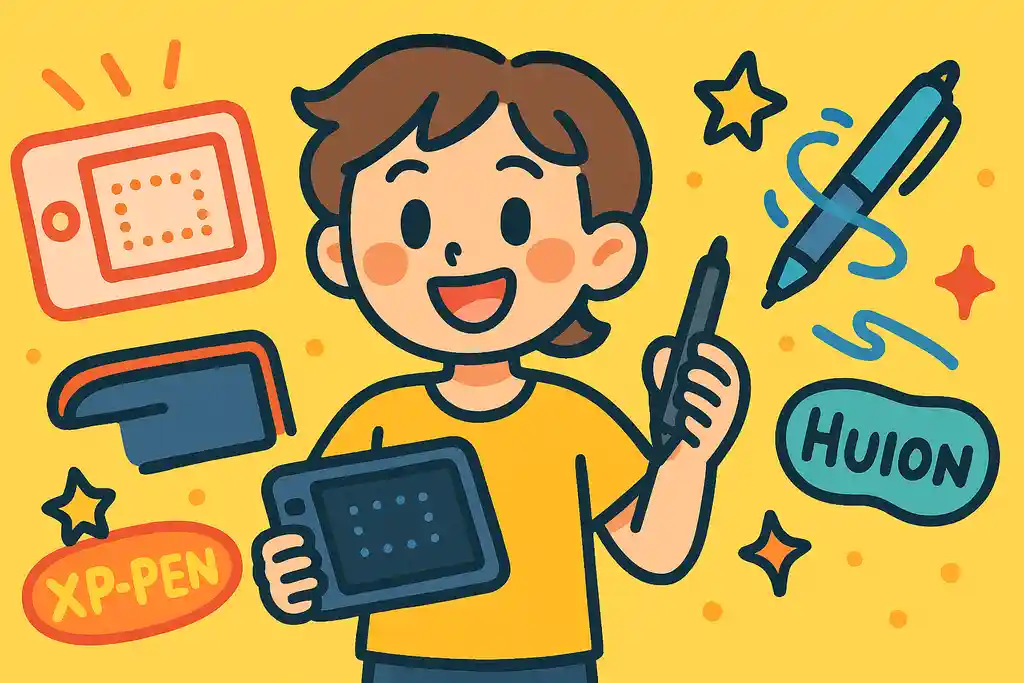
osuに向くペンタブは、小型で応答が早く、ペンが軽いもの。XP-PenやHuionなどが人気で、自分の操作感に合うかが選ぶポイントです。
osu!を快適にプレイするためには、自分に合ったペンタブを選ぶことがとても大切です。使いやすいペンタブを選べば、操作がスムーズになり、スコアも安定します。では、どんなペンタブがosu!に向いているのでしょうか?いくつかのポイントを見ていきましょう。
まず注目すべきなのが、サイズと作業エリアです。osu!では、フルサイズの大きなペンタブより、コンパクトな小型モデルのほうが手の動きが小さくて済み、操作しやすいです。特に初心者や手首中心で動かす人には、SサイズやMサイズが人気です。
次に大事なのは、応答速度(レポートレート)です。カーソルの反応が遅れると正確な操作ができないので、レポートレートが高いモデル(例:200RPS以上)を選ぶと快適に遊べます。
また、ペンの軽さや持ちやすさも見逃せません。長時間プレイすることが多いosu!では、ペンが軽いほど疲れにくく、操作も安定します。
人気のあるモデルで言えば、XP-Pen Deco Mini 4やHuion H430P、Wacom Intuos Smallなどが挙げられます。どれも小型で軽量、ドライバもosu向けに設定しやすいと評価されています。
ペンタブ選びは、性能だけでなく「自分の手やプレイスタイルに合うか」が一番大切です。店頭で触れるなら実際に触ってみて、しっくりくるものを選びましょう。
もし自分に合った製品の選び方に不安がある場合は、ツクモの自作PC相談で初心者が失敗しない方法を選択も役立つかもしれません。
ペンタブvsマウス|操作性の違いと特徴
マウスは手軽で始めやすく、ペンタブは正確な操作に向いています。osuでは正確さを重視するならペンタブが優勢です。
osu!をプレイする上で、「マウス」と「ペンタブ」のどちらを使うか迷う人も多いですよね。どちらにもメリット・デメリットがあり、自分に合ったものを選ぶことがスコアや操作の安定に繋がります。ここでは、2つの入力方式の違いや使い分けのポイントをわかりやすく紹介します。
まずマウスは、慣れている人が多く、すぐに始められるのがメリットです。机のスペースも取らず、手軽に使えるのが特徴。ただし、繊細な動きが難しく、スピードの速い譜面や長時間プレイでは手首に負担がかかりやすいという面もあります。
一方でペンタブは、指先や手首で直接ポインタを動かせるため、正確な操作がしやすいのが大きな魅力。ペンの動きがそのまま画面に反映される「絶対位置入力」なので、カーソルのブレが少なく、細かいエイムも安定しやすくなります。ただし、慣れるまでは少し違和感があるかもしれません。
使い分けのポイントとしては、「正確さや長時間プレイを重視したいならペンタブ」「気軽に楽しみたいならマウス」と考えるとわかりやすいです。上級者の中には、初めはマウスで始めて、後からペンタブに乗り換える人も多くいます。
どちらにも良さがあるので、自分のプレイスタイルや目指すレベルに合わせて選ぶのが一番です。
補助ツールまとめ|設定支援ソフトと活用法
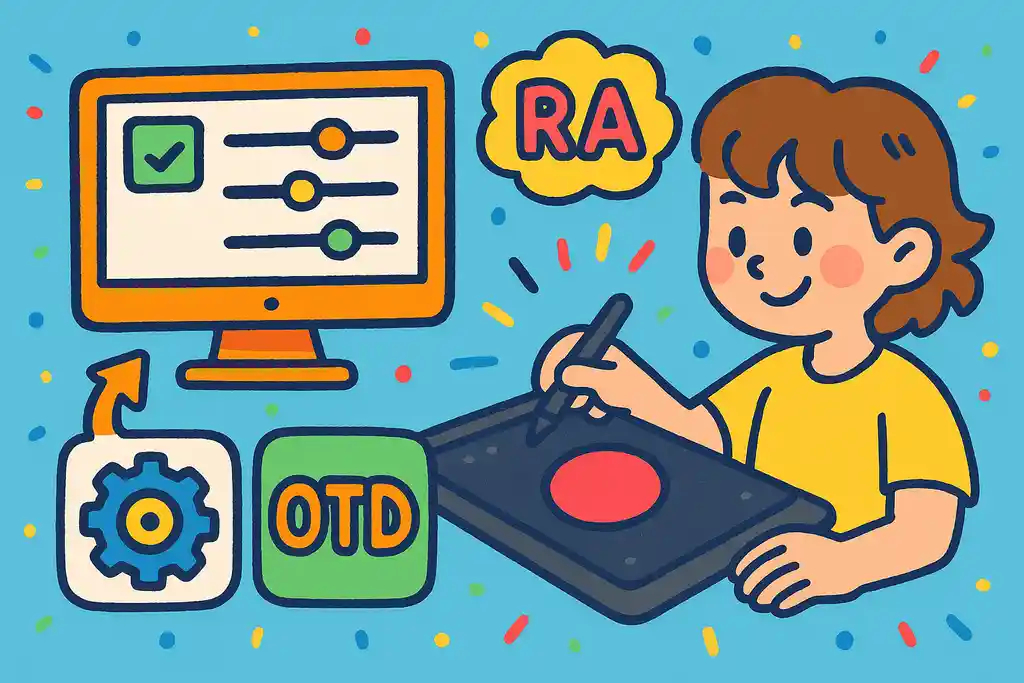
osu!では公式ドライバやOTD、RawAccelなどの補助ツールが便利。入力の調整や安定化に役立ち、プレイの快適さがアップします。
osu!をより快適にプレイするために、設定をサポートしてくれる便利なツールやソフトがあります。こうした補助ツールを使うことで、ペンタブの細かい調整やトラブルの回避がしやすくなり、よりスムーズに練習や対戦に集中できます。
まず代表的なのが、ペンタブメーカーが提供しているドライバソフトです。WacomやXP-Pen、Huionなどの公式ドライバは、感度、エリア、ペンボタンの設定などをカスタマイズできる機能が充実しています。これはosuプレイヤーにとって必須の基本ツールです。
次におすすめなのが、OpenTabletDriver(OTD)というオープンソースのドライバです。特にXP-PenやHuionなど一部のモデルに対応しており、標準ドライバより軽く、高精度な範囲設定や応答調整ができるのが特長。中級者〜上級者に人気があります。
さらに、RawAccelというツールも注目されています。これはWindowsの入力加速をより細かくコントロールできるもので、osuだけでなく他のゲームでも使える入力チューニングツールです。加速を完全にゼロにしたり、独自カーブを設定することが可能です。
そのほか、ペンタブの動作チェックに便利なソフトとして「Paint Tool SAI」や「Krita」などのペイントソフトを使う人もいます。描画の線を見ながら、タブレットの反応やズレをチェックできるからです。
これらのツールをうまく使えば、osuのプレイ環境をより細かく、自分好みに最適化できます。必要なものから少しずつ取り入れてみましょう。
osuのペンタブ設定をわかりやすくまとめたポイント
- osuで快適にプレイするには、ペンタブの範囲・感度・加速の調整が大切
- 手の動きを少なくしたい人には、狭めの範囲設定が使いやすい
- 感度は高すぎず低すぎず、自分に合ったバランスを見つけるのがコツ
- 加速機能は基本的にオフにするとカーソルの動きが安定する
- Wacom・XP-Pen・Huionなど、メーカーごとに設定方法に違いがある
- ペンタブのドライバは必ず最新のものを使うようにする
- Windowsの設定ではマウス加速やWindows Inkを無効にするのがおすすめ
- ペンタブが反応しないときは、USB接続やドライバの状態を確認する
- osu内の「Raw Input」をオンにすることで入力が安定することがある
- 初心者はまず基本の設定をおさえて、少しずつ調整するのが安心
- 上級者はプレイスタイルに合わせて細かく範囲を調整している
- 小さめサイズで反応の良いペンタブがosuに向いている傾向がある
- マウスは気軽に始められ、ペンタブはより正確な操作に向いている
- 補助ツール(OTDやRawAccel)を使うと設定の自由度が高くなる
- 自分の操作のクセや使いやすさを理解することが設定成功のカギ
