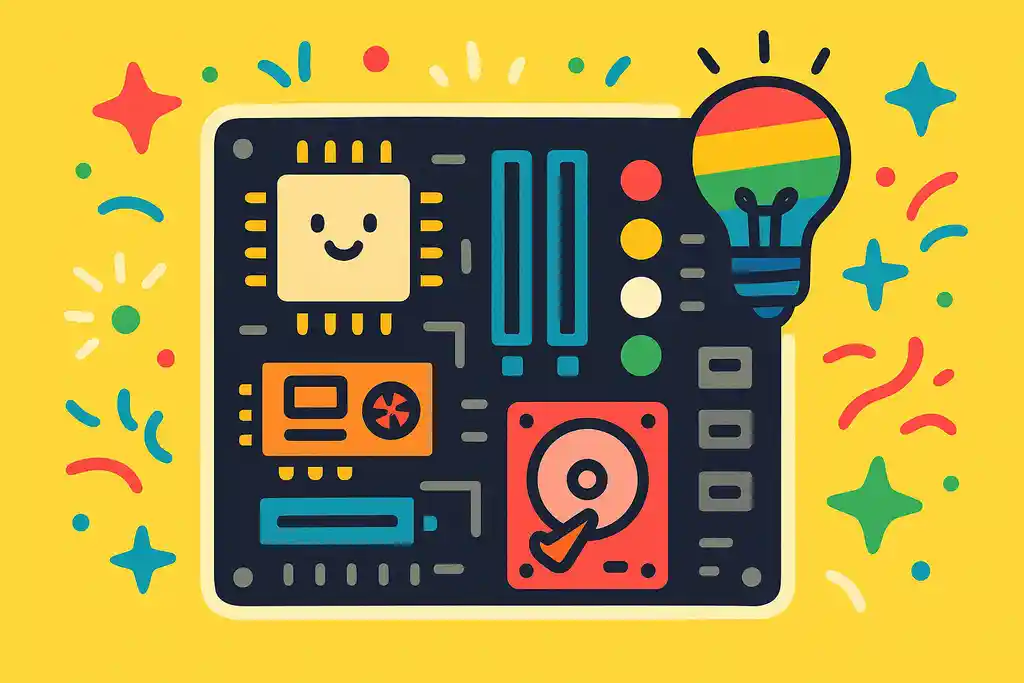
パソコンが突然起動しなくなったとき、マザーボードに光るランプだけが手がかりになることがあります。「マザーボードランプ意味」というキーワードで検索される方の多くは、赤や黄色、白などのランプが何を示しているのか分からず、不安を感じているのではないでしょうか。
このようなトラブル時、マザーボードのランプは単なる装飾ではなく、CPUやメモリ、グラフィックボードといった各パーツの異常を知らせる大切なサインです。特に、自作PCやパーツ交換を行った直後に点灯するランプは、誤接続や設定ミスのヒントを与えてくれることもあります。
本記事では、マザーボードのランプが示す意味を色別・パーツ別にわかりやすく解説し、ASUSやMSIなど主要メーカーの表示仕様の違いにも触れながら、初心者でもトラブル箇所を正しく見極められるようサポートします。
起動トラブルを自力で解決したい方や、エラーの原因をすばやく特定して対処したい方にとって、本記事は「今まさに必要な情報」を的確に提供します。
この記事のポイント
- ランプの色ごとに示すエラーの種類と対象パーツがわかる
- マザーボード各社のLED表示の違いと特徴を理解できる
- 起動しないときの原因をランプから特定する方法が学べる
- BIOS設定ミスや接触不良によるランプ点灯の対処法がわかる
マザーボードランプの意味と色別エラーの対処法
マザーボードのランプの色別の意味とエラー内容の見分け方

マザーボードのランプの色は、CPU・メモリ・グラボなどの不具合を知らせています。色ごとに対応パーツを確認することで、原因の特定と対処がしやすくなります。
マザーボードに点灯するランプの色には、それぞれ特定のエラーや問題を示す意味があります。これを知っておくと、パソコンがうまく起動しないときに、原因をすばやく見つける手助けになります。
たとえば、「赤いランプ」は多くの場合、CPUの不具合を意味します。CPUが正しく取り付けられていない、ピンが曲がっている、冷却ファンが動いていないなどのトラブルが考えられます。一方で「白いランプ」は、グラフィックボード(VGA)に問題があるサインです。接続が甘い、電源が不足しているなどが原因です。
「黄色いランプ」や「オレンジのランプ」は、メモリ(DRAM)の異常を示すことが多く、メモリの挿し直しで直るケースもあります。そして「緑のランプ」は基本的に正常動作を表します。これは異常ではなく、電源が入っている合図と考えてOKです。
つまり、ランプの色を見ることで、どのパーツに問題があるかをすぐに予想できます。トラブルが起きたときは、ランプの色→対応するパーツ→接続や取り付けの確認、という流れで点検すると効果的です。マザーボードのマニュアルもチェックすると、正確な情報が得られます。
ランプが点灯するがPCが起動しないときの原因と対処法
マザーボードのランプが点灯して起動しない場合は、ランプの色と場所を見て問題のパーツを確認し、最小構成での起動や接続確認を行うのが効果的です。
電源ボタンを押すとマザーボードのランプはつくのに、画面が映らない、ファンだけ回っている……そんなときは「通電しているが起動できていない」状態です。このような場合、ランプの色や点灯箇所を手がかりに、どこに問題があるのかを特定することが大切です。
MSIの公式サポートページでは、起動しない場合のトラブルシューティング方法が詳しく解説されています。
まずやるべきは、点灯しているランプの位置と色を確認することです。たとえば「赤ランプ」がCPUのエラー、「オレンジや黄色」がメモリ関連の不具合、「白」がグラフィックボードのトラブルを示すことが多いです。これをもとに、該当するパーツの接続がゆるんでいないか・しっかり差し込まれているかを確認します。
また、複数のパーツが原因の可能性もあるため、一度すべてのパーツを外し、最小構成(マザボ+CPU+メモリ+電源)で起動するか試すのが有効です。それでも起動しない場合、BIOSの初期化(CMOSクリア)や別のメモリやCPUを使った検証が必要になることもあります。
ランプは「故障」の合図ではなく、「何が原因か教えてくれるサイン」です。焦らず順番に確認していけば、自分でも問題を特定し、修理や交換の判断がしやすくなります。
Q-LEDを含むマザーボードメーカー別ランプ仕様と役割の違い
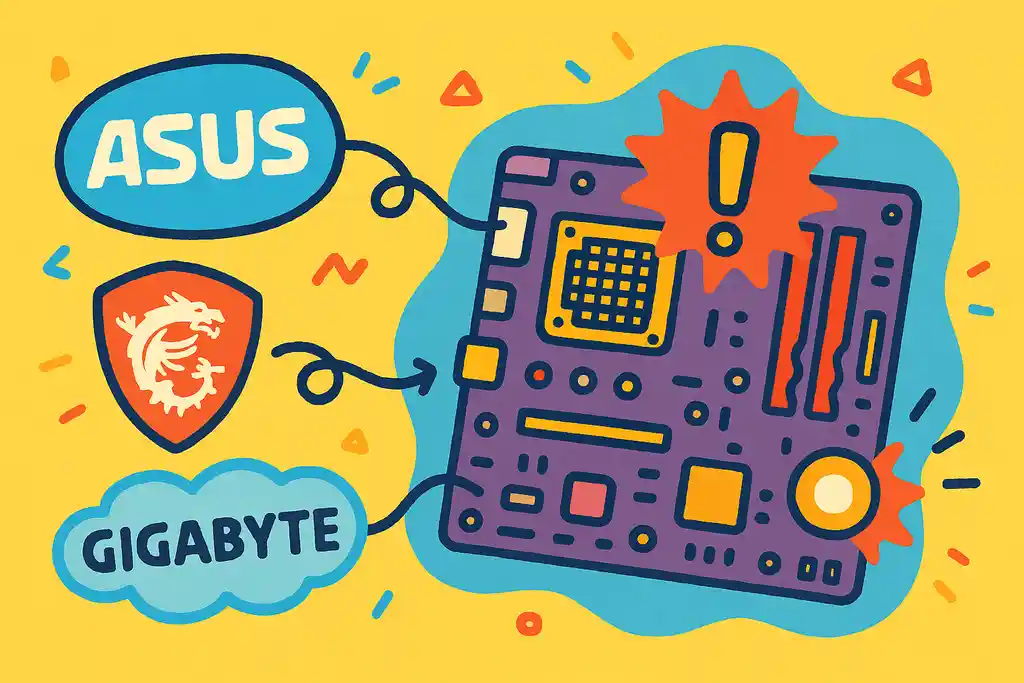
ASUSやMSIなどのマザーボードには、パーツごとのエラーを知らせるLEDがあり、メーカーごとに仕様や表示方法に違いがあります。正しく理解すればトラブルの特定が簡単になります。
パソコンがうまく起動しないとき、マザーボード上のLEDランプはとても役立ちます。とくにASUSの「Q-LED」やMSIの「EZ Debug LED」などは、トラブルの原因を色や場所で知らせてくれるインジケーター機能です。
たとえばASUSマザーボードのQ-LEDでは、CPU・DRAM・VGA・BOOTの4つの項目があり、それぞれのLEDが対応するパーツのエラーを知らせます。CPUがうまく動いていなければ「CPU_LED」が点灯するというように、トラブル箇所をすぐに見つけられる設計です。
ASUSの最新マザーボードには、Q-LED機能が搭載されており、トラブルシューティングをより簡単に行えます。ASUS Pro B760M-CT-CSM マザーボードこのマザーボードは、Q-LEDコア診断ディスプレイを備えており、起動時の自己診断テスト中に問題のあるハードウェアを特定するのに役立ちます。
一方、MSIのEZ Debug LEDも同様に4つのインジケーターがあり、点灯する順番や点滅でエラーを伝えます。ただし、MSIでは点灯の**色が固定(すべて白)**で、どのパーツのランプが光っているかで判断します。
他にもGIGABYTEの「Debug LED」やASRockの「POSTステータスランプ」など、メーカーごとに少しずつ表現方法は違いますが、どれも共通して「どのパーツが問題か」を教えてくれる機能です。
メーカーによってランプの配置や色、点灯の仕方に違いがあるので、使っているマザーボードの説明書を必ず確認することが大切です。これらのランプを使えば、初心者でも起動トラブルをスムーズに解決しやすくなります。
詳細は、各メーカーの公式マニュアルをご参照ください。MSI EZ Debug LEDの詳細はこちら
bootランプや赤ランプが点灯した際のトラブルと対策
bootランプや赤ランプが点灯する原因は、起動ドライブの未接続やBIOS設定ミス、OSエラーなど。配線や設定を順番に見直せば、多くの問題は自分で対応可能です。
パソコンを起動しようとしたときに、マザーボードの「bootランプ」や「赤いランプ」が点灯して止まってしまうことがあります。この状態は、「ブート(起動)デバイスが見つからない」「接続に問題がある」など、パソコンが次の動作に進めていないことを意味しています。
まずチェックすべきなのは、SSDやHDDが正しく接続されているかどうかです。SATAケーブルが抜けかけていたり、M.2 SSDがしっかり固定されていなかったりすると、ブートデバイスを認識できず、bootランプが点灯します。
次に、BIOSの設定を確認しましょう。とくに新しいパーツをつけたあとなどは、**起動優先順位(ブートオーダー)**が変わってしまっている場合があります。正しい起動ドライブが設定されていないと、OSが読み込まれず、bootランプが点きます。
さらに、OSが破損しているケースも考えられます。この場合は、Windowsの修復や再インストールが必要になることもあります。
また、bootランプが「赤く」点灯しているときは、マザーボードによってはCPUやメモリのトラブルを同時に示すこともあるため、他のランプと一緒に確認するのがポイントです。詳しいケース別の解説は、マザーボードのランプが赤く光る原因と対処法まとめをご覧ください。
焦らず、①配線の確認 → ②BIOS設定 → ③OS状態のチェック、という順に見ていけば、多くの場合は自力で解決できます。
ASRockのマザーボードでは、POSTステータスチェッカーがエラー箇所を示すため、公式マニュアルを参考にすると効果的です。
ランプ点灯時の最小構成チェックとパーツの切り分け方法
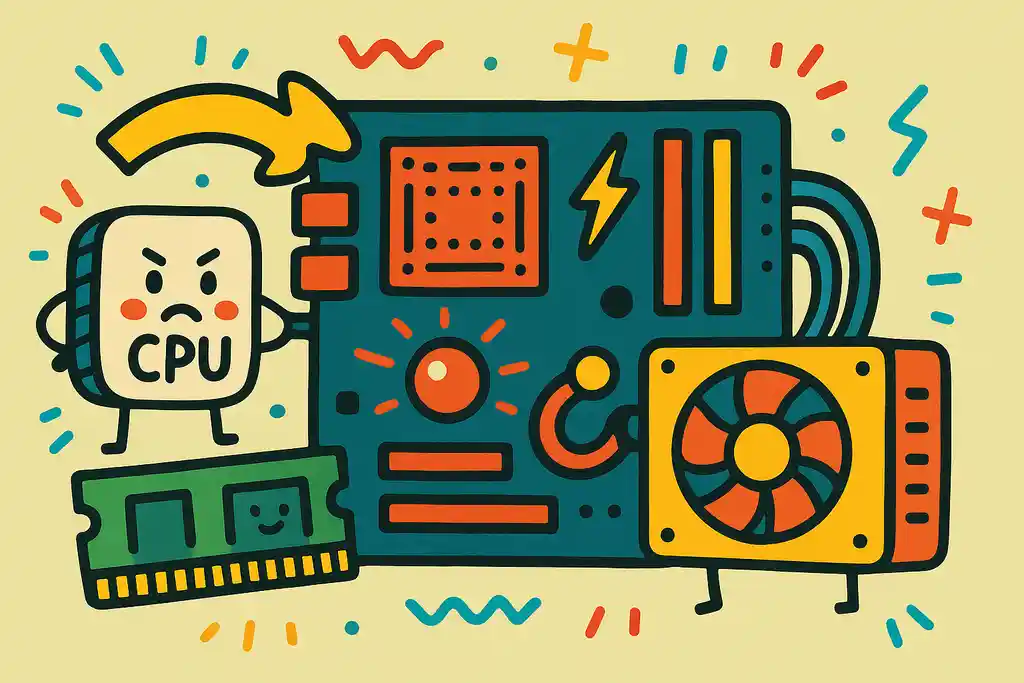
起動しないときは、最小構成(マザボ・CPU・メモリ・電源)でランプを確認し、1つずつパーツを追加することで、問題のある部品を特定できます。
パソコンが起動せず、マザーボードのランプが点灯しているときは、「最小構成でのチェック」がとても役立ちます。これは、必要最低限の部品だけを接続して、どこに問題があるかを一つずつ切り分けて探す方法です。
最小構成に必要なのは、マザーボード・CPU・メモリ・電源ユニットの4つです。まずはこれだけを接続して起動させてみましょう。ランプが点かずファンが回れば、ひとまず基本構成は正常に動いていると判断できます。
次に、ランプが点灯しているかどうかを見て原因を特定します。例えばCPU_LEDが点灯していれば、CPUの取り付けミスや接触不良が考えられます。DRAM_LEDならメモリの抜き差しや、スロットを変えて試してみるのが効果的です。
ここからは1つずつパーツを追加していき、どのパーツを取り付けたときに問題が起こるかをチェックします。グラフィックボード、SSD、拡張カードなど、段階的に接続していくと原因がはっきりしてきます。
この方法の良いところは、問題がどの部品にあるのかがわかりやすくなることです。初心者でも試しやすく、無駄なパーツ交換を避けられます。トラブル時には、まず最小構成で落ち着いて確認してみましょう。
マザーボード診断カードを使用すると効率的に作業をすることができます。例えば、以下のような商品があります。
- JMT PCI PC診断2桁カードマザーボードポストテスターアナライザー
この診断カードは、マザーボードのエラーコードを2桁のLEDで表示し、問題の特定をサポートします。PCIスロットに簡単に接続でき、初心者でも扱いやすい設計です。 - luoshコンピュータPCI POSTカードマザーボードLED 4桁診断テスト
こちらの診断カードは、4桁のLEDディスプレイでより詳細なエラーコードを表示します。幅広いマザーボードに対応しており、トラブルシューティングの精度を高めます。
BIOS設定が原因でランプエラーが発生している場合の対処
ランプ点灯の原因がBIOS設定ミスの場合、ブート順やXMP、CPU対応状況を見直すことで解決できます。困ったらBIOSの初期化(CMOSクリア)も有効です。
マザーボードのランプが点灯してエラーを示しているとき、パーツの問題だけでなくBIOSの設定が原因ということもあります。特に、自作PCやパーツを交換したあとに起きやすいトラブルです。
まず疑うべきは、ブート順(起動ドライブの順番)です。BIOSで間違ったドライブが優先されていると、OSを見つけられずにbootランプが点灯します。この場合は、BIOS画面で起動順位を変更するだけで解決できます。
次に、メモリやCPUの設定も要注意です。たとえば、メモリの「XMP設定」がオンになっていて相性が悪い場合、DRAMランプが点灯することがあります。XMPをオフにすると起動するケースも多いです。また、CPUを交換した後は、古いBIOSが新しいCPUに対応しておらず、エラーランプが点灯することも。これにはBIOSアップデートが必要です。
もし設定をいじりすぎて原因がわからなくなった場合は、CMOSクリア(BIOSのリセット)を行うと初期状態に戻せます。マザーボードのマニュアルに沿って行えば、安全にリセットできます。
つまり、BIOS設定によるランプエラーは、設定の見直しや初期化によって多くは解決できます。原因がパーツにないと感じたら、BIOSをしっかりチェックしてみましょう。
マザーボードランプの意味と構造の基礎知識と注意点
自作PC初心者向け:マザーボードのランプ機能と基本構造
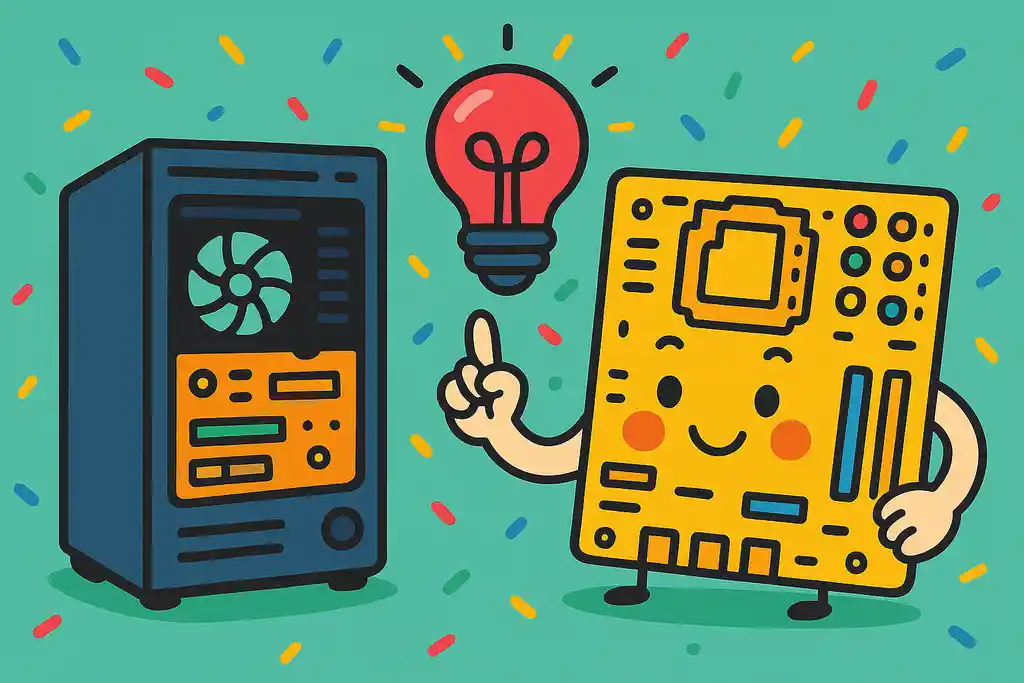
マザーボードのランプは、起動時に各パーツをチェックする診断機能です。異常があると対応するランプが光り、初心者でも問題を見つけやすくなっています。
自作PCを始めたばかりの人にとって、「マザーボードのランプが光ってるけど、これって壊れてるの?」と不安になることがあるかもしれません。でも大丈夫。このランプは、PCが自己診断をしているサインなんです。
マザーボードには、Q-LEDやDebug LEDなどと呼ばれる小さなランプがついていて、パソコンの起動時に各パーツが正常に動いているかを1つずつチェックしてくれます。チェックの順番はたいてい「CPU → メモリ(DRAM)→ グラボ(VGA)→ 起動ドライブ(BOOT)」の順です。
もし、あるパーツで問題が見つかると、そのパートに対応したランプが点灯したまま止まります。たとえば、メモリがちゃんと刺さっていないと「DRAMランプ」がつきっぱなしになります。これによって、「どこで問題が起きているか」を初心者でも判断しやすくなるわけです。
これらのランプはメーカーによって名前や色が違う場合がありますが、役割はどれも同じです。問題を光で教えてくれる「お知らせランプ」のようなものと思ってもらえばOKです。
自作PCで起動しないときも、ランプを見ることで冷静に原因を探ることができるので、とても心強い機能です。
LEDランプとRGBイルミネーションの違いと見分け方
診断用LEDはエラーを知らせる小さな光で、RGBイルミネーションは装飾目的のカラフルな光です。光る場所や動きの違いを知れば、見分けるのは簡単です。
自作PCでは、マザーボードやパーツに「光る部分」がたくさんあります。そのため、「どの光がエラー表示なのか」がわかりにくくなることがあります。ここで大切なのが、診断用LEDランプとRGBイルミネーションの違いを正しく知っておくことです。
まず、診断用のLEDランプ(Q-LEDなど)は、パソコンの起動時に各パーツの動作をチェックし、異常があるとその部分が光ってエラーを知らせてくれます。このLEDは赤や白などの単色で点灯し、位置も決まっていて、とても小さいものが多いです。マザーボードの端の方やCPU・メモリの近くに並んでいるのが一般的です。
一方、RGBイルミネーションはパソコンをオシャレに見せるための光です。ファンやケース、マザーボードのロゴ周辺などがカラフルに光り、動きや色の変化も自由です。これは**性能や不具合には関係のない「見た目重視の光」**です。
見分けるポイントは、①光っている場所、②色が変化するか、③電源を入れた直後の動作です。診断用LEDは起動中だけ一時的に光り、問題がなければ消えることが多いですが、RGBはずっと光り続けます。
この違いを知っていれば、光っているだけで「故障かも」と焦ることもなくなります。
起動トラブル時のランプを起点としたトラブル診断フロー
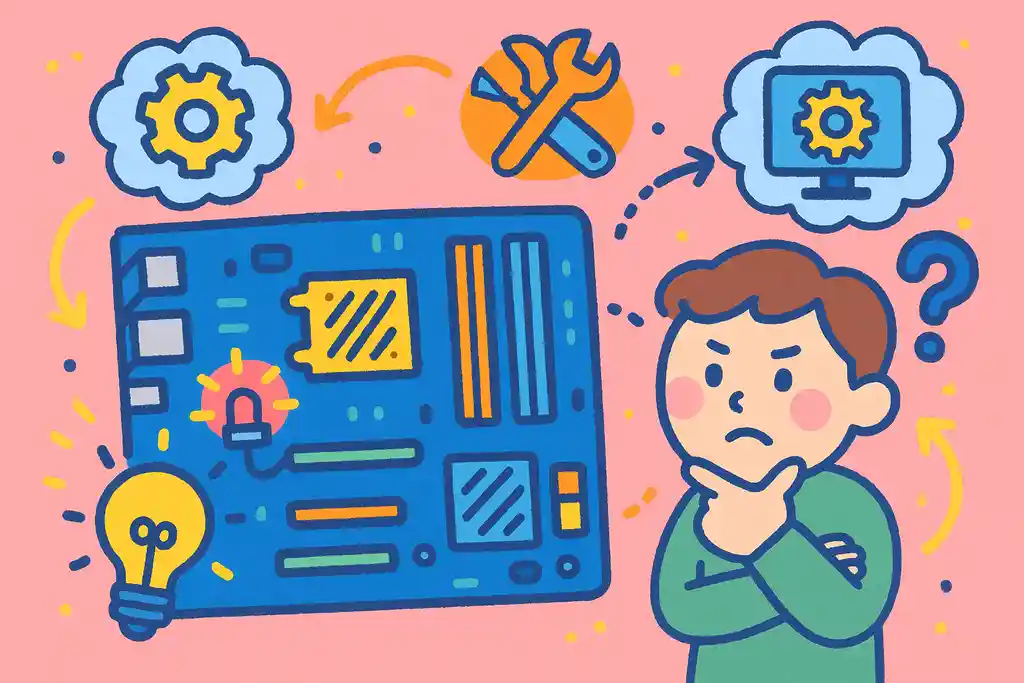
起動トラブル時は、まずマザーボードのランプの場所と色を確認し、それに応じたパーツのチェックや設定を順番に行えば、原因を的確に特定できます。
パソコンが起動しないとき、「なぜ動かないのか分からない」と不安になりますよね。でも、そんなときこそマザーボードのランプがヒントをくれます。このランプを起点にして、問題を順番に絞り込むのが「トラブル診断フロー」です。
まず最初にやるべきことは、どのランプが点灯しているか確認することです。点灯する場所や色で、おおよその原因がわかります。
- 赤いランプ(CPU) → CPUの取り付けミス・破損・電源不足
- 黄色・オレンジ(DRAM) → メモリの接触不良・スロットの不具合
- 白いランプ(VGA) → グラボの接続不良・補助電源忘れ
- bootランプ(起動) → SSD/HDD未接続・BIOSのブート設定ミス
ランプの意味が分かったら、次にやるべき対処法を一つずつ試していきます。たとえば、メモリのランプが点いていたら、メモリを挿し直したり、スロットを変更してみたりします。
それでもダメなら、最小構成(マザボ・CPU・メモリ・電源)にして確認し、どのパーツに原因があるかを切り分けます。場合によっては、BIOS設定やCMOSクリアも必要です。
このように、ランプをきっかけに冷静に1つずつ確認することで、初心者でも無駄なく原因にたどり着けます。
ハードウェア別:ランプが点灯したときにチェックすべき箇所
マザーボードのランプが点灯したときは、対応するハードウェア(CPU・メモリ・GPU・SSDなど)の取り付けや電源、設定を順番に確認することで、問題の原因を特定しやすくなります。
マザーボードのランプが点灯しているとき、それはどのハードウェアに問題があるかを教えてくれるサインです。ランプの場所や色によって、CPU・メモリ・GPUなど、どのパーツに異常があるのかがある程度わかります。ここでは、パーツ別にチェックすべきポイントをまとめます。
まずCPUランプ(赤色が多い)が点灯している場合は、CPUの取り付け状態を確認しましょう。ピンが曲がっていないか、クーラーがしっかり固定されているか、電源ケーブルがきちんと接続されているかをチェックします。
DRAMランプ(黄色やオレンジ)が点灯している場合は、メモリがきちんと差し込まれていない可能性があります。メモリを一度抜いて、カチッと音がするまでしっかり押し込むことが大切です。スロットを変えて試すのも有効です。
VGAランプ(白が多い)が点いているときは、グラフィックボードに注目しましょう。PCIeスロットにちゃんと刺さっているか、補助電源が抜けていないかを確認してください。また、ディスプレイケーブルの差し間違いもよくある原因です。
BOOTランプが点灯している場合は、ストレージ(SSD/HDD)が接続されているか、BIOSで正しい起動ドライブが設定されているかを見直しましょう。
このように、ランプの点灯場所ごとにチェックすべきポイントを知っておけば、トラブル時に慌てず対応できます。
メーカー別LED仕様とパーツ交換時のチェックポイント
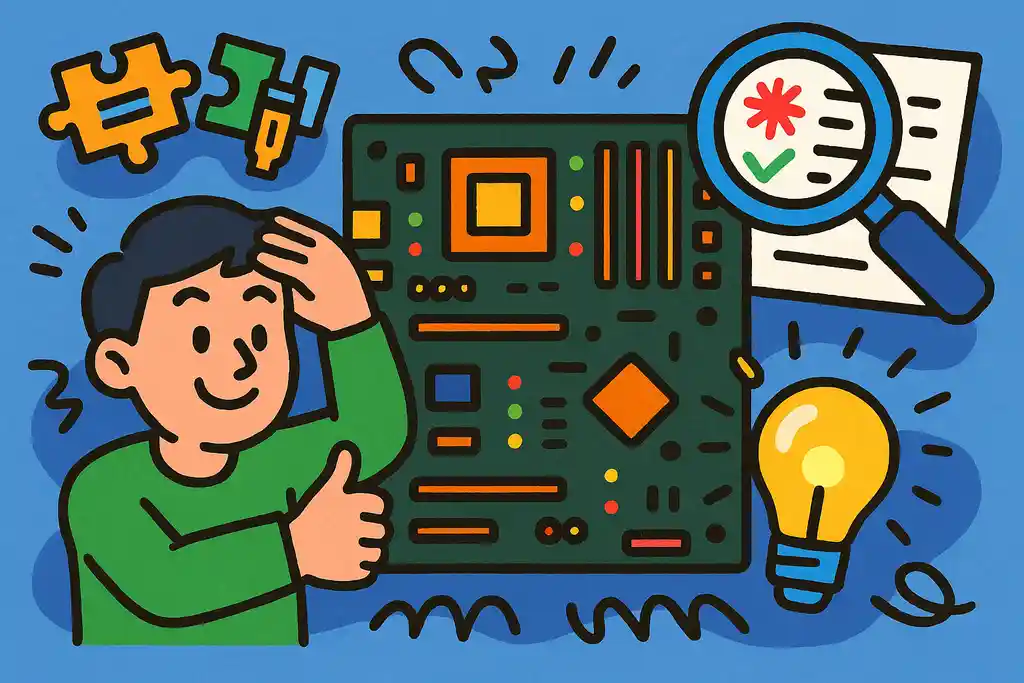
マザーボードのLED仕様はメーカーごとに異なり、パーツ交換時の点灯エラーを防ぐには、仕様の把握・BIOS確認・正しい取り付けが重要です。
マザーボードのLEDランプはメーカーによって仕様が少しずつ異なります。ASUS・MSI・GIGABYTE・ASRockなど、各社でランプの色や表示方法が違うため、正しく理解しておくことでトラブル時の対応がスムーズになります。また、パーツ交換後の点灯エラーは非常に多いので、あらかじめ注意点を知っておくことが大切です。
たとえば、ASUSのQ-LEDは4つの白いランプ(CPU・DRAM・VGA・BOOT)で構成され、問題がある箇所でランプが点灯します。一方、MSIのEZ Debug LEDは同じく4つのランプを持ちますが、LEDの色が固定(白)で、場所で判断します。GIGABYTEやASRockも似た機能を持っていますが、POSTコードで表示するモデルもあります。
パーツを交換するとき、最もよくあるのはメモリやCPU交換後の点灯エラーです。原因の多くは「相性」「接触不良」「BIOS非対応」など。特に新しいCPUを使う場合、BIOSのアップデートが必要なケースもあるので、事前にマザーボードの公式サイトで対応表をチェックしましょう。
また、交換後にランプが点灯したときは、交換したパーツの接続状況や対応性を最優先で確認してください。必要に応じてCMOSクリア(BIOSリセット)を行うと解決することもあります。
しっかり準備すれば、パーツ交換時のトラブルは防げます。LED仕様と対処法を理解して、安心してアップグレードに臨みましょう。
ランプ点灯が示す「故障の予兆」と「一時的なエラー」の見分け方
ランプの点灯が一時的か故障かは、再現性や交換後の変化で判断可能。毎回同じランプが点灯する場合は故障の可能性が高く、まずは接続や設定を確認しましょう。
マザーボードのランプが点灯すると、「これって壊れたの?」と心配になりますよね。でも、ランプが光る=即故障とは限りません。一時的なエラーか、深刻な故障かを見分けるポイントを知っておくことで、落ち着いて対処できます。
まず、一時的なエラーの特徴は、何度か電源を入れ直したら消える/正常に起動することです。たとえば、最初の起動時にランプが点いても、メモリの抜き差しやCMOSクリア(BIOSリセット)をすると直るケースはよくあります。また、新しく組んだ直後やパーツを交換した後に出るランプは、初期不良ではなく単なる接触不良や設定ミスの可能性が高いです。
一方、毎回同じランプが必ず点灯し、全く起動しない場合は注意が必要です。CPUの赤ランプが毎回つく、メモリを何度交換してもDRAMランプが消えないなど、再現性のある点灯は故障のサインであることが多いです。
また、点滅の仕方や回数が異常なときも故障を疑いましょう。マザーボードの取扱説明書に、LEDの点灯パターンと意味が書かれているので、必ずチェックして照らし合わせてみてください。
最終的には、「再現性があるか・パーツ交換で直るか」が判断基準です。焦らず、1つずつ試して確認することで、無駄な修理や買い替えを防げます。
マザーボードランプの意味を理解して起動トラブルに強くなる総まとめ
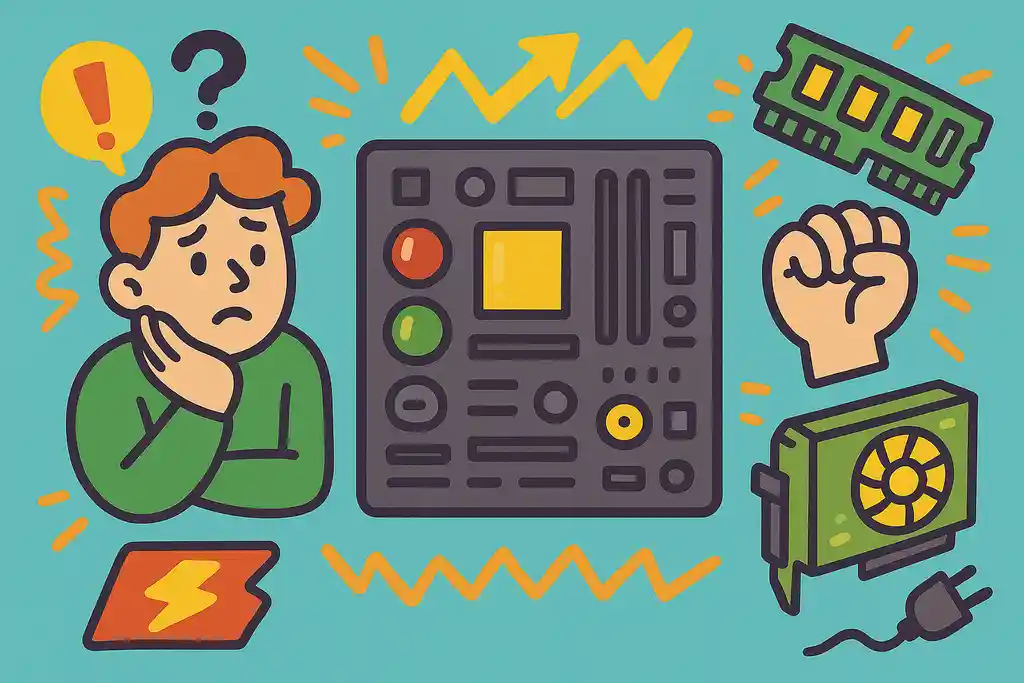
- ランプの色によってCPU・メモリ・グラボなどの異常箇所を示している
- 赤ランプは主にCPUの接触不良や故障を示す
- 黄色やオレンジのランプはメモリ関連のエラーを表す
- 白ランプはグラフィックボードに関するトラブルの可能性がある
- 緑ランプは基本的に正常な動作状態を示している
- ランプが光っても画面が映らない場合は最小構成で起動チェックを行う
- bootランプの点灯はストレージ未接続や起動順の設定ミスが多い
- Q-LEDやEZ Debug LEDなどメーカーごとに表示方式が異なる
- ASUS・MSI・GIGABYTEなどでランプの配置や色の違いがある
- BIOS設定ミスでもランプが点灯するため設定見直しが必要
- XMPや起動優先順位の誤設定がエラーの原因になることもある
- RGBライティングと診断用LEDを混同しないように注意する
- 起動しないときはエラーランプを起点に段階的に原因を探る
- 一時的な点灯と再現性のあるエラー点灯を見分けることが大事
- マザーボードのマニュアルはランプの意味確認に必須である
