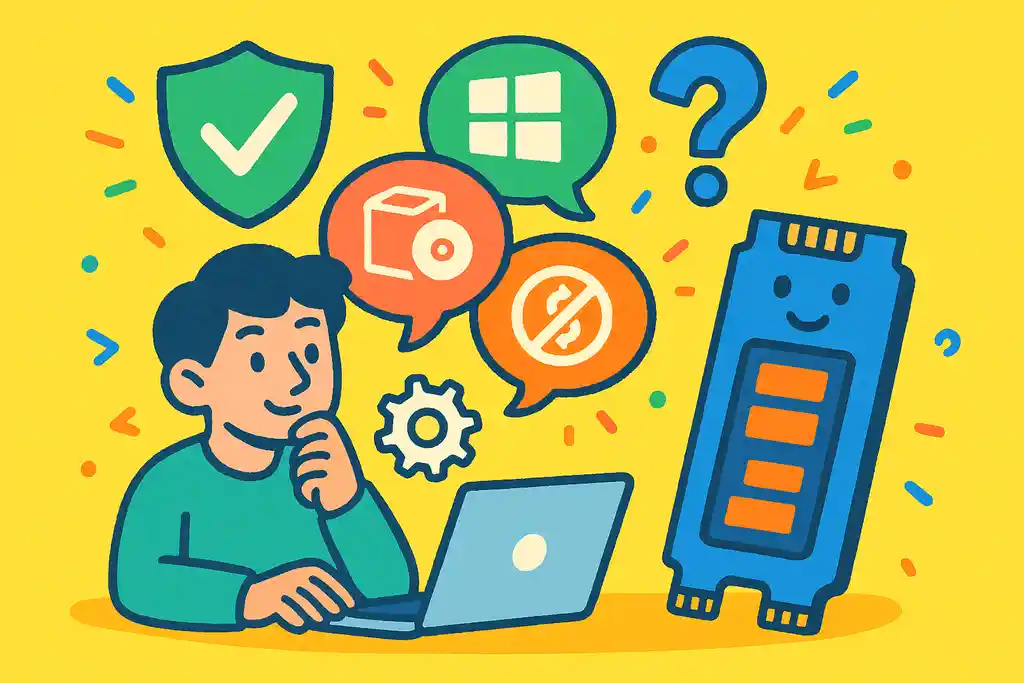
M.2 SSDクローンフリーソフトを使うことで、データ移行やバックアップを簡単に行うことができます。
特に、M.2 SSDはその高速性能が魅力ですが、データの移行作業には適切なソフトを選ぶことが重要です。
無料で利用できるSSDクローンフリーソフトは数多くありますが、その中から信頼性が高く使いやすいソフトを選ぶことが、スムーズな作業のカギとなります。
「窓の杜」などで紹介されるSSDクローンフリーソフトは、実際に多くのユーザーから高い評価を得ています。
これらのソフトは、Windows 10やGPTディスクに対応しているものもあり、初心者でも直感的に使用できるため、難しい操作を避けつつ安心してデータ移行が行えます。
特に、「SSDクローンソフト付きメーカー」の推奨するツールは、性能やサポートが充実しており、信頼性が高いです。
このガイドでは、無料で使用できるSSDクローンソフトのおすすめや、各ツールの特徴について詳しく紹介します。
これからクローン作業を行う方にとって、最適なソフト選びができるように、選択肢を整理してお伝えします。
この記事のポイント
- 無料で使えるM.2 SSDクローンソフトの選び方
- 信頼性の高いクローンソフトの特徴とその重要性
- 「窓の杜」などでおすすめのSSDクローンソフト
- GPT対応のクローンソフトやメーカー推奨のツール
M.2 SSDクローンフリーソフトの選び方と使い方
無料のSSDクローンソフトを選ぶポイントとは?
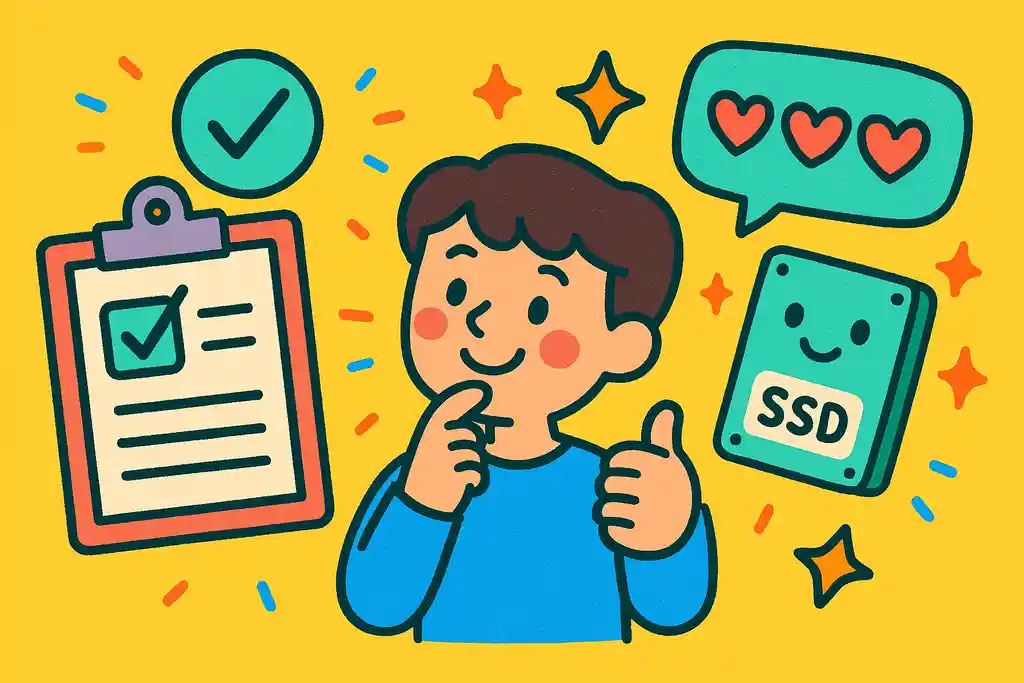
無料のSSDクローンソフトを選ぶ際は、信頼性、使いやすさ、OSの対応状況、機能の豊富さ、そして他のユーザーの評価を確認することが大切です。特に、簡単な操作で信頼性の高いものを選ぶことが初心者には重要です。
無料のSSDクローンソフトを選ぶ際のポイントは、まずソフトウェアがどれだけ信頼性があるかを確認することです。
信頼性が高いソフトを選ばなければ、クローン作成中にデータが失われるリスクがあります。
クローン作成を行う際、誤ってデータを消してしまうことがないよう、予備のバックアップが可能なソフトを選ぶことが重要です。
さらに、操作が簡単で直感的に使えるインターフェースも選ぶべきポイントの一つです。特に初心者の場合、複雑な操作を必要とするソフトではなく、シンプルで迷わずに進められるものを選ぶと良いでしょう。
また、SSDクローンソフトが対応するOS(オペレーティングシステム)も確認しておくべきです。
特にWindowsやMacに対応しているかどうかは、使用するPCに合わせて選ぶ重要な要素となります。
特に、Windows 10やWindows 11といった最新のOSに対応しているかどうかは、忘れずに確認しましょう。加えて、無料ソフトであっても機能が豊富なものを選ぶことが望ましいです。
例えば、クローン作成だけでなく、ディスクの管理機能や修復機能がついているものは、より便利に使用できます。
最後に、ユーザーのレビューや評価も重要な判断材料です。
特に窓の杜のような信頼できるサイトで紹介されているソフトウェアは、一定の評価基準を満たしているため、安全性が高く、他のユーザーからも高く評価されています。
窓の杜で見つかるおすすめのSSDクローンフリーソフト
窓の杜で紹介されているSSDクローンフリーソフトには「EaseUS Todo Backup Free」や「Macrium Reflect Free」などがあり、これらは操作が簡単で安全性が高いものです。特にクローン作成の精度やスピードが優れており、初心者にも扱いやすいです。
窓の杜は信頼できるソフトウェアを多く取り扱っているため、SSDクローンソフトを選ぶ際には特に有益なサイトです。
窓の杜で見つかるおすすめのSSDクローンソフトは、機能面で優れており、また安全性が高いものが多いのが特徴です。
例えば、「EaseUS Todo Backup Free」や「Macrium Reflect Free」などが代表的で、これらのソフトは無料でも十分な機能を提供しており、多くのユーザーに支持されています。
これらのソフトの大きな特徴は、クローン作成の速度が速く、また正確である点です。
特に「EaseUS Todo Backup Free」は、初心者でも扱いやすいインターフェースが特徴で、データのバックアップや復元機能も豊富に搭載されています。
また、クローン作成中に問題が発生した際にも、エラーメッセージがわかりやすく表示されるため、問題解決がしやすいです。
「Macrium Reflect Free」も優れた無料クローンソフトの一つで、特にシステムクローンに強みを持っています。
難しい設定なしに、PCのOSを丸ごとクローンすることができるため、システムのバックアップとしても利用されます。
窓の杜で紹介されているこれらのソフトは、どれも高い評価を受けており、無料でも十分に機能を活かすことができます。
完全無料で使えるクローンソフトはどれ?
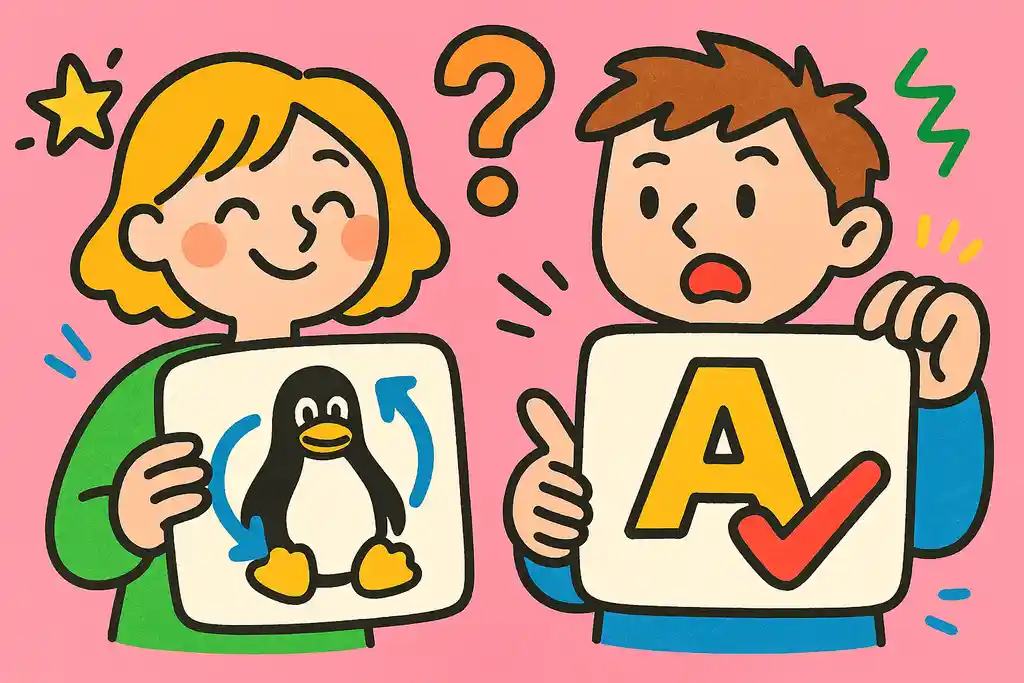
完全無料で使えるクローンソフトとして、「Clonezilla」や「AOMEI Backupper Standard」が挙げられます。これらは全機能を無料で利用でき、特に「AOMEI Backupper Standard」は操作が簡単で初心者にも優れています。「Clonezilla」は機能が豊富ですが、初心者には少し難しいかもしれません。
完全無料で使えるクローンソフトを選ぶ場合、いくつかの要素を考慮する必要があります。まず、完全無料であることを確認し、追加費用が発生しないかをチェックしましょう。
一部のソフトは「無料版」として提供されていても、上級機能を利用するためには有料版を購入しなければならないことがあります。
完全無料のソフトであれば、最初から最後まで全ての機能を無料で使い切ることができます。
代表的な完全無料で使えるクローンソフトには、「Clonezilla」や「AOMEI Backupper Standard」などがあります。
これらのソフトは、商用目的ではなく個人利用において非常に便利です。
例えば、「Clonezilla」は、PCの全体的なクローン作成に加えて、パーティション単位でのクローン作成も可能です。
しかし、UI(ユーザーインターフェース)が少々難解で、初心者には少しとっつきにくいかもしれません。
一方で、「AOMEI Backupper Standard」は、比較的簡単に操作できるインターフェースを提供しており、クローン作成の他にも、バックアップや復元機能が豊富です。
このソフトは、クローン作成だけでなく、システムやファイルのバックアップにも対応しており、非常に多機能です。
これらのソフトは完全無料でも高い機能性を誇り、初心者から上級者まで広く利用されているため、ニーズに合わせて選ぶことが重要です。
M.2 SSDクローンソフトの使い方ガイド
M.2 SSDクローンソフトを使う際は、ソフトのインストール後、ソースディスクとターゲットディスクを選択し、クローン作成を実行します。進行状況を確認しながら進め、完了後に動作確認を行うことが大切です。常にバックアップを取ってから作業を行うと安心です。
M.2 SSDクローンソフトを使用する際の基本的な流れについて、具体的な手順を見ていきましょう。
まず最初に、使用するソフトをインストールする必要があります。無料で利用できるソフトの場合、インストールプロセスがシンプルで、特別な設定が必要ないことが多いです。
インストールが完了したら、次にクローンを作成したいM.2 SSDをPCに接続します。通常は、USB接続のM.2 SSDケースを使用して、PCに外部ドライブとして認識させます。
次に、クローン作成の準備を進めます。クローンソフトを起動し、まずは「ソースディスク」と「ターゲットディスク」を選択します。
ソースディスクは、クローン元となるドライブで、ターゲットディスクはデータをコピーする先のM.2 SSDです。
選択後、クローン作成のオプションを設定します。
多くのソフトでは、ディスク全体をクローンするオプションと、特定のパーティションのみをクローンするオプションが用意されています。
初心者の場合は、ディスク全体のクローンを選ぶと安全です。
クローンの設定が完了したら、いよいよクローン作成を実行します。
この際、進行状況バーが表示され、作業がどのくらい進んでいるかを確認することができます。クローン作成が完了したら、PCを再起動して、ターゲットのM.2 SSDから起動できるかを確認します。
もし問題がなければ、クローン作成は成功です。
一部の無料ソフトには、クローン作成に失敗した場合でも復旧機能が備わっている場合がありますが、常にバックアップを取っておくことが重要です。
また、M.2 SSDのクローン作成を行う際には、容量や速度の違いが影響する場合もあるため、十分に確認してから作業を行いましょう。
作業中にデータ保護を強化したい方には、WD Black SN850 NVMe SSDのような高性能なSSDを使用すると、クローン作成作業がさらにスムーズに進みます。新しいM.2 SSDを活用して、データ移行をより速く、確実に行えます。
無料で使えるSSDクローンソフトのメリットとは?
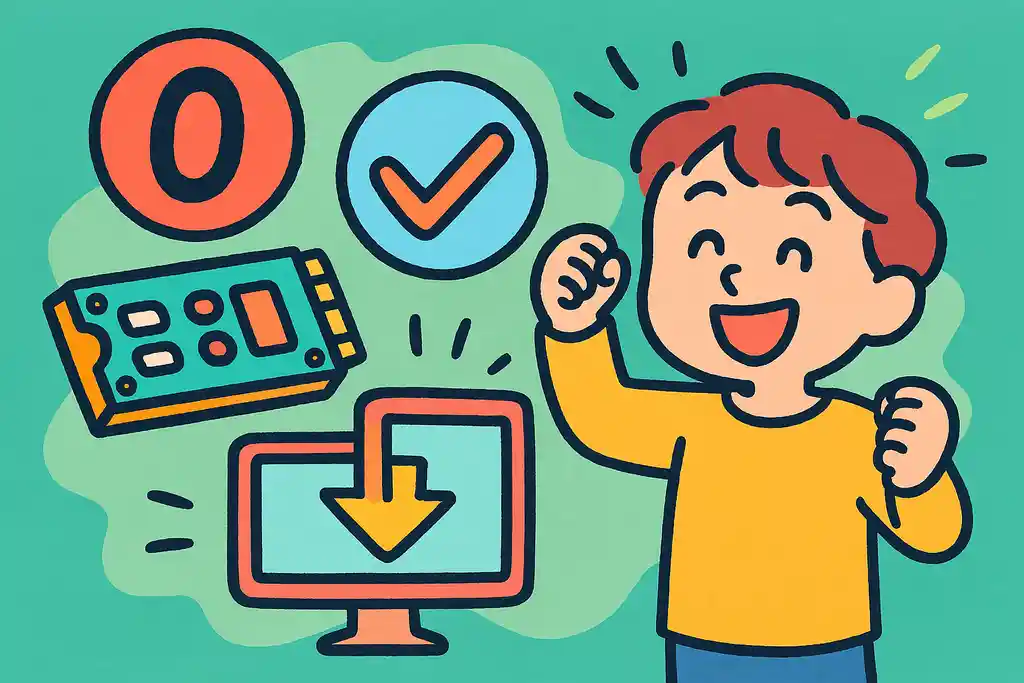
無料で使えるSSDクローンソフトのメリットは、コストがかからないこと、基本的な機能が充実していること、インストールが簡単で初心者でも使いやすい点です。ただし、一部の上級機能が制限されている場合があるため、使用前に確認しておくことが重要です。
無料で使えるSSDクローンソフトには、いくつかの大きなメリットがあります。まず最初に、最大の魅力は「コストがかからない」ことです。
特に、データ移行を一度だけ行いたい場合や、定期的にクローン作成を行わないユーザーにとって、無料ソフトは非常にお得です。
商用のソフトウェアを購入する必要がなく、誰でも手軽に使用できる点は、初心者にとって大きなメリットです。
次に、無料のSSDクローンソフトは、機能面でも十分に使えることが多い点です。
たとえば、ディスク全体のクローンや、特定のパーティションのクローンを作成する機能が標準装備されているものも多く、基本的な用途には十分対応しています。
無料版であっても、高速で安定したクローン作成が可能なソフトもあるため、データ移行やバックアップの用途としても信頼性があります。
また、無料のSSDクローンソフトは、インストールが簡単であり、複雑な設定が不要なものが多いため、初心者でもすぐに使い始めることができます。
特に、インターフェースがシンプルで直感的に操作できるソフトが多いため、パソコンに詳しくない方でも安心して利用できます。
ただし、無料版のソフトには一部の上級機能が制限されている場合もあります。
例えば、商用目的での使用が禁止されている、またはサポートが限定されていることがあるため、これらの点を理解した上で利用することが大切です。
それでも、基本的なクローン作成に関しては、無料ソフトで十分に満足できる場合が多いです。
M.2 SSDクローンフリーソフト活用法とおすすめソフト
GPT対応の無料SSDクローンソフトが便利!
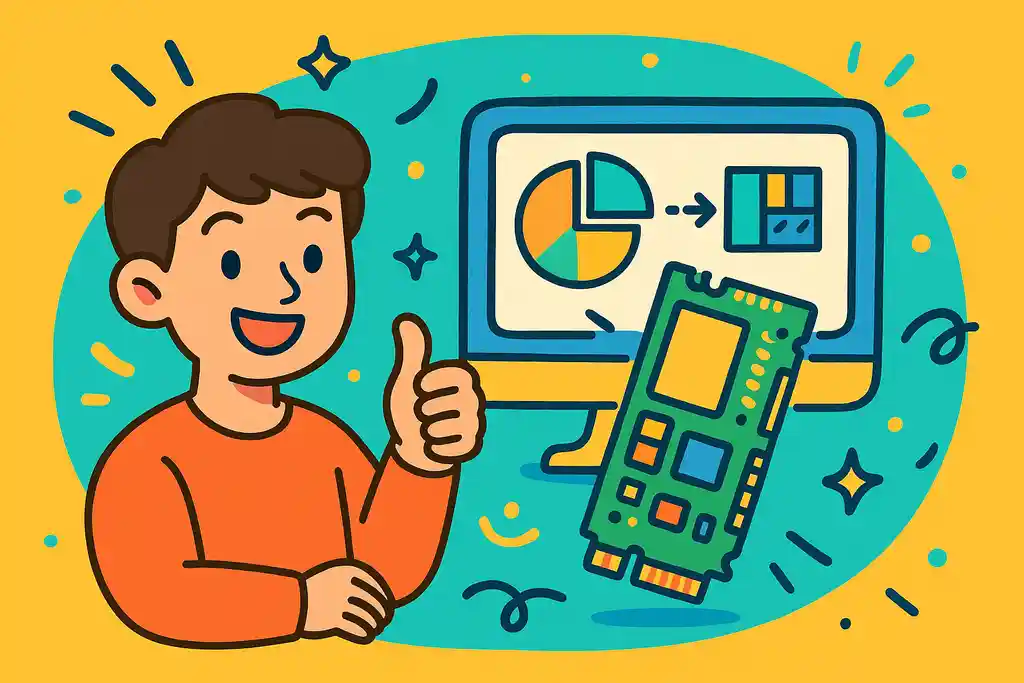
GPT対応の無料SSDクローンソフトは、M.2 SSDのような大容量ディスクに対応し、ディスクのパーティション情報も正確にコピーできるため、クローン作成が安心かつ簡単に行えます。特に、初心者でも直感的に操作できるため、非常に便利です。
GPT対応の無料SSDクローンソフトは、特に最近のPC環境で非常に便利です。GPT(GUID Partition Table)は、従来のMBR(Master Boot Record)よりも、より大きなディスクサイズや多くのパーティションに対応できるため、M.2 SSDのような大容量のディスクでも問題なく利用できます。
無料で利用できるクローンソフトでも、GPTに対応しているものが増えており、これにより、Windowsのインストールディスクやデータディスクなどのクローン作成が非常に簡単になっています。
GPT対応のクローンソフトを使用すると、ディスクのパーティション情報も正しくコピーされるため、元のディスクとまったく同じ状態を新しいM.2 SSDに複製できます。
特に、OSをインストールしたディスクのクローンを作成する際に、GPT形式で正しくコピーされていないと、ブートできない問題が発生することがありますが、GPT対応のクローンソフトならそのような心配がありません。
また、GPT対応の無料ソフトは、多くが直感的に操作できるため、初心者でも簡単に利用できる点が大きな魅力です。
インターフェースがシンプルで、選択肢が分かりやすく表示されるため、ディスクの選択やクローン作成作業を迷うことなく進められます。これにより、クローン作業がスムーズに行え、時間も節約できます。
キオクシアSSD専用の無料クローンソフトはこれ!
キオクシアSSD専用の無料クローンソフトは、キオクシア製のSSDの特性に最適化されており、効率的かつ安定したクローン作成を実現します。初心者でも使いやすく、多機能でエラー対応にも優れています。
キオクシアのSSD専用の無料クローンソフトは、キオクシアのストレージデバイスに特化しており、非常に高い互換性を誇ります。
このソフトを使用することで、キオクシア製のSSDにデータをクローンする際、最適化された方法で安全かつ効率的にクローン作成を行うことができます。
キオクシアのSSD専用クローンソフトは、特にキオクシア製の製品のパフォーマンスを最大限に引き出すように設計されており、データ転送速度や安定性が向上します。
通常のクローンソフトでは、メーカーごとの特性に合わせた最適化が行われていないことが多いため、専用ソフトを使用することで、より安定したデータ移行が可能となります。
さらに、キオクシアのSSD専用クローンソフトは、無料で提供されているにも関わらず、簡単に使えるインターフェースを備えており、初心者でも安心して使用できます。
ソフトは、ディスクのクローン作成をはじめ、パーティションの管理や修復機能も搭載されており、非常に多機能です。
また、データ移行時に発生しやすいエラーや問題にも対応できるため、クローン作業を行う際のリスクを最小限に抑えることができます。
無料のSSDクローンソフトでM.2 SSDを簡単にクローン
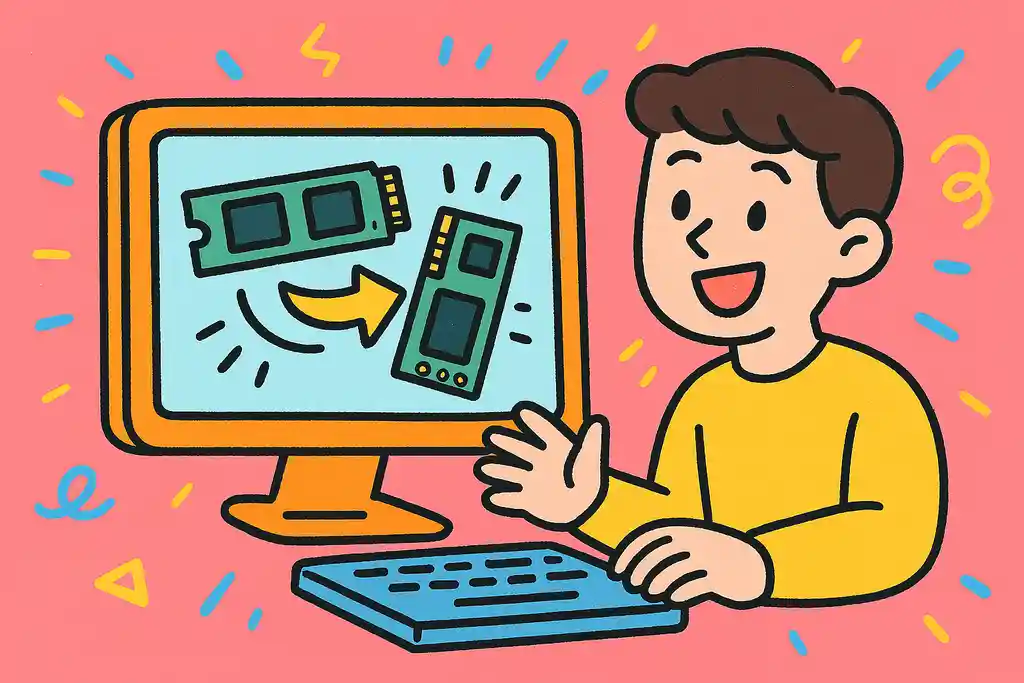
無料のSSDクローンソフトを使用すると、M.2 SSDのクローン作成が簡単にできます。インストールと手順がシンプルで、初心者でも迷うことなく、効率的にクローン作成ができるため非常に便利です。
M.2 SSDをクローンする際に無料のSSDクローンソフトを使用すると、非常に簡単にクローン作成ができます。
特に、M.2 SSDはその高速なデータ転送速度を生かすために、クローン作成時の効率性が重要ですが、無料ソフトでもその高速性を十分に活かせるものがあります。
無料のSSDクローンソフトの多くは、M.2 SSDに対応しており、手順も非常に簡単です。まず、ソフトをインストールし、M.2 SSDをPCに接続した後、ソースディスク(クローン元のディスク)とターゲットディスク(クローン先のM.2 SSD)を選択します。
その後、クローン作成のオプションを選んで、実行するだけで、数クリックでクローンが完了します。進行状況も画面で確認できるため、安心して作業を進めることができます。
無料のクローンソフトは、M.2 SSDのクローン作成に特化しているわけではありませんが、その操作性と機能の多さにおいては、一般的に非常に優れています。
特に、初心者でもわかりやすいインターフェースが多いため、手順を迷うことなくスムーズにクローン作成ができます。
無料で使えるHDDクローンソフトとWindows10の活用法
無料で使えるHDDクローンソフトを使うことで、Windows 10環境でも簡単にデータ移行やシステムのアップグレードができます。これにより、クリーンインストールを避け、すぐに新しいディスクで作業を再開できます。また、Windows 10のバックアップ機能も活用することで、さらに安心して作業が進められます。
HDDクローンソフトは、データのバックアップやシステム移行、HDDのアップグレードに非常に便利なツールです。
特に、Windows 10を使用している場合、このソフトを活用することで、クリーンインストールをせずに既存のHDDから新しいHDDまたはSSDにデータを転送することができます。
これにより、システム全体の再インストールを避け、すぐに新しいデバイスで作業を再開できます。
無料で提供されているHDDクローンソフトの多くは、Windows 10と完全に互換性があり、インストールも非常に簡単です。
例えば、AOMEI BackupperやEaseUS Todo Backup Freeなど、人気のある無料ソフトには、HDDからHDD、またはHDDからSSDへのクローン作成機能が搭載されています。
これらのソフトは、システムの完全なコピーを取ることができ、起動ディスクとして機能するため、クローン作成後すぐに新しいディスクでWindows 10を起動することができます。
また、Windows 10を活用する際には、バックアップ機能を活用することも重要です。
Windows 10には、システムの復元やバックアップ機能が標準で搭載されており、HDDクローン作成後に必要な場合でも、データを簡単に復元できます。
このように、無料のHDDクローンソフトを使いこなすことで、Windows 10の環境でデータ移行やシステムの移行を効率的に行うことができます。
M.2 SSDクローン作成に役立つ無料ソフトを徹底比較!
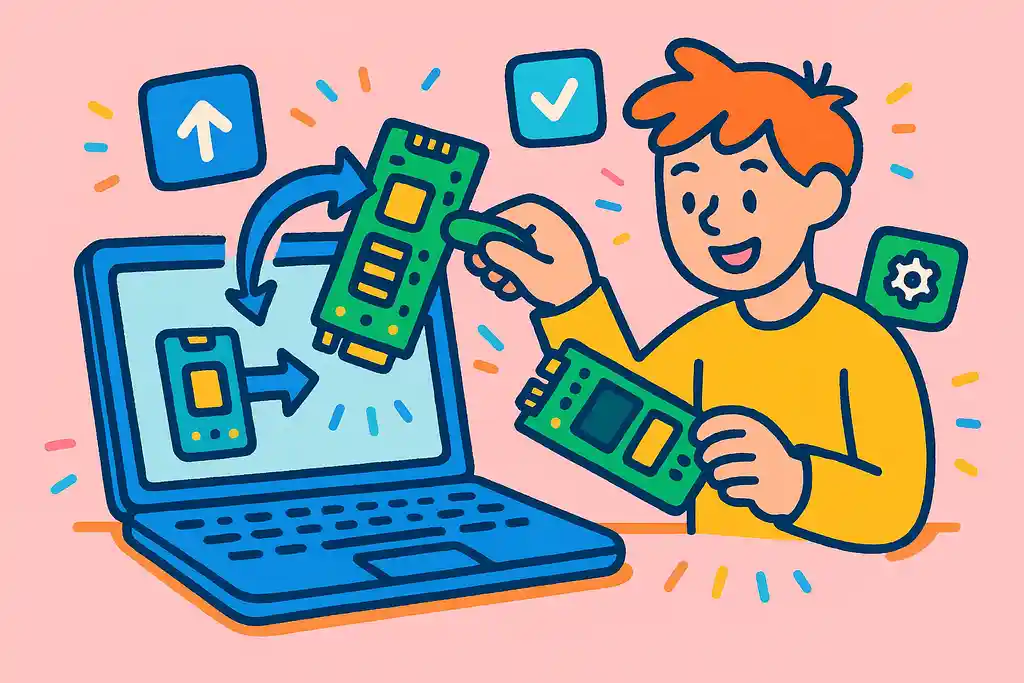
M.2 SSDのクローン作成には、AOMEI Backupper Free、Macrium Reflect Free、EaseUS Todo Backup Freeなどの無料ソフトが役立ちます。これらのソフトは、直感的に使えるインターフェースを提供し、M.2 SSDにも対応しています。各ソフトは機能や精度に違いがあり、ニーズに合わせて選ぶことが重要です。
M.2 SSDのクローン作成は、HDDや通常のSSDと異なる点がいくつかありますが、最近ではM.2 SSDに対応した無料クローンソフトも充実しています。
M.2 SSDのクローン作成には、高速なデータ転送速度を確保し、パーティション情報を正確にコピーすることが重要です。
そのため、M.2 SSD専用のクローンソフトを選ぶことで、よりスムーズに作業が進みます。
代表的な無料ソフトとしては、Macrium Reflect FreeやAOMEI Backupper Free、EaseUS Todo Backup Freeなどが挙げられます。
これらのソフトは、M.2 SSDにも対応しており、簡単にクローンを作成することができます。
例えば、AOMEI Backupper Freeは、OSクローンやディスククローンの機能を提供しており、M.2 SSDを含むあらゆるディスクに対応しています。
また、Macrium Reflect Freeは、ブートディスクを作成することができ、M.2 SSDのクローン作成後にも問題なくブートできる点が魅力です。
これらのソフトを比較すると、どれも直感的なインターフェースで初心者でも簡単に使用できる点が共通しています。
ただし、機能や使い勝手には多少の違いがあり、例えば、EaseUS Todo Backup Freeは、無料版でも強力なクローン機能を提供し、バックアップと復元の機能も充実しています。
一方、Macrium Reflect Freeは、より精密な設定を行いたいユーザーに向いており、より高精度なクローン作成が可能です。
結論として、どのソフトを選ぶかは、ユーザーのニーズに応じて選択することが重要です。
手軽にクローン作成を行いたい場合は、AOMEI Backupper FreeやEaseUS Todo Backup Freeが適していますが、より高度な機能が必要であれば、Macrium Reflect Freeを選ぶと良いでしょう。
M.2 SSDクローン フリー ソフトを選ぶ際のポイントと活用法
- M.2 SSDクローン作成には無料のソフトを活用できる
- 信頼性が高いソフトを選ぶことが重要
- 操作が簡単で直感的なインターフェースを選ぶべき
- 対応OSを確認し、自分のPC環境に合ったソフトを選ぶ
- 無料ソフトでも機能が充実しているものが多い
- 窓の杜などで紹介されているソフトは信頼性が高い
- AOMEI Backupper Freeは初心者向けで簡単にクローン作成できる
- Macrium Reflect Freeはシステムクローンに強みがある
- EaseUS Todo Backup Freeは高速で安定したクローン作成が可能
- 完全無料で使えるソフトも存在する(例: Clonezilla, AOMEI Backupper Standard)
- GPT対応の無料ソフトでディスクのパーティション情報も正確にコピーできる
- キオクシア製SSDには専用のクローンソフトを使用することで安定したデータ移行が可能
- M.2 SSDクローン作成には速度と正確さを重視する必要がある
- 高速転送に対応したSSDを使用することでクローン作成作業が効率的に進む
- 無料ソフトでは上級機能が制限されることもあるので使用前に確認すること
- 無料ソフトは基本的な用途には十分に対応しており、初心者でも利用しやすい
