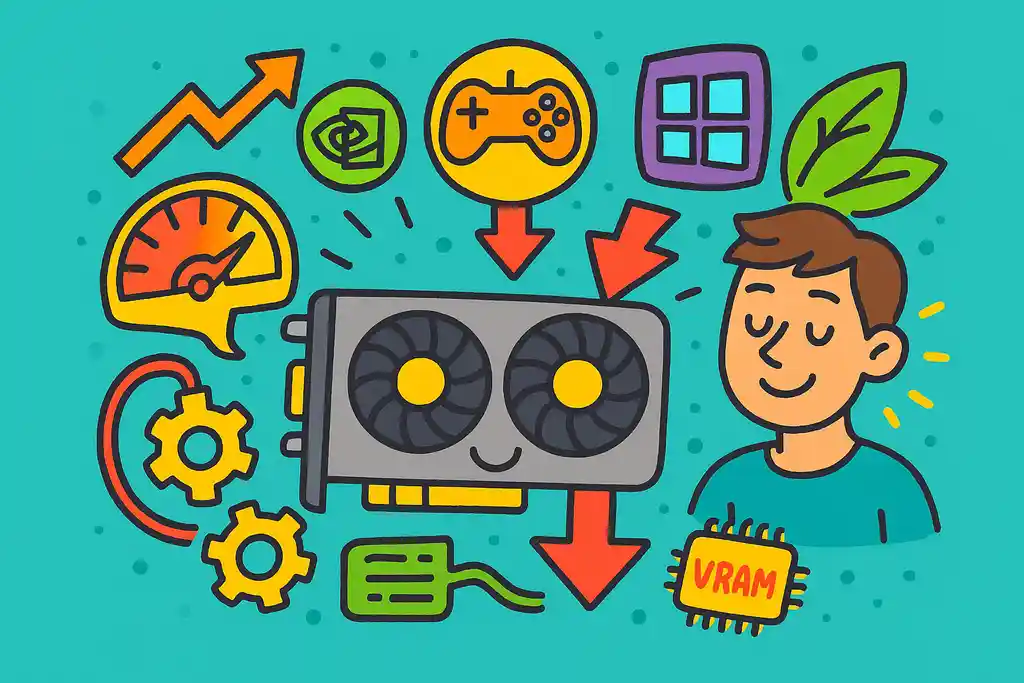
パソコンでゲームをしているとカクついたり、配信中に映像が乱れたりする原因のひとつが、GPU使用率の異常な上昇です。最近では「GPU使用率下げる」と検索して、自分で対策を調べる方も増えてきました。
この記事では、GPUが高負荷になる主な理由から、NVIDIA設定の見直し方、ゲームや配信ソフトごとの最適化方法までをわかりやすく解説します。
また、FF14やApex、マイクラといった人気ゲームに特化した設定アドバイスや、VRAM使用率の確認ポイントなど、細かい場面ごとの対処法にも触れています。
読み進めることで、GPUのムダな動作を抑えてPCの負担を減らし、快適で静かな環境を手に入れる具体的な方法がわかります。
この記事のポイント
- GPU使用率が高くなる原因とその見つけ方
- NVIDIA設定で使用率を下げる具体的な手順
- ゲームや配信ソフトごとの最適な設定方法
- 使用率や温度の目安と確認の仕方
GPU使用率を下げる具体的な方法とその理由を解説
GPU使用率が高くなる主な原因とは?
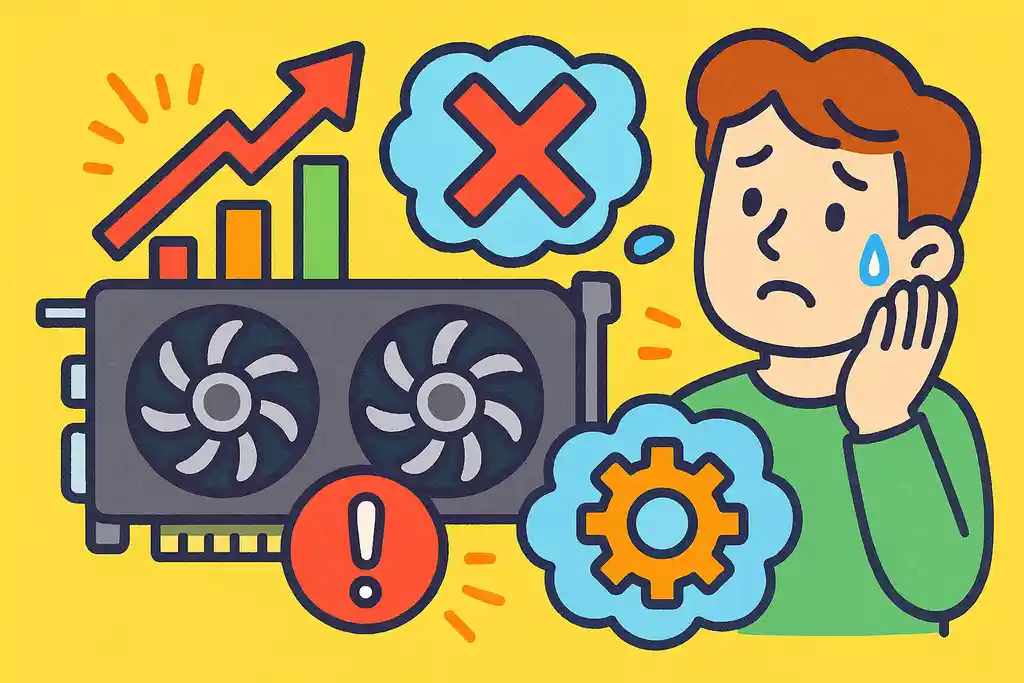
GPU使用率が高くなる原因には、アプリの暴走や設定ミス、常駐ソフトの動作などがある。これらを見直すことで負荷を減らせる。
GPU使用率が異常に高くなると、PCが重くなったりファンがうるさくなったりします。では、なぜGPUの負荷が上がってしまうのでしょうか?
まずよくある原因は、アプリケーションの暴走です。たとえば、ゲームや動画編集ソフトを閉じたはずなのに、バックグラウンドで動き続けていることがあります。これによりGPUがずっと働きっぱなしになります。
次に、グラフィック設定のミス。解像度や影の設定を最大にしていると、PCの性能を超えて負荷がかかります。必要以上に高画質にしていないか、確認してみましょう。
また、常駐アプリの影響も見逃せません。Windowsでは、起動時に自動で立ち上がるアプリがあります。とくにブラウザや動画関連ソフトがGPUを使い続けていると、何もしていないのに使用率が高くなることがあります。
そのほかにも、ドライバの不具合や**Windowsの設定(電源モードや透明効果など)**が影響していることもあります。
こうした要因を一つずつチェックしていくことで、GPU使用率を無理なく下げることができます。
なお、GPUの使用率が高くなると温度上昇にもつながるため、冷却状態の確認も大切です。GPUの適正温度についてはこちらの記事も参考にしてみてください。
NVIDIA設定でGPU使用率を下げるには
NVIDIAコントロールパネルで電源管理や垂直同期などを調整すれば、GPUのムダな動作を減らし、使用率を下げることができます。
NVIDIAのグラフィックカードを使っている人は、「設定の見直し」だけでGPU使用率をグッと下げられることがあります。専用のNVIDIAコントロールパネルで簡単に調整できます。
まずは「電源管理モード」をチェックしましょう。
コントロールパネルの「3D設定の管理」→「グローバル設定」から、「電源管理モード」を“最適電力”か“適応”に変更します。これで、常に全力でGPUを動かさず、必要なときだけ力を使うようになります。
専用のNVIDIAコントロールパネルで簡単に調整できます。詳しい設定方法は、NVIDIA公式の3D設定の管理ガイドをご参照ください。
次に、垂直同期(V-Sync)の設定です。これが「オン」や「高速」になっていると、GPUがムダに画面更新を頑張りすぎることがあります。「オフ」か「アプリケーションに任せる」にすると負荷が軽くなります。
また、「CUDA-GPU」や「テクスチャフィルタリング」など、3D設定の細かい部分も「パフォーマンス優先」にすると、GPUの働きすぎを防げます。
もしゲームや動画編集など個別アプリで設定を変えたいときは、「プログラム設定」からアプリごとに調整できます。
こうした設定はPCに優しく、静音化や長寿命化にもつながります。難しそうに見えても、やってみると意外と簡単です。
また、GPUの冷却性能を活かすためにはファン制御も重要です。静音と冷却を両立させたい方はこちらの記事もぜひご覧ください。
ゲームごとに異なる設定の最適化(Apex/Valorant/FF14/マイクラ)
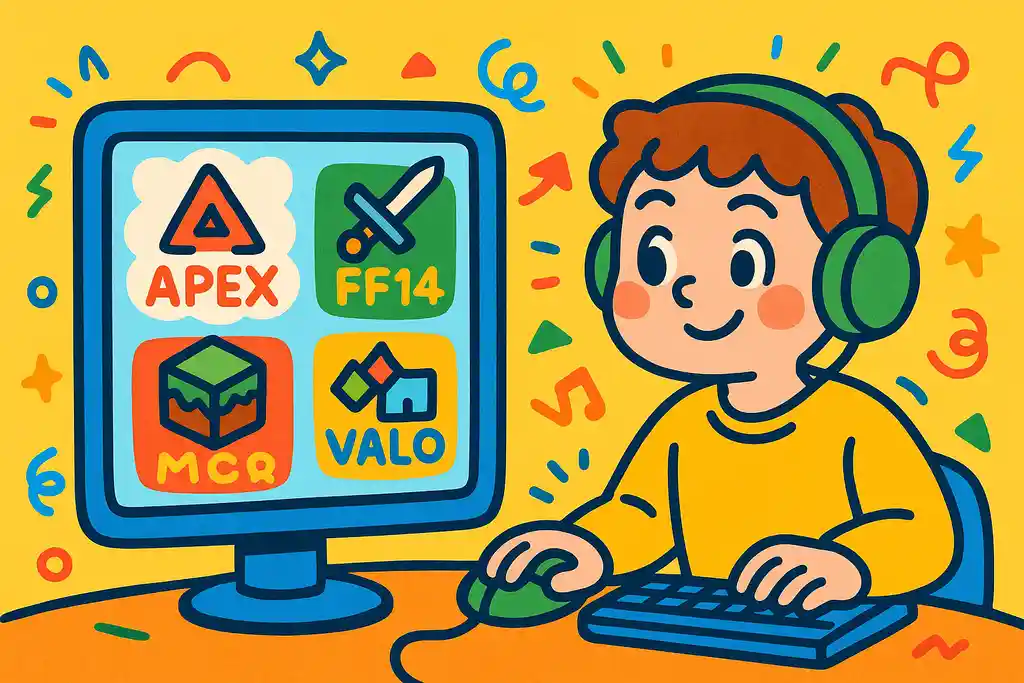
ApexやValorant、FF14、マイクラなどの人気ゲームは、それぞれ最適なグラフィック設定が異なる。設定を見直すことでGPUの負荷を効果的に軽減できる。
ゲームによって、GPUの使われ方や最適な設定は少しずつ違います。同じPCでも、タイトルごとに細かく調整することでGPU使用率をうまく抑えられます。
Apex Legendsでは、グラフィック設定を「中」か「低」にするのが基本です。特に「アンチエイリアス」と「影のディテール」を下げるだけでGPU負荷がぐっと軽くなります。「FPSの上限設定」も忘れずに。
Valorantは軽いゲームですが、逆にGPU使用率が高く張り付きやすいことも。ここでは「フレームレート制限」をオンにして、120fpsなどに制限するのがポイントです。垂直同期もオフにしておくとよいです。
FF14は美しいグラフィックで知られますが、「描画距離」や「草の密度」など視覚的な効果を下げることで十分な軽さを確保できます。ウィンドウモードや解像度の調整も効果的です。
マイクラ(Minecraft)では、特に「影MOD」や「高解像度テクスチャパック」がGPUに大きな負担をかけます。OptiFineなどの軽量化MODを使い、「描画距離」や「アニメーション」設定を減らすと快適になります。
それぞれのゲームに合った設定を見つけることが、GPU使用率を下げる一番の近道です。
OBS使用時にGPU使用率を抑える配信設定
OBSでの配信時は、NVENCの使用や解像度・FPSの調整、不要なソースの削除などでGPU使用率を下げ、より軽快な配信が可能になります。
OBS(Open Broadcaster Software)はゲーム配信や録画に便利なソフトですが、設定によってはGPUを大きく使ってしまいます。でも、少しの工夫で使用率をかなり下げることができます。
まずはエンコーダの選択です。NVIDIA製のグラボを使っているなら、「x264(CPUエンコード)」ではなく「NVENC(ハードウェアエンコード)」にするのがオススメです。これにより、GPUの専用部分を使って処理し、全体の負荷が分散されます。高性能なNVIDIAグラフィックボードをお探しの方は、GeForce RTX 4060などが人気です。
詳しい設定方法は、OBS公式のNVENCガイドをご参照ください。
次に、出力解像度とFPSの調整。たとえば「1080p・60fps」は高画質ですが、その分GPUを使います。もし負荷が気になるなら、720p・30fpsに下げてみましょう。見た目はそこまで変わらず、GPU使用率はかなり下がります。
さらに、シーンやソースの整理も重要です。使っていない動画素材や高解像度の画像が多いと、それだけでGPUの負担になります。不要なものは非表示ではなく削除しましょう。
ゲームキャプチャの設定も見直しポイントです。「互換性のあるキャプチャモードを使用」などのオプションを有効にすると、より安定して動作する場合があります。
これらを少しずつ試すことで、配信中のカクつきや音ズレも減り、GPUへの負担も軽くなります。
GPUメモリの使用率もチェックしよう
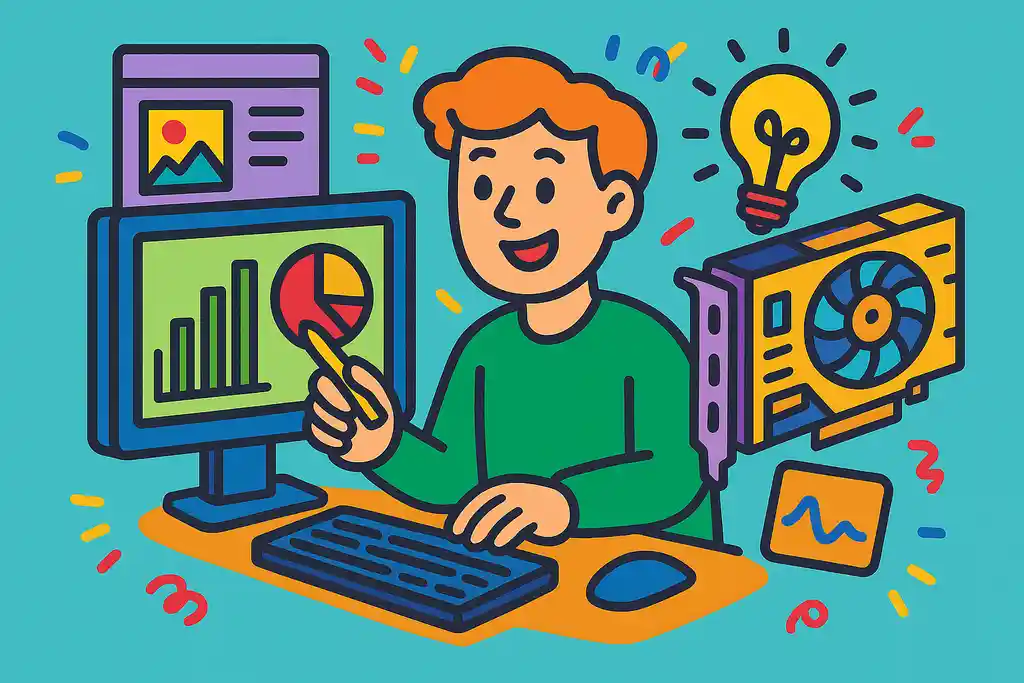
GPUメモリ(VRAM)は作業スペースのようなもので、解像度やアプリの使い方次第で使用率が上がる。設定や同時起動アプリを見直して節約しよう。
GPUの性能を気にする人は多いですが、「メモリ(VRAM)」の使用率も見逃せません。GPUメモリがいっぱいになると、画面がカクついたりソフトがクラッシュしたりすることがあります。
まず、VRAMとは何かを簡単に言うと、GPU専用の「作業スペース」です。ゲームや動画編集では、このスペースにテクスチャや映像データが一時的に置かれます。使いすぎると処理が遅くなるのは、机の上が散らかって手が動かしづらくなるのと同じです。
メモリ使用率が高くなる原因としては、高解像度のゲーム設定、大きな画像・動画の読み込み、複数のグラフィックアプリの同時起動などが考えられます。
使用率を下げたいなら、解像度やテクスチャ品質を下げることが効果的です。たとえば「ウルトラ設定」を「中」に落とすだけでも大幅にVRAMを節約できます。
また、不要なアプリやタブを閉じることも重要です。ブラウザや動画サイトも意外とGPUメモリを使います。特に複数のモニターや高リフレッシュレート設定は要注意です。
タスクマネージャーや専用ツール(GPU-Zなど)を使えば、現在のメモリ使用量を確認できます。定期的にチェックし、無駄を減らすクセをつけましょう。
状況別に見るGPU使用率を下げる対策
何もしていないのにGPU使用率が高い場合の対処法
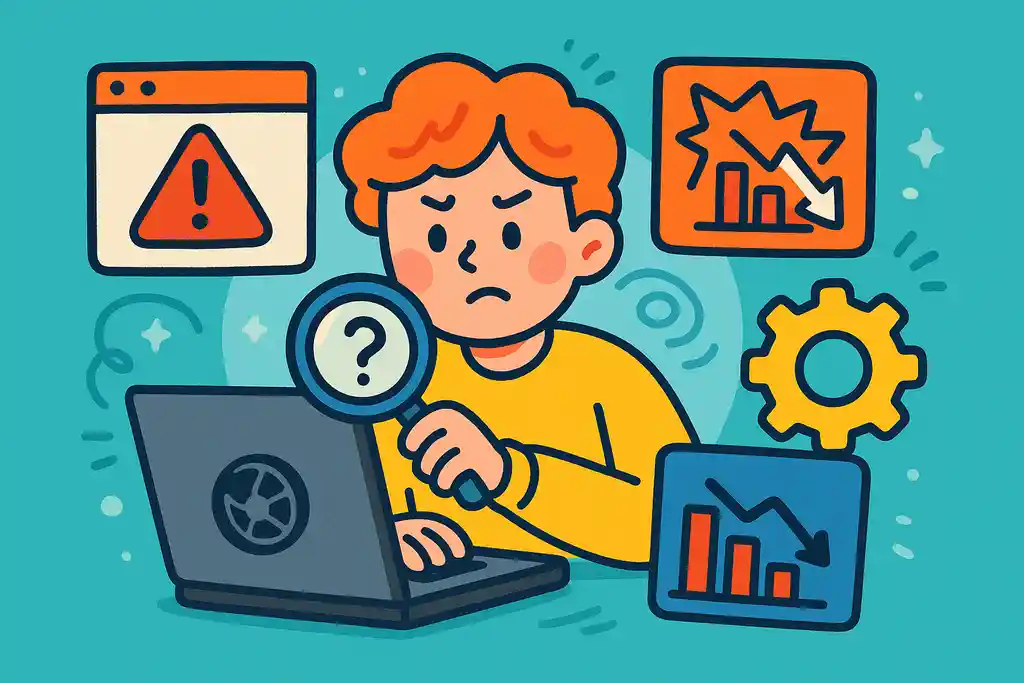
何もしていないのにGPU使用率が高いときは、裏で動いているアプリやWindowsの視覚効果、古いドライバが原因の可能性がある。順にチェックして対策しよう。
「パソコンで何もしていないのにGPU使用率が高い…」そんなときは、見えないところでGPUを使っている何かがあるかもしれません。
まずチェックすべきは、バックグラウンドで動いているアプリです。ブラウザのタブ、動画プレイヤー、壁紙アプリ(例:Wallpaper Engine)などは、画面上に表示されていなくてもGPUを使っていることがあります。タスクマネージャーで「GPU」の列を見れば、どのアプリが負荷をかけているかわかります。
次に疑うべきは、Windowsのデザイン機能。たとえば「透明効果」や「アニメーション効果」は、見た目をきれいにする分、GPUに仕事をさせています。設定アプリから「パフォーマンス優先」に変えると負担を減らせます。
さらに、ドライバの不具合や古さも原因になります。NVIDIAなどの公式サイトから、グラフィックドライバを最新にしてみてください。アップデートひとつで改善されることもよくあります。
もし上記で解決しないなら、ウイルススキャンも試してみましょう。悪質なソフトが隠れて動いている可能性もゼロではありません。
GPU使用率が100%になるのは異常?正常?
GPU使用率が100%でも、ゲーム中などの高負荷作業なら正常。ただしクラッシュや何もしていない時の高負荷は異常の可能性があるので注意。
GPU使用率が100%に張り付くと「壊れたかも?」と不安になりますよね。でも、これは必ずしも異常ではありません。
たとえば、高画質のゲームをプレイ中にGPU使用率が100%になるのはごく自然なことです。これは「GPUが全力で仕事をしている」状態なので、ちゃんと性能が活かされている証拠でもあります。
ただし、注意すべきパターンもあります。ゲーム中に急にクラッシュする、画面が固まる、ファンがずっと高速で回りっぱなしになるといった症状があれば、それは異常のサインかもしれません。
また、何もしていないのに使用率が100%だったり、軽い作業でGPUが限界まで動いている場合は、アプリの暴走やドライバの不具合、マルウェアの可能性もあります。
このように、「いつ」「何をしているとき」に100%になっているのかが判断のポイント。高負荷な作業中であればOK、そうでなければ要注意です。
気になるときは、タスクマネージャーやGPUモニターソフトで状況を記録し、異常な動作がないか確認しましょう。
GPU使用率が上がらない・低いときの改善方法
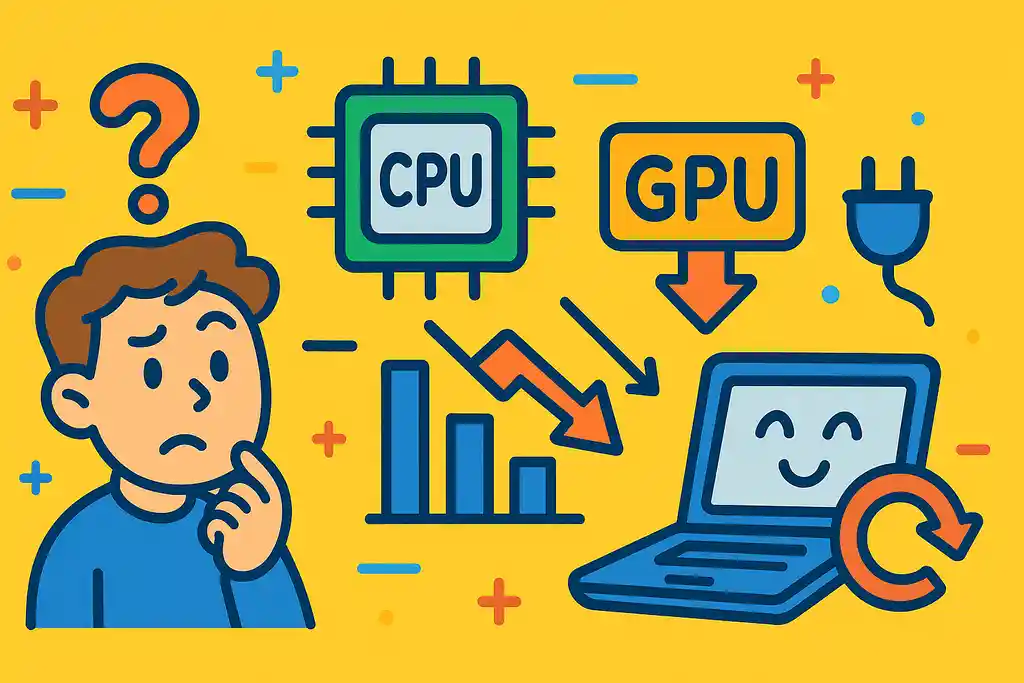
GPU使用率が上がらない場合は、CPU負荷の偏りや低すぎる設定、外部GPUが使われていないなどが原因。電源モードの見直しも効果的。
「GPU使用率が全然上がらない」「ゲームがカクカクなのにGPUが働いていない」そんなときは、パソコンの設定や使い方に原因があるかもしれません。
まず考えられるのは、GPUではなくCPUに負荷が集中しているケースです。とくに古いゲームや軽いソフトは、GPUよりCPUを多く使うため、GPU使用率が上がらないことがあります。CPU使用率も一緒に確認してみましょう。
CPUがボトルネックになることでGPUがうまく働かなくなることもあります。CPU使用率を下げたい場合はこちらの設定ガイドもチェックしてみてください。
また、グラフィック設定が低すぎるのも原因のひとつ。解像度や画質を下げすぎるとGPUがほとんど働かず、性能を活かしきれません。バランスの良い設定に調整することで、使用率が適度に上がり、描画もスムーズになります。
外部GPU(dGPU)が有効になっていない可能性もあります。ノートパソコンなどでは、内蔵GPU(iGPU)が優先されてしまい、外部GPUが使われていないことがあります。NVIDIAのコントロールパネルで、使用するGPUを手動で設定することで改善できます。
さらに、電源設定が「省電力モード」だと、GPUのパフォーマンスが制限されてしまいます。「高パフォーマンス」モードに切り替えて試してみてください。
パソコンの力をちゃんと使えるようにすることが、快適なプレイや作業への第一歩です。
使用率の目安はどれくらい?用途別の基準値
GPU使用率はゲームや動画編集なら80~100%、軽作業なら0~20%が目安。用途に応じた適正範囲を知ることで異常の早期発見につながる。
GPU使用率が高すぎても低すぎても不安になりますよね。でも、用途ごとに「これくらいなら普通」という目安があります。それを知っておけば、異常かどうか判断しやすくなります。
まず、ゲーム中のGPU使用率は70〜100%が一般的です。とくに高画質・高解像度のゲームでは、100%近くになっても問題ありません。これはGPUがしっかり働いている証拠です。
次に、動画編集や3DCG制作などの重たい作業では、**80〜100%**に達することもあります。レンダリング中に高くなるのはむしろ自然なことです。
一方、ネット閲覧やYouTube視聴、文書作成などの軽作業では、0〜20%程度が普通です。このくらいならファンも静かで、省エネにもなります。
もし、軽作業中に50%以上など明らかに高い使用率が続いていたら、バックグラウンドアプリや設定の見直しが必要かもしれません。
使用率の目安はあくまで参考ですが、異常を見つけるヒントになります。用途に合った使い方が、パソコンを長持ちさせるコツです。
FF14でGPU使用率を下げる具体策まとめ
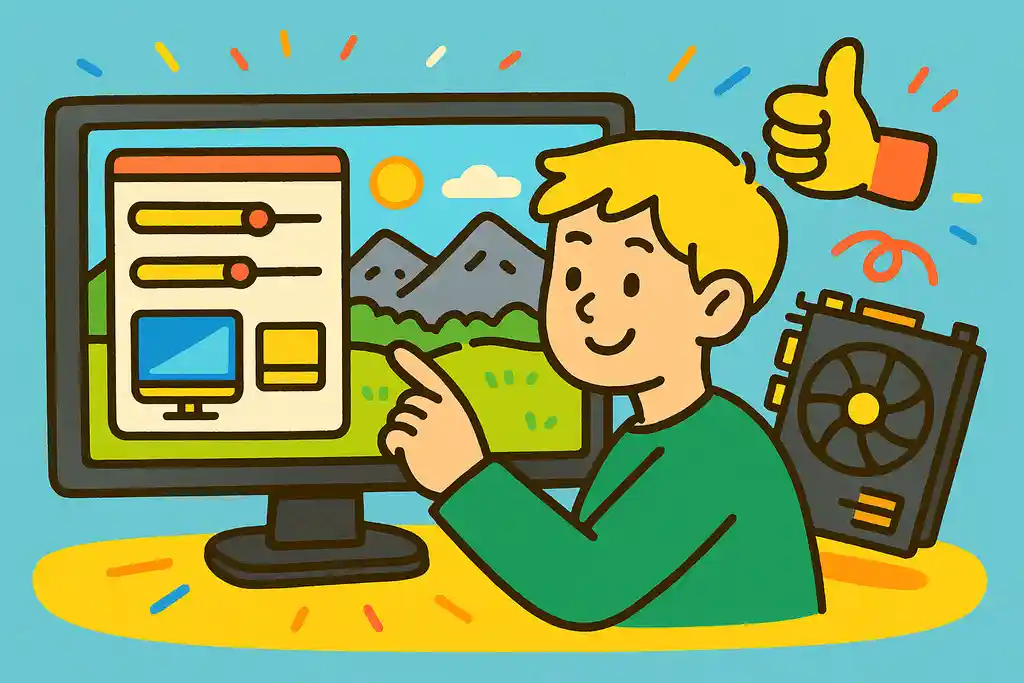
FF14でGPU使用率を下げたいなら、影や遠景などの設定を下げる、解像度を調整する、UIを簡素化するなどが効果的。ドライバ更新も忘れずに。
FF14(ファイナルファンタジーXIV)は美しいグラフィックが魅力ですが、そのぶんGPUへの負荷も大きくなりがちです。プレイ中にファンがうるさくなったりPCが熱くなったりする人は、設定を見直してみましょう。
まずは、ゲーム内のグラフィック設定です。「影の表示」「草の密度」「被写界深度」など、見た目に関わる設定を「標準」や「低」にすると、GPUの負担が大きく下がります。特に「遠景表示」や「ライティング」を下げると効果的です。
次に、ウィンドウモードや解像度の調整。フルHDより高い解像度やフルスクリーンで遊ぶとGPUの使用率が跳ね上がります。プレイに支障がなければ、ウィンドウモードやボーダーレスモード+低解像度にしてみましょう。
また、UIのアニメーション表示や透明度もGPUに影響します。設定でこれらを無効またはシンプルにすると軽くなります。
さらに、グラフィックドライバの更新も忘れずに。NVIDIAやAMDの公式サイトから最新版を入れることで、パフォーマンスの最適化が図られていることがあります。
FF14を快適にプレイするために、GeForce RTX 3060などのミドルクラスGPUへのアップグレードも検討してみてください。
「きれいさ」と「快適さ」のバランスをうまくとることが、長く楽しく遊ぶコツです。
GPU使用率を下げるために覚えておきたい15のポイントまとめ
- アプリの暴走や常駐ソフトがGPU負荷を上げる原因になる
- NVIDIAコントロールパネルで電源管理モードを「最適電力」にする
- 垂直同期設定を見直すことでムダな描画処理を抑えられる
- ゲームごとの画質設定を調整して負荷を最適化する
- ApexやValorantはFPS制限をかけるとGPU使用率が安定する
- マイクラでは軽量化MODや描画距離の調整が効果的
- OBSではNVENCを使うことでCPUとGPUのバランスが取れる
- 解像度やFPSを落とすことで配信時のGPU負荷を減らせる
- 不要なソースやシーンを削除することでOBSの処理が軽くなる
- VRAMの使用状況もチェックし、テクスチャ設定を見直す
- 透明効果やアニメーションなどWindowsの視覚効果をオフにする
- ドライバを最新のものに更新することで不具合が解消されることもある
- 何もしていないときの高負荷はバックグラウンドを疑うべき
- 逆にGPU使用率が低すぎる場合はCPU偏重や設定不足の可能性がある
- 作業やゲームの種類によって理想的なGPU使用率は異なるため用途別に調整する
