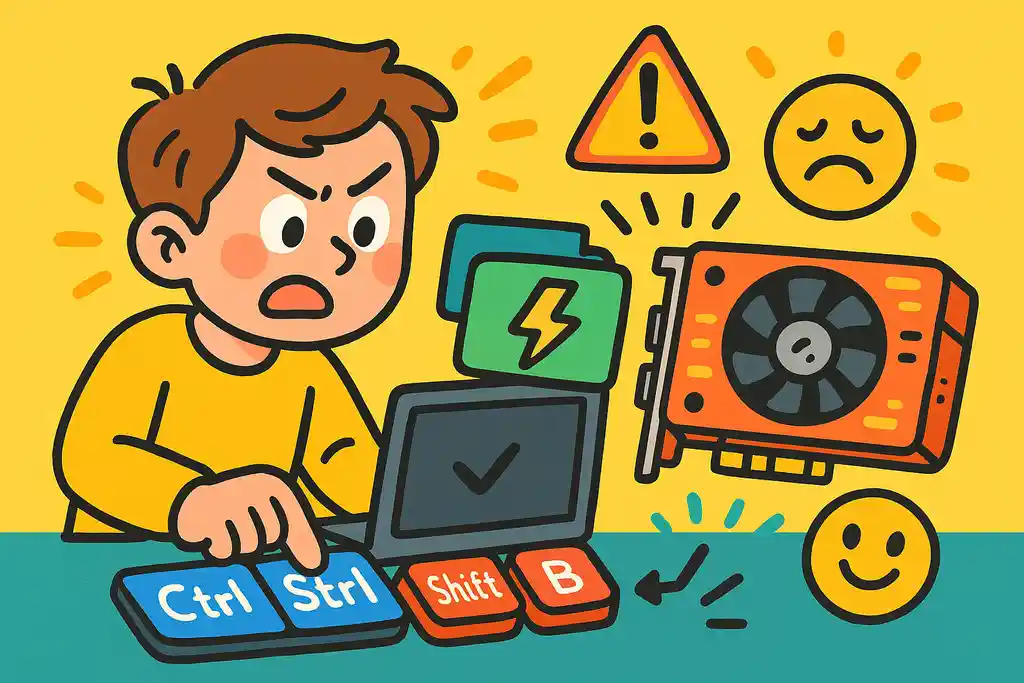
パソコンの画面が突然フリーズしたり、一瞬真っ暗になるような症状に悩まされていませんか。
特に、ゲームや映像編集などでグラフィックボード(グラボ)を使っている方にとって、こうしたトラブルは日常的に起こり得る問題です。
この記事では、「グラボ 再起動 ショートカット」をキーワードに、Windows環境で使えるディスプレイドライバの再起動方法を中心に解説していきます。
「Windows+Ctrl+Shift+B」キーによるディスプレイドライバ 再起動 ショートカットの仕組みや使い方に加え、「win ctrl+shift+bが効かない」というケースへの対処法も紹介します。
また、windows10 画面 リフレッシュ ショートカットの効果や制限、グラフィックドライバ をリセットしたら真っ暗になる現象の原因、さらにはグラフィックドライバ リセットするとどうなる?といった疑問にも具体的に答えていきます。
他にも、グラフィックドライバ リセットするコマンドによる手動操作の方法や、PC再起動 コマンドとの違いについてもわかりやすく整理しています。
さらに、グラボのドライバーを再起動する方法やグラボが再起動を繰り返すといった症状の原因と解決策、グラボが壊れてないか確認する方法は?というチェックポイントについても実践的に解説します。
リモート環境でも対応可能な方法も一部取り上げているので、遠隔作業が必要な方にも役立つ内容です。
トラブルの応急処置から根本的な解決まで、この記事を読めばグラフィック関連の不具合対処に自信が持てるようになるはずです。
この記事のポイント
- グラボを再起動するショートカットキーの正しい使い方
- ディスプレイドライバリセット時の挙動と注意点
- 再起動ショートカットが効かない原因と対処法
- グラボの不具合が再起動で解決するかの判断基準
グラボを再起動するショートカットの仕組みと注意点
ディスプレイドライバを再起動するショートカットとは
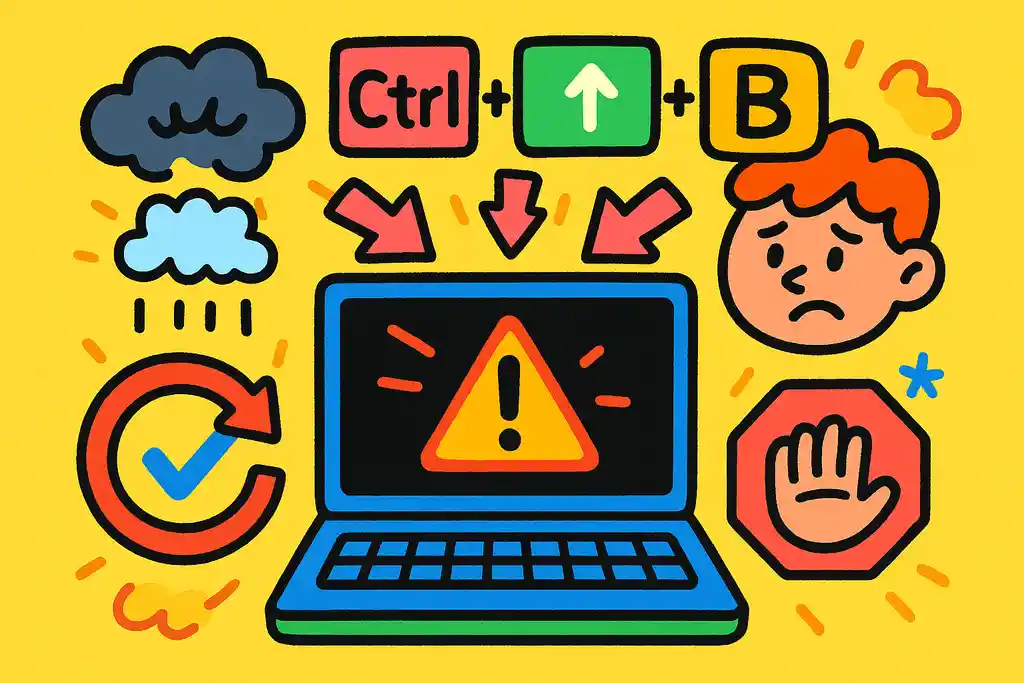
パソコンを使用していると、突然画面が真っ黒になったり、一瞬固まって動かなくなることがあります。
このような状況の多くは「ディスプレイドライバ」と呼ばれる、画面表示を制御するソフトウェアの一時的な不具合によって発生します。
ここで活用できるのが、Windowsに標準搭載されているディスプレイドライバを再起動するショートカットキーです。
その操作は非常に簡単で、「Windows」+「Ctrl」+「Shift」+「B」キーを同時に押すだけです。
このショートカットを実行すると、画面が一瞬だけ暗転し、すぐに元の状態に戻るという挙動が見られます。
これは、グラフィックドライバの再読み込みを行うことで、映像出力に関する問題をリセットしているからです。
再起動による時間的なロスやアプリの強制終了を回避できる点で、非常に有用な手段といえます。
ただし、このショートカットがすべての不具合に効果を発揮するとは限りません。
アプリケーションのバグや、グラフィックボードそのものに問題がある場合には改善されないこともあります。
また、処理中のアプリケーションによっては、ドライバの再起動で表示が乱れたり、最悪クラッシュする可能性もあるため注意が必要です。
このように、ショートカットを活用すれば多くの画面トラブルを即時に対処できますが、乱用は避け、あくまでも緊急用として覚えておくのがよいでしょう。
Microsoft サポート: Windows の黒い画面や空白の画面のトラブルシューティング
Windows10の画面リフレッシュショートカットについて
Windows10には、画面表示の問題を手軽にリセットできる「画面リフレッシュショートカット」が用意されています。
それが「Win+Ctrl+Shift+B」です。
このショートカットは、システムがフリーズしているように見えるときや、モニターに何も映らないトラブルが発生したときに特に有効です。
押すとすぐに画面が一瞬消えてから復帰し、画面が正常に戻ることがあります。
これは、単にディスプレイを更新しているのではなく、裏で動いているディスプレイドライバを再起動している動作となります。
つまり、表示関連の異常を根本的にリセットする機能を備えたショートカットです。
このとき、ピッというビープ音が鳴ることがありますが、これは正常に動作した合図と考えて問題ありません。
ただし、効果があるのはドライバ関連の一時的な問題に限られるため、ハードウェアの故障や深刻なソフトウェアトラブルには対応できません。
また、使用中のアプリケーションによっては動作が不安定になる可能性もあるため、使用は最小限にとどめましょう。
とはいえ、再起動せずにトラブルを一時的に解消できる非常に便利な機能であることは確かです。
突然の画面異常に慌てる前に、一度このショートカットを試してみる価値は十分にあります。
Microsoft サポート: Windows のキーボード ショートカット
「Win+Ctrl+Shift+B」が効かないときの対処法
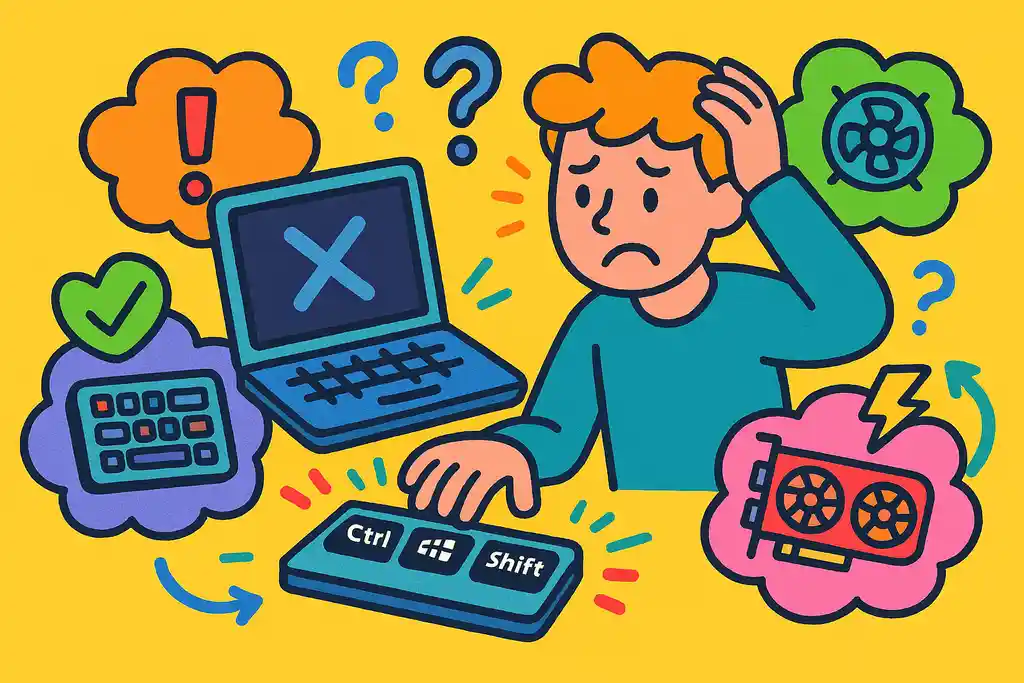
「Win+Ctrl+Shift+B」のショートカットを押しても画面が反応しない場合、いくつかの原因と対策が考えられます。
まず最も多いのが、操作が正しく認識されていないケースです。
キーを同時にしっかりと押さなかった場合、ショートカットとして動作しないことがあります。
このため、すべてのキーを一度にしっかり押し込むよう意識して操作してみてください。
次に確認すべきは、パソコンのハードウェアやドライバの状態です。
ドライバが完全にフリーズしている場合や、Windowsがバックグラウンドで大きな負荷を抱えている状態では、ショートカットが正常に動作しないことがあります。
この場合は、数分ほど待ってから再度実行するか、一時的にアプリケーションを閉じて負荷を下げてみましょう。
また、ノートパソコンでは特定のキーボードレイアウトや機種によって、一部キーの組み合わせが内部的にブロックされていることがあります。
その場合、外付けキーボードを使って実行することで改善する可能性があります。
それでも改善しない場合は、ディスプレイドライバ自体が破損しているか、古いバージョンである可能性があるため、デバイスマネージャーからドライバの更新や再インストールを行うとよいでしょう。
さらに、システムファイルの破損が疑われる場合は、Windowsの「システムファイルチェッカー(SFC)」などの修復コマンドを使って状態を確認することも有効です。
このように、「効かない」と感じたときは単なる操作ミスだけでなく、環境的な要因も含めて冷静に確認していくことが重要です。
ドライバをリセットすると画面が真っ暗になる理由
パソコンで「Windows+Ctrl+Shift+B」のショートカットを使ってディスプレイドライバをリセットした際、画面が一瞬真っ暗になることがあります。
これは異常ではなく、正常な動作の一部です。
このときパソコンでは、グラフィックドライバが一度停止され、その後すぐに再起動されています。
そのため、ディスプレイに一時的に何も出力されない時間が生じるのです。
画面が真っ暗になるのは、映像の信号が一瞬だけ止まるからであり、再起動が完了すれば自動的に元の画面に戻ります。
あくまでも一時的なものであり、再起動後にカーソルや画面が復帰する場合は、特に問題はありません。
ただし、もし真っ暗なまま数分以上経過しても復旧しない場合は、別の問題が発生している可能性があります。
たとえば、ドライバの破損、ハードウェアの不良、またはOS自体のトラブルなどが考えられます。
その際は、強制的にPCを再起動する、またはセーフモードで起動して原因を探るといった対処が必要です。
このように、画面が暗くなる現象自体は正常な挙動である一方、長時間復帰しないようであれば、早めに対策を講じることが重要です。
グラフィックドライバをリセットすると何が起こるのか
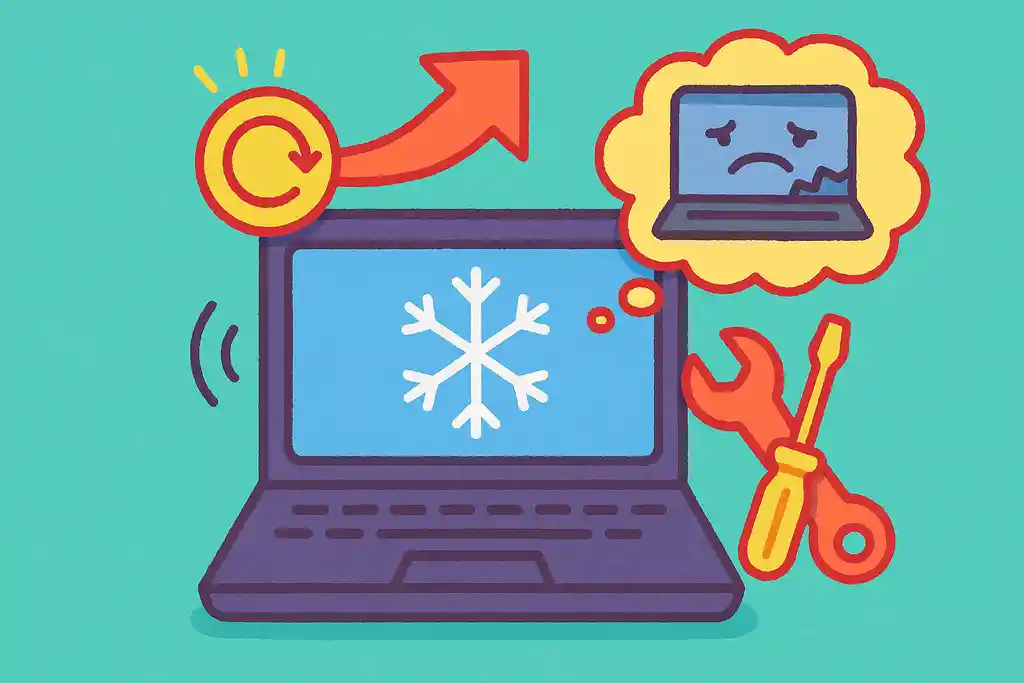
グラフィックドライバをリセットすると、パソコンの映像表示に関する制御が一度停止し、再構築されます。
これにより、画面のちらつきやフリーズ、描画エラーなどの一時的なトラブルが解消されることがあります。
たとえば、画面の一部が表示されなかったり、ゲーム終了後に別のソフトの画面がバグって見えるような状態などが該当します。
こうした問題は、グラフィックドライバが一時的に不安定になっていることが原因で起こるため、リセットによって改善されることが多いです。
リセット後には、PCが軽く振動するような動作音が聞こえたり、ビープ音が鳴ることがありますが、これも正常な動作の範囲です。
ただし、リセット中にアプリケーションが強制終了することは基本的にありませんが、グラフィック処理に依存するソフトが一時的にクラッシュする場合もあります。
また、ドライバの再読み込みがうまくいかないと、画面の描画が乱れることもあるため、頻繁な使用は避けた方がよいでしょう。
つまり、ドライバのリセットはあくまで「応急処置」であり、何度も実行が必要な状態であれば、根本的な見直し(ドライバの再インストールやハードウェア点検)が必要となる可能性があります。
このように、グラフィックドライバのリセットには即効性がありますが、長期的な解決には他の手段も併せて検討することが大切です。
グラボを再起動するショートカットを使う際の対策と確認ポイント
グラボの再起動が繰り返される原因と解決策
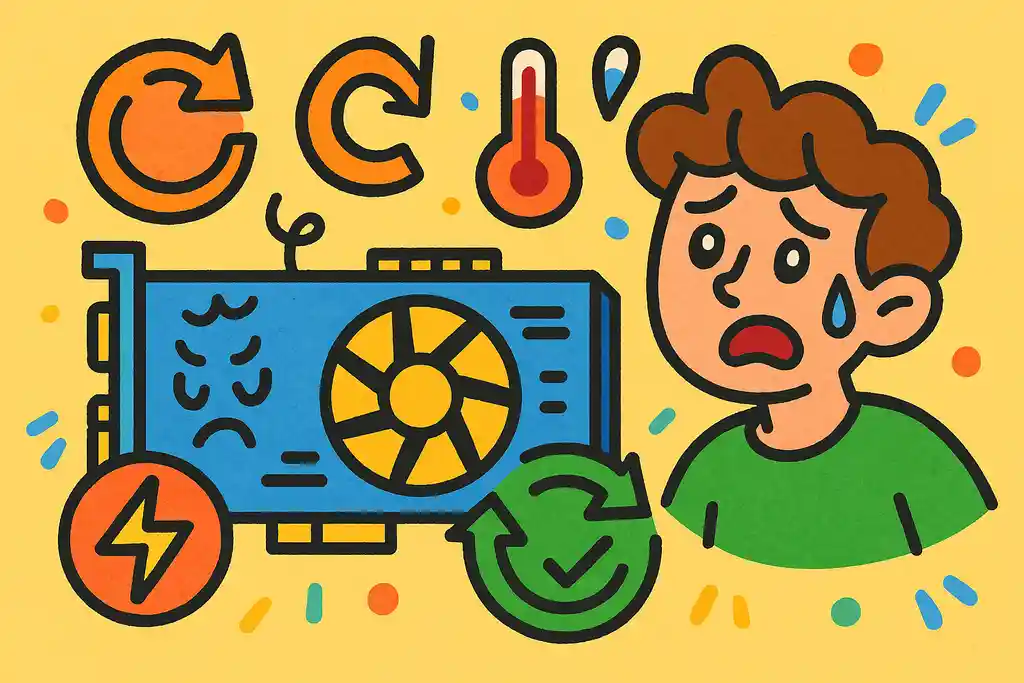
グラフィックボード(グラボ)の再起動が頻繁に発生する場合、それは単なる偶発的なトラブルではなく、根本的な問題を抱えている可能性があります。
主な原因としては、ドライバの不具合、ソフトウェアとの相性問題、電源不足、ハードウェアの劣化や熱暴走などが挙げられます。
特に、古いドライバを使っていたり、最近更新されたばかりのドライバに不具合がある場合、再起動ループのような挙動が見られることがあります。
また、高負荷のゲームや動画編集ソフトなどを使用中にのみ発生する場合は、グラフィックボードが処理能力の限界に達していたり、冷却が十分でないことも考えられます。
このような現象が見られた場合は、以下のような対処法が有効です。
まず最初に行いたいのがドライバの更新または再インストールです。NVIDIAやAMDなどの公式サイトから最新の安定版ドライバをダウンロードし、既存のドライバを完全にアンインストールしたうえで再導入することで、安定性が向上する場合があります。
また、「Display Driver Uninstaller(DDU)」という専用ツールを使用することで、ドライバの残留ファイルまで綺麗に削除できるため、クリーンな状態で再インストールが可能です。
電源ユニット(PSU)の出力不足や劣化も原因になりやすいため、長年使っているパーツがあれば電源容量の見直しや交換を検討してもよいでしょう。
さらに、グラボの温度が高すぎると自動的に保護機能が働き、再起動することもあります。GPU温度の監視ツール(例:MSI Afterburner)を使って確認し、ファンの設定や冷却性能の改善を検討することも一つの方法です。
このように、グラボの再起動が繰り返される場合は、ドライバや電源、冷却など複数の要素が関係している可能性があるため、一つずつ丁寧に確認していくことが大切です。
グラボのドライバーを再起動する方法とは
グラフィックボードの調子が悪いと感じたときに有効な対処法の一つが、グラボのドライバーを再起動することです。
この操作によって、一時的な描画エラーやフリーズといった不具合が改善されるケースがあります。
再起動の方法は大きく分けて3つあります。
1つ目は、最も手軽な方法である**ショートカットキー「Win+Ctrl+Shift+B」**を使用する方法です。
これにより、Windowsがディスプレイドライバを一度停止し、すぐに再起動させる処理を行います。
画面が一瞬暗くなり、その後すぐに復帰すれば成功です。
この方法は、アプリやPC自体を再起動せずに済むため、作業中に不具合が起きた場合の応急処置として非常に有効です。
2つ目は、デバイスマネージャーから手動で再起動する方法です。
「Windowsキー+R」で「devmgmt.msc」と入力し、デバイスマネージャーを開きます。
「ディスプレイアダプター」の項目から使用中のグラフィックボードを右クリックし、「無効にする」を選択、その後もう一度右クリックして「有効にする」をクリックします。
これでドライバが再起動され、同様の効果が得られます。
3つ目は、コマンドプロンプトやPowerShellを使った再起動です。
コマンドを使って特定のデバイスを再起動するには、pnputilコマンドなどの知識が必要になりますが、自動化したい人やシステム管理者には有効な方法です。
ただし、この手法は中級者以上向けのため、一般ユーザーはショートカットキーやデバイスマネージャーを使った方法のほうが安全です。
このように、状況に応じた方法を使い分けることで、ドライバのリセットによるトラブル対処がよりスムーズに行えます。
ドライバリセット用のコマンド操作を使う方法
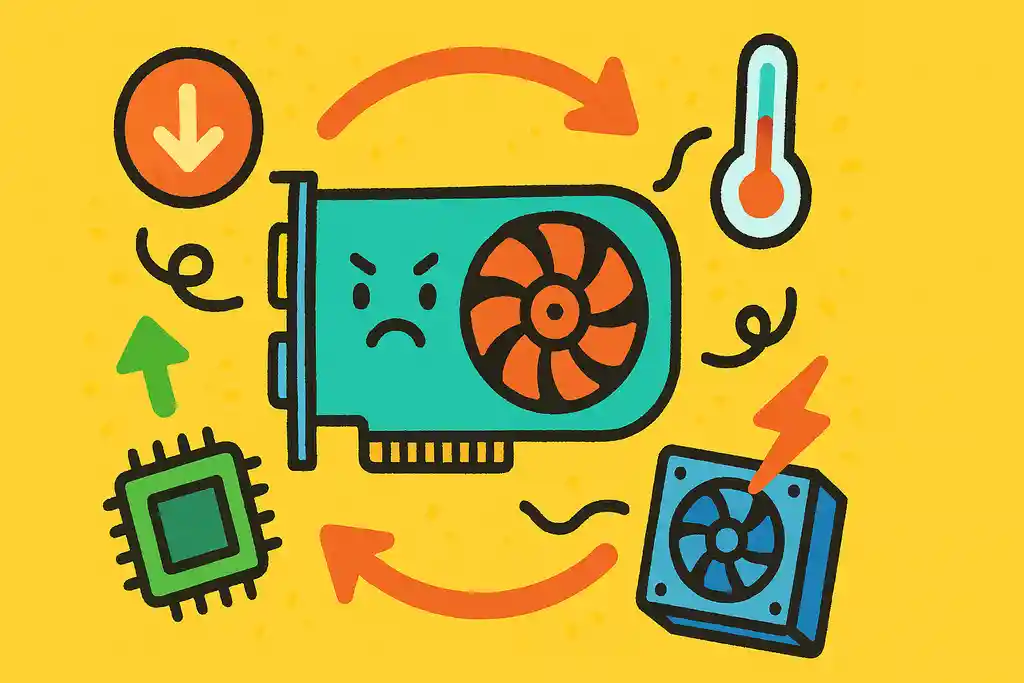
グラフィックドライバをリセットする方法のひとつに、「コマンド操作」を使った手段があります。
これは、WindowsのコマンドプロンプトやPowerShellを使って、ドライバを手動で再起動させる方法です。ショートカットキーが効かない場合や、より細かく制御したい場面で役立ちます。
具体的には、「pnputil」というコマンドラインツールを使用します。
手順は以下の通りです。
- 「スタートメニュー」を開き、「PowerShell」と入力します。
- 「管理者として実行」を選んで起動します。
- 以下のコマンドを入力して、ディスプレイアダプターの一覧を表示します。
pnputil /enum-devices /class Display- 表示された中から「Instance ID」を確認します(例:PCI\VEN_10DE~など)。
- 次に、以下のように入力して対象のドライバをリセットします。
pnputil /restart-device "Instance ID"この操作により、該当するグラフィックドライバが再起動されます。
ただし、このコマンド操作は一般ユーザーにとってやや難易度が高く、間違ったデバイスを選んでしまうと、別の機能に影響を及ぼす恐れがあります。
そのため、コマンド操作は「ショートカットキーが効かない」「管理業務として複数台に対応する」など、限定されたケースでの利用を推奨します。
また、コマンドを使用する前に、バックアップや復元ポイントを作成しておくと安心です。
このように、コマンドを活用すれば詳細なデバイス制御が可能ですが、慎重に取り扱うことが重要です。
グラボが故障していないか確認するポイント
グラフィックボード(グラボ)が故障しているかどうかを確認するには、いくつかの具体的なチェックポイントがあります。
これを把握することで、不調の原因がハードウェアにあるのか、それともソフトウェアの問題なのかを判断しやすくなります。
まず、最もわかりやすい兆候の一つが画面表示の異常です。
例えば、画面が突然真っ暗になる、表示が乱れる、ノイズが出るといった症状は、GPUの物理的な損傷や過熱による不具合である可能性があります。
次に確認したいのがファンの動作音とGPU温度です。
PC起動時や高負荷時にグラボのファンが正常に回転しているかどうかを確認してください。
また、「GPU-Z」や「MSI Afterburner」などの無料ツールを使えば、GPU温度や動作状況をリアルタイムで監視できます。
異常に高い温度(85℃以上)が続いているようであれば、冷却不良またはグラボ内部の劣化が疑われます。
もし温度や動作が不安定な場合は、冷却性能の高いPCケースファンやサーマルパッドの導入も効果的です。
さらに、別のPCでグラボをテストするのも有効な手段です。
可能であれば、今使っているグラボを別のマシンに挿して動作確認を行ってみてください。
そこで同じ不具合が再現されるなら、グラボ自体の故障が確定的です。
一方、別の環境では正常に動作する場合、原因はマザーボードや電源ユニットなど、他のパーツにある可能性が高くなります。
なお、**Windowsの「イベントビューアー」**を使えば、ドライバやハードウェアに関するエラーのログも確認可能です。
起動失敗や強制シャットダウンの直前に「Display」や「nvlddmkm」などのエラーが記録されていれば、グラフィック周辺に問題が発生している可能性が高いといえます。
最後に、物理的な破損やホコリの蓄積もチェックしましょう。
グラボを一度取り外して、PCIスロットの接触不良やホコリの詰まりがないかを目視で確認してください。
エアダスターでの清掃も、静電気に注意しながら行えば予防的なメンテナンスになります。
なお、静電気対策としては導電性のある「静電気防止手袋」や「リストバンド」の使用が推奨されます。
このように、複数の視点から確認を行うことで、グラボの状態を正しく把握することができます。
故障の可能性がある場合は、放置せずに早めの対応や交換を検討することをおすすめします。
グラボを再起動するショートカットの基本と注意点まとめ
- 「Win+Ctrl+Shift+B」はディスプレイドライバを再起動するショートカットである
- 一瞬画面が暗くなり、ビープ音が鳴ることで正常動作を確認できる
- ドライバの一時的な不具合には有効な対処手段である
- アプリやOSの不具合、ハード故障には効果がない場合がある
- ノートPCではキー入力がブロックされて効かないことがある
- 外付けキーボードでの再操作が改善につながるケースがある
- デバイスマネージャーでのドライバ無効→有効操作でも再起動できる
- PowerShellのpnputilコマンドを使えば個別のデバイス再起動が可能
- 画面が真っ暗になるのは正常な一時的現象である
- 長時間復旧しない場合はドライバ破損やハード故障を疑うべきである
- ドライバ再起動は描画エラーやフリーズ解消に効果がある
- 頻繁な再起動が必要な場合は根本原因を調べる必要がある
- グラボの再起動ループは電源・熱暴走・ドライバ不具合が原因となりうる
- 冷却強化やドライバ再インストールで改善が見込める
- グラボの異常は別PCでの動作検証やイベントログ確認が有効である
