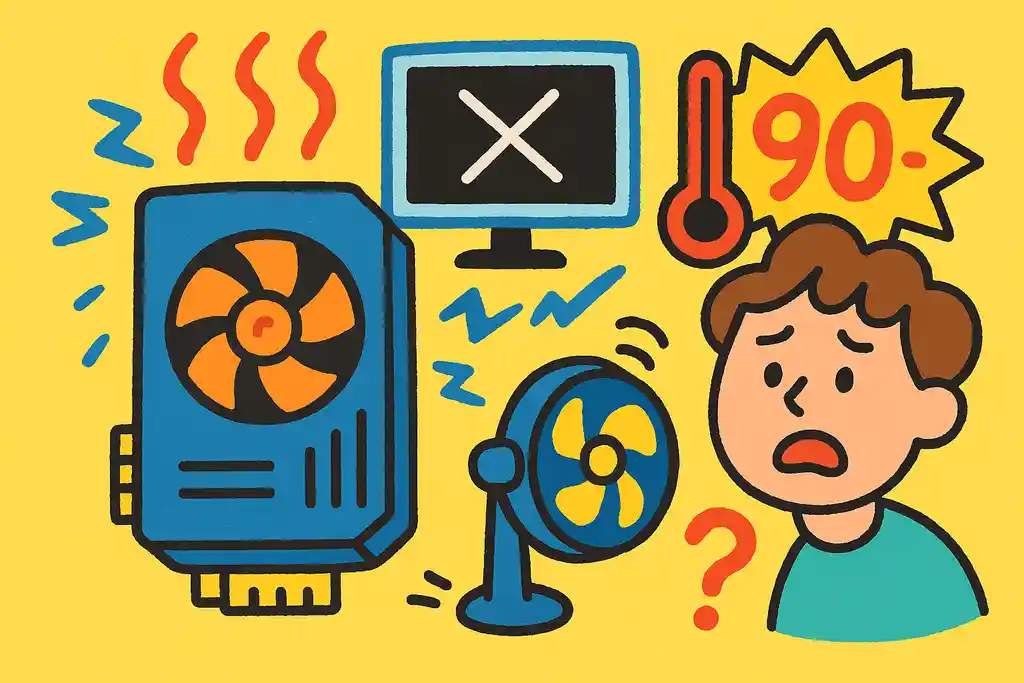
パソコンが突然落ちる、画面が固まる、音がおかしくなる。
このようなトラブルが起きたとき、「グラボの熱暴走」が原因になっている可能性があります。
特にグラフィックボード(GPU)は、高負荷な作業時に温度が急上昇しやすく、適切な冷却ができていないと、グラボが熱暴走で落ちるといった深刻な症状が現れることもあります。
この記事では、グラボが熱暴走するとどうなる?という基本的な症状の解説から、グラボの温度はどのくらいが危険?といった安全ラインの目安まで、初心者でも理解しやすいよう丁寧に解説していきます。
また、「グラボの温度85度は高すぎるのか?」「GPU温度が何もしていないのに高いのはなぜか?」といった疑問にもしっかりお答えします。
予防や改善策としては、グラボの温度確認の方法や、GPUの温度確認をNVIDIAのコントロールパネルを使用したチェック方法が有効です。
さらに、グラボの温度を下げるための冷却対策、グラボのファン設定をNVIDIAで効率よくファンを回す方法、暑い季節に役立つグラボの冷却グッズの紹介など、実用的な対策を幅広く取り上げています。
加えて、GPU温度の適正値や、PCの熱暴走は何度から?という素朴な疑問にも触れながら、パソコンを安全に使うためのポイントをまとめました。
本記事を読むことで、熱暴走によるシャットダウンを未然に防ぎ、パソコンの寿命を延ばす知識が身につきます。パーツの故障を防ぎたい方は、ぜひ最後までご覧ください。
この記事のポイント
- グラボが熱暴走したときに現れる具体的な症状と兆候
- 危険とされるグラボやPCの温度の目安とリスク
- GPU温度が高くなる原因と日常的な確認方法
- 熱暴走を防ぐための冷却対策やおすすめのグッズ
グラボ熱暴走で落ちるのはなぜ?原因と対処法を解説
グラボが熱暴走するとどうなる?どんな症状が出る?
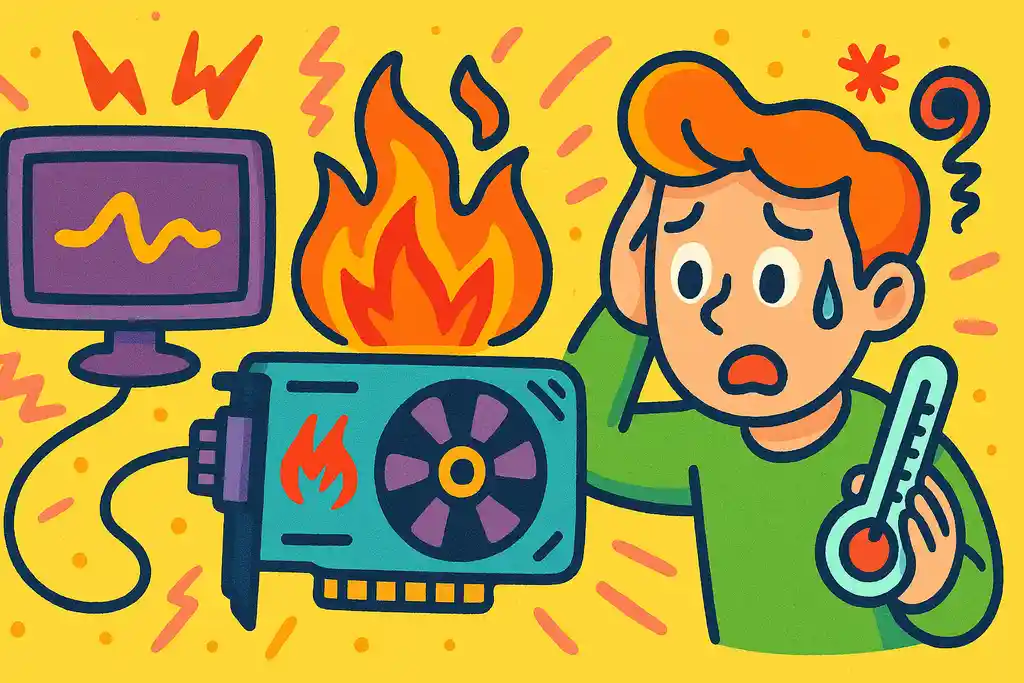
グラボが熱暴走すると、ブラックアウト・フリーズ・異音などの症状が発生します。初期段階では軽微な異変にとどまることもあるため、温度のこまめな確認が重要です。
グラボが熱暴走を起こすと、さまざまな異常症状が発生します。
最も多く報告されるのは、ゲーム中や動画編集中に突然画面がブラックアウトしたり、フリーズしたまま操作を受け付けなくなるといった現象です。
こうした挙動は、グラフィックボード(GPU)が高温にさらされることで、システム全体の安全を守るために強制的に処理を中断する「自動シャットダウン機能」が働いているためです。
他にも、ファンが異常な音を立てて高速回転し続ける、画面にノイズが走る、ブルースクリーンエラーが出るなどの症状もあります。
これらはいずれもGPUの冷却が追いついていない兆候といえるでしょう。
一方で、初期の段階では「なんとなく重い」「カクつく」といった軽微な変化に留まる場合もあります。
そのため、少しでも違和感を覚えた場合には、専用ツールなどを使ってGPU温度を確認することが大切です。
こうして早めに異常を察知することで、熱暴走によるパーツの劣化や破損を未然に防ぐことができます。
グラボの温度はどのくらいが危険ですか?
グラボの温度は85度程度までなら許容範囲ですが、90度を超えると危険ゾーンです。100度以上になると故障のリスクが高まります。
グラフィックボードの温度は、メーカー仕様の最高温度より約10℃低い温度が適正とされています。 一般的には、アイドル時は30~40℃、高負荷時は80~90℃が目安とされています。
ただ、温度がどれほど高くなると危険なのかは、使用しているモデルによって多少の違いがあります。
一般的には、70〜85度までは通常運転の範囲とされており、それほど心配はいりません。
ただし、90度を超えると冷却性能が追いついていない可能性が高く、放置すれば熱暴走を引き起こすリスクがあります。
さらに、100度を超えるような状態が続くと、最悪の場合GPU自体の破損や、基板の損傷を招くおそれもあるため非常に危険です。
多くのGPUには「サーマルスロットリング」と呼ばれる機能が搭載されており、一定の温度を超えると自動的に動作クロックを下げて発熱を抑える仕組みがあります。
しかし、これはあくまで緊急的な対応に過ぎず、継続的に高温にさらされるとGPUの寿命を縮めてしまう原因にもなります。
そのため、一般的な目安としては「80度を超えたら注意」「90度を超えたらすぐに冷却対策を検討する」ことが推奨されます。
室内温度が高い夏場や、長時間のゲーム・レンダリングなど負荷の大きい作業をしている際には、特に注意が必要です。
PCの熱暴走は何度から起きる?見逃せない目安とは
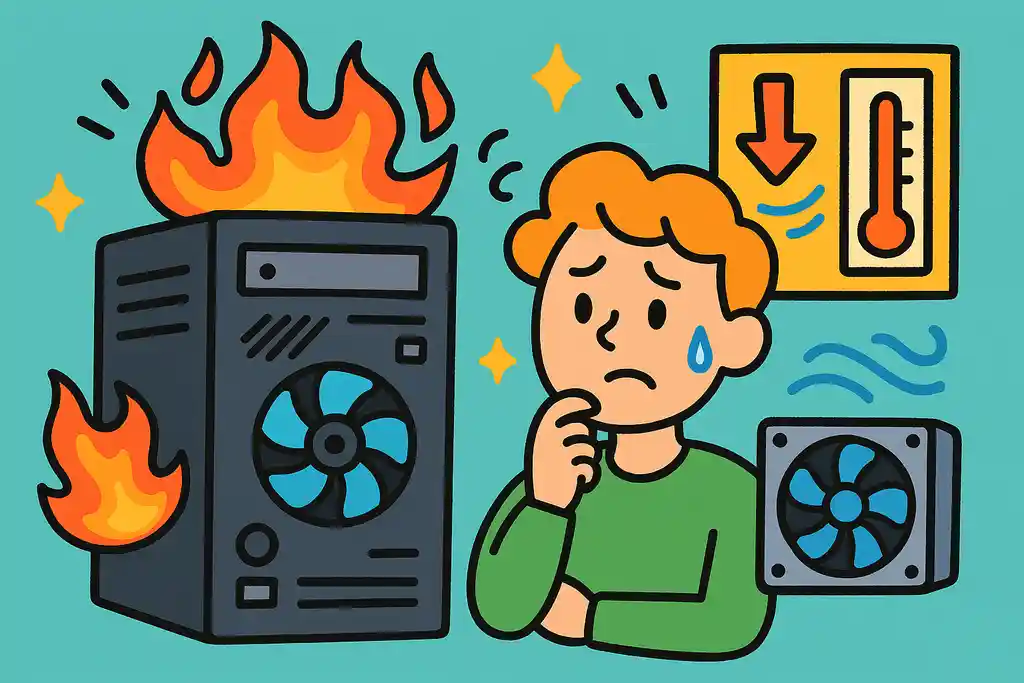
PCの熱暴走は90度前後が目安です。特に高温が長く続くと故障のリスクが高まるため、冷却やエアフローの管理が不可欠です。
PC全体が熱暴走を起こす目安となる温度は、使用しているパーツの種類や冷却環境によって異なりますが、一般的には「CPUまたはGPUが90度を超えると危険」とされています。
このとき注意すべきなのは、単に温度が高いというだけでなく「高温がどのくらい続くか」という点です。
一時的に90度を超えても、すぐに冷却されて温度が下がれば問題はありません。
しかし、長時間高温のままだと、パーツが熱で劣化したり、突然電源が落ちるといった深刻なトラブルを招きます。
また、マザーボードやSSDなどのパーツも、過熱によって性能が落ちたり寿命が短くなるため、全体の温度管理が重要です。
特に熱がこもりやすい小型ケースや、埃のたまりやすい環境では、内部温度が上がりやすく、熱暴走のリスクも高くなります。
なお、熱暴走が起きると、単なる動作停止にとどまらず、OSやストレージに保存していたファイルが破損する可能性もあるため、冷却対策は軽視できません。
定期的な掃除や、ケースファンの見直しなど、全体的なエアフローを整えることが熱暴走の防止につながります。
GPU温度 何 もし てないのに高いのはなぜ?
「何もしていないのにGPU温度が高い」原因は、裏で動くアプリや動画サイト、ファン設定の不具合など。モニターソフトで確認し、適切に対処することが大切です。
パソコンで何もしていないのにGPU温度が高いと感じたことはありませんか?実は、これは特別なトラブルではなく、いくつかの原因が考えられます。
まず挙げられるのは、バックグラウンドで動作しているアプリケーションや常駐ソフトです。
ブラウザで複数のタブを開いていたり、動画再生サイトを起動したままにしていると、GPUに負荷がかかることがあります。
とくに、YouTubeやNetflixなどの動画サイトは、ハードウェアアクセラレーションによってGPUが稼働するため、表面的には「何もしていない」状態でも、温度が上昇し続ける可能性があります。
また、Windowsの自動更新やウイルス対策ソフトのスキャン処理など、目に見えない動作が裏で進んでいることも少なくありません。
さらに、ドライバのバグや設定ミスによってファンの回転数が低く抑えられていると、冷却効率が落ち、結果的に温度が高くなるケースもあります。
このような状況を防ぐには、タスクマネージャーやGPUモニターツールを使って、現在どのアプリがGPUを使用しているのかをチェックすることが有効です。
加えて、GPUドライバを最新の状態に保ち、ファン設定も適切に調整することが、無駄な発熱の防止につながります。
気になる症状をチェック!突然落ちる前のサインとは

突然のシャットダウン前には、ファン異音・動作の重さ・再起動の繰り返しなどのサインが現れます。温度管理と定期点検で未然に防ぎましょう。
PCが突然シャットダウンする前には、いくつかの「予兆」が表れることがあります。
こうしたサインを見逃さず、早期に気づくことで深刻なトラブルを回避できる可能性が高まります。
まず注目すべきは、ファンの異常な音です。いつもより明らかに大きな回転音がしたり、止まったり不規則になっている場合、冷却システムがうまく機能していない可能性があります。
また、画面にノイズが走る、カクつきが頻繁に起こる、ゲームのフレームレートが著しく下がるといった挙動も、熱による処理能力の低下のサインといえます。
さらに、Windowsが警告なしに再起動を繰り返したり、起動直後にブルースクリーンになるようであれば、システムが過熱や電力不足に反応して「自己防衛モード」に入っている可能性があります。
これを防ぐためには、まずGPUやCPUの温度を定期的に確認する習慣をつけましょう。
また、PCケース内部にホコリが溜まっていないかをチェックし、エアフローを改善することも大切です。
場合によっては冷却グッズの導入や、ファン設定の見直しが必要になることもあります。
突然のシャットダウンは、データ損失やハードウェア破損を引き起こす重大な問題です。
日頃から異常の兆候に敏感になり、こまめな点検と対処を心がけることが重要です。
グラボ熱暴走で落ちるときの温度管理と冷却対策
グラボ 温度 確認はどうやる?初心者向けガイド
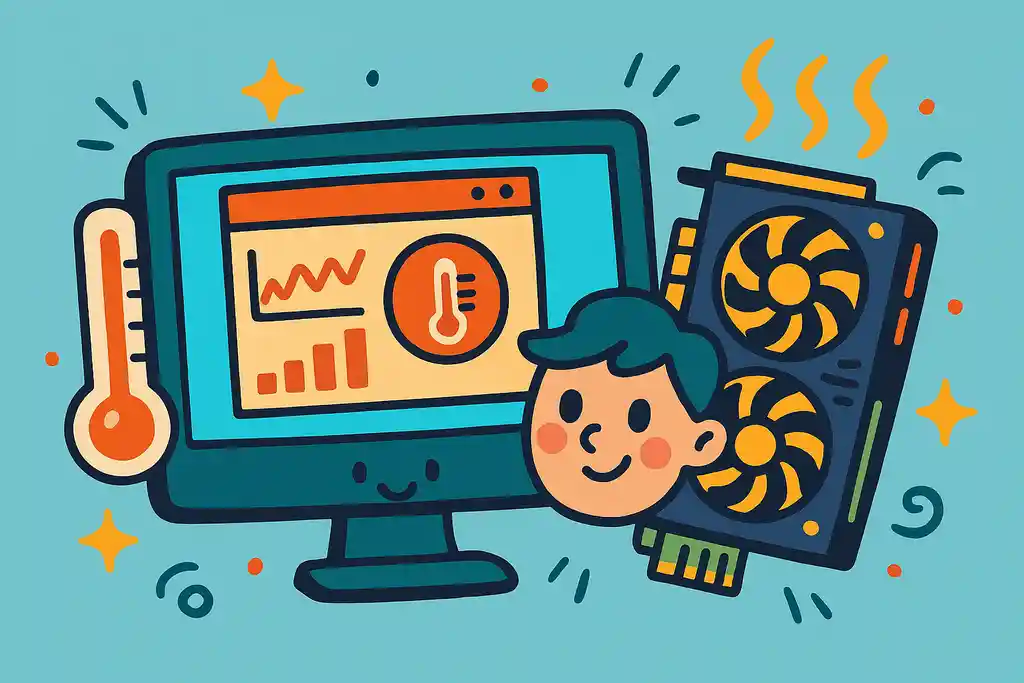
グラボの温度確認は、タスクマネージャーや専用ツールを使えば初心者でも簡単です。温度管理はPCの安定動作に直結する重要なポイントです。
グラフィックボード(グラボ)の温度を確認することは、PCの健康状態を保つためにとても大切です。
特に、ゲーム中や高負荷な作業をしているときには、温度の上昇に気づかないまま使い続けてしまうリスクがあります。
現在の私は、初心者の方でも簡単に確認できる方法として、まず「タスクマネージャー」をおすすめします。
Windows 10以降であれば、Ctrl+Shift+Escキーを同時に押すとタスクマネージャーが開き、「パフォーマンス」タブの「GPU」欄に現在の温度が表示されます。
ただし、一部の古いグラフィックドライバやGPUモデルでは表示されないこともあるため、その場合は専用ツールを使うと安心です。
例えば、「HWiNFO」や「GPU-Z」といった無料ソフトを使えば、より詳細な温度情報をリアルタイムでチェックできます。
これらのツールでは、GPUの温度だけでなく、ファンの回転数や消費電力、負荷率まで確認できるため、トラブルの予防にも役立ちます。
また、温度を確認するだけでなく、長期間使う上では温度変化の傾向もチェックしておくとよいでしょう。
普段の温度と比較することで、異常な上昇が起きていないかを素早く把握できます。
GPUの温度を確認!NVIDIAのコントロールパネルで簡単に!
NVIDIA製グラボの温度確認は、GeForce Experienceのパフォーマンスタブやオーバーレイ表示が便利です。NVIDIAコントロールパネル単体では温度確認機能は制限されています。
NVIDIA製グラフィックボードを使っている場合、「NVIDIAコントロールパネル」を活用すれば、GPUの温度確認が手軽に行えます。
ただし、少し手順が必要なため、初めての方は順を追って操作してみましょう。
まず、デスクトップを右クリックして「NVIDIA コントロールパネル」を開きます。
標準では、詳細な温度表示の項目は存在しないのですが、これには理由があります。
NVIDIAは「コントロールパネル」とは別に、より高度な管理ができるツール「NVIDIA System Monitor」や「GeForce Experience」といったソフトを提供しているからです。
特に「GeForce Experience」の中にある「パフォーマンス」タブを使えば、リアルタイムでGPU温度を確認できるほか、ファン設定の調整やオーバークロック機能の使用も可能です。
最近のバージョンでは、「Alt + Z」でオーバーレイを開き、温度を簡単にモニター表示させることもできます。
こうした専用ツールを使うことで、NVIDIAユーザーはより簡単かつ正確にGPUの温度をチェックできるようになります。
グラボの温度 85度は高い?安全ラインを知ろう
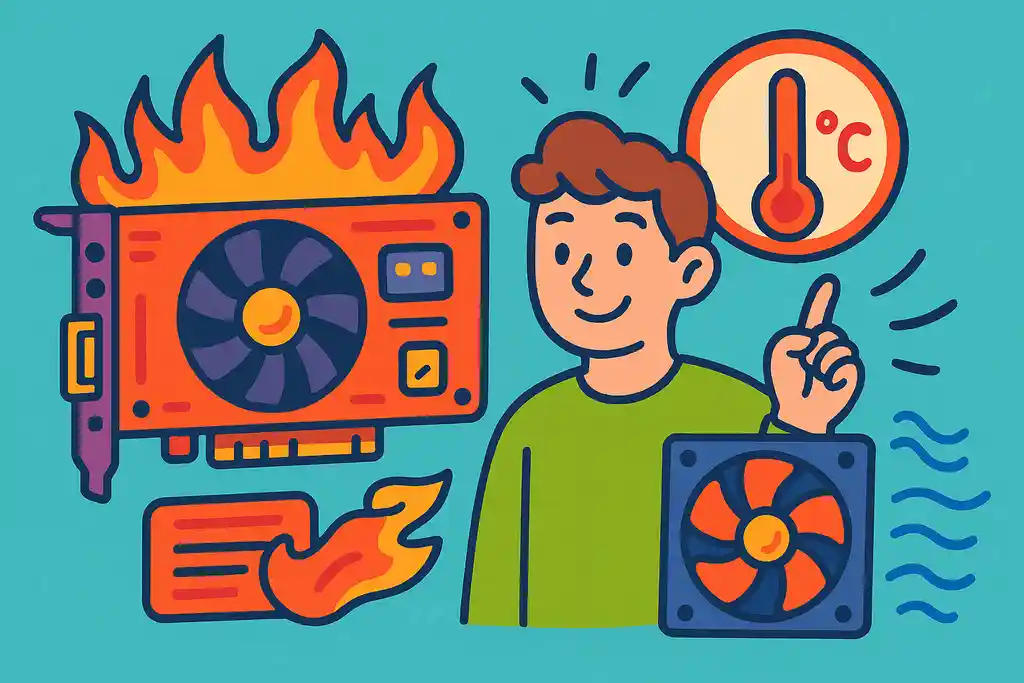
グラボの温度が85度は許容範囲内ですが、高負荷時が続くなら対策が必要です。冷却強化やファン設定の見直しで寿命を守ることができます。
GPUの温度が85度に達すると、多くの人が「このままで大丈夫なのか?」と不安になるかもしれません。
実際のところ、これはやや高めではありますが、即座に危険というほどではありません。
というのも、グラフィックボードの設計上、最大温度は90~95度程度まで想定されており、85度前後であれば許容範囲とされているからです。
とはいえ、常にこの温度が続くようであれば注意が必要です。
たとえば、PCケース内のエアフローが悪くなっていたり、ファンにホコリが詰まって冷却効率が落ちている可能性があります。
また、夏場など室温が高い環境で長時間ゲームや動画編集をしていると、負荷が蓄積し温度が上がりやすくなります。
こうしたリスクを避けるには、まず冷却グッズの導入やファン設定の見直しを検討しましょう。
グラボの温度を下げるための対策として、ケースファンの増設や、グリスの塗り直しなども有効です。
85度が頻繁に続くようであれば、ハードの寿命にも影響します。できる限り温度を下げて、安定した運用を目指しましょう。
グラボの温度を下げるには?効果的な方法を紹介
グラボの温度を下げるには、ケースのエアフロー改善やファン設定の調整が効果的です。グリス交換など上級者向けの手法もありますが、注意が必要です。
グラフィックボードの温度が高すぎると、パフォーマンスの低下や熱暴走によるシャットダウンの原因となります。
安定して使い続けるためには、温度を効果的に下げる工夫が必要です。
まず第一に試してほしいのが、PCケース内のエアフロー改善です。
ケースファンを増設したり、吸気と排気のバランスを見直すことで、内部の熱がこもりにくくなります。
特に、フロントから吸気してリアから排気する「前→後」の空気の流れを意識すると効率的です。
次に、グラボの冷却性能そのものを高める方法として「ファン設定の調整」も効果的です。
純正設定では静音性を優先して回転数が控えめなことが多く、手動でファンの回転数を引き上げると冷却力が増します。
また、グラフィックボードの位置を調整したり、GPU周辺のケーブルを整理することで空気の流れが改善され、結果的に温度低下につながることもあります。
さらに、グラボの熱伝導を助けるために、サーマルパッドやグリスを高性能なものに交換するのも上級者には人気です。
ただし、分解が必要となるため保証が無効になるリスクもあります。
グラボのファン設定はNVIDIAで冷却効率アップ!
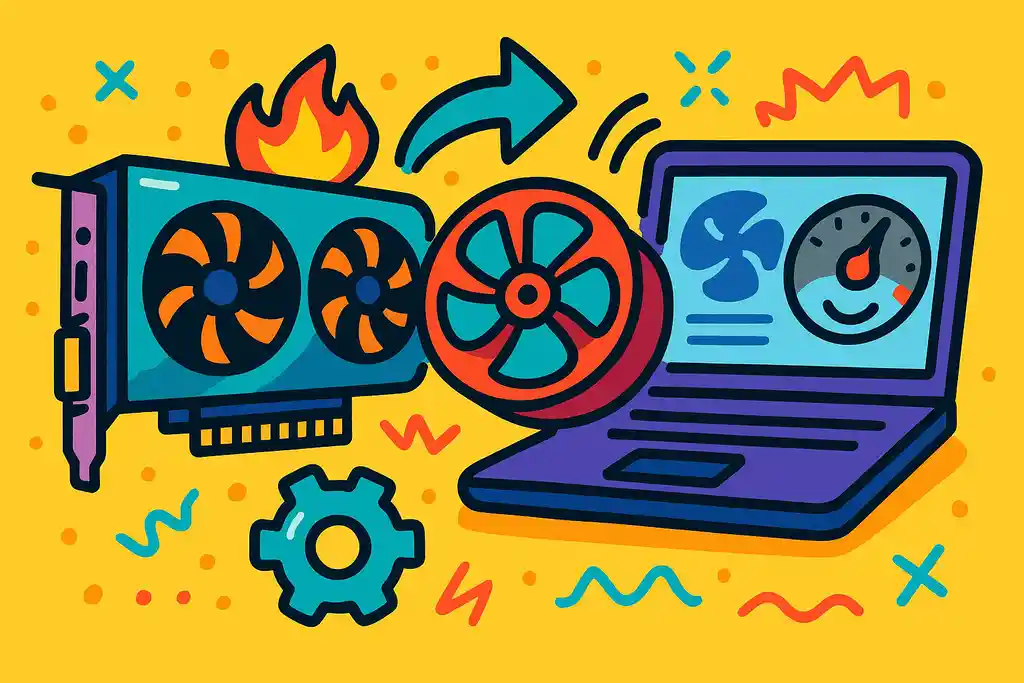
NVIDIAグラボはファン設定のカスタマイズで冷却効率が上がります。MSI AfterburnerやGeForce Experienceを使えば温度に応じた最適な冷却が可能です。
NVIDIA製のグラフィックボードでは、ファン設定をカスタマイズすることで冷却効率を大きく向上させることができます。
特に標準設定では静音性が重視されているため、温度が高くなってもファンの回転数が抑えられている場合があります。
これを解決するには、「MSI Afterburner」などの無料ツールを活用するのが一般的です。
このツールを使えば、GPUの温度に応じてファンの回転数を自動調整するカーブを作成でき、温度上昇に素早く対応する設定が可能です。
例えば、温度が60度以下では静かに保ち、70度を超えたら回転数を一気に上げるといった調整も簡単にできます。
これにより、必要なときにだけ冷却性能を最大化でき、無駄な騒音も抑えられます。
また、NVIDIAの公式ソフト「GeForce Experience」の中でも、簡単なチューニングが可能になってきています。
特に2023年以降のバージョンでは、パフォーマンスメニュー内でファン設定や電力制限の調整がより分かりやすくなりました。
こうして冷却の最適化を行うことで、グラボの寿命延長やパフォーマンス安定にもつながります。
グラボの冷却グッズで夏も安心?おすすめアイテム集
グラボの冷却グッズには追加ファンやサーマルパッドなどがあり、特に夏場に効果的です。ただし、エアフローとの併用が重要です。
夏場の高温環境では、グラフィックボードの温度が一気に上昇しやすくなります。こうした時期に備えて、グラボ専用の冷却グッズを活用するのは非常に効果的です。
主な冷却グッズとしてまず挙げられるのが「追加ファン」です。
PCIスロットに取り付ける専用の排気ファンは、GPU周辺の熱を効率よく外に逃がすことができます。
小型で安価なものも多く、初心者でも簡単に設置できます。
次に人気なのが「外付け冷却ファン」や「スタンドタイプのクーラー」です。
グラボやマザーボード全体を冷やせるように設計されており、設置場所を工夫することで全体の温度を下げることができます。
また、グラフィックボードのヒートシンクと接触する部分に貼る「高性能サーマルパッド」も、熱伝導率を改善して冷却効果を底上げしてくれます。
安価で効果が大きいため、コストパフォーマンスにも優れています。
一方で、これらのグッズを使っても「ケース全体のエアフロー」が悪いと効果が薄れてしまう場合もあるため、冷却グッズはあくまで“補助的な役割”として使うのが理想です。
グラボの熱暴走で落ちる原因と対策の総まとめ
- グラボが熱暴走するとブラックアウトやフリーズが発生する
- 高温時には自動シャットダウン機能が作動する
- ノイズ・ブルースクリーン・異音も熱暴走のサイン
- 90度を超えるとGPUに深刻なダメージを与える可能性がある
- 100度を超える状態が続くとグラボの寿命が大幅に縮まる
- サーマルスロットリングは一時しのぎであり根本解決にならない
- PC全体で90度を超えると熱暴走のリスクが高まる
- 高温が長時間続くとストレージやOSにも悪影響が及ぶ
- 「何もしなくても温度が高い」場合は裏でソフトが稼働している可能性がある
- GPUファンの設定ミスやドライバ不具合も温度上昇の原因になる
- ファンの異音やカクつきはシャットダウンの前兆となり得る
- タスクマネージャーや専用ツールで温度を確認できる
- NVIDIAはGeForce Experienceで温度とファンを管理できる
- 85度は許容範囲だが冷却対策の検討が必要な水準
- 冷却グッズやファン設定の見直しで温度は大幅に下げられる
