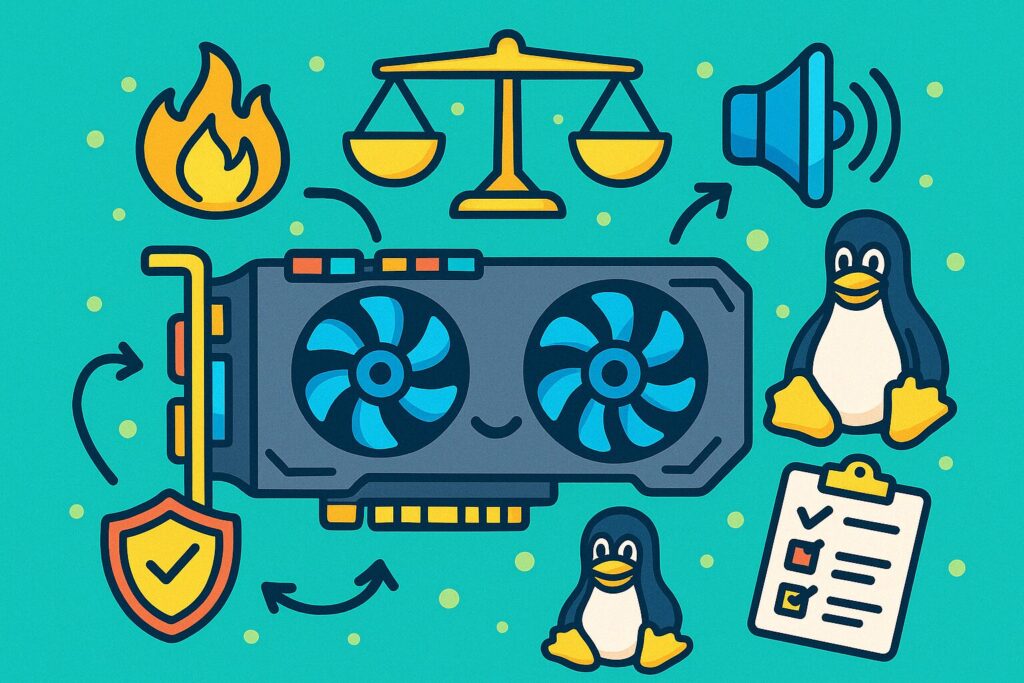
パソコンの動作音が気になる、グラフィックボードが熱くなりすぎる、そんな悩みを抱えて「gpuファン制御」と検索している方は少なくありません。GPUは高性能な処理をこなす分だけ熱も発生しやすく、その冷却方法としてファンの動作はとても重要です。
しかし、初期設定のままではファンの回転が不安定だったり、常にフル回転でうるさかったりと、満足のいく環境にはなかなかならないのが実情です。そこで注目されているのが、自分で設定をカスタマイズできる「GPUファン制御」です。
本記事では、GPUファン制御の基本的な仕組みから、人気ソフトの選び方、メーカー別の設定方法、静音化と冷却を両立する実践テクニックまでを丁寧に解説していきます。
この記事を読むことで、今使っているパソコンのファン音や温度管理をぐっと快適にできるようになり、より静かで安定したPC環境を手に入れることができます。
この記事のポイント
- GPUファン制御の基本的な仕組みと必要性
- ファン制御に使えるソフトとその選び方
- メーカーやGPU別の設定手順と注意点
- 静音化・冷却・省エネを両立する設定方法
GPUファン制御のやり方とソフト活用術
GPUファン制御はなぜ必要?基本の仕組みとメリット
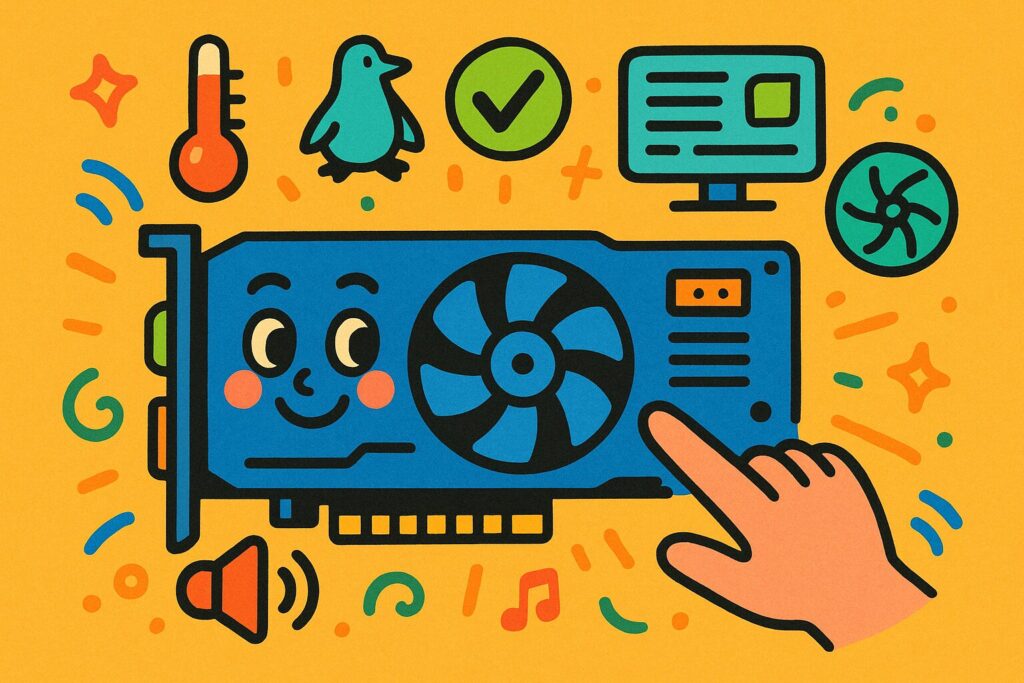
GPUファン制御は、温度に合わせてファンの動きを調整するしくみ。静音化・冷却・パーツの長持ちに効果があり、快適なPC環境づくりに欠かせない。
GPU(グラフィックボード)は、ゲームや動画編集など重い作業をするときにとても高温になります。温度が上がりすぎると、動作が不安定になったり、自動でパフォーマンスを下げたりしてしまいます。そこで大事なのが「ファン制御」です。
ファン制御とは、GPUの温度に応じてファンの回転数を調整することです。たとえば、何もしていないときは静かに、ゲーム中はしっかり冷やすようにできます。これを手動でカスタマイズすれば、自分の使い方に合わせて「静かさ」と「冷却」をうまくバランスよく保てます。
また、ファンをずっと全開で回し続けると、音もうるさいしファン自体が早く壊れることもあります。逆に、制御することで静音性がアップし、ファンやGPUの寿命をのばす効果もあります。
GPUファン制御は「冷却」「静音」「長持ち」という3つの面で、パソコンを快適に保つとても大事な技術なんです。
GPUファン制御におすすめのソフトと機能比較
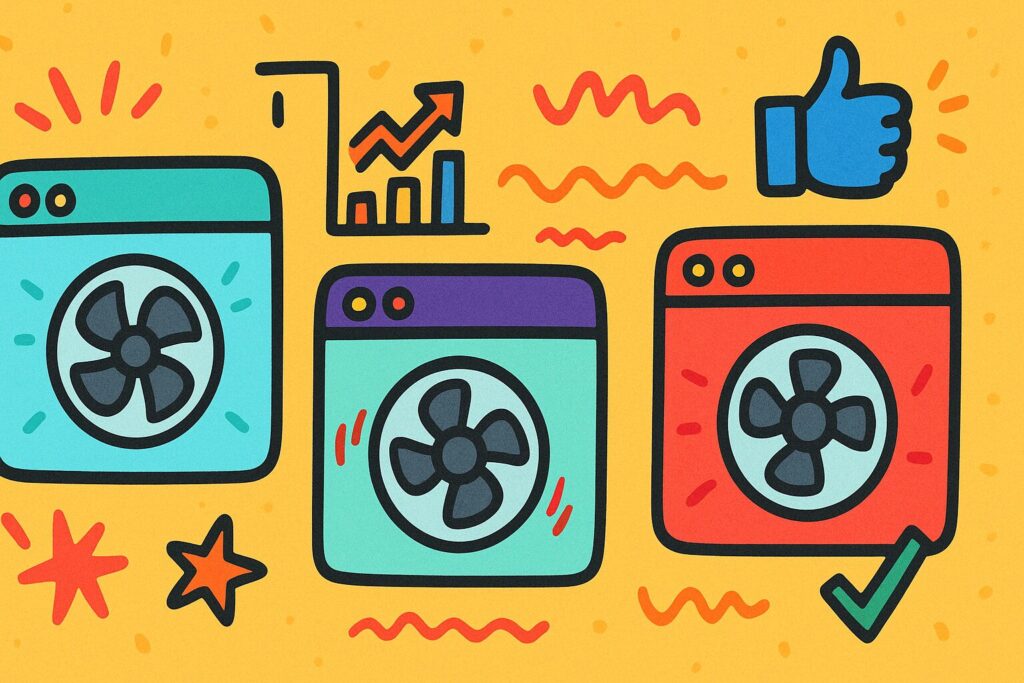
MSI Afterburner・FanControl・GPU Tweak IIIはGPUファン制御で人気のソフト。見やすさ・機能の自由度・メーカーとの相性で使い分けるのがおすすめです。
GPUファンを自分の好みに合わせて制御するには、専用のソフトを使うのが便利です。中でも人気なのが「MSI Afterburner」「FanControl」「GPU Tweak III」などです。それぞれに特徴があり、使う目的やレベルに合わせて選ぶと失敗しません。
MSI Afterburnerは定番中の定番で、初心者から上級者まで幅広く使われています。ファンの回転数を温度ごとに細かく設定できる「ファンカーブ」機能があり、見た目もわかりやすいのがポイントです。
FanControlはとても軽くてシンプルなツール。Windowsで使いやすく、CPUやケースファンとも連動できるので、PC全体のエアフローを管理したい人に向いています。自由度が高い反面、少し慣れが必要かもしれません。
GPU Tweak IIIはASUS製のGPUにぴったりの純正ツールです。ファンの制御だけでなく、電圧やクロックの調整もできるオールインワンタイプで、ASUS製GPUを使っている人には特におすすめです。
どのソフトにもメリットがありますが、自分のGPUメーカーや目的(静音重視/性能重視)に合わせて選ぶことが大切です。
NVIDIA・AMD別:ファン制御の設定手順と注意点
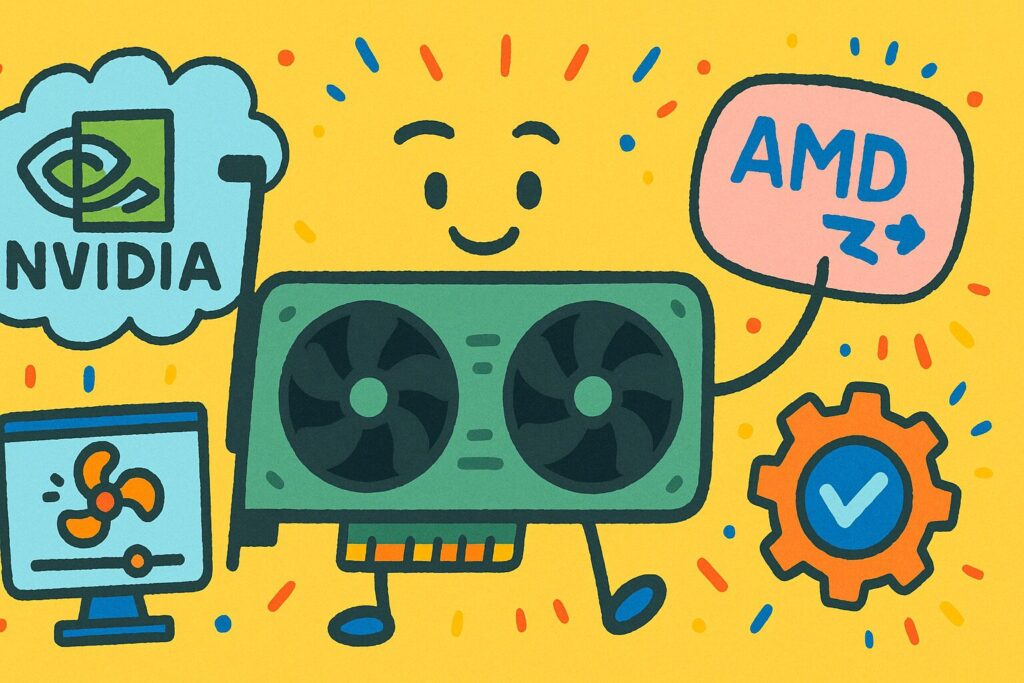
NVIDIAはMSI Afterburner、AMDは純正ソフトでファン制御可能。それぞれの手順や注意点を知り、自分のグラボに合った設定を行うのがポイント。
GPUファンを制御する方法は、使っているグラフィックボードのメーカー(NVIDIAかAMD)によって少し違います。それぞれに合ったツールや設定方法を選ぶことがポイントです。
NVIDIAユーザーの場合、定番の「MSI Afterburner」がおすすめです。インストールしたら「設定」から「ユーザー定義のファン制御を有効にする」にチェックを入れて、自分で温度と回転数の関係を決める「ファンカーブ」を設定できます。公式の「GeForce Experience」では細かいファン調整はできません。
AMDユーザーは、純正の「AMD Software: Adrenalin Edition」にファン制御機能が備わっています。こちらも「パフォーマンス」→「チューニング」からカスタム設定に切り替えてファンカーブを調整可能です。MSI Afterburnerも一部対応していますが、モデルによっては使えないこともあります。
注意点としては、古いグラボではソフトでのファン制御ができない場合もあります。また、過度な静音設定はGPUの温度が上がりすぎてしまうので、冷却と静音のバランスを意識することが大事です。
ASUS/ASRock/GIGABYTE/MSI:メーカー別ファン制御の違い
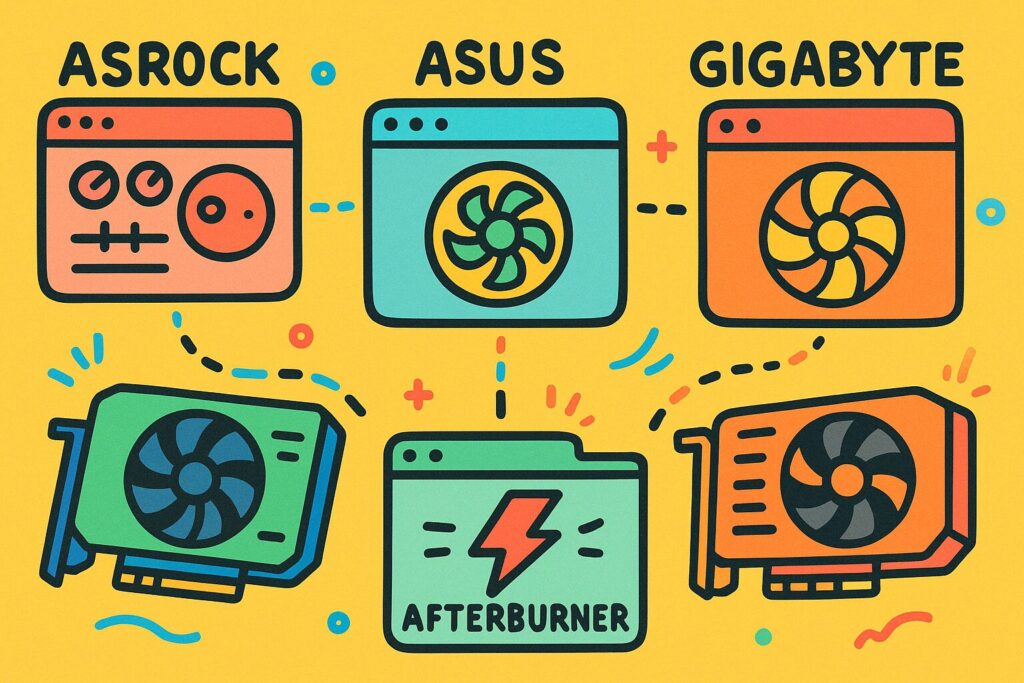
ASUS・GIGABYTEなどは純正ソフトでファン制御可能だが、ASRockは外部ツール依存。MSIはAfterburnerに最適化。各メーカーごとの特徴と使い勝手を比較して紹介。
| メーカー | 純正ソフトの有無 | 外部ソフトの対応 | ファン制御のしやすさ | 初心者向け |
|---|---|---|---|---|
| ASUS | 〇(GPU Tweak III) | 〇(MSI Afterburnerなど) | 〇 | 〇 |
| ASRock | ×(専用ツールなし) | △(一部非対応あり) | △ | △ |
| GIGABYTE | 〇(AORUS Engine / GCC) | 〇 | 〇 | △ |
| MSI | 〇(MSI Afterburner) | 〇 | 〇 | 〇 |
GPUのファン制御は、使っているグラボのメーカーによって使えるツールや機能が少しずつ違います。ここでは、ASUS、ASRock、GIGABYTE、MSIの4社の特徴をわかりやすく比べてみましょう。
ASUSのGPUを使っている人には、純正ツール「GPU Tweak III」が便利です。見た目がすっきりしていて使いやすく、ファン制御に加えてクロックや電圧調整なども可能。静音モードとパフォーマンスモードをワンタッチで切り替える機能もあります。
ASRockの場合、「ASRock Tweak」など純正ツールが用意されていないこともあるため、MSI Afterburnerなどの汎用ソフトを使うケースが多いです。ただし、一部のモデルではうまく制御できないことがあるので注意が必要です。
GIGABYTEのグラボには「AORUS Engine」や「GIGABYTE Control Center(GCC)」が用意されており、GPUの温度に応じてファンのオン・オフを自動制御する「セミファンレスモード」に対応している製品もあります。
MSIは「MSI Afterburner」が有名で、多くのMSI製GPUで公式対応しています。ファン制御の自由度が非常に高く、初心者でも視覚的に操作しやすいのが人気の理由です。
メーカーによって使えるソフトや対応の幅が異なるので、自分のGPUに合った方法で制御することが大切です。
BIOSでのGPUファン制御は可能?設定時の落とし穴
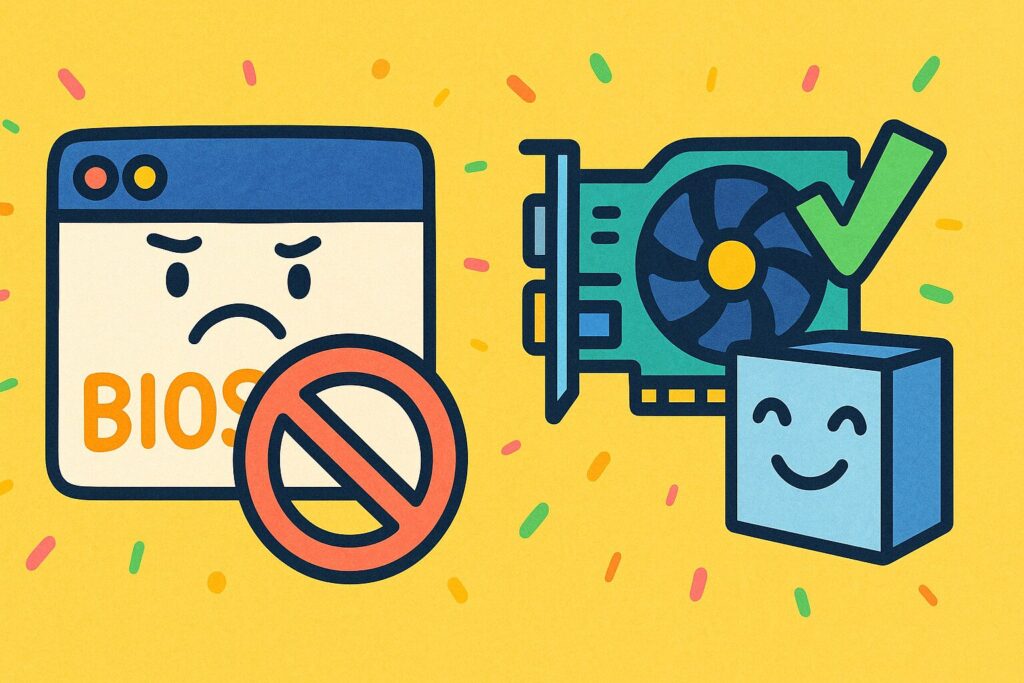
BIOSでは基本的にGPUファンは制御できません。設定項目がない機種が多く、無理な調整は冷却不足やトラブルのもと。専用ソフトの利用が安心です。
BIOS(バイオス)は、パソコンの一番最初に動く基本の設定画面です。ここではCPUファンやケースファンの動きは細かく調整できますが、GPUファンの制御はほとんどの機種でできません。
なぜかというと、GPUはグラフィックボードという別のパーツで動いていて、そのファンはGPU自身がコントロールする仕組みになっているからです。そのため、BIOSではGPUファンが「表示されない」「設定項目がない」ということがほとんどです。
まれに一部のマザーボードやBIOSによっては、外部ファンとしてGPUファンを管理できることもありますが、これは例外的です。また、無理にBIOSで調整しようとすると、GPUが正しく冷却されなくなり、熱でパフォーマンスが下がることもあります。
さらに、BIOSはパソコンの大事な部分なので、間違った設定をすると起動しなくなるリスクもあります。GPUファンを制御したい場合は、Afterburnerなどの専用ソフトを使うのが安全で確実です。
ファンが制御できない・反応しない時のチェックポイント
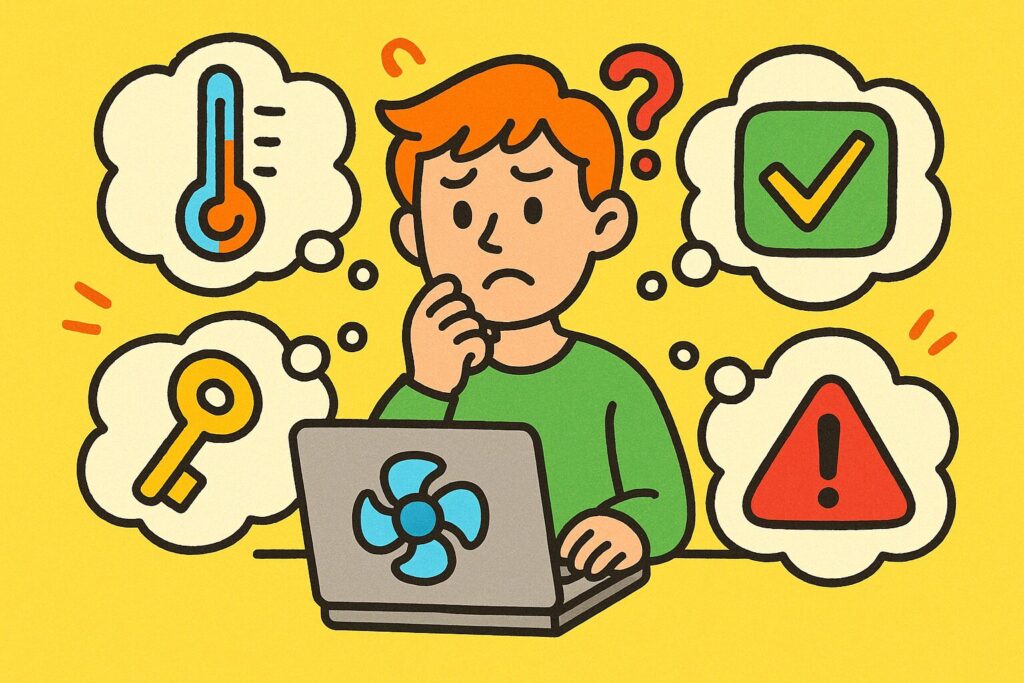
GPUファンが制御できない場合は、対応ソフト・管理者権限・ドライバ・ソフトの競合・温度条件などを確認。原因を一つずつチェックするのが解決の近道です。
GPUファンを制御しようとしても、ソフトが反応しない・設定が効かないことがあります。そんなときは、いくつかのポイントを順番に確認することが大切です。
まず一番多いのが、ソフトが対応していないGPUモデルを使っているケースです。たとえば、MSI Afterburnerなどのツールでも、古いグラボや一部のOEMモデルではファン制御がうまく働かないことがあります。使っているGPUが対応しているか、公式サイトで確認してみましょう。
次に、管理者権限で起動していないと設定が反映されないこともあります。特にWindowsでは、ファン制御のようなシステムに関わる変更には管理者の許可が必要です。
また、GPUドライバが古いままだと制御機能に不具合が出ることがあります。NVIDIAやAMDの最新ドライバをインストールすることで直ることもあります。
それでもだめなら、ソフトが競合している可能性も考えましょう。たとえば、FanControlとAfterburnerを同時に使うと設定がぶつかってうまく動かないことがあります。一度片方を停止して試すのも手です。
ファンが急に全開で回ったり、画面が真っ暗になったりするような症状が出た場合は、別のトラブルの可能性も考えられます。👉 グラボがブラックアウトしてファン全開…その時まずやるべきことは? も参考にして、初期対応の流れを確認しておくと安心です。
最後に、一部のファンは温度が高くならないと自動で動かない(セミファンレス)仕様になっているものもあります。この場合、通常の低温時にはファンが止まっていても問題ありません。
UbuntuなどLinux環境でのGPUファン制御のコツ
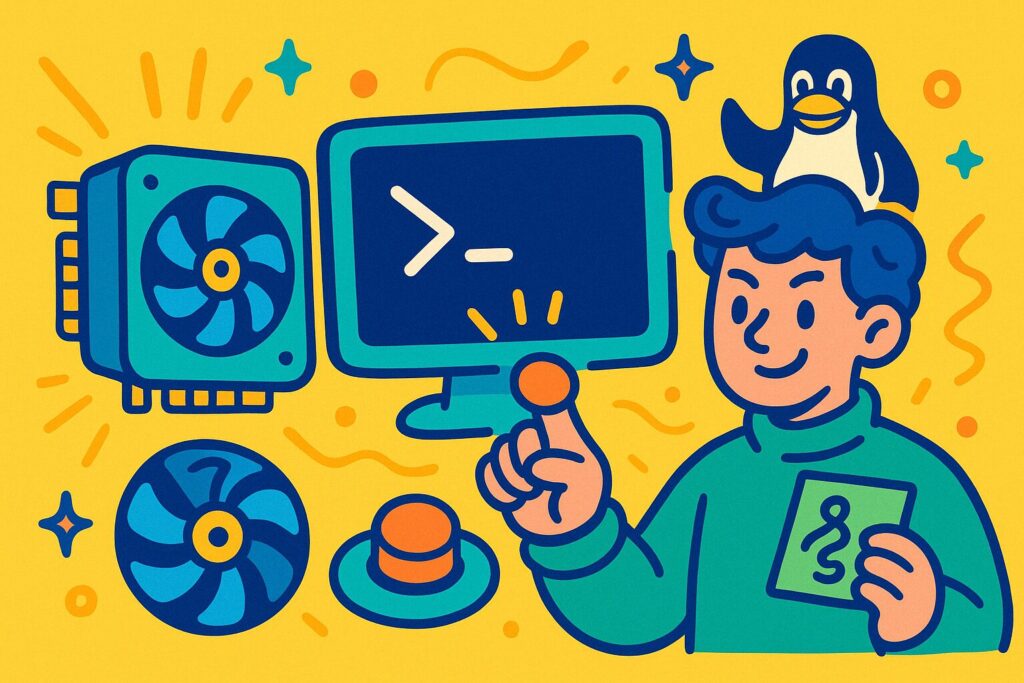
Linuxではnvidia-settingsやamdgpuなどを使えばGPUファン制御は可能。ただし手動やコマンド操作が多く、工夫と慣れが必要。自動化や保存にはスクリプト活用がポイント。
Linux、特にUbuntuを使っていると、Windowsのように簡単にGPUファン制御ソフトが使えない場合があります。でも、いくつかの方法とツールを知っておけば、Linuxでもしっかりファンを管理できます。
まず、NVIDIA製のGPUを使っている場合は、公式のNVIDIAドライバを入れることで「nvidia-settings」というツールが使えるようになります。このツールにはファン回転数を手動で調整する機能があります。ただし、設定は一時的なもので、再起動すると元に戻ってしまうため、自動化したい人はスクリプトで設定を保存する工夫が必要です。
Radeon(AMD)GPUの場合は、ファン制御が標準ドライバ(amdgpu)に組み込まれていて、ターミナルコマンドを使って制御する方法が一般的です。設定にはroot権限が必要で、少し技術的な知識が必要ですが、きちんと制御できます。
また、Open Hardware MonitorのようなWindows向けの便利ツールがLinuxにはないため、制御もモニタリングも「コマンドベース」になることが多いです。慣れないうちは少し大変ですが、GitHubなどには有志が作った便利なスクリプトやツールも公開されています。
Linuxでのファン制御は、「できるけど、慣れと調べる力が必要」なのが正直なところ。でも、しっかり設定できれば、Windowsと同じくらい自由に管理できます。
GPUファン制御で快適・静音PC環境をつくるコツ
静音化したい人のためのファン回転数の目安と調整例
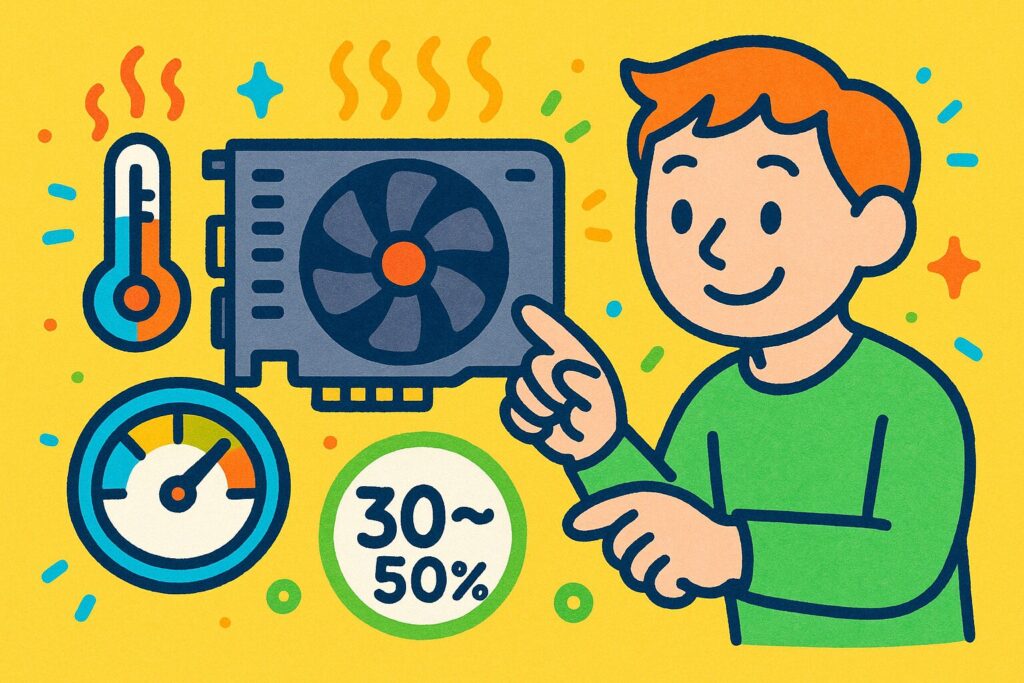
ファンを静かにしたいなら、温度に合わせて回転数をゆるやかに調整するのがコツ。30~50%を目安にし、負荷がかかる場面だけ強めに回すと静音と冷却の両立が可能。
パソコンを使っていて「ファンの音がうるさい」と感じることはよくあります。特にGPUファンはゲームや動画編集などで一気に回転数が上がるため、騒音の原因になりやすいです。静音化したいなら、ファンの回転数をうまく調整してあげるのがコツです。
まず、目安となる回転数は以下の通りです:
- 0〜30%:とても静か。アイドル状態や軽い作業に最適
- 30〜50%:静音と冷却のバランスが良い。普段使いにおすすめ
- 60%以上:冷却重視。音は大きくなるが、高負荷時には必要
静音重視の設定例としては、「温度が40℃以下のときはファンを止める(セミファンレス)」、「60℃までは回転数30%で固定」、「80℃以上で一気に60%まで上げる」といった“ゆるやかなファンカーブ”が効果的です。
ただし、静かにしすぎるとGPUが熱くなりすぎることもあるので注意が必要です。ファンの音と温度のバランスを見ながら、少しずつ調整していくのがおすすめです。
Afterburnerなどのソフトを使えば、視覚的にカーブを描いて設定できるので初心者でも簡単です。
作業・ゲーム別におすすめのファン設定プロファイルとは?

軽作業・動画・ゲームなど用途に応じてファンの回転数を変えると静音&冷却のバランスが取れる。プロファイルで切り替えれば効率よくPCを快適に保てる。
GPUファンの回転設定は、常に同じにする必要はありません。作業内容やゲームの種類に合わせて「プロファイル(設定の切り替え)」を使い分けることで、静音性とパフォーマンスを両立できます。
たとえば、ネット閲覧や文書作成など軽い作業では、GPUへの負荷がほとんどないため、ファンを0〜20%または完全停止(セミファンレス)に設定しても問題ありません。これにより、無音に近い静かな状態を保てます。
動画視聴や画像編集など中程度の作業では、温度が60℃を超えない範囲で30〜40%程度の回転が快適です。静音を維持しつつ、しっかり冷却もできます。
最新ゲームや高負荷な3D作業では、GPUの温度が80℃近くまで上がることも。ここでは、温度に応じて段階的に50〜70%までファンを上げる設定が効果的です。最初から高回転だと音がうるさいので、「温度が一定以上になったら強く回す」ように設定するのがポイント。
MSI AfterburnerやFanControlでは、これらの設定を「プロファイル」として保存し、ワンクリックで切り替えることができます。作業に応じて適切なプロファイルを使い分けることで、いつでも快適なPC環境を保てます。
GPUファン制御が冷却性能・寿命・パフォーマンスに与える影響
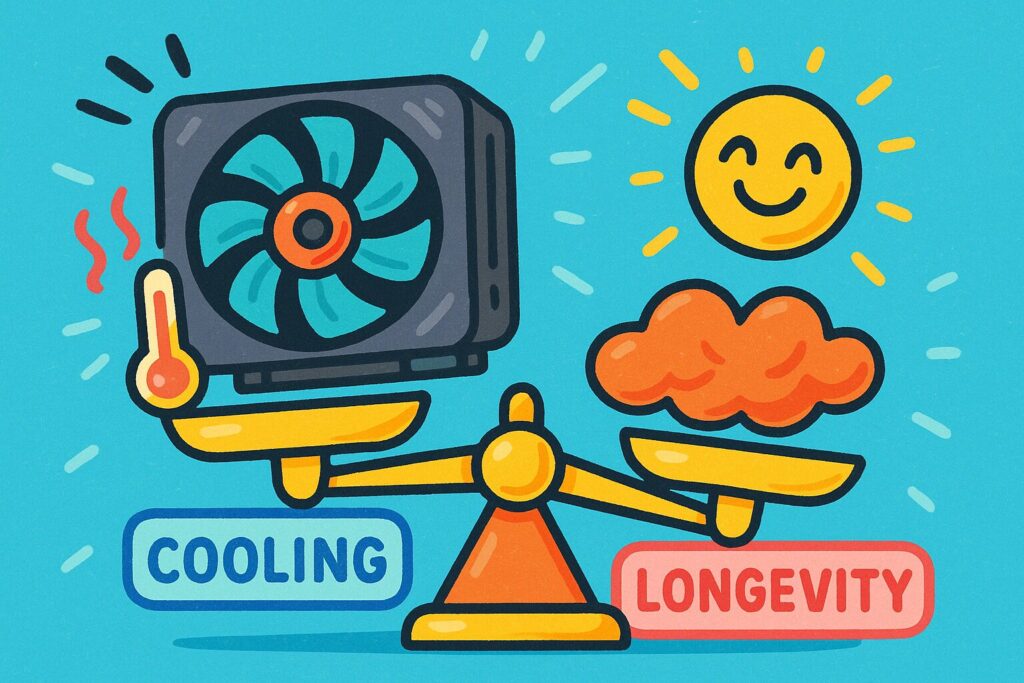
GPUファン制御は、冷却・静音・寿命に影響する。回転数を上げすぎると劣化が早まり、下げすぎると性能低下の原因に。バランス調整が長持ちのコツ。
GPUファンの回転数を自分で調整できると、パソコンをより静かに、より快適に使えるようになります。ただし、制御のやり方によっては**冷却性能・パーツの寿命・処理速度(パフォーマンス)**に影響が出ることもあります。
まず、冷却性能について。ファンの回転数を下げすぎると、GPUの温度が高くなり、性能を自動的に落として熱を下げる「サーマルスロットリング」が起きることがあります。これにより、ゲームや動画編集などで動きがカクつくことがあります。
もし熱が下がらないまま高温状態が続くと、最悪の場合は強制シャットダウンや動作停止にもつながります。👉 グラボが熱暴走で落ちる前に知っておきたい温度管理と予防法 では、温度管理の基本や予防策についてさらに詳しく解説しています。
一方で、ファンをいつも高速で回しすぎると、騒音が増えるだけでなく、ファン自体が早く劣化して壊れるリスクも高まります。つまり、「回しすぎ」も「回さなさすぎ」も、どちらもよくありません。
また、適切な制御をすればGPU全体の寿命をのばすこともできます。温度を安定させ、必要なときにだけしっかり冷やすようにすれば、パーツへの負担も少なくなります。
つまり、ファン制御は「冷却・静音・寿命」のバランスを取るための重要な鍵です。短期的な静音だけでなく、長期的に安定して使い続けるための工夫としても大切です。
ケースファンやエアフローとのバランスも考慮しよう
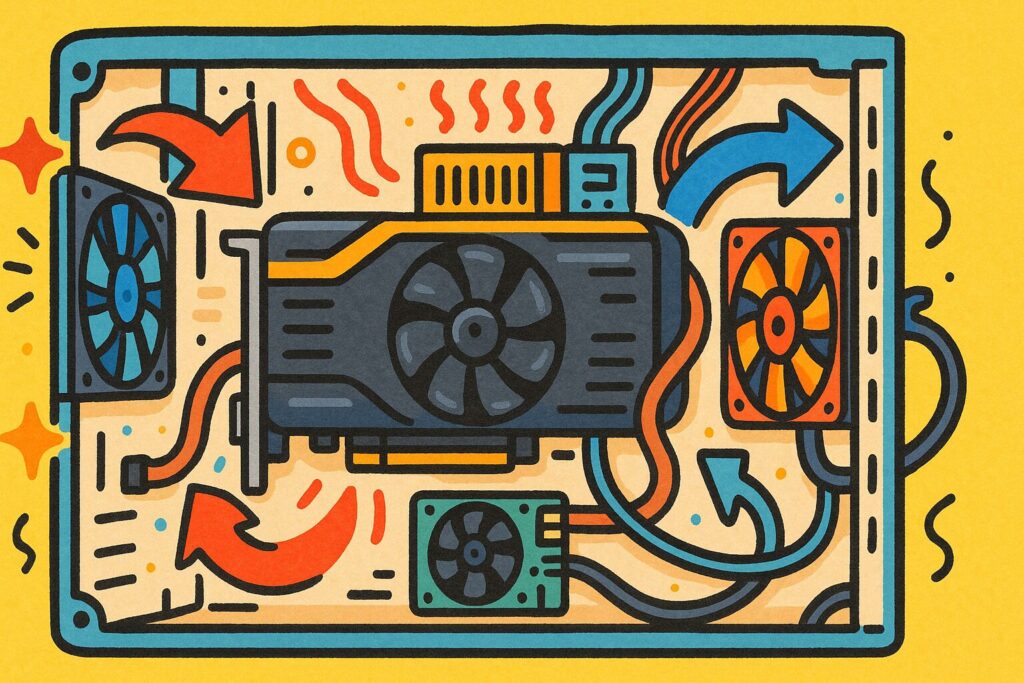
GPUファンの効果を最大にするには、ケースファンの配置やエアフローの整備も重要。吸気・排気の流れを作り、ホコリや配線にも気を配ることで冷却効果がアップする。
GPUファンの設定を工夫しても、パソコン全体の空気の流れ(エアフロー)が悪ければ、思ったように温度が下がらないことがあります。GPUファン単体での冷却だけでなく、ケース全体の空気の流れも一緒に考えることが大切です。
エアフローとは、パソコン内部の熱い空気を外に出し、外から新しい空気を取り込む流れのこと。これがスムーズにできていないと、GPUファンがどれだけがんばっても、温まった空気がこもって冷却効率が下がってしまいます。
そこでポイントになるのがケースファンの配置です。前面から空気を取り込み、背面と上部から排気するのが基本です。これにより、GPUが吸い込む空気も冷たくなり、冷却効果が高まります。
さらに、ケーブルの位置やホコリもエアフローを邪魔する要因になります。中がゴチャゴチャしていたり、フィルターが詰まっていたりすると、空気の流れが悪くなってしまうので、定期的な掃除と整理整頓も冷却の一部だと考えてください。
GPUファンだけでなく、ケース全体の空気の流れを整えることで、静音性と冷却性の両方が大きく向上します。
ファン制御で消費電力と騒音を効率よく抑える方法
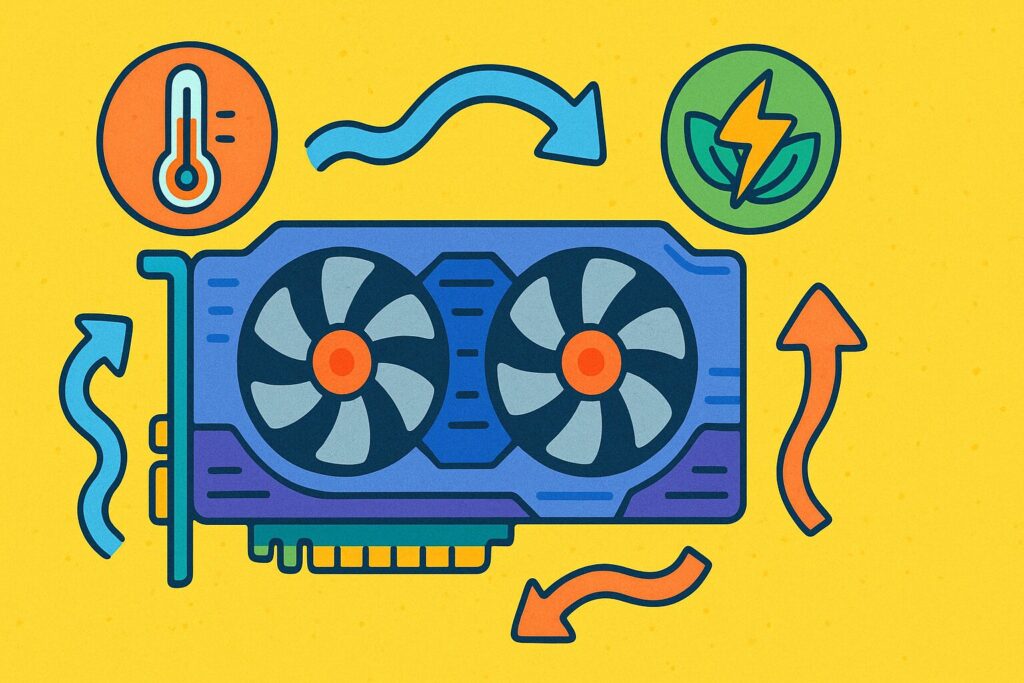
ファンを温度に合わせて段階的に回す設定にすることで、静音・省エネ・冷却のバランスが取れる。セミファンレスや複数ファン連動も効率化のカギ。
パソコンを静かに、そして省エネで使いたい人にとって、ファン制御はとても有効な手段です。ただ、やみくもにファンの回転数を下げるだけでは、GPUが熱くなってしまい、逆にパフォーマンスが落ちたり、冷却効率が悪くなってしまうこともあります。
そこでポイントになるのが、「必要なときだけしっかり冷やす」ファンカーブの設定です。たとえば、温度が40〜50℃くらいまではファンを20〜30%で静かに回し、それ以上になったら少しずつ回転を上げていく、といった段階的な制御が効果的です。こうすれば、普段の作業中は静かで省エネ、ゲームや高負荷時だけしっかり冷やすというバランスが取れます。
さらに、セミファンレス機能を使えば、温度が低いときにはファンを完全に停止させることもできます。これにより、アイドル中や軽作業中の騒音と消費電力を大きく減らせます。
GPUだけでなく、ケースファンも連動させて制御すると、より一層の効果が出ます。FanControlなどを使えば、温度に応じて複数のファンを自動で調整できるため、音も電気代もムダにしないスマートな運用ができます。
GPUのファン制御の基本と応用をまとめておさらい
- GPUファン制御は温度に応じて回転数を調整する機能である
- 適切な制御で冷却性能と静音性を両立できる
- ファン制御によってGPUやファンの寿命を延ばせる
- MSI Afterburnerは定番で高機能なファン制御ソフト
- FanControlはPC全体のファンを連動させたい人に向いている
- GPU Tweak IIIはASUS製GPUとの相性が良い純正ツール
- NVIDIAはAfterburner、AMDはAdrenalinが基本の制御方法
- メーカーによって純正ツールや対応ソフトに違いがある
- BIOSでのGPUファン制御は基本的に非対応でおすすめできない
- 制御できない場合は権限、ドライバ、ソフト競合を疑う
- Linuxではnvidia-settingsやamdgpuで制御が可能
- 静音重視なら30~50%の回転数がバランスが良い
- 作業別にプロファイルを使い分けると効果的に運用できる
- 適切な制御で冷却不足やファンの過剰劣化を防げる
- ケースファンやエアフローの設計も冷却効率に大きく影響する
- ファンの無駄な動作を抑えれば消費電力と騒音も軽減できる
