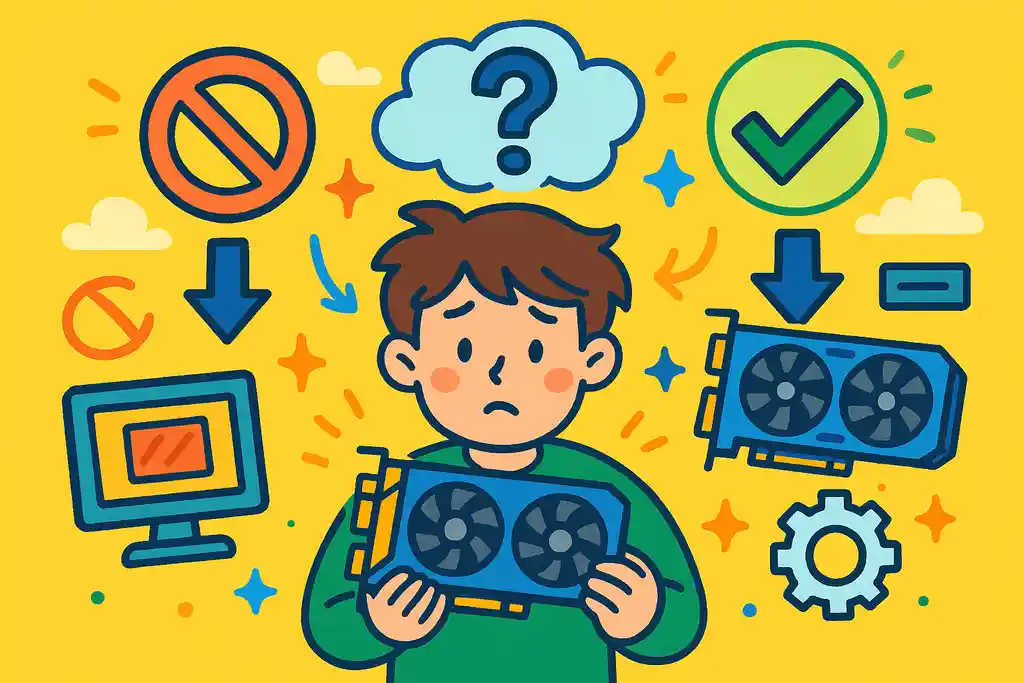
グラフィックボード(グラボ)を交換しようとするとき、多くの人が迷うのが「ドライバは削除する必要があるのか?」という点です。とくに「グラボ交換ドライバ削除必要」と検索している方は、初めてのパーツ交換やトラブルを防ぎたい方が多いのではないでしょうか。インターネット上にはさまざまな情報がありますが、メーカーが違う場合や同じメーカーでもモデルが異なる場合など、状況によって対応は異なります。
本記事では、グラボ交換時におけるドライバの削除が必要かどうかをケース別に丁寧に解説し、DDU(Display Driver Uninstaller)を使った削除方法、削除を忘れたときの対処法、新しいドライバのインストール・最適化の手順までを網羅的に紹介しています。さらに、電源やCPUとの相性、OS設定などの見落としがちなポイントにも触れているため、トラブルの予防にもつながります。
この記事を読むことで、グラボを安全かつスムーズに交換でき、性能をしっかり引き出すための正しい手順が身につきます。
この記事のポイント
- グラボ交換時にドライバ削除が必要かどうかの判断基準がわかる
- DDUなどを使った正しいドライバ削除の方法が理解できる
- 新しいグラボ用ドライバのインストールと最適な設定手順がわかる
- ドライバ削除を忘れたときの不具合と対処法が把握できる
グラボ交換時にドライバを削除すべきか徹底解説
グラボ交換時にドライバ削除は必要?ケース別の判断基準

グラボ交換時にドライバを削除すべきかは、メーカーが同じかどうかで決まります。異なるメーカーに変えるときは必ず削除しましょう。同じなら削除しなくても動くことが多いです。
グラフィックボード(グラボ)を交換するとき、「古いドライバは削除しなきゃいけないの?」と迷う人は多いです。でも、すべての場合で削除が必要なわけではありません。ポイントは「同じメーカーのグラボに交換するのか」「違うメーカーに変えるのか」によって判断が変わるということです。
まず、同じメーカー同士の交換の場合(たとえばNVIDIAからNVIDIA、RadeonからRadeon)は、ドライバを削除せずにそのまま使えることが多いです。NVIDIAのドライバは複数の型番をカバーしているので、新しいグラボも問題なく動くことがほとんどです。ただし、トラブルが起きたときのために「クリーンインストール(再インストール)」はおすすめです。
一方で、違うメーカーへの交換(NVIDIAからRadeon、またはその逆)の場合は、古いドライバをしっかり削除することがとても大切です。なぜなら、NVIDIAとRadeonでは使っているドライバの仕組みがまったく違うため、両方のドライバがパソコンに残っていると、トラブルの原因になるからです。たとえば、画面が映らない、動作が遅い、ゲームが正常に動かないといったことが起こるかもしれません。
削除の方法としては、「アプリと機能」からアンインストールする方法もありますが、専門的なソフト(たとえば「DDU」)を使うと、よりきれいにドライバを削除できます。これについては、別の見出しで詳しく紹介します。
詳しくは、Display Driver Uninstaller(DDU)公式サイトをご覧ください。
つまり、同じメーカーなら削除しなくてもOKなことが多く、違うメーカーなら削除が必須というのが基本的な考え方です。グラボの交換はパソコンにとって大きな変化なので、少しの準備でトラブルを防ぐことができます。迷ったらドライバをいったん削除して入れ直すほうが安全です。
グラボ交換前のドライバ削除方法と手順【DDUの使い方も解説】
グラボ交換前はドライバを完全に削除するのが安心です。手動削除よりも、無料ソフト「DDU」を使えば安全かつ確実に削除できます。セーフモードで実行するのがポイントです。
グラフィックボード(グラボ)を交換する前に、古いドライバをしっかり削除しておくことはとても大切です。ドライバが古いままだと、新しいグラボが正しく動かなかったり、画面が映らなかったり、ゲームで不具合が出たりすることがあります。特に違うメーカーのグラボに交換する場合(NVIDIAからRadeonなど)は、ドライバ同士がぶつかって不具合が起きやすくなるため、完全に削除しておくのが安心です。
ドライバの削除には大きく2つの方法があります。1つ目は「手動削除」です。Windowsの「設定」から「アプリと機能」を開き、グラフィックドライバ(たとえばNVIDIAやAMD Software)を選んで「アンインストール」を実行します。ただし、この方法だと一部のファイルや設定が残ってしまうことがあり、完全には消えないことがあります。
そこでおすすめなのが2つ目の方法、「DDU(Display Driver Uninstaller)」を使った削除です。DDUは、古いドライバの残りかすまできれいに取り除いてくれる無料のソフトです。少しだけ手順が多いですが、安全に削除できるので安心です。
DDUの基本的な使い方:
- まず、DDUを公式サイトからダウンロードして、ZIPファイルを解凍します。
- DDUはセーフモードで使うのが推奨されています。Windowsを「セーフモード」で起動します。
- DDUを起動し、画面左で「GPU(グラフィック)」を選び、右上で「NVIDIA」や「AMD」など削除したいドライバのメーカーを選択。
- 「クリーン&再起動」をクリックすると、ドライバが完全に削除され、PCが自動的に再起動します。
この作業を行うことで、新しいグラボを取り付けたあとにトラブルなくドライバをインストールする準備が整います。
DDUを使えば、普段見えない部分までしっかり消してくれるので、パソコン初心者でも安心してグラボ交換ができます。手動削除では不安な人や、過去にトラブルがあった人には特におすすめです。
グラボ交換後に行うべきドライバインストールと更新の手順
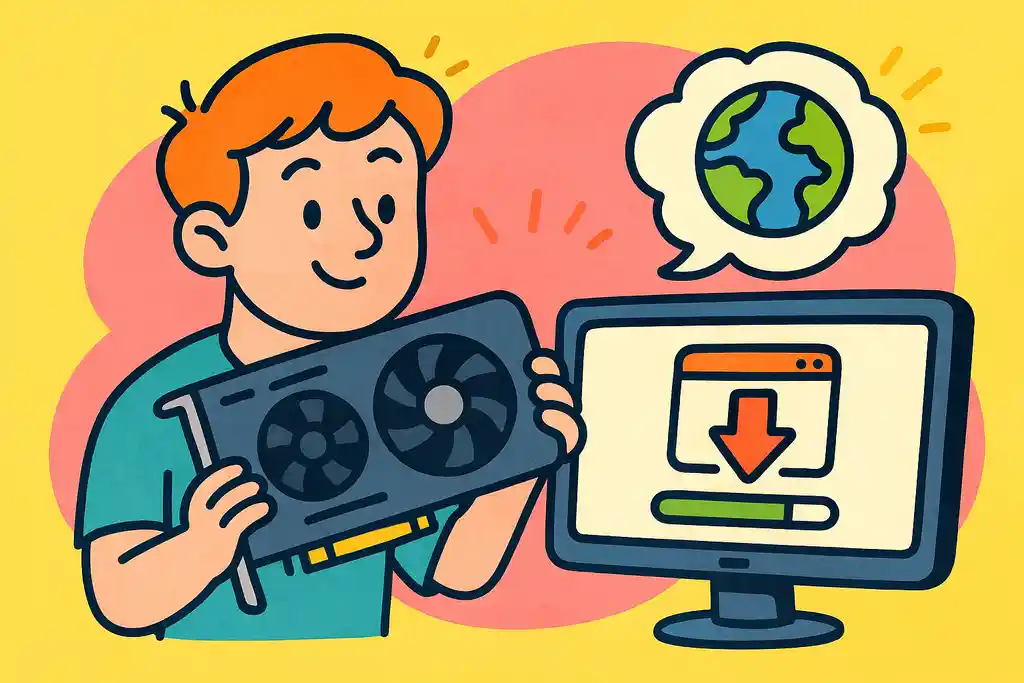
グラボ交換後は、公式サイトから最新のドライバをインストールするのが基本です。Windowsの自動ドライバでは不十分なので注意。クリーンインストールや再起動も忘れずに行いましょう。
グラフィックボード(グラボ)を交換したあとは、新しいグラボに合ったドライバをきちんとインストールすることがとても大切です。ドライバはグラボとパソコンをつなぐ「通訳」のようなもので、正しいドライバがないとグラボの性能を十分に発揮できませんし、動作が不安定になることもあります。
まず、Windowsを起動すると自動的に基本的なドライバがインストールされることがありますが、これはあくまで最低限の動作をさせるためのものです。パフォーマンスや安定性を考えると、必ず公式サイトから最新のドライバをダウンロードしてインストールすることが重要です。
ドライバインストールの基本手順:
- グラボを取り付けたあと、PCを起動。
- インターネットに接続し、グラボのメーカー(NVIDIAまたはAMD)の公式サイトにアクセス。
NVIDIA:公式ドライバダウンロードページ、AMD:ドライバとサポートページ - 型番や使用OSに合ったドライバを選んでダウンロード。
- ダウンロードしたファイルを開いて、指示に従ってインストールを進める。
インストールの途中で「クリーンインストール(以前の設定をすべてリセット)」という選択肢が出ることがあります。これは、古い設定が残っていることで起こるトラブルを防ぐためにとても役立つので、特に不具合があった人や別メーカーからの乗り換えの場合は選ぶようにしましょう。
また、インストール後は「自動アップデートを有効にするかどうか」の選択もあります。基本的には有効にしておけば問題ありませんが、古いゲームなどとの相性が気になる場合は手動更新にしておくのも一つの方法です。
すべて完了したら、念のためパソコンを再起動しておくとより安定します。これで、グラボの性能をしっかり引き出す準備が整います。
ドライバ削除を忘れた場合の不具合とその対処法
ドライバを削除しないままグラボを交換すると、画面が映らない・エラーが出るなどの不具合が起こることがあります。DDUを使って古いドライバを削除すれば、多くの問題は解決できます。
グラボを交換するときに古いドライバを削除しないまま新しいグラボを取り付けると、思わぬトラブルが起こることがあります。「画面が映らない」「動きがカクカクする」「ブルースクリーンになる」など、パソコンの動作が不安定になる原因になりかねません。これは、古いドライバと新しいドライバがぶつかってしまう「ドライバの競合」が起きるためです。
特に、NVIDIAからRadeon(AMD)、またはその逆のように異なるメーカーのグラボに交換したときは要注意です。メーカーごとにドライバの構造や設定が違うため、古いドライバの情報が残っていると、新しいグラボを正しく認識できなかったり、パフォーマンスが落ちたりすることがあります。
こうした問題がすでに起こってしまった場合でも、慌てずに対処すれば大丈夫です。
主な不具合と対処方法:
- 画面が真っ暗/信号なし → 一度PCをセーフモードで起動し、古いドライバを削除します。その後、新しいドライバを再インストールしましょう。
- 動作が不安定、フリーズやエラーが多発 → 「DDU(Display Driver Uninstaller)」を使って古いドライバを完全に削除し、新しいドライバを入れ直します。それでもうまくいかないときは、ドライバーを再インストールする手順をチェックしてみましょう。
- ブルースクリーン(青い画面)になる → システムに残った古いドライバファイルや設定が原因の可能性が高いです。DDUで一度クリーンにし、必要であればシステムの復元ポイントを使って安定していた状態に戻す方法もあります。
このように、ドライバ削除を忘れても修復は可能ですが、作業が増えてしまうため、最初から削除しておくのがやはり安全です。
グラボ交換後のドライバ削除や設定の注意点まとめ
グラボ交換で確認すべきPC環境の相性とパーツ構成

グラボ交換前には電源容量、CPUの性能、マザーボードやケースとの物理的な相性を必ず確認しましょう。部品同士のバランスが悪いと、性能を活かせずトラブルの原因になります。
グラフィックボード(グラボ)を交換するときは、ただ新しいパーツを差し替えればいいわけではありません。新しいグラボの性能をしっかり活かすには、パソコン全体のバランスや相性を確認することがとても大切です。ここでは、ドライバ以外にチェックしておくべきハードウェアのポイントをわかりやすく解説します。
まず確認しておきたいのが電源ユニットの容量です。グラボはPCパーツの中でも特に電力を多く使うため、電源の容量が足りないと正常に動作しなかったり、起動すらできなかったりします。たとえば、ハイエンドのグラボでは500W以上、場合によっては600〜750Wクラスの電源が必要になることもあります。
グラボだけを交換する場合でも、相性や互換性には注意が必要です。詳しくはグラボだけ変えるなら要注意!互換性と交換方法を徹底解説の記事をご覧ください。
次に大切なのがCPUの性能です。どれだけ性能の高いグラボをつけても、CPUが古かったり処理速度が遅いと、グラボの力を活かしきれず、「ボトルネック」と呼ばれる状態になります。これではせっかくの投資がムダになってしまうため、グラボとCPUのバランスを意識しましょう。
また、マザーボードとの物理的な互換性も忘れてはいけません。現代のグラボは「PCI Express(PCIe)」というスロットを使って取り付けますが、ごくまれに古いマザーボードだとスロットの世代が合わなかったり、物理的なサイズがケース内に収まらないこともあります。グラボの長さや厚みにも注意しましょう。
さらに、補助電源が必要なグラボの場合は、電源ユニットに6ピンや8ピンの電源ケーブルがあるかもチェックしてください。これがないと取り付けても動きません。
このように、グラボ交換時には「差し替えるだけ」と考えず、電源・CPU・マザーボード・ケースサイズなど、全体の構成をしっかり確認することが成功のカギです。トラブルを防ぐためにも、購入前に公式サイトやスペック表をよく見ておきましょう。
ドライバの競合や残留による不具合を防ぐための予防策
古いドライバが残っていると新しいグラボと競合し、不具合の原因になります。DDUで完全に削除し、Windows UpdateやBIOS設定にも注意すれば、トラブルを防げます。
グラボを交換する際、意外と見落とされがちなのが「古いドライバの残り(残留データ)」です。この残留ドライバが新しいドライバとぶつかると、画面が正しく表示されなかったり、ゲームが動かなくなったり、ブルースクリーンになるなど、いろいろなトラブルが起こる可能性があります。これを「ドライバの競合」と呼びます。
こうした不具合を防ぐために大切なのが、古いドライバを完全に削除しておくことです。前のドライバが中途半端に残っていると、パソコンが新しいグラボを正しく認識できなかったり、動作に悪い影響を与えることがあります。
特に、NVIDIAからAMD(Radeon)など、異なるメーカーのグラボに交換する場合は注意が必要です。メーカーが違えばドライバの仕組みも異なるため、古いデータが新しいドライバの邪魔をしてしまいます。
ここで登場するのが「DDU(Display Driver Uninstaller)」という専用ソフトです。DDUは普通のアンインストールでは消しきれない隠れた設定ファイルやレジストリの情報までしっかり削除してくれます。Windowsの「アプリと機能」から削除するだけでは不十分なことが多いため、DDUの使用がとても効果的です。
また、Windows Updateが自動的に古いドライバを再インストールしてしまうこともあるので、DDUを使うときはネット接続を切るか、セーフモードで実行するのが安心です。さらに、BIOS(パソコンを動かす基本の設定)にグラフィック関連の設定が残っている場合もあります。たとえば、オンボードGPUとの切り替えが正しくされていないと、出力が混乱して映像が出ないこともあります。
これらの予防策をあらかじめ取っておくことで、グラボ交換後のトラブルをかなり防ぐことができます。「ドライバは目に見えない部分の問題」ですが、しっかり準備することでパソコンはスムーズに動いてくれます。
グラボ交換に関連するソフトウェアトラブルとOS設定の注意点
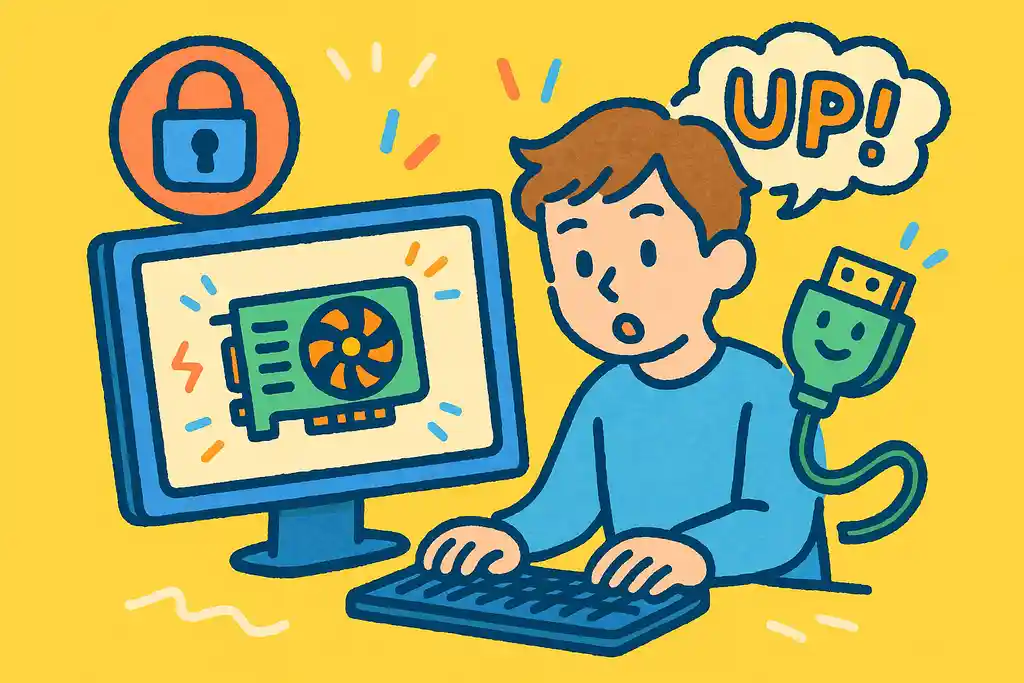
グラボ交換時には、セーフモードでの作業やドライバ署名の扱い、Windowsの自動更新、モニター接続の設定にも注意が必要です。見落としがちなソフト面の対策でトラブルを防げます。
グラボの交換作業では、パーツの取り付けやドライバのインストールにばかり目が行きがちですが、実はWindowsの設定や使い方次第で不具合が起こることもあります。ここでは、見落とされがちなソフトウェアまわりの注意点を紹介します。
まず、ドライバの削除やインストールを行うときは「セーフモード」で作業するのが安全です。セーフモードとは、パソコンを必要最低限の状態で起動する特別なモードのこと。通常モードでは他のアプリやサービスが動いていて、うまく削除やインストールができないことがあります。セーフモードで作業すれば、ドライバの競合や削除失敗を防ぎやすくなります。
次に注意したいのが「ドライバ署名のチェック」です。Windowsはセキュリティのため、信頼されたメーカーのドライバしかインストールできないようになっています。まれに古いグラボやベータ版のドライバを使う場合、この署名が原因でうまく入らないことがあります。その場合は一時的に署名チェックをオフにする設定が必要になりますが、これは慎重に行いましょう。
また、Windows Updateが勝手に古いドライバを入れてしまうこともあります。せっかく新しいドライバをインストールしたのに、再起動後にWindowsが自動的に違うバージョンを入れてしまい、不具合が出るケースがあります。これを防ぐには、インストール作業中はインターネットを切っておくか、自動更新を一時停止する方法があります。
さらに、複数のモニターを接続している場合もトラブルの原因になることがあります。特にグラボを交換した直後は、出力設定がうまくいかず、画面が真っ暗になったり、意図しないモニターが優先されることもあります。こうしたときは、一度すべてのモニターを外し、1つだけ接続して設定をやり直すと解決しやすいです。
このように、グラボの交換にはソフトウェアやOSの設定にも目を向けることが大切です。ちょっとした操作や設定の違いが、トラブルを防ぐ大きなポイントになります。
グラボ交換後に行う最適化設定と初期チェック項目
グラボ交換後は、解像度・リフレッシュレートの確認や、NVIDIAやRadeonの設定ツールでの最適化が必要です。初期設定を見直すことで、画質や動作の快適さが大きく向上します。
グラボを交換してドライバをインストールしたあとは、「ちゃんと映ってるからOK」と安心しがちですが、実はそのままではグラボの力を十分に活かせていないことがよくあります。そこで重要になるのが、交換後の最適化と初期設定の確認です。これらをきちんと行うことで、映像のきれいさやゲームのなめらかさが大きく変わります。
まず最初に確認したいのが、画面の解像度です。Windowsの「ディスプレイ設定」から、自分のモニターが対応している解像度(例:1920×1080や4Kなど)になっているかをチェックしましょう。初期状態だと低い解像度に設定されていることもあり、画面がぼやけて見える原因になります。
次にリフレッシュレートの設定です。これは画面が1秒間に何回更新されるかを表す数字で、一般的なモニターなら60Hz、高性能なゲーミングモニターでは120Hzや144Hz、240Hzなどに対応しています。これも「ディスプレイの詳細設定」から確認できます。自動で低い値にされていることもあるので、モニターに合った数値に設定しましょう。
続いて重要なのが、NVIDIAコントロールパネルやAMD Radeonソフトウェアでの設定です。これらのツールを使えば、グラフィックの細かな調整ができます。たとえば、NVIDIAなら「3D設定の管理」でパフォーマンス重視や画質重視の切り替えができ、Radeonなら「ゲームごとの最適化」が可能です。
また、垂直同期(V-Sync)やアンチエイリアス(ジャギーの滑らかさ)なども、ここで調整できます。ゲームをより快適にプレイしたい場合や、PC全体の動作を軽くしたい場合には、これらの設定を見直すとよいでしょう。Windows 11ユーザーであれば、GPUスケジューリングの設定と効果も合わせて確認してみてください。
最後に、複数モニターを使っている場合の画面の配置や優先モニターの設定もチェックしておきましょう。ドラッグで簡単に位置を調整できるので、使いやすい配置にすることで作業効率もアップします。
このように、ドライバを入れた後の最適化と初期設定をすることで、グラボの性能をしっかり引き出すことができます。少しの手間で、パソコンの使いやすさや見た目がぐんと良くなりますよ。
グラボ交換時にドライバ削除は必要かを判断するための総まとめ
- 同一メーカー間のグラボ交換ではドライバ削除は原則不要
- 異なるメーカーに交換する場合はドライバ削除が必須
- DDUを使うとドライバを完全に削除できる
- セーフモードでのDDU使用が推奨される
- 手動アンインストールでは一部の設定が残ることがある
- ドライバを削除せずに交換すると不具合が発生しやすい
- ブルースクリーンや画面が映らない原因になることもある
- トラブルが起きた場合はDDUで削除後に再インストールする
- 新しいグラボのドライバは必ず公式サイトからダウンロードする
- クリーンインストールを選ぶと旧設定の影響を防げる
- Windows Updateが勝手に古いドライバを入れることがある
- 電源容量やCPUとのバランスもグラボ交換時に確認が必要
- BIOS設定やOSの動作による影響にも注意する
- 複数モニター接続時は優先モニターの設定に気をつける
- ドライバインストール後は最適化設定も忘れずに行う
