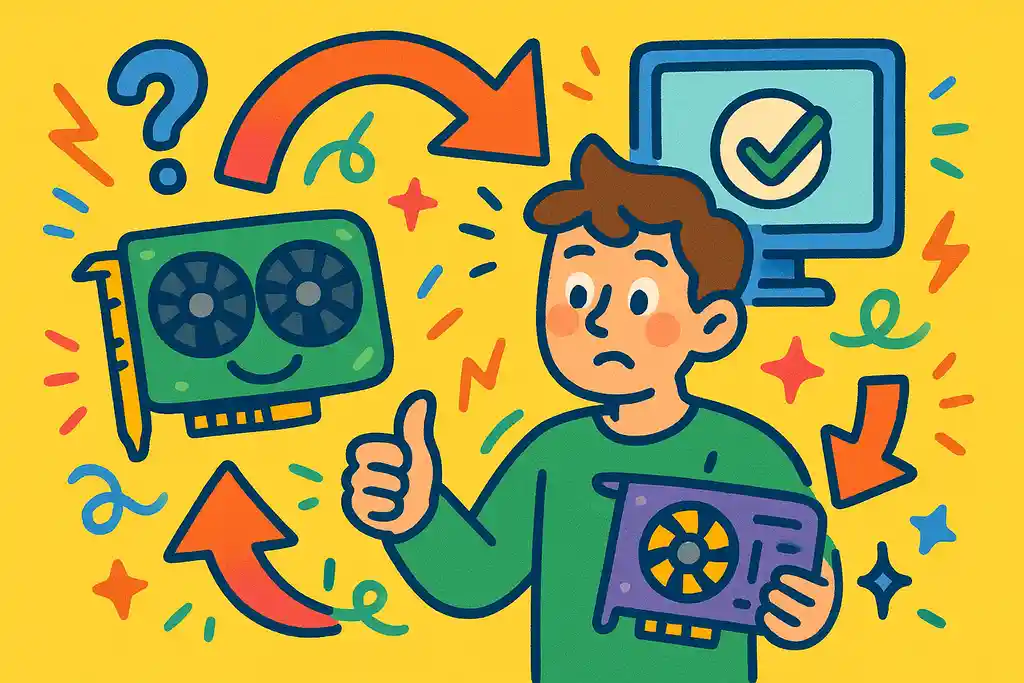
グラフィックボードの性能を意図的に下げる、いわゆるグラボダウングレードを検討している方にとって、適切な情報を見つけるのは意外と難しいものです。「グラボ ダウングレード」というキーワードで検索する人の多くは、電気代の削減や発熱・騒音の軽減、またはゲームをやめたことによるスペックの見直しといった理由で構成の変更を考えているのではないでしょうか。
本記事では、NVIDIAやAMD製グラフィックボードのドライバを旧バージョンへ戻す具体的な方法(グラボドライバダウングレード)から、トラブル対処の実践的な手順、安定したバージョンの選び方まで幅広く網羅します。また、内蔵GPUへの切り替えやローエンドグラボの活用など、グラボのダウングレード後も快適に使い続けるための構成・設定のコツについても詳しく紹介しています。
この記事を読むことで、ドライバ関連の不具合に悩まされず、グラボのダウングレードを安全かつ効果的に行い、自分の用途にぴったり合ったパソコン環境を手に入れることができます。
この記事のポイント
- グラボとドライバを安全にダウングレードする具体的な手順
- 不具合の原因がハードかソフトかを見分ける方法
- 自分に合った安定バージョンの見つけ方と運用法
- ダウングレード後も快適に使うための構成と設定ポイント
グラボダウングレードとドライバ変更の完全ガイド
NVIDIAドライバをダウングレードする方法

NVIDIAドライバをダウングレードするには、旧ドライバを探してダウンロードし、今のドライバを削除してからインストールします。DDUツールを使うと安全に行えます。
NVIDIAのグラフィックドライバをダウングレードするには、いくつかの手順を踏む必要があります。まずは、使いたい旧バージョンのドライバを探すことから始めましょう。
NVIDIAの公式サイトでは「ドライバの詳細検索」というページから、過去のバージョンを選んでダウンロードできます。製品の種類(例:GeForce)、シリーズ(例:RTX 30シリーズ)、OS(例:Windows 10)などを入力して検索すれば、過去のドライバが一覧で表示されます。
次に、今使っているドライバをアンインストールします。これは「デバイスマネージャー」からもできますが、「Display Driver Uninstaller(DDU)」という無料ツールを使うと、よりきれいに削除できます。古いドライバと新しいドライバが混ざるとトラブルの原因になるため、このステップはとても大切です。
アンインストールが終わったら、先ほどダウンロードした旧ドライバをインストールします。インストール時は「カスタムインストール」を選び、「クリーンインストール」にチェックを入れると、安全でトラブルの少ない状態で使い始められます。
最後に、ゲームやアプリを起動して不具合がなくなったか確認しましょう。ドライバのバージョンが自分のPCに合っていれば、パフォーマンスが安定します。
NVIDIAドライバの安定バージョンはどれ?
NVIDIAドライバの安定バージョンは、利用者の評判や過去の実績で判断できます。SNSや掲示板での声や、スタジオドライバの利用も安定運用のポイントです。
NVIDIAドライバにはさまざまなバージョンがありますが、その中でも「安定している」とされるものは、不具合が少なく、長く使われているバージョンです。全ての人にとって完璧なバージョンはありませんが、多くのユーザーが「問題なく動いている」と報告しているバージョンは、比較的安全だと考えられます。
安定バージョンを見つける方法のひとつは、SNSや掲示板、レビューサイトでの利用者の声を確認することです。たとえば、「このバージョンに戻したらカクつきがなくなった」「クラッシュしなくなった」といった声が多ければ、そのバージョンは信頼できます。特にゲームや動画編集ソフトを使っている人の声は参考になります。
また、NVIDIAが提供している「スタジオドライバ(Studio Driver)」は、一般的な「ゲームレディドライバ」よりもテストが多く、安定性を重視しています。クリエイター向けですが、普段使いにも向いているので、安定を求める人にはおすすめです。
さらに、最新のドライバが不具合を起こしているという情報が出ている場合は、一つ前や二つ前のバージョンに戻すのが安全です。ドライバ更新後に調子が悪くなったら、すぐにバージョンを見直しましょう。
NVIDIAドライバを更新できないときの原因と対処法

ドライバ更新に失敗する原因は、古いデータの残りやセキュリティソフト、Windowsの不具合が多いです。DDUや再ダウンロードなどで解決できます。
NVIDIAドライバを更新しようとしたのに「インストールできない」「エラーが出る」と困った経験はありませんか?そんなときには、まずどんな原因が考えられるかを確認しましょう。
よくある原因の一つは、パソコンに古いドライバが残っていることです。前のドライバのデータがうまく消えていないと、新しいドライバとうまく切り替わらず、エラーが出てしまいます。この場合は、「Display Driver Uninstaller(DDU)」という無料の専用ツールを使って、古いドライバをしっかり削除すると解決しやすいです。
次に、パソコンのセキュリティソフトやWindowsのアップデートが影響していることもあります。セキュリティソフトがドライバのインストールをブロックしていたり、Windows自体が最新ではないと、うまくアップデートできません。セキュリティソフトを一時的に無効化したり、Windows Updateをすべて最新にしてからもう一度試しましょう。
また、ダウンロードしたファイルが壊れているケースもあります。公式サイトからもう一度ダウンロードし直すことで、正常にインストールできる場合もあります。
これらの方法でもうまくいかない場合は、パソコンを再起動してからもう一度試したり、別の管理者アカウントでインストールする方法もおすすめです。ひとつずつ原因を取り除いていけば、きっと解決できます。
ダウングレードする理由とそのメリット・デメリット
グラボの性能を下げると、電気代や動作音を減らせるメリットがあります。重い作業をしない人にとっては、静音で快適な環境づくりに最適です。
グラフィックボード(グラボ)をダウングレードする、つまり性能の低いものにあえて変える人もいます。これは一見もったいないように思えるかもしれませんが、実は明確な理由や目的がある人にとっては、とても有効な選択なのです。
たとえば、以前はゲームや動画編集など高い性能を必要とする作業をしていたけれど、最近はネットや文書作成だけという場合。そういう人にとっては、高性能なグラボはオーバースペックで、無駄に電気を使ったり、熱や音を発生させる原因になります。
逆に、ローエンドのグラボや内蔵GPUにすることで、電気代を大幅に減らすことができ、パソコンの動作音も静かになります。特に24時間PCをつけている人や、作業中の静けさを重視する人にとっては大きなメリットです。
一方、デメリットとしては、グラフィック性能が下がることで一部のゲームやアプリが動かなくなったり、画面の表示がもたつくことがあります。快適に使えるかどうかは、自分のパソコンの使い方と相談する必要があります。
まとめると、グラボのダウングレードは「必要な性能に合わせて無駄を省く」という選択肢。使い方がライトな人にはおすすめです。
ゲームやアプリの不具合時に行うべきドライバ対処法
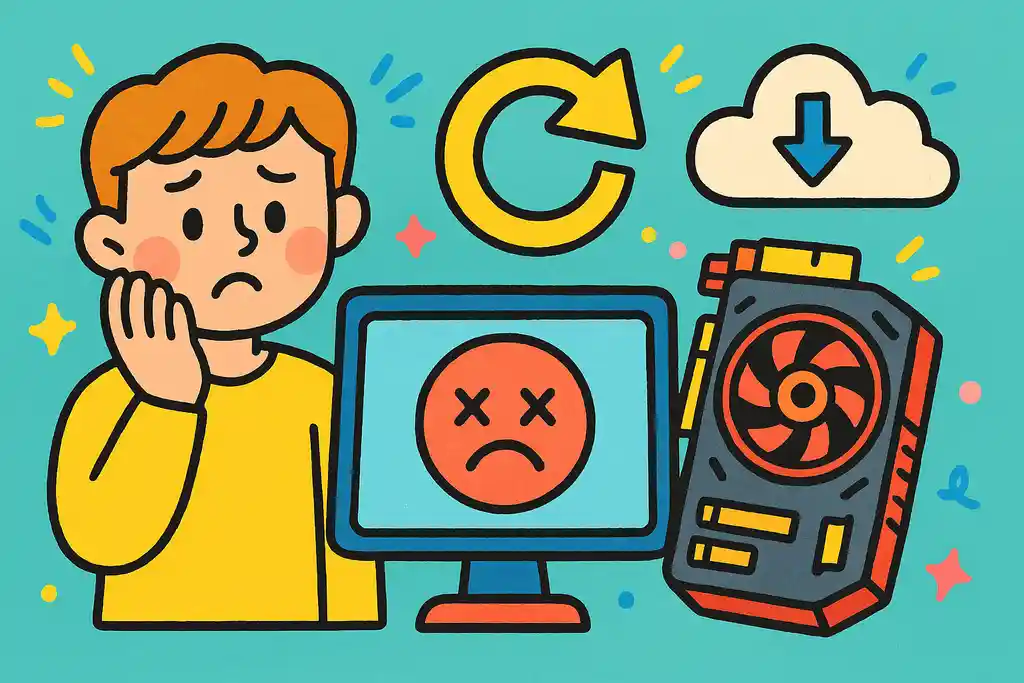
ゲームやアプリが不安定なときは、ドライバの相性が原因かもしれません。過去の安定バージョンに戻したり、クリーンインストールを行うと改善することがあります。
ゲーム中にカクついたり、アプリが急に落ちることが増えたら、それはグラフィックドライバが原因になっている可能性があります。特に最近ドライバをアップデートしたばかりという人は、一度ドライバの状態をチェックしてみましょう。
まず確認すべきなのは、「不具合がいつから起きたか」です。ドライバを更新してからラグやクラッシュが発生するようになった場合は、新しいドライバがPCやアプリと相性が悪い可能性が高いです。このときの対処として有効なのが「ドライバのダウングレード」です。安定していた時期のバージョンに戻すことで、不具合が解消されることがあります。
次に試してほしいのは、クリーンインストールです。一度ドライバを完全に削除してから、再び入れ直すことで、データの不具合や競合をリセットできます。削除には「Display Driver Uninstaller(DDU)」というツールを使うと確実です。
また、ベータ版ドライバや最新すぎるバージョンは避けるのもポイント。新機能が追加される反面、不安定な部分もあるため、信頼されている「安定バージョン」を選ぶのが安全です。
ゲームやアプリの調子が悪いときは、ドライバを見直すだけで驚くほど改善することがあります。まずは焦らず、一つずつ確認してみましょう。
特定のタイトルでの設定が知りたい場合は、モンハンワイルズのCPU使用率を下げる最適な設定と対策もあわせて参考になります。
グラボ交換時に必要なドライバの入れ替え手順
グラボを交換する際は、古いドライバを削除し、新しいドライバを入れる必要があります。DDUを使って削除し、公式サイトから正しいドライバをインストールしましょう。
グラフィックボード(グラボ)を新しいものに交換する場合、**ただ差し替えるだけではうまく動作しないことがあります。**きちんと動かすためには、古いドライバの削除と新しいドライバのインストールが必要です。
まず最初にやるべきことは、古いグラボのドライバを完全にアンインストールすることです。特にNVIDIAからAMD、またはその逆に変更する場合は、古いドライバが残っているとトラブルの原因になります。「Display Driver Uninstaller(DDU)」という専用ツールを使えば、PCに残ったドライバをしっかり消すことができます。
次に、PCの電源を切ってグラボを交換します。しっかりスロットに差し込み、補助電源が必要な場合は忘れずに接続しましょう。グラボをつけたらPCを再起動します。
起動後に、新しいグラボに対応したドライバをインストールします。NVIDIAやAMDの公式サイトから、型番に合った最新の安定版ドライバを選びましょう。インストールの際は「カスタムインストール」から「クリーンインストール」を選ぶと、安全かつ確実です。
最後に、画面の解像度やリフレッシュレートなどを調整すれば準備完了です。これで新しいグラボを快適に使うことができます。
グラボ自体の交換手順や互換性について詳しく知りたい場合は、グラボだけ変えるなら要注意!互換性と交換方法を徹底解説の記事も参考になります。
AMD製グラボのドライバをダウングレードする方法
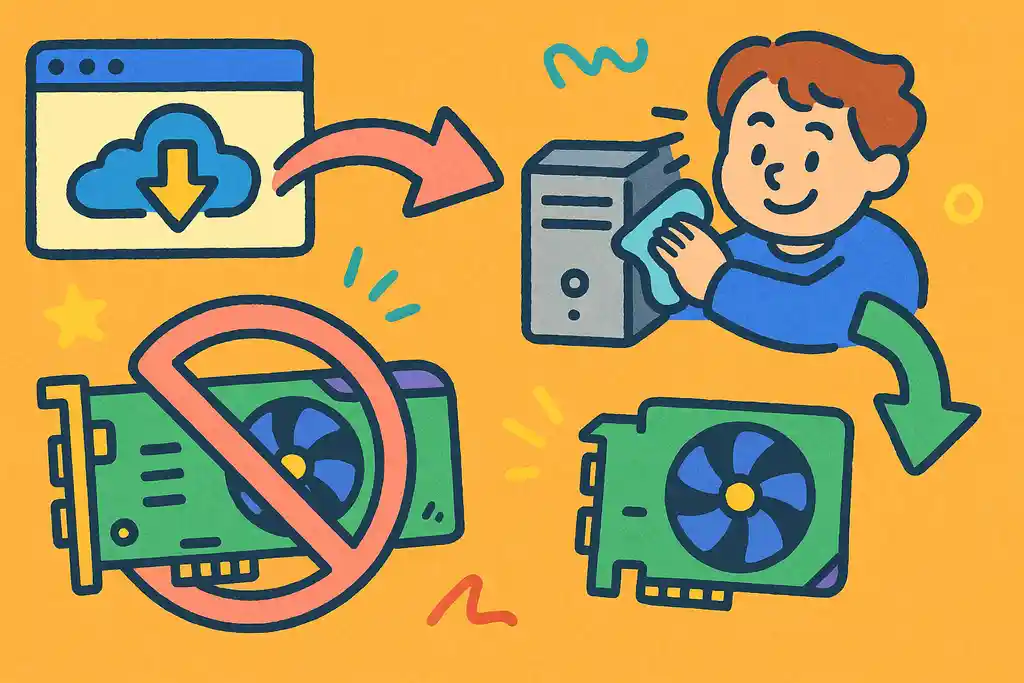
AMDグラボのドライバを戻すには、公式サイトから旧バージョンを入手し、AMD Cleanup Utilityで現行ドライバを削除後、再インストールするのが基本です。
AMD製グラフィックボード(Radeonシリーズなど)を使っていて、最近ゲームがカクつく・アプリが不安定と感じたら、ドライバを以前のバージョンに戻す(ダウングレード)ことで改善することがあります。
まずは、AMDの公式サイトにアクセスして、目的の旧バージョンのドライバを探しましょう。「サポートとドライバ」ページから自分のGPUモデルを選び、「以前のバージョンを表示」という項目をクリックすれば、過去のドライバが一覧で表示されます。
次に、現在のドライバをアンインストールします。Windowsの「アプリと機能」から削除する方法もありますが、より確実に行いたい場合は「AMD Cleanup Utility」という公式ツールの使用がおすすめです。これを使うと、ドライバ関連のファイルや設定をきれいに削除できます。
アンインストール後、ダウンロードしておいた旧バージョンのドライバをインストールします。インストール中に「推奨設定」や「最小インストール」を選ぶこともできますが、不具合を避けたい場合は**「フルインストール」+「工場出荷時の設定にリセット」を選ぶと安全です。**
注意点として、古いドライバは最新ゲームやアプリに対応していないこともあるため、性能と安定性のバランスを見て選ぶことが大切です。
グラボダウングレード後の快適な活用法と構成術
グラボやドライバの不具合を見極める診断方法
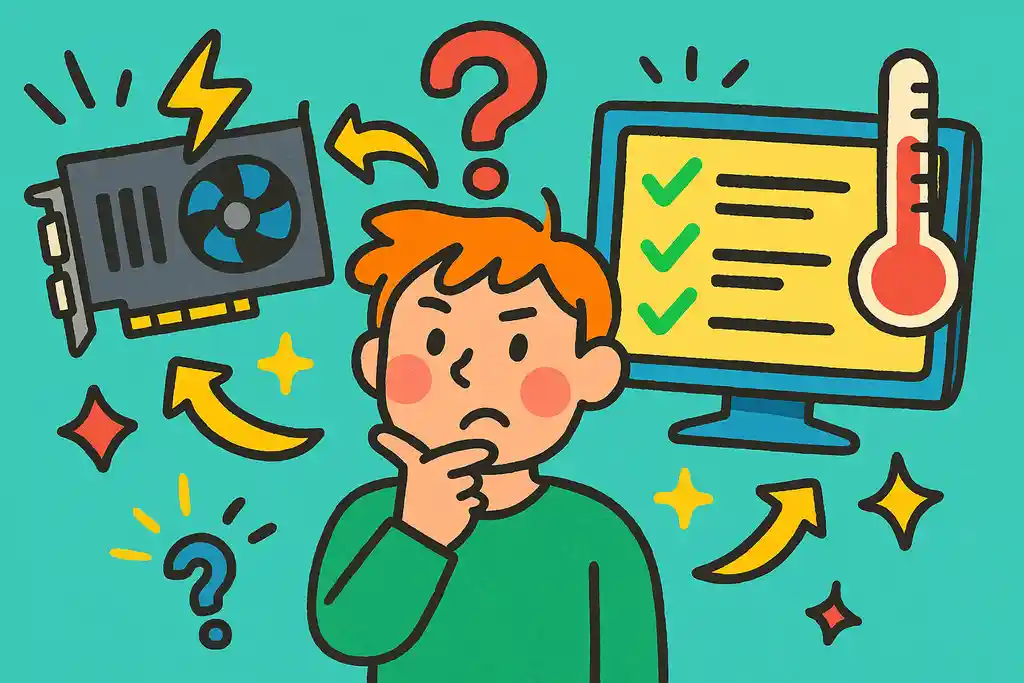
グラボやドライバの不調は、チェックリストで原因を整理すれば見極めやすくなります。ドライバ変更や温度の確認などで、ハードかソフトかを判断できます。
パソコンで画面が真っ暗になったり、ゲーム中に急にフリーズしたりすると、グラボやドライバの不具合を疑いたくなります。ただし、原因がハード(部品そのもの)なのか、ソフト(ドライバなどの設定)なのかを見極めないと、間違った対処をしてしまうかもしれません。
まずは簡単なチェックリストを使って、どこに問題があるのかを整理しましょう。
✅ チェックポイント
- 最新のドライバを入れた直後から不具合が出た → ドライバの可能性が高い
- 起動直後から画面にノイズや真っ暗な画面 → グラボ本体の故障か接触不良の可能性
- 別のゲームやアプリでも同じ不具合が起きる → ハードウェアの問題の可能性あり
- 温度が高いときだけフリーズする → グラボの冷却不足、もしくは劣化
- ドライバを戻したら安定した → ソフトウェアの問題と考えられる
不具合のタイミングや種類をメモしながら試すことで、原因をハードとソフトに切り分けやすくなります。たとえば、古いドライバに戻しても問題が続くなら、グラボ自体に問題があるかもしれません。
さらに、別のPCや内蔵GPUで動作確認をすることで、より正確な判断が可能です。自作PCユーザーなら、他のパーツと組み合わせてチェックしてみるのもおすすめです。
ドライバ更新は本当に必要?安定性を重視した運用戦略
最新ドライバは不具合のリスクもあるため、安定して使えるバージョンを見つけて維持するのがおすすめです。自動更新を止め、手動で管理するのが安全です。
「ドライバは最新がいい」とよく言われますが、実は常に最新にすることが正解とは限りません。とくにグラフィックドライバは、最新バージョンにアップデートしたことで不具合が起きるケースもあります。
最新ドライバは、新しいゲームや機能に対応している反面、十分にテストされていない部分もあり、動作が不安定になる可能性があります。特定のゲームで画面が乱れたり、PCがフリーズするなど、更新後に問題が発生することもあるのです。
そこでおすすめなのが、「安定バージョンを見つけて維持する」という方法です。実際に使ってみて調子のよかったドライバをメモしておき、他の人のレビューや掲示板の情報も参考にしながら、自分に合ったバージョンでとどめておくのが安心です。
また、自動更新を避けるために「GeForce Experienceの自動更新をオフにする」「手動でドライバを管理する」ことも、安定運用のポイントです。トラブルを避けたい人は、安定重視の「Studio Driver(スタジオドライバ)」を選ぶのもひとつの手です。
大切なのは、自分のPCの使い方に合ったドライバで快適に使えるかどうか。「最新=最良」ではなく、「安定=正解」になる場合も多いということを覚えておきましょう。
GeForce Experienceを使わないNVIDIAドライバの管理方法
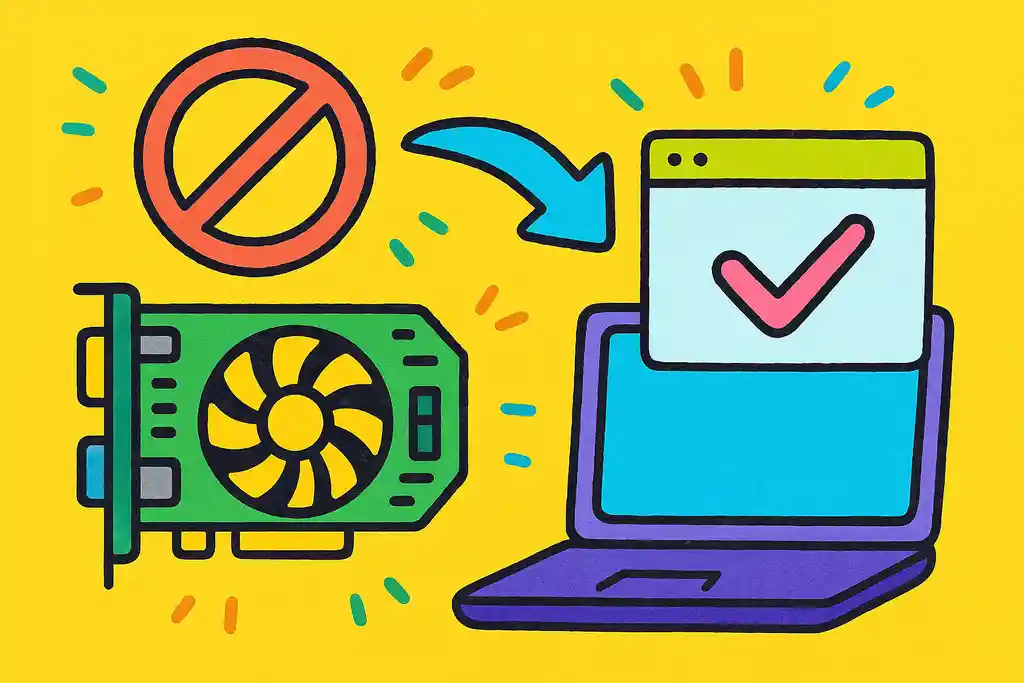
GeForce Experienceを使わずにドライバを手動で管理すれば、自動更新による不具合を防げます。自分で安定バージョンを選んでインストールするのがコツです。
NVIDIAのドライバは「GeForce Experience」という公式ソフトで自動的に更新できますが、あえてこのツールを使わずに手動で管理したいという人も増えています。その理由は、自動更新によって不安定な最新バージョンに勝手に切り替わることがあるからです。
手動でドライバを管理する最大のメリットは、自分のタイミングで安定したバージョンに留められることです。ゲームや作業環境が安定しているなら、無理に更新する必要はありません。アップデートによって問題が起きるリスクを減らせます。
手動で管理する方法はとてもシンプルです。まず、NVIDIAの公式サイトにアクセスし、「ドライバの詳細検索」から自分のGPUに合ったドライバを探します。過去のバージョンも選べるので、安定していたバージョンを手元に保存しておくと便利です。
次に、インストール時は「カスタムインストール」を選び、「クリーンインストール」にチェックを入れると、前の設定をリセットしてトラブルを防げます。
GeForce Experienceを使わない場合、自動で通知が来なくなるので、定期的に自分でサイトをチェックする必要はありますが、その分「安定性を自分で守れる」という安心感もあります。
グラボなし・内蔵GPUで快適に使うための設定と注意点
内蔵GPUでもネットや動画、Office作業は快適に使えます。メモリ容量を確保し、BIOS設定や画面表示を最適化すれば、グラボなしでも問題ありません。
最近では、グラフィックボード(グラボ)を使わずに内蔵GPU(CPUに内蔵されたグラフィック機能)だけでパソコンを使う人も増えています。ゲームや動画編集をしないなら、内蔵GPUでも十分に快適な環境を作ることが可能です。
まずは内蔵GPUに適した用途を知っておきましょう。ネットの閲覧、YouTubeや動画視聴、WordやExcelといった作業は、ほとんど問題なく使えます。4K動画の再生も最近の内蔵GPUならスムーズに対応できます。
ただし、快適に使うにはいくつかの設定や注意点があります。まず、BIOSで「内蔵GPUを有効」にする必要があります。グラボを外しただけでは自動で切り替わらないこともあるので、起動時に「Delete」キーなどでBIOSに入り、GPUの設定を確認しておきましょう。
また、メモリ(RAM)の容量にも注意が必要です。内蔵GPUは、グラフィック専用のメモリを持たず、PCのメインメモリを使うため、最低でも8GB、できれば16GBのRAMを積んでおくと安心です。
内蔵GPUとグラボの併用設定について興味がある方は、内蔵GPUとグラボ併用の設定と活用法を徹底解説もおすすめです。
画面の解像度やリフレッシュレートを下げたり、Windowsの視覚効果をオフにするなどの軽量化設定をすることで、よりスムーズな操作が可能になります。
中古グラボを売却した後の構成再設計のコツ
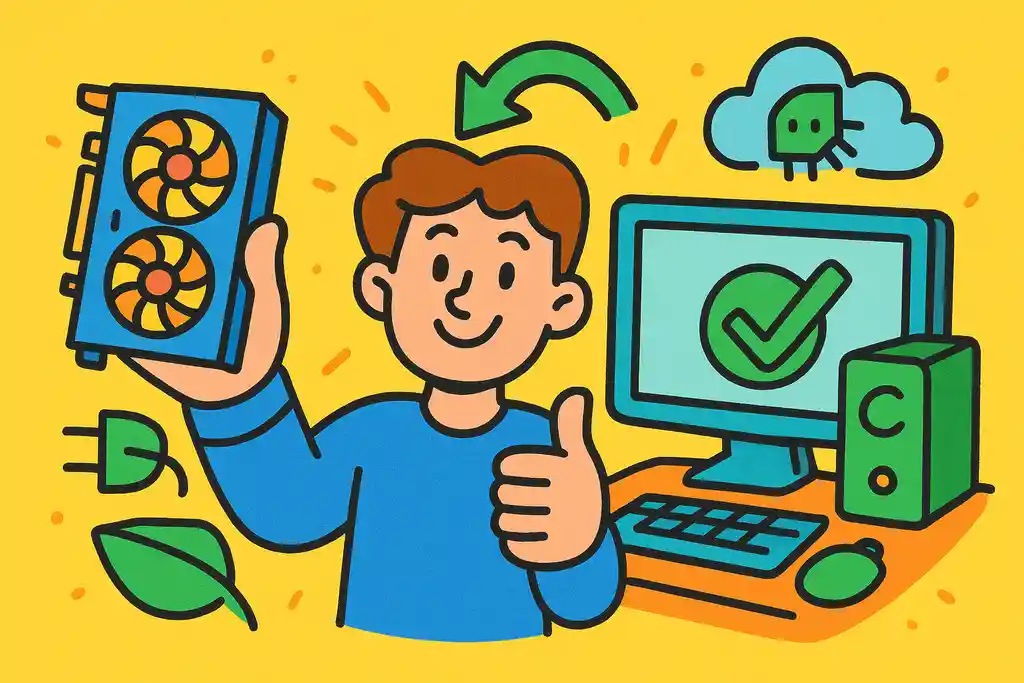
グラボを売った後は、内蔵GPUやローエンドグラボを活用して軽い作業に最適化しましょう。用途に応じて構成を見直せば、快適なミニマルPCが作れます。
グラフィックボード(グラボ)を中古で売却したあと、「このパソコン、どう使えばいい?」と悩む人も多いはずです。でも安心してください。グラボがなくても、用途に合った構成に再設計すれば、快適に使えるパソコンに仕上がります。
まず考えるべきは、パソコンで何をしたいかということ。ネットサーフィン、動画視聴、Office作業、リモート会議といった軽い用途なら、高性能なグラボは不要です。代わりに、内蔵GPU付きのCPU(たとえばAMD RyzenのGシリーズやIntelのiGPU内蔵モデル)で十分対応できます。
すでにグラボを外した状態で使う場合は、BIOSの設定で内蔵GPUを有効にしておく必要があります。また、表示の不具合を防ぐためにも、HDMIやDisplayPortなどの映像出力がマザーボード側にあることを確認しておきましょう。
もうひとつの選択肢は、ローエンドGPU(低価格なグラボ)に置き換える方法です。たとえば、ファンレスのGT 1030などは省電力かつ静音で、軽めのゲームやマルチモニターにも対応できます。
グラボのコスパや選び方に迷っている方は、グラボのボッタクリを回避するための性能比較と選び方も併せてチェックしてみてください。
メモリは8GB以上、ストレージはSSDを使うと体感速度が上がり、快適なミニマルPC環境を実現できます。「必要なものだけ」を選んで構成を見直すのが、後悔しないコツです。
おすすめ
グラボのダウングレードを正しく行うための要点まとめ
- NVIDIAドライバは公式サイトから旧バージョンを選んでダウンロードできる
- DDUツールを使うとドライバの完全削除が安全に行える
- ドライバのクリーンインストールで不具合の発生を防げる
- 安定バージョンはSNSや掲示板の利用者の声を参考にする
- Studio Driverは安定性重視で普段使いにも適している
- ドライバ更新に失敗する主な原因は古いデータやセキュリティソフト
- エラー時は再ダウンロードや管理者権限での再実行が効果的
- グラボの性能を落とすことで電気代や騒音を抑えられる
- 軽作業中心ならローエンドGPUや内蔵GPUでも十分対応可能
- ゲームの不調はドライバのバージョン見直しで改善することがある
- グラボ交換時は旧ドライバの削除と新ドライバの正しい導入が必須
- AMDドライバは公式のCleanup Utilityで安全に戻せる
- トラブル時はハードとソフトを切り分けて原因を判断する
- 安定重視ならドライバの手動管理と更新のタイミングが重要
- グラボなし運用ではメモリ容量とBIOS設定を確認すべき
