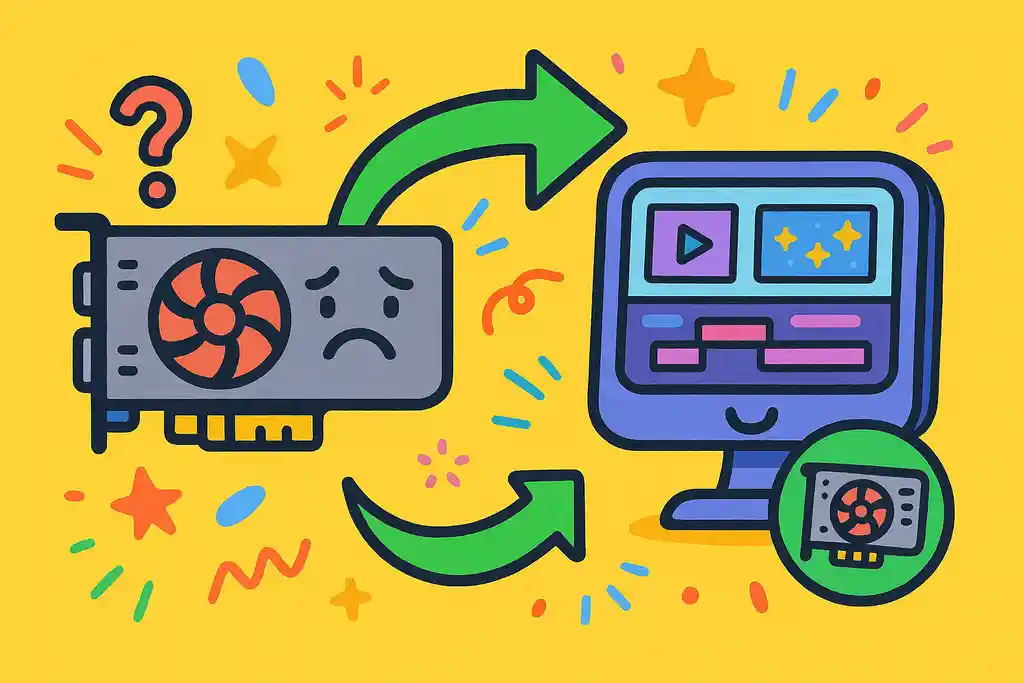
動画編集や画像処理を行っていると、突然「GPUアクセラレーションが必要です」といったメッセージに戸惑う方は少なくありません。
特に、Premiereを使っている最中にこのエラーが表示されると、作業が中断されたり、書き出しができなくなったりするケースもあります。
また、PhotoshopやCamera Rawなどの画像編集ソフトでも、GPU機能がうまく活用されていないと、動作が重くなったり、一部の機能が利用できないといったトラブルにつながります。
こうした問題は、「gpuアクセラレーションを有効にする」という設定が正しく行われていないことが主な原因です。
この記事では、「gpu アクセラ レーション が 必要 です」というエラーの意味と対処方法を中心に、Premiere Proでの設定方法や、MacやWindows11/10における注意点など、実際の環境ごとの対応策を解説していきます。
さらに、gpuアクセラレーション premiereが求められる代表的なエフェクトの例や、有効にするとどうなるの?という疑問にもお答えし、効率的な編集環境を整えるためのヒントを提供します。
premiere pro gpuアクセラレーション 設定に悩んでいる方や、GPUハードウェアアクセラレータを無効にするとどうなる?と疑問を持っている方にも参考になる情報を丁寧にまとめています。
そのほかにも、bridgeの設定方法や、ChromeでGPUアクセラレーションを無効にするには?といったブラウザに関する情報もカバーしています。
あなたの作業環境にあった最適な設定を見つけ、スムーズな作業を取り戻す一助になれば幸いです。
この記事のポイント
- エラーメッセージの原因とその対処法がわかる
- GPUアクセラレーションを有効にする具体的な設定手順がわかる
- ソフト別(Premiere、Photoshopなど)の対応状況が理解できる
- GPUを有効にするメリットと無効時のデメリットが把握できる
「GPUアクセラレーションが必要です」と表示される原因
Premiereでよく出るエラーメッセージの正体
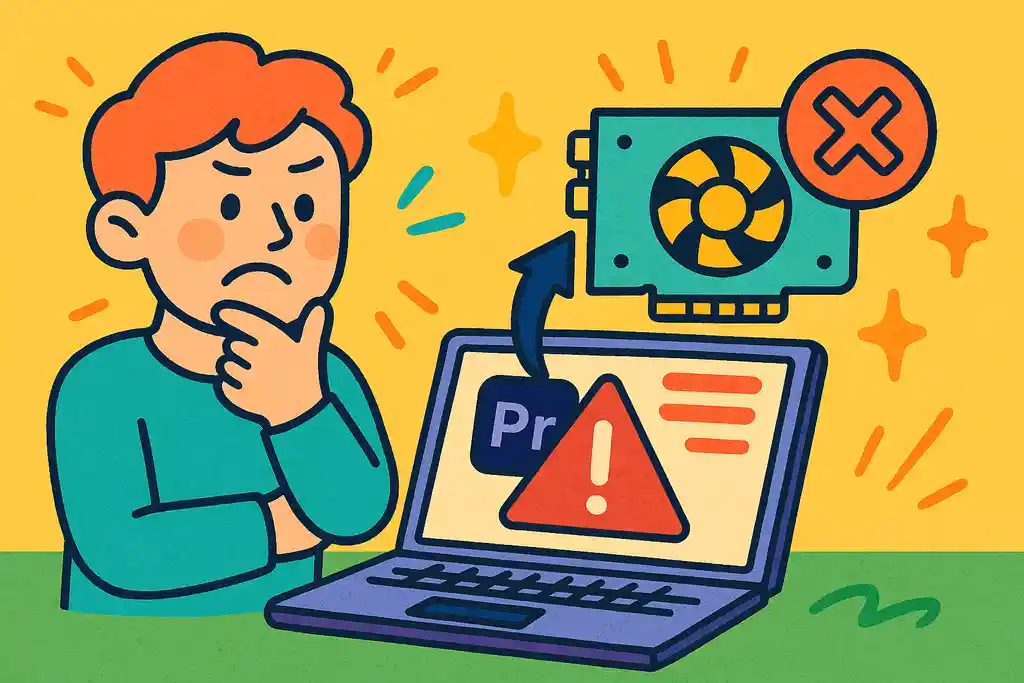
Adobe Premiere Proを使用していると、突然「このエフェクトにはGPUアクセラレーションが必要です」といったメッセージが表示されることがあります。
これは単なる警告ではなく、Premiere Pro内の処理において「GPUアクセラレーション」という機能が必要であることを示しています。
具体的には、動画にエフェクトをかけたり、映像を滑らかにプレビューしたりするために、パソコンに搭載されているGPU(グラフィックボード)の性能を活用する仕組みです。
このメッセージが表示されるのは、GPUアクセラレーションがオフになっている場合、または使用しているGPUが非対応だったり、古すぎたりする場合がほとんどです。
そのままでも作業は可能なこともありますが、レンダリングや再生が非常に重くなったり、一部のエフェクトが適用できなかったりする可能性が高まります。
ここで大切なのは、Premiereが「何を基準にこのエラーを出しているのか」を知ることです。
多くの場合、[ファイル]→[プロジェクト設定]→[一般]から「再生エンジン」の設定を確認すれば、GPUが正しく認識されているか、そしてGPUアクセラレーションが有効になっているかどうかを確認できます。
このように、Premiereで表示されるこのエラーは、あなたの環境でGPU機能が適切に使われていない可能性を知らせる重要なサインです。
初心者の方も、まずは「設定画面の確認」から始めてみると良いでしょう。
GPUアクセラレーションを有効にするとどう変わる?
GPUアクセラレーションを有効にすると、動画編集作業の快適さが大きく変わります。
まず、映像の再生や編集処理のスピードが格段に速くなります。
特に、4K動画や高画質素材を扱う際に、映像がカクつかずスムーズに動くようになります。
4K編集に対応した高性能GPUを探している方は、こちらのおすすめモデルが参考になります。→非常に強力で人気のGPUを見る
これは、従来CPUだけで処理していた作業の一部をGPU(グラフィックボード)が肩代わりしてくれるためです。
Premiere Proでは、カラー補正、トランジション、ぼかし、ノイズ除去など、多くのエフェクトがGPUに対応しており、設定を有効にすることで即時反映されるケースが増えます。
また、書き出し時間にも影響があります。
たとえば、GPUアクセラレーションを有効にしていれば、書き出し速度が従来の2~3倍に改善されることも珍しくありません。
一方で注意点もあります。GPUのドライバーが古かったり、パソコンのスペックが対応していない場合、かえって不安定になることもあります。
映像がフリーズしたり、書き出し時にエラーが出たりするケースも報告されています。
そのため、有効にする前には、最新のグラフィックドライバを導入し、Premiereのバージョンが最新であることを確認することが大切です。
このように考えると、GPUアクセラレーションの有効化は、効率的な動画編集のためには欠かせない設定の一つです。
無効にしたままだとどうなるのか
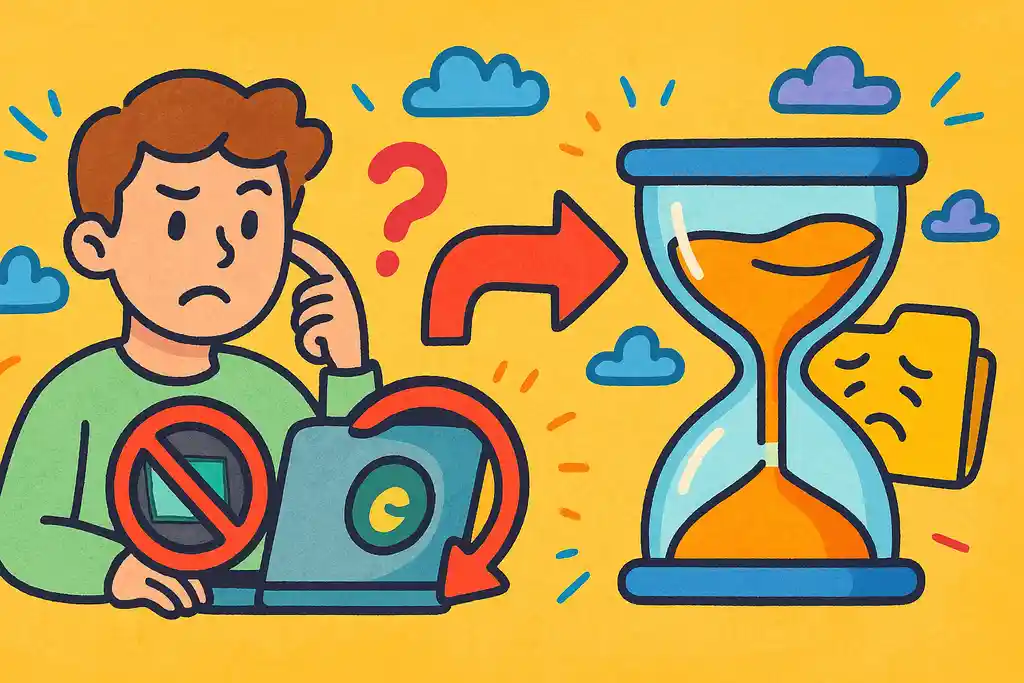
GPUアクセラレーションを無効にしたまま動画編集を続けると、作業効率が大きく低下する恐れがあります。
まず顕著に現れるのが、再生のカクつきや、処理の遅延です。たとえば、エフェクトを適用したシーンを再生するときに、音声と映像がずれてしまったり、タイムライン上でのプレビューが極端に遅くなったりすることがあります。
また、リアルタイムでのカラー補正やノイズ除去が困難になり、結果的に「編集しながら確認する」作業が非常にストレスフルになります。
さらに、書き出し時のパフォーマンスにも悪影響が出ます。CPUのみでエンコード処理を行う場合、処理時間が長くなるだけでなく、パソコンに大きな負荷がかかりやすくなります。
これにより、フリーズやクラッシュのリスクも高まります。
ただし、すべてのケースでGPUアクセラレーションを使うべきというわけではありません。
例えば、古いGPUを搭載しているパソコンや、グラフィックドライバーに不具合がある環境では、あえて無効にしたほうが安定することもあります。
このような場合は、Premiere Pro側で「ソフトウェア処理」に切り替えることで回避できる場合もあります。
このため、GPUアクセラレーションを無効にしている場合は、自分のPC環境と作業内容に合っているかどうかを見極めることが重要です。
Premiere Proでの設定方法と確認手順
Premiere ProでGPUアクセラレーションを活用するためには、初期設定の確認と環境の見直しが不可欠です。
まず最初に確認したいのは、プロジェクト設定の「再生エンジン」です。Premiereを開いたら、[ファイル] → [プロジェクト設定] → [一般]の順に進んでください。
すると「レンダラー」という項目が表示されます。ここで「Mercury Playback Engine GPU加速(CUDA)」や「OpenCL」などが選択されていれば、GPUアクセラレーションは有効です。
一方で「ソフトウェアのみ」と表示されている場合は、GPUが使用されていない状態となります。
このとき、GPUオプションが選べない場合は、以下の原因が考えられます。
- GPUがPremiereに対応していない
- グラフィックドライバーが古い
- Premiere Proのバージョンが古い
このような場合は、まずGPUの公式サイトから最新のドライバーをインストールしてください。
NVIDIAやAMDなど、使用しているグラボに合わせた対応が必要です。さらに、Premiere Pro自体のアップデートも忘れずに行いましょう。
最新版であれば、新しいGPUやOSバージョンへの対応が進んでいます。
また、GPUアクセラレーションがきちんと動作しているか確認するには、Premiere Proの「エフェクト」パネルでGPU対応のエフェクトに「再生マーク」が表示されているかを確認する方法もあります。
このように、正しい設定と環境確認を行うことで、Premiere Proでの編集作業をスムーズに行えるようになります。
初心者の方でも手順通りに進めれば、問題なく設定できます。
GPUアクセラレーションが必要なエフェクトの例
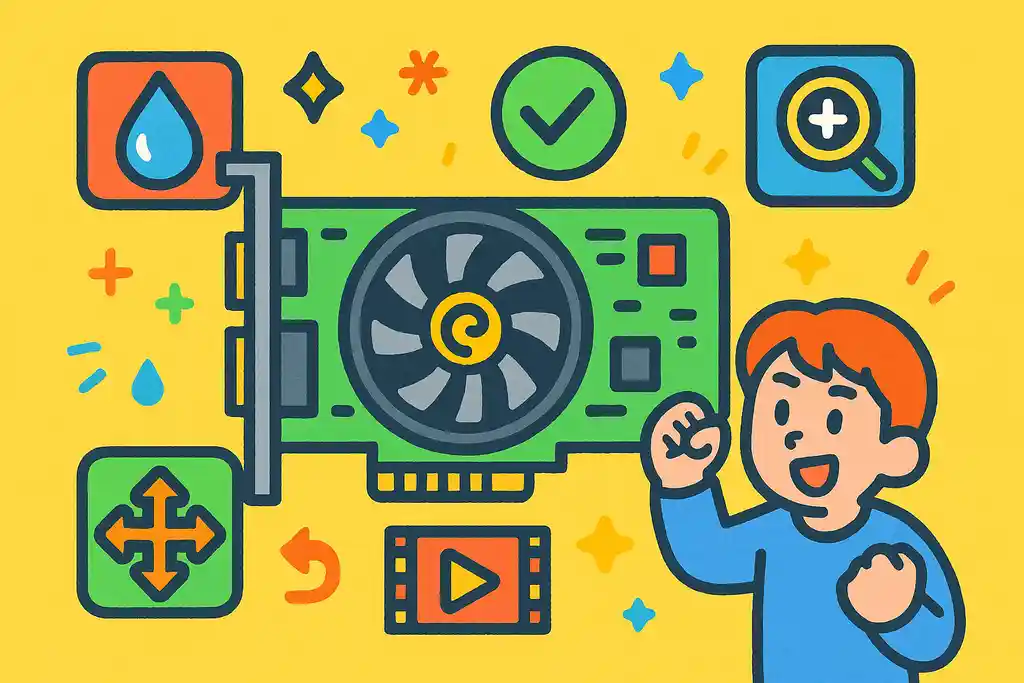
GPUアクセラレーションが必要なエフェクトには、映像処理に負荷のかかる複雑なものが多く含まれています。
例えば、「ブラー(ぼかし)」「色補正」「レンズディストーション」「変形」などが該当します。
これらのエフェクトは、画面上でリアルタイムに処理されるため、CPUのみでは処理速度が追いつかず、プレビューの遅延や書き出し時間の長期化といった問題が起きがちです。
快適に編集作業を行いたい方は、GPU搭載のクリエイター向けノートPCを検討するのもおすすめです。 → 編集向けノートPCを見る
代表的なGPUアクセラレーション対応エフェクトとしては、以下のようなものがあります。
- Lumetriカラー(色補正)
- ガウスぼかし(ブラー)
- 反転、クロマキー合成(Ultra Key)
- 変形系エフェクト(ワープスタビライザーなど)
- ノイズ除去やノイズ追加エフェクト
これらを使用すると、再生時の負荷が一気に高くなるため、GPUが働かない環境では映像がカクついたり、適用できなかったりする場合もあります。
Premiere Pro内では、GPUに対応しているエフェクトには「再生マーク(GPUアイコン)」が表示されるため、どのエフェクトがGPUを利用しているかを簡単に見分けることができます。
編集の効率を上げたい場合は、このマークを目印にエフェクトを選ぶのもひとつの方法です。
このように、GPUアクセラレーションが必要なエフェクトは多数存在し、正しく設定されていなければ思うような編集ができなくなるおそれもあるため、事前の準備と確認が重要です。
GPUアクセラレーションの設定方法と注意点
Photoshopでの対応状況と設定方法
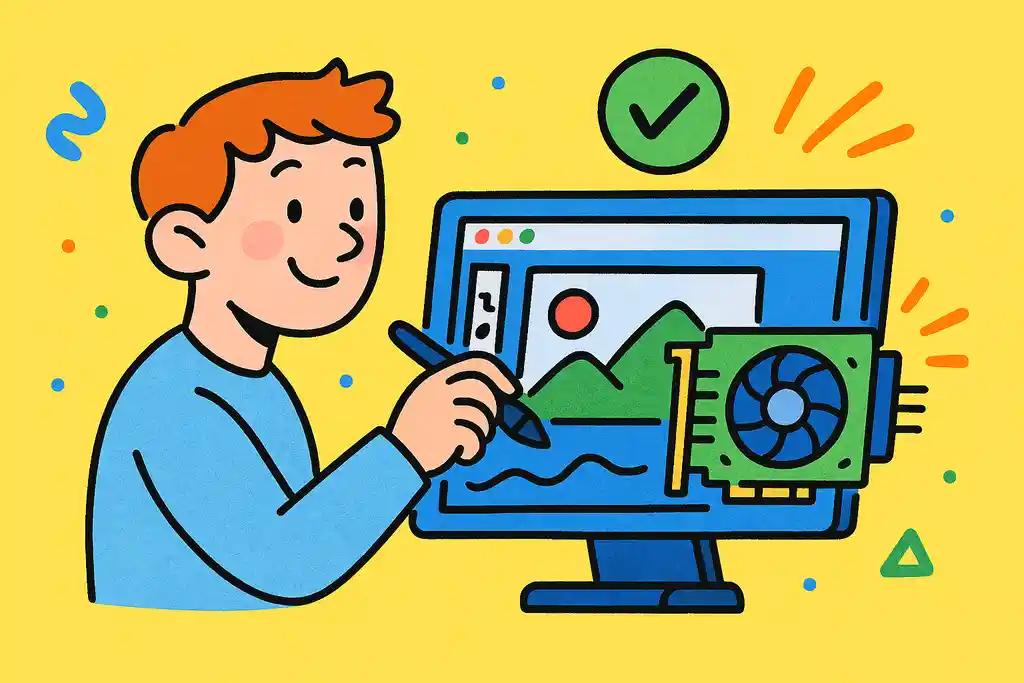
Photoshopでは、GPUアクセラレーションを活用することで描画処理やエフェクトのパフォーマンスが大きく向上します。
現在のPhotoshopは、多くの機能でGPUを利用しています。
例えば、ズームイン・アウト、回転、滑らかなスクロールなどのインターフェース操作から、「ぼかしギャラリー」「変形」「Camera Rawフィルター」などの重い処理も、GPUが有効であれば滑らかに動作します。
これを有効にするためには、[編集] → [環境設定] → [パフォーマンス]を開いてください。
そこにある「グラフィックプロセッサーを使用」にチェックを入れることで、PhotoshopはGPUを使って処理を加速します。また、「詳細設定」を開くと、「描画モード」や「OpenCLの使用」「アンチエイリアスガイド・パス・クリップボード」のON/OFFも可能です。
ただし、GPUに対応していない古い機種や、ドライバが適切でない環境では、この設定がグレーアウトしている場合があります。
その際は、GPUドライバの更新やPhotoshopの最新版へのアップデートが必要です。
Photoshopは、CPUのみでも動作はしますが、GPUの支援があればより快適でスムーズな編集が可能になります。
特に画像処理を頻繁に行う方にとっては、設定の確認が欠かせません。
Camera Rawで処理を高速化するコツ
Camera Rawでの画像編集は処理が重くなりがちですが、GPUを活用することでその負担を大幅に軽減できます。
Camera RawはPhotoshop内でRAW画像を現像する際に使う重要な機能で、補正の幅が広く、高解像度のデータを扱うことも多いため、パフォーマンスが編集の快適さを左右します。
このとき、GPUアクセラレーションを有効にしておくと、拡大・縮小・パン操作、スライダーの動作、ぼかしやノイズ除去の処理速度が格段に向上します。
設定方法は、Camera Rawの「環境設定(Ctrl+K)」を開き、「パフォーマンス」の項目で「使用するグラフィックプロセッサー」の設定を「自動」もしくは「拡張」に変更します。
「拡張」を選ぶことで、可能な限りGPU機能を最大限に利用できます。
ただし、PCのスペックによっては「基本」しか選べない場合もあります。
この場合はGPUが完全に対応していない、もしくはドライバやOSとの互換性の問題がある可能性があります。
最新のGPUドライバをインストールし、必要に応じてCamera RawやPhotoshop本体をアップデートしてください。
このように、Camera Rawの高速化にはGPUの力を借りることが非常に効果的です。
処理が重いと感じている方は、まずこの設定を見直してみるとよいでしょう。
BridgeでGPUを活用できる?
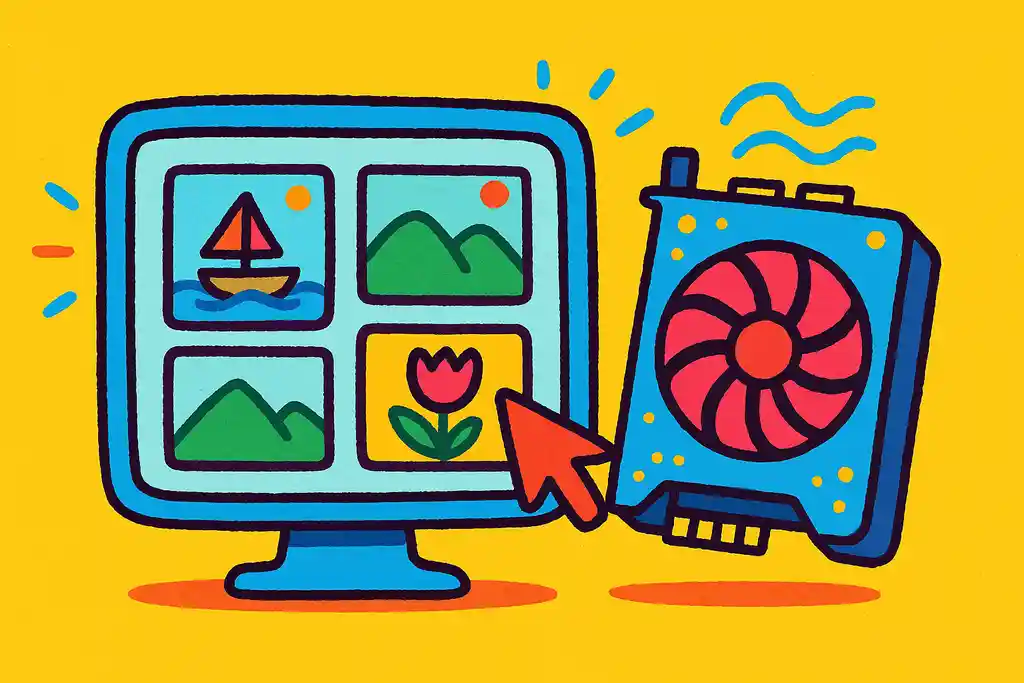
Adobe Bridgeでは、一部の機能でGPUを活用することが可能ですが、その範囲はPhotoshopやPremiere Proほど広くはありません。
Bridgeは主にファイルの閲覧・管理・プレビューに特化したツールですが、近年ではプレビュー画像の表示やズーム処理の一部にGPUアクセラレーションが使われるようになっています。
これにより、高解像度の画像ファイルを多数扱う環境でも、スクロールや画像拡大縮小の際に処理が滑らかになります。
設定は非常にシンプルです。[編集] → [環境設定] → [詳細設定]の中にある「GPUアクセラレーションを使用」にチェックを入れることで有効になります。
PhotoshopやCamera Rawと同じく、ドライバや対応GPUでなければこの項目は選択できない場合もあるため、注意が必要です。
ただし、BridgeではGPUを活用できる範囲が限られているため、劇的なパフォーマンス向上を期待するのは難しいかもしれません。
あくまでプレビュー操作のスムーズさを改善する程度と考えてください。
それでも、複数の高解像度画像を整理する作業が多い方には、GPUの有効化が作業効率の底上げにつながる可能性があります。
必要に応じて設定を確認してみてください。
Windows11での設定手順
Windows11では、GPUアクセラレーションを手動で設定・確認することができます。
正しく設定することで、アプリの動作がよりスムーズになり、パフォーマンスの向上が期待できます。
まず、設定を行うにはスタートメニューから「設定」を開き、「システム」→「ディスプレイ」→「グラフィックス」と進んでください。
すると、アプリごとのグラフィックス設定画面が表示されます。ここで「アプリを選択」から「デスクトップアプリ」もしくは「Microsoft Storeアプリ」を選び、対象のアプリ(例:Premiere ProやPhotoshopなど)を追加します。
アプリを追加した後は、「オプション」をクリックして、「高パフォーマンス」を選ぶと、GPU(主に外部GPU)が優先的に使われるようになります。設定後はPCの再起動をおすすめします。
なお、GPUが正しく認識されていない場合は、ドライバの更新が必要です。デバイスマネージャーから「ディスプレイアダプター」を確認し、最新のドライバをインストールするか、GPUメーカー(NVIDIAやAMD)の公式サイトで直接ダウンロードするとよいでしょう。
こうして適切な設定を行うことで、Windows11上での映像編集や画像処理がより快適になります。
Windows10でもGPU設定はできる?
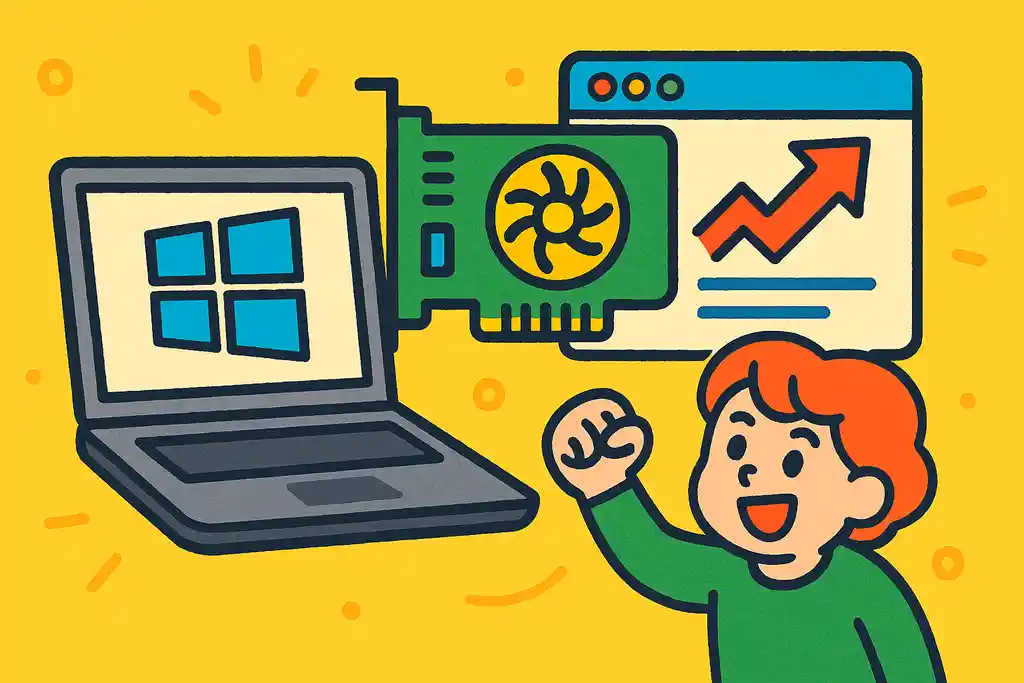
はい、Windows10でもGPUアクセラレーションの設定は可能です。
機能的にはWindows11と大きな違いはなく、同様の手順でアプリごとに使用するGPUを指定できます。
設定方法は、デスクトップで右クリックし「ディスプレイ設定」を選んだあと、「グラフィックの設定」を開きます。
次に、使用したいアプリケーション(たとえばPremiere ProやPhotoshopなど)を個別に登録し、「オプション」から「高パフォーマンス」を選びましょう。
これで、そのアプリケーションが外部GPUを優先して使うように設定されます。
Windows10でも最新のGPUドライバがインストールされていることが重要です。
ドライバが古いままだと、GPUが正しく動作せずアクセラレーションの恩恵を受けられない可能性があります。
特にノートパソコンの場合、内蔵GPUと外部GPUが切り替わらないこともあるため、動作状況をタスクマネージャーで確認すると安心です。
このように、Windows10環境でもGPUの設定は十分に行えます。映像編集や3D処理などを快適に行いたい場合には、設定を見直してみることをおすすめします。
ChromeでGPUアクセラレーションをオフにする方法
Chromeブラウザでは、GPUアクセラレーションが初期設定で有効になっている場合があります。
しかし、一部の環境ではこれにより表示の不具合やクラッシュが発生することがあるため、必要に応じて無効化することも検討すべきです。
設定を変更するには、まずChromeの右上にある「︙(メニュー)」から「設定」を開き、「システム」という項目をクリックします。
そこにある「ハードウェア アクセラレーションが使用可能な場合は使用する」というスイッチをオフにしてください。
その後、ブラウザを再起動することで設定が反映されます。
もし細かい情報を確認したい場合は、アドレスバーに chrome://gpu と入力することで、現在のGPU使用状況をチェックすることができます。
この画面で「Hardware accelerated」と表示されている項目があれば、GPUが使用されている証拠です。
ただし、GPUアクセラレーションを無効にすると、WebGLコンテンツの描画や動画再生の一部処理が遅くなる場合もあります。
このため、すべてのユーザーが無効化すべきというわけではありません。不具合やフリーズが頻発している場合にのみ設定を見直すとよいでしょう。
このように、Chromeの動作が不安定なときには、GPU設定の変更が問題解決の糸口になることもあります。
GPUアクセラレーションが必要ですと表示されたときの要点まとめ
- 「GPUアクセラレーションが必要です」はPremiere Proでよく出るエラー表示
- GPU非対応やオフ設定時にこのメッセージが表示される
- GPUを有効にすると動画編集がスムーズになる
- 4Kや高画質映像の再生も滑らかになる
- GPU対応エフェクトがリアルタイムで反映されやすくなる
- 書き出し速度が大幅に向上することがある
- ドライバが古いと不具合やフリーズの原因になる
- GPUが古い場合は無効のほうが安定することもある
- Premiereの「再生エンジン」で設定状況を確認できる
- GPU対応エフェクトはアイコンで判別可能
- PhotoshopでもGPU設定が可能で処理が高速化される
- Camera RawでもGPU設定で動作が軽くなる
- Bridgeでは限定的だがプレビューなどでGPUが使える
- Windows11と10の両方でGPU設定が可能
- ChromeのGPU設定は不具合時にオフにできる
