
ノートPCのグラフィック性能に不満を感じている方や、今のPCを買い替えずにゲームや動画編集を快適にしたいと考えている方の中には、「外付けグラボ自作」というキーワードで情報を探している人も多いのではないでしょうか。最近では、ノートPCでもあとからグラフィック性能を高める方法として、外付けGPU(eGPU)の導入が注目されています。
市販のeGPU製品は便利ですが価格が高く、パーツ構成の自由度も限られます。そこで、自作という選択肢に興味を持つ人が増えています。とはいえ、初めて外付けグラボを自作する方にとっては、どんなパーツが必要なのか、どの接続方式を選べばいいのか、そして注意すべきポイントなど、わからないことも多いはずです。
この記事では、外付けグラボ自作に必要な基本知識から、メリット・デメリット、接続方式ごとの違い、トラブル回避のコツ、さらには格安で導入する方法まで、検索上位の見出しや実際のニーズに基づいて体系的に解説しています。
この記事を読めば、外付けグラボ自作に必要なすべての情報を理解でき、自分に合った導入方法が見えてきます。初めての方でも失敗せずに、今のPCを効果的に強化するための具体的なステップがわかります。
この記事のポイント
- 外付けグラボの仕組みと自作に必要なパーツ構成
- 自作と市販eGPUの違いや選び方
- 接続方式やノートPCとの相性の見極め方
- トラブル回避と格安導入のための具体的な方法
🔷外付けグラボ自作で性能強化する方法と注意点
外付けグラボの仕組みと基本知識

外付けグラボは、ノートPCなどに後から映像処理の力を加える装置。内蔵GPUより高性能で、パソコンの性能アップに効果的です。
外付けグラボ(eGPU)は、ノートパソコンなどに後から「映像処理の力」を追加できる道具です。パソコンの中にグラボ(グラフィックボード)が入っていない、あるいは弱い場合でも、このeGPUを使えばゲームや動画編集がスムーズになります。
では、どうやって動くのでしょうか?
eGPUは、外付けの箱の中にグラフィックボードを入れ、パソコンとケーブル(主にThunderboltやUSBなど)でつなぎます。このケーブルを通して、画像や映像の処理を外のグラボが担当し、パソコンの画面にきれいに映し出すわけです。Thunderboltの詳細については、インテルの公式サイトをご覧ください。
内蔵GPUとの違いは、主に「性能の高さ」と「交換のしやすさ」です。内蔵GPUはCPUの中に入っていて性能が低め。一方、外付けグラボは高性能で、あとから新しいグラボに取り替えることもできます。
特にノートパソコンは、後から中の部品を変えるのが難しいので、eGPUは強力な味方になります。「今あるパソコンをパワーアップさせたい」「でも中を開けるのはちょっと怖い」という人にぴったりの方法です。
まずはこの仕組みを知っておくと、自分に合う使い方が見えてきますよ。
外付けグラボのメリット・デメリット
外付けグラボはノートPCでも高性能にできる便利な機器。ただし価格や接続条件、性能面に注意が必要です。「やめとけ」と言われる理由もここにあります。
外付けグラボ(eGPU)は、ノートパソコンや小型PCの性能を簡単にアップさせることができる便利なアイテムです。特に、ゲームをしたい人や動画編集など重たい作業をする人には大きな助けになります。
メリットのひとつは、高いグラフィック性能をあとから追加できること。ノートPCでも、外付けグラボを使えば3Dゲームや高画質な映像処理が可能になります。また、パソコンの中を開けずに使えるので、初心者にも安心です。さらに、パーツを交換できるため、長く使い続けることもできます。
一方で、デメリットもあります。まず、価格が高いこと。グラボ本体に加え、専用のケースやケーブルも必要なため、安くはありません。そして、接続するパソコンに条件があること。Thunderboltという高速なポートが必要な場合が多く、すべてのパソコンで使えるわけではないのです。また、性能が本来の100%出せないこともあるため、「思ったほど速くならなかった」という声もあります。これが「やめとけ」と言われる理由のひとつです。
使い方や目的がはっきりしていれば、外付けグラボはとても役立ちます。ただし、パソコンとの相性や費用をよく確認してから導入することが大切です。
市販eGPU vs 自作eGPU:どちらを選ぶべきか
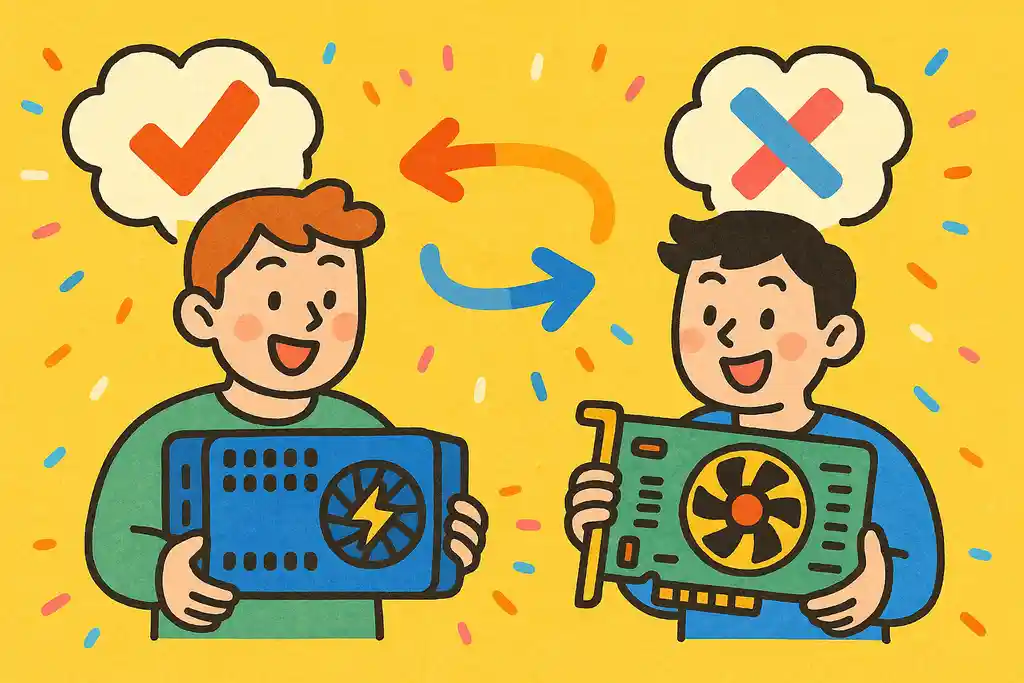
市販eGPUは安心・簡単、自作は安く自由度が高い。初心者は市販、コスパ重視や知識がある人は自作が向いています。
外付けグラボ(eGPU)を使いたいと思ったとき、多くの人が「市販品を買うか、自作するか」で悩みます。それぞれにメリットとデメリットがあり、自分のスキルや予算に合った選択が大切です。
まず市販のeGPUは、すでに完成している製品なので、初心者でも安心して使えます。ケース・電源・接続端子などがセットになっており、パソコンにつなぐだけですぐ使えるものが多いです。見た目もスマートで、サポートがついている製品もあります。ただし、価格は高めで、同じグラボを使っても自作よりコストがかかることが多いです。
一方で、自作eGPUは、グラボやケース、電源を自分で用意して組み立てます。これによりコストを抑えることができ、パーツの自由度も高いです。好きなグラボを選んで使えるのは大きな魅力です。たとえばPNY製のグラボも人気があります。PNYグラボの評判はこちらで解説しています。
ですが、パーツの相性を考えたり、接続の知識が必要だったりと、やや難易度は高めです。また、トラブルが起きたときに自分で解決する力も求められます。
「とにかく簡単に使いたい」なら市販eGPUがおすすめ。「安く済ませたい・カスタマイズしたい」なら自作eGPUが向いています。
外付けグラボ自作に必要なパーツと構成手順
外付けグラボの自作には、GPU・電源・ケース・接続ケーブルなどが必要。手順に従えば初心者でも構築可能です。
外付けグラボ(eGPU)を自作するためには、いくつかのパーツをそろえて、自分で組み立てる必要があります。でも、手順は意外とシンプルなので、初めてでも安心して挑戦できます。
まず、必要なパーツは以下のとおりです。
- グラフィックボード(GPU):PCに追加する心臓部分。ゲームや映像処理の性能を大きく左右します。
- eGPU用ケースまたはオープンフレームドック:グラボを収納する箱。市販品もあれば、安く済ませたいならオープンな土台タイプも。
- 電源ユニット(ATX電源など):グラボに電力を供給します。グラボの消費電力に合わせて選びましょう。なお、補助電源を分岐させる方法には注意点があります。詳しくは補助電源を二股にするのは危険?安全な対処法とは?をご覧ください。
- 接続用の変換ケーブル・アダプタ:Thunderbolt 3/4やM.2など、PCとeGPUをつなぐためのもの。
- PCIeライザーケーブル(必要に応じて):グラボをケース外に設置する際に使います。
接続・構成の基本手順は以下です。
- グラボをケースまたはドックにしっかり取り付ける
- 電源ユニットを接続し、グラボとケーブルでつなぐ
- ThunderboltやUSB接続などでPCと接続
- 必要ならドライバーをインストールし、動作確認する
構成そのものは難しくなく、パーツの選び方と正確な接続がポイントになります。最初は少し緊張するかもしれませんが、順番通りに進めれば、だれでも組み立てられますよ。
接続方式別の対応と注意点(Thunderbolt・USBなど)
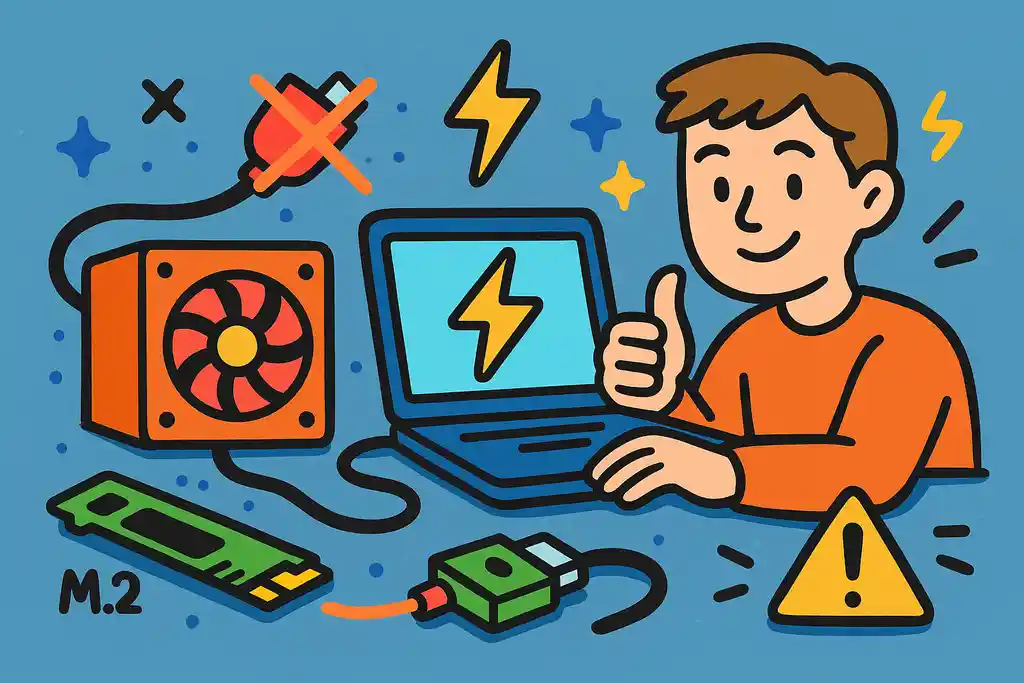
eGPUはThunderboltが最も安定・高性能。USB接続は非推奨、M.2は上級者向け。対応ポートや制限を事前に確認することが重要です。
外付けグラボ(eGPU)をパソコンとつなぐとき、どの接続方式を使うかはとても大切です。選ぶ方法によって、使えるかどうかや出せる性能が大きく変わります。ここでは代表的な接続方式の違いや注意点をわかりやすく解説します。
まず一番よく使われるのがThunderbolt 3/4です。これらはデータのやりとりが速く、グラボの性能を比較的しっかり引き出せるため、公式にも多くのeGPU製品が対応しています。ただし、すべてのUSB-CポートがThunderboltではないので注意が必要です。ポートに「雷マーク」があるか、パソコンの仕様でThunderbolt対応と書いてあるかを確認しましょう。
Thunderbolt 3と4の違いについては、インテルの比較ページをご参照ください。
次に、USB接続です。USB-Cなどでつなげる方法もありますが、データ転送速度が遅いため、グラフィック性能を十分に活かせません。軽い作業ならOKですが、ゲームや動画編集には向いていません。
もうひとつはM.2スロット(NVMe SSDと同じ口)を使った接続。これは一部の上級者向けの方法で、高速な転送が可能です。ただし、対応していないノートPCが多く、PCを分解して使うこともあるため初心者には難しい方法です。
サンダーボルトがないPCでも接続はできますが、性能や安定性に制限が出る可能性があります。自分のPCがどの方式に対応しているか、まずはしっかり調べることが大切です。
ノートPCに外付けグラボを導入する方法
ノートPCにeGPUを導入するにはThunderboltポートやドライバー設定が必要。相性や接続方法に注意し、性能を最大限に引き出しましょう。
ノートPCのグラフィック性能を強化したいとき、外付けグラボ(eGPU)の導入はとても便利な方法です。ゲームや動画編集を快適にしたい人にとっては、大きな性能アップが期待できます。ただし、導入にはいくつかの条件や注意点があります。
まず最初に確認すべきは、ノートPCに外部GPUをつなげられる端子があるかです。特に重要なのがThunderbolt 3または4ポート。このポートがあるPCなら、eGPUと安定してつなぐことができます。見た目はUSB-Cと似ているので、「雷マーク」があるか、仕様書で確認しましょう。
次に、パソコンの設定も必要です。接続後は、GPUのドライバーをインストールし、eGPUが正しく認識されるようにします。Windowsではデバイスマネージャーから確認できます。また、内蔵GPUと外付けGPUの切り替えが必要な場合もあるので、BIOS設定やグラフィック設定を調整することもあります。
また、注意したいのが相性問題。一部のノートPCでは、eGPUがうまく認識されなかったり、性能がうまく出なかったりすることがあります。できれば、事前にネットで自分のPC機種とeGPUの相性を調べておくと安心です。
しっかり準備すれば、ノートPCでもデスクトップ並の性能が手に入ります。正しい接続方法と設定を知っておくことで、トラブルも減らせますよ。
グラボ外付けケースの選び方とおすすめ製品

外付けグラボケースはサイズ・接続・電源・拡張性を基準に選ぶ。Razer Core Xなど市販品は初心者向け、自作派は自由度を重視。
外付けグラボ(eGPU)を使うには、グラフィックボードを収める「グラボケース(eGPUケース)」が必要です。このケースはただの箱ではなく、電源や接続端子、冷却機能などが備わっており、選び方によって使い勝手や性能に大きな差が出ます。
まずケース選びで注目すべきポイントは対応サイズ・接続端子・電源の有無・拡張性です。
1つ目はサイズの対応。使いたいグラボが大きい場合、ケースが小さいと入りません。ミドルレンジ以上のGPUを使うなら、内部スペースに余裕のあるモデルを選びましょう。
2つ目は接続方式。多くのケースはThunderbolt 3/4に対応しています。自分のPCがどのポートに対応しているかを確認し、それに合ったケースを選ぶのが大事です。
3つ目は電源ユニットの有無です。市販ケースには最初から電源がついているものが多く、初心者にも安心。自作ケースを選ぶ場合は、別にATX電源などを用意する必要があります。
4つ目は拡張性。USBハブやSSDスロットがついているケースもあり、作業効率を上げたい人には便利です。
おすすめ製品としては、初心者にはRazer Core Xが定番。高性能GPUにもしっかり対応し、安心のThunderbolt接続。詳細はRazer Core X Chroma(Amazon)をご覧ください。一方、コスパを重視するならSonnet eGFX Breakaway Boxなども人気です。
ケース選びを間違えるとグラボが使えなかったり、性能を発揮できなかったりするので、自分の目的とPC環境に合ったものを選びましょう。
外付けグラボを格安で導入する方法
外付けグラボは中古パーツや中華製ドックを使えば格安で導入可能。ケースなしの簡易構成でも始められるが、安全性の確認は重要です。
「外付けグラボを試してみたいけど、高すぎるのは困る…」そんな人におすすめなのが、できるだけお金をかけずに導入する工夫です。新品のeGPUセットは高価ですが、ちょっとした知識と工夫で、ぐっと費用を抑えることができます。
まず注目したいのが中古パーツの活用です。中古のグラフィックボードや電源ユニットは、ネット通販やリサイクルショップで安く手に入ります。特にミドルクラスの旧型GPUなら、今でも十分な性能があり、コスパ抜群です。
次におすすめなのが、中華製のeGPUドックです。AliExpressなどで売られている格安ドックは、電源ユニットやケースなしで、簡易的に接続できるタイプが多く、価格も数千円〜1万円前後。例えば、Laptop EGPU Case Oculink M.2 NVMe(Amazon)などがあります。ただし品質にばらつきがあるため、口コミやレビューをよく確認して選ぶことが大切です。
さらに、最小構成で始めるのもポイントです。見た目にこだわらなければ、ケースなしのオープン構成でも動作可能。電源も手持ちのATX電源を流用すればコストゼロ。必要最低限の機材だけで、まずは動かしてみるという方法もあります。
このように、ちょっとした工夫で導入コストは大きく下げられます。ただし、安全性や安定性に注意しながら、無理のない範囲で試してみるのがポイントです。
外付けグラボ導入時によくあるトラブルと対処法
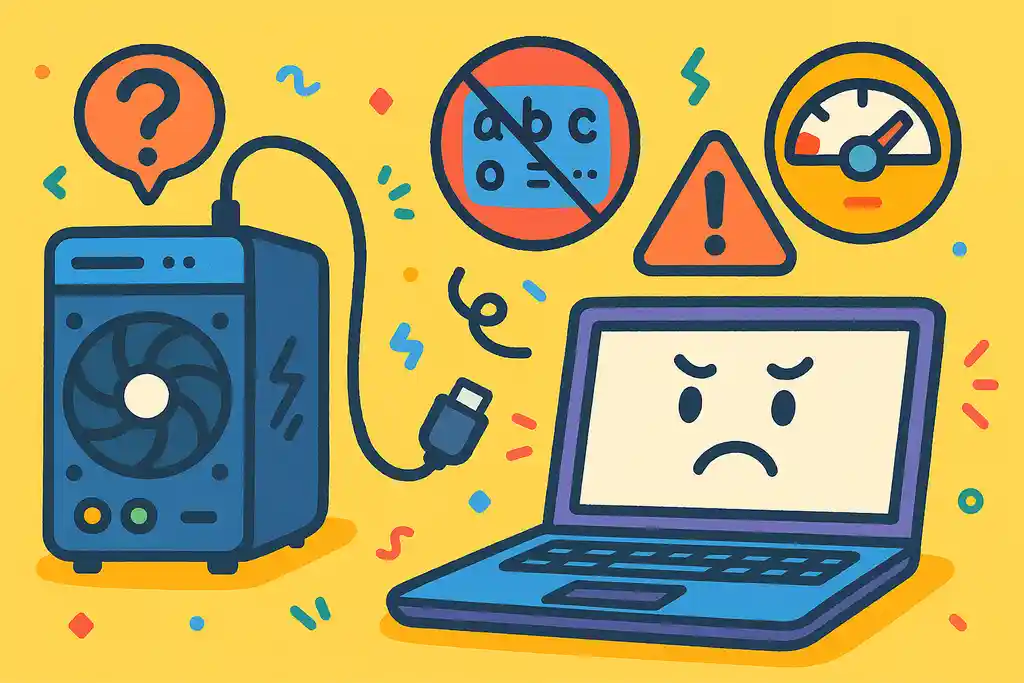
eGPUで起こる主なトラブルは「認識されない」「性能が出ない」「接続が不安定」。設定・ケーブル・ドライバーを見直すことで多くは解決可能です。
外付けグラボ(eGPU)を導入すると、期待通りに動かないこともあります。でも、落ち着いて原因を探せば、ほとんどのトラブルは解決できます。ここではよくあるトラブルとその対処法を紹介します。
まず多いのが「グラボが認識されない」というトラブル。これは、接続してもパソコン側でeGPUを見つけてくれない状態です。必要に応じてグラボをリセットする方法も効果的です。グラボをリセットする方法と対処法まとめも参考になります。
原因としては、Thunderboltの設定がオフになっている/ドライバーが未インストール/ケーブルの相性が悪いなどが考えられます。まずはThunderbolt設定やBIOSを確認し、公式サイトから最新のドライバーを入れてみましょう。
次に、「性能が出ない・遅い」というケース。せっかくつないでも内蔵GPUで処理してしまっている場合があります。これを防ぐには、グラフィック設定で外付けGPUを優先するように設定します。Windowsなら「グラフィックスの設定」からアプリごとにGPUを指定できます。
また、「接続が不安定・途中で切れる」という問題もあります。これはケーブルが不良/電源不足/eGPUケースの冷却不足が原因かもしれません。ケーブルを変えてみたり、より安定した電源ユニットに交換したりすると改善します。
いずれも「パーツの相性」や「初期設定の不備」が原因のことが多いです。トラブルが起きても焦らず、1つずつ原因をつぶしていくことが大切です。
🔸 外付けグラボ自作で叶える快適ノートPC活用術
自作eGPUはどんなユーザーに向いているか

自作eGPUは、ゲーム・編集が快適になり、PC買い替えを避けたい人や省スペースを重視する人に最適。コスパを重視する学生にも向いています。
外付けグラボ(eGPU)を自作するという選択は、すべての人に必要なものではありません。しかし、ある特定のニーズを持ったユーザーには、とても相性が良い方法です。ここでは「どんな人に向いているのか」を分かりやすく紹介します。
まず向いているのは、ゲームや動画編集を快適にしたい人です。ノートPCに内蔵されたGPUでは性能が足りないことが多く、最新ゲームや4K動画編集には不向きです。そんなときeGPUを使えば、グラフィック性能を大きく上げられ、重い作業もスムーズにこなせます。
次に、パソコンを買い替えたくない人にもおすすめです。今あるノートPCをそのまま使い続けたいけれど、性能だけアップさせたい場合、自作eGPUはとても効果的です。買い替えに比べてコストも安く済みます。
また、スペースに限りがある人や持ち運びを重視する人にも便利です。デスクトップPCを置けない家庭や、外出先でもパワフルな処理が必要な人にとっては、省スペースで組める自作eGPUが強い味方になります。
さらに、コスパ重視の学生やクリエイター志望の人も、自作にチャレンジすることで必要な性能を手に入れつつ、知識や経験を積むことができます。
要するに、「できるだけ安く・今のPCで・性能アップしたい」人には、自作eGPUはとても良い選択肢なのです。
ノートPC延命・強化に外付けGPUという選択
外付けGPUは、性能不足のノートPCでも処理能力を大幅に強化できる延命手段。買い替えずにゲームや編集作業が可能になります。
ノートパソコンの動きが遅くなってきたと感じたとき、「買い替えるしかない」と思うかもしれません。でもちょっと待ってください。外付けGPU(eGPU)を使えば、今のノートPCをもっと長く、もっと快適に使える可能性があります。
ノートPCは持ち運びに便利ですが、グラフィック性能が弱いことが多く、ゲームや動画編集には向いていません。こうした用途で重く感じるのは、GPUの性能が足りないからです。そこで登場するのが外付けGPUです。これをつなぐことで、映像処理の仕事をパワフルな外部GPUに任せることができます。
結果として、最新のゲームや動画編集ソフトもスムーズに動くようになり、パソコンの使い道が広がります。「買い替えないとダメかな…」と思っていたPCが、もう数年現役で使えるようになるのです。
もちろん、すべてのノートPCが対応しているわけではなく、接続端子や設定の条件を確認する必要があります。それでも、条件さえ合えば、外付けGPUは非常にコスパの高い強化手段です。
つまり、今のノートPCにまだ愛着がある人や、予算を節約したい人にとって、外付けGPUは“延命の切り札”になります。
コスパ重視派・学生・クリエイターのための構成提案

学生やクリエイター向けに、外付けグラボで予算を抑えた構成例を紹介。中古GPUや中華製ケースを活用し、ゲーム・編集を快適にする方法を提案します。
「できるだけお金をかけずに、動画編集やゲームを快適にしたい」──そんな人にぴったりなのが、外付けグラボ(eGPU)を活用した構成です。特に学生やクリエイター志望の方は、限られた予算の中で性能を引き出す工夫が重要です。
まず、ゲーム向け構成のポイントは、グラフィックボードの性能です。中古市場ではGTX 1660 SuperやRTX 2060といった、やや古めながらも十分な力を持つモデルが、手頃な価格で手に入ります。例えば、MSI GeForce GTX 1660 SUPER VENTUS XS OC(Amazon)やMSI GeForce RTX 2060 VENTUS GP OC(Amazon)などがあります。
eGPUケースは「中華製オープンドック」やAliExpressなどの格安モデルで初期費用を抑えましょう。ノートPC側にはThunderbolt 3/4ポートがあると理想的ですが、USB接続でも軽めのゲームならOKです。
次に、動画編集向け構成では、安定性とメモリ容量が重要です。グラボは8GB以上のVRAMを持つものを選ぶと、4K編集やエフェクト処理がスムーズになります。電源も品質のよいものを選び、作業中の不安定さを防ぐようにします。ソフトによってはNVIDIA製グラボに最適化されているものもあるので、使用ソフトと合わせて検討しましょう。
どちらの用途でも、ノートPC本体は「最低限の処理性能(Core i5以上+8GBメモリ)」があれば、eGPUの力で性能を底上げできます。高価なデスクトップを買わなくても、賢い構成で性能とコスパの両立が可能です。
持ち運びや省スペース環境でのeGPU活用法
コンパクトなeGPUケースとThunderbolt接続を活用すれば、省スペースやモバイル環境でも外付けGPUは活躍。設置・持ち運びの工夫がカギです。
外付けグラボ(eGPU)は「場所を取るし、持ち運びには向いていない」と思われがちですが、工夫次第で狭い部屋や外出先でも快適に使うことができます。省スペース重視の人やノマドワーカーにとっても、eGPUは十分に活用できる選択肢です。
まず、小型eGPUケースを選ぶことがポイントです。市販されているeGPUケースには、Razer Core Xのような大きなものから、Thunderbolt接続のコンパクトタイプまでさまざまあります。特に「Mini-ITX対応」や「ドックタイプ」のeGPUなら、机の上にもすっきり置けて、移動もラクです。
さらに、ノートPCとの接続性も重要です。Thunderbolt 3や4対応のPCであれば、ケーブル1本で高性能なGPUと接続できるので、設置や片付けもスムーズ。USBポートしかない場合はパフォーマンスは下がりますが、軽作業程度なら実用的です。
また、ケーブル類を最小限にまとめる工夫や、専用キャリーケースにまとめて収納するなどすれば、eGPUごと持ち運ぶことも可能です。出先での映像処理やゲーム用にも活用できます。
ただし、持ち運び前提なら、冷却ファンの音や耐久性、重さにも注意が必要です。ケース選びの際には、レビューをよくチェックしましょう。
つまり、「広い作業スペースがない」「出張先でも重たい作業をしたい」人にとって、eGPUは性能と機動性を両立させる頼れる相棒となるのです。
外付けグラボ自作のポイントと導入前に知っておくべきこと
- 外付けグラボはノートPCの性能を後付けで強化できる
- eGPUはThunderboltやUSBで接続して映像処理を代行する仕組み
- 内蔵GPUよりも高性能で自由に交換できるのが特長
- 外付けグラボはゲームや動画編集に特に効果的
- 導入にはThunderboltポートや設定変更が必要なことがある
- 自作eGPUは市販より安価でパーツの自由度が高い
- 市販eGPUは手軽に使える反面コストは高め
- 接続方式によって対応可否や性能が大きく異なる
- USB接続は遅延や性能低下が起こりやすく用途が限られる
- M.2接続は高速だが上級者向けで難易度が高い
- ノートPCごとの相性やBIOS設定に注意が必要
- トラブル時はドライバー確認やグラボリセットが有効
- グラボ用ケースはサイズ・接続・電源の条件で選ぶ
- 格安導入には中古パーツや中華製ドックの活用が有効
- 自作eGPUは省スペース・モバイル環境でも活躍できる
