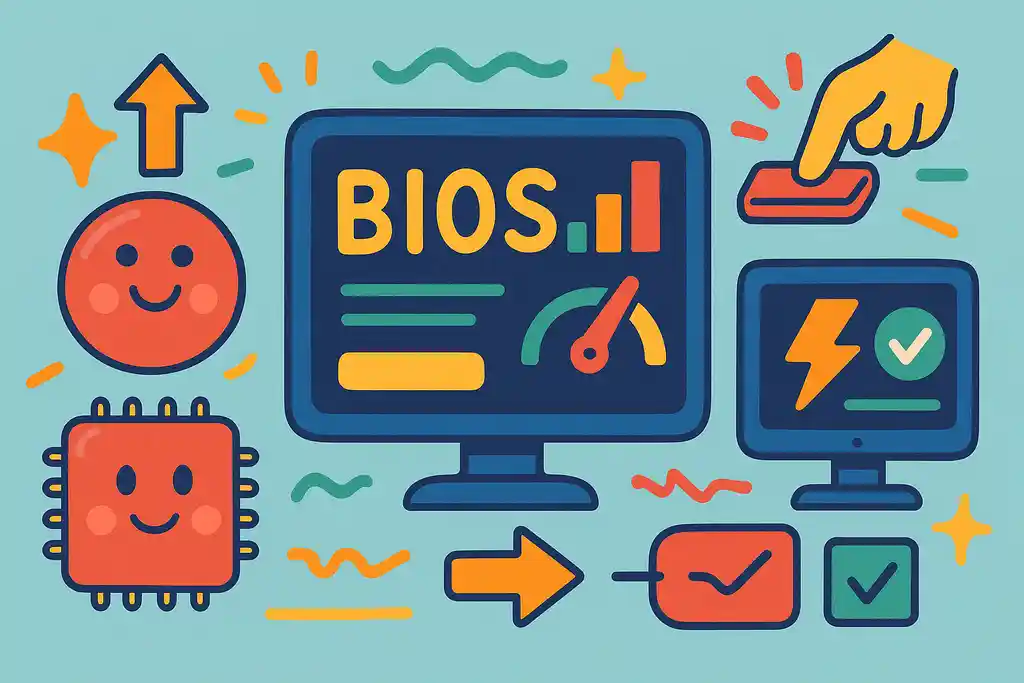
CPUオーバークロックBIOS設定に興味があるけれど、難しそうで手が出せない…そんな方に向けて、この記事では基礎から応用までをわかりやすく解説します。CPUの性能を引き出す手段として知られるオーバークロックは、多くの場合BIOS画面から設定を行いますが、マザーボードのメーカーやCPUの種類によって操作方法が異なるため、正確な知識が求められます。
本記事では、ASUSやMSIといった主要マザーボードにおけるBIOSでの設定手順をはじめ、Intel CPUに特化したオーバークロックのやり方や、Windows上で使える便利なソフトウェアの紹介も行います。また、CPUオーバークロックを行う上での注意点、安全な温度・電圧の目安、冷却対策の選び方など、安定した動作を保つためのポイントもしっかり網羅しています。
さらに、設定後に必要な安定性テストや、自動オーバークロック機能(AI OC、XMP、PBO)の使い方、BIOSアップデートとの関係についても丁寧に解説。CPUオーバークロックBIOS設定に関する知識を体系的に身につけたい方にとって、実践的かつ信頼できるガイドとなる内容です。
この記事を読むことで、オーバークロックの仕組みと設定方法を正しく理解し、自分のPC環境に最適なパフォーマンス調整ができるようになります。
この記事のポイント
- BIOSからのCPUオーバークロック設定手順と基本操作を理解できる
- マザーボード(ASUS・MSI)別の設定方法の違いを把握できる
- 安全な温度・電圧・クロックの目安や冷却対策の重要性を学べる
- 自動OC機能や設定後の安定性チェック方法を習得できる
BIOSでのCPUオーバークロック設定方法を徹底解説
BIOSでのCPUオーバークロック設定手順(初心者向け)

BIOSでのCPUオーバークロックは、倍率や電圧を少しずつ調整しながら行います。慎重に進め、設定を保存して再起動することで適用されます。
CPUをもっと速く動かしたいと思ったとき、「オーバークロック」という方法があります。その設定は、多くの場合「BIOS」というパソコンの起動前に動く画面から行います。今回は初心者でもわかるように、BIOSからオーバークロックをする手順をステップ形式で説明します。
まず、BIOSに入る方法です。 パソコンを起動する時に「Delete」キーや「F2」キーを連打するとBIOS画面が開きます。メーカーによって違う場合もあるので、画面に出る指示を見てください。
BIOS起動後のトラブルとして「CPUランプが赤く光る」症状もあります。詳しくは、マザーボードのランプが赤く光る原因と対処法まとめをご確認ください。
次に設定するのは「CPU倍率」です。 「AI Tweaker」や「OC Tweaker」といったメニューで、CPUの動作倍率を少しずつ上げていきます。たとえば、倍率を「40」から「42」にすると、動作速度が4.0GHzから4.2GHzになります。少しずつ上げるのがポイントです。
電圧の調整も重要です。 電圧はCPUが安定して動くために必要です。「Vcore」や「CPU Core Voltage」という項目で調整します。最初は「Auto」のままでもOKですが、高めのクロックにする場合は電圧を少し上げる必要があります。ただし、上げすぎるとCPUが熱くなったり壊れることもあるので注意しましょう。
最後に設定を保存して再起動します。 「Save & Exit」で変更を保存すると、パソコンが再起動し、オーバークロックの設定が有効になります。
このように、BIOSでのオーバークロックは少しずつ数値を上げながら慎重に設定することが大切です。最初は小さな変更から始め、安定動作を確認しながら進めましょう。
マザーボード別のBIOS設定方法(ASUS・MSI対応)
ASUSは「Ai Tweaker」、MSIは「OCタブ」からオーバークロックを設定します。画面構成に違いがありますが、手順は似ており、両者とも設定後は保存して再起動すれば完了です。
CPUのオーバークロックをする際、使っているマザーボードによってBIOSの画面や設定項目が少し違います。とくに人気のあるASUSとMSIは、多くの人が使っているメーカーなので、それぞれの設定方法をわかりやすく紹介します。
まずASUSの場合。 BIOS画面は「UEFI BIOS」と呼ばれ、見た目がすっきりしていてわかりやすいのが特徴です。
オーバークロックの設定は「Ai Tweaker」というメニューから行います。ここで「CPU Core Ratio」や「Vcore Voltage」を調整します。設定を「Manual」に変えると、自分で数値を入力できるようになります。
さらに「XMP(メモリの高速化設定)」もここからONにできます。
一方MSIの場合は、「OC(オーバークロック)」というタブから設定します。
「CPU Ratio」や「CPU Core Voltage」など、ASUSと同じような名前の項目が並んでいますが、メニューの配置が少し違います。MSIでは「Game Boost」という自動オーバークロック機能があり、初心者にはこれを使うのもおすすめです。また、「DigitALL Power」や「LLC(ロードラインキャリブレーション)」の調整も、より細かい制御が可能です。
どちらのマザーボードも、設定を終えたら「F10キー」で保存して再起動すれば、変更が反映されます。
まとめると、ASUSはAi Tweaker、MSIはOCタブがポイントです。それぞれの画面に慣れれば、設定もスムーズに進められます。
Intel CPUを対象としたオーバークロック設定方法
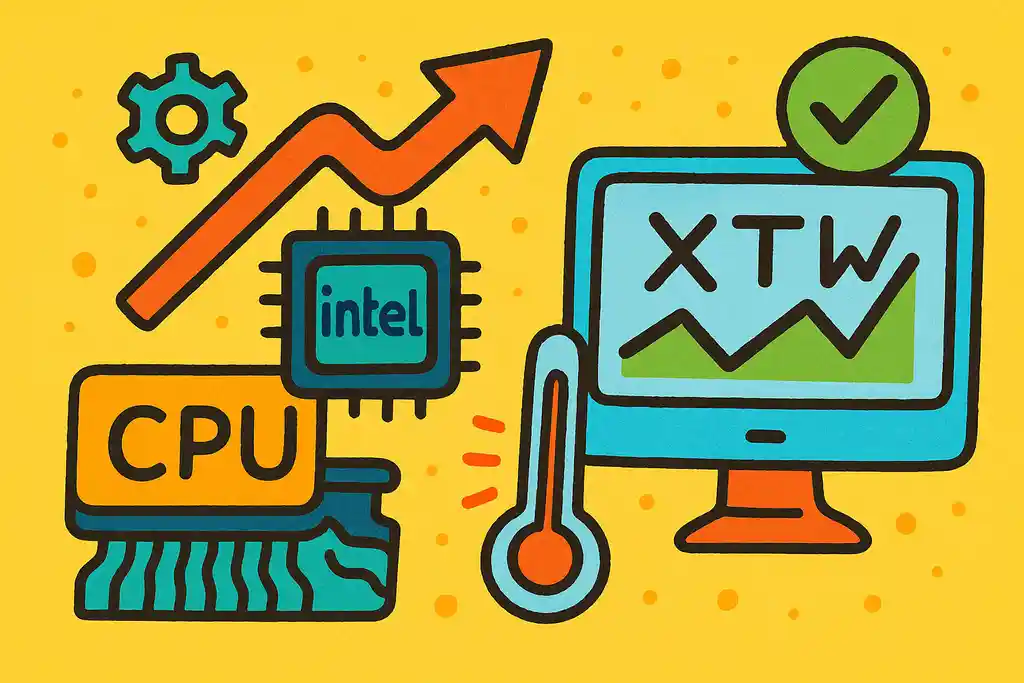
IntelのKシリーズCPUはBIOSまたはXTUソフトで倍率と電圧を調整することでオーバークロックが可能です。少しずつ設定を変更し、温度や安定性を確認しながら進めましょう。
IntelのKシリーズなど、倍率変更が可能なCPUを使っているなら、オーバークロックで性能を引き出すことができます。ただし、設定を間違えるとパソコンが不安定になったり、故障のリスクもあるので、手順と注意点をしっかり確認しましょう。
まず確認すべきことは、CPUとマザーボードがオーバークロックに対応しているかです。IntelのCPUでは「K」や「KF」がついているモデル(例:i5-12600K、i7-13700KF)が対象です。また、マザーボードはZシリーズ(Z690、Z790など)である必要があります。
BIOSからの設定手順はシンプルです。BIOSに入ったら、「Ai Tweaker」や「OC」タブを開きます。ここで「CPU Ratio」や「Core Ratio」を「Auto」から「Manual」に変更し、少しずつ倍率を上げていきます。たとえば、定格が3.5GHzのCPUに対して、倍率を35から38に上げれば3.8GHzになります。
電圧(Vcore)の調整も重要です。クロックを上げると安定しにくくなるため、少しだけ電圧を上げることがあります。ただし、上げすぎは危険です。温度にも注意し、CPUが90℃を超えないようにしましょう。
また、Intel公式の「Intel Extreme Tuning Utility(XTU)」というソフトでも設定が可能です。BIOSを使うのが不安な方には、Windows上で手軽に試せるこの方法がおすすめです。
ポイントは、無理せず少しずつ上げてテストすること。安定性を確認しながら、最適な設定を見つけていくのが安全で効率的です。
Windows 10環境で使えるオーバークロック用ソフト一覧
Windows 10では、XTU(Intel)やRyzen Master(AMD)などのソフトで簡単にオーバークロック可能です。使い方もわかりやすく、BIOS操作に不安な人におすすめです。
パソコンの性能を上げたいけれど、BIOSの画面はちょっと怖い…という人には、Windows上で動作するオーバークロック用のソフトを使うのが便利です。これらのソフトは、クリック操作だけで簡単に設定できるのが大きな魅力です。ここでは、Windows 10対応の代表的なツールとその使い方を紹介します。
1. Intel Extreme Tuning Utility(XTU)
Intel製CPU向けに公式提供されているソフトです。CPUのクロック倍率や電圧を調整でき、負荷テストも内蔵されています。グラフで温度や消費電力を見られるため、調整後の状態もわかりやすいです。対応しているCPUとチップセットが必要です。
詳細は、インテル® エクストリーム・チューニング・ユーティリティーの公式ガイドをご覧ください。
2. AMD Ryzen Master
Ryzen CPUを使っているなら、AMD公式のこのソフトが定番です。コアごとのクロック制御、温度管理、電圧調整、さらには簡易なプロファイル保存機能までそろっていて、初心者でも扱いやすい設計です。
詳細は、AMD Ryzen™ Master ユーティリティの公式ページをご覧ください。
3. MSI Afterburner(GPU向けだが補足)
CPUではなくグラフィックボード(GPU)のオーバークロックに使われるソフトですが、パフォーマンス全体に関係するため補足として紹介。温度やファン回転数も確認できます。
注意点として、ソフトでの設定もパーツへの負荷は変わりません。冷却が不十分だったり、電圧を上げすぎたりすると故障リスクがあります。設定を少しずつ変えながら、温度や安定性をよく観察しましょう。
オーバークロックの解除/無効化方法(BIOS・ソフト別)
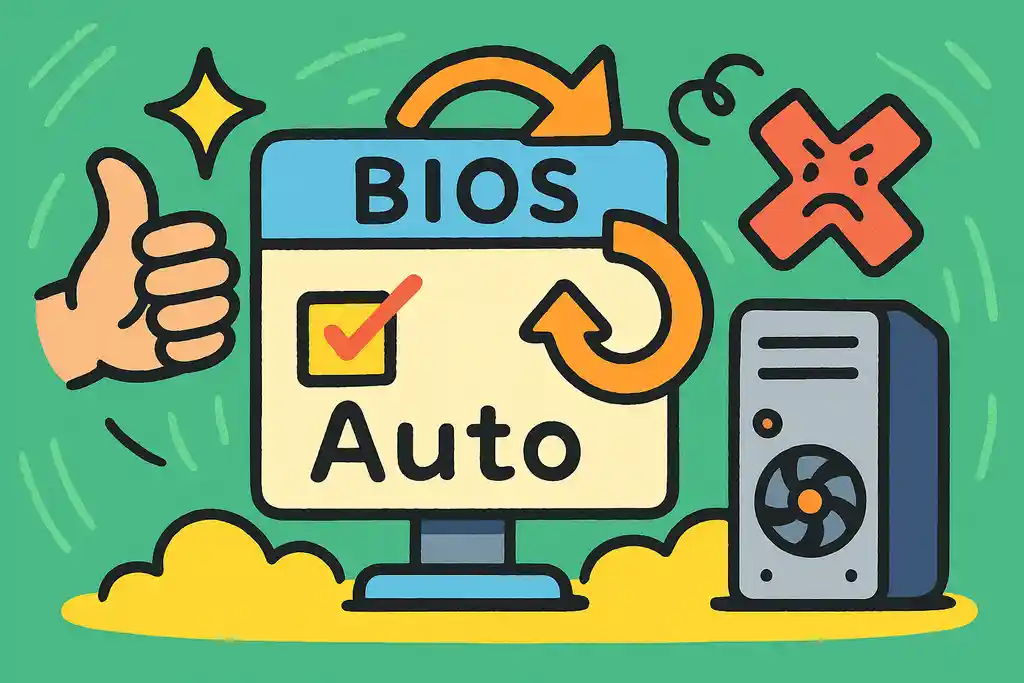
オーバークロックを解除するには、BIOSで設定を「Auto」に戻すか、使用ソフトのリセット機能を使えばOKです。設定を完全に初期化することで安定性が回復します。
オーバークロックをやってみたけど、動作が不安定だったり、温度が高くなりすぎたりすることがあります。そんなときは、設定を元に戻して「定格(初期状態)」に戻すのが安心です。ここでは、BIOSとソフトの両方からオーバークロックを解除する方法をわかりやすく説明します。
まずはBIOSからの解除方法です。
パソコンの電源を入れてすぐに「Delete」キーや「F2」キーを押してBIOS画面に入ります。「AI Tweaker」や「OC」などの設定画面を開き、「CPU Ratio」や「Vcore(電圧)」を「Auto」または「Default」に戻してください。また、「XMP」などのメモリの自動設定もOFFにするとよいです。最後に「Save & Exit」で設定を保存して再起動すれば完了です。
次に、Windows上のソフトから解除する方法です。
Intelの「XTU」やAMDの「Ryzen Master」といったソフトを使っていた場合、ソフト内の設定をリセットできます。XTUなら「Restore Defaults」、Ryzen Masterなら「Reset」ボタンを押すだけで、元の設定に戻ります。
ポイントは、しっかり元に戻すこと。
一部だけ戻すと不安定になることがあります。心配なときは、設定を一度すべて初期化するのが安心です。特に温度や電圧の設定は要チェックです。
どちらの方法も難しくありません。自分で設定した内容をしっかり元に戻せるようにしておくと、オーバークロックを試すときも安心できます。
CPUオーバークロックとは?仕組みとメリットを初心者向けに解説
CPUオーバークロックは、動作速度を上げて性能を引き出す技術。処理速度が上がる一方で熱や不安定さの注意も必要。正しく使えば高性能を実現できます。
CPUオーバークロックとは、パソコンの頭脳であるCPUを、本来より速く動かす技のことです。たとえば、普段3.5GHzで動いているCPUを、設定を変えて4.0GHzなどに上げることで、作業スピードやゲームの動作が速くなる可能性があります。
では、どうして速くできるのでしょうか?
CPUは「クロック周波数(GHz)」という単位で動いていて、この数字が大きいほど、1秒間にできる仕事の量が増えます。オーバークロックはこのクロック数を上げることで、処理能力を一時的に引き上げる仕組みです。やり方としては、BIOSという設定画面や専用ソフトから倍率や電圧を調整します。
メリットは、性能をタダで引き出せることです。
同じCPUでも、少し設定を変えるだけで高価なモデルに近いスピードが出せることもあります。特にゲームや動画編集など重たい作業をする人には、大きな効果が期待できます。
ただし注意点もあります。
クロックを上げすぎると、CPUが熱くなったり、不安定になったりすることがあります。そのため、冷却対策や少しずつ設定を調整する慎重さも大事です。
オーバークロックは、パソコンをもっとパワフルにしたい人にとっては魅力的な手段です。でも、無理せず安全に楽しむことが成功のコツです。
CPUのオーバークロックとBIOS設定の基礎知識と注意点
オーバークロックは本当に必要?目的別メリットと注意点
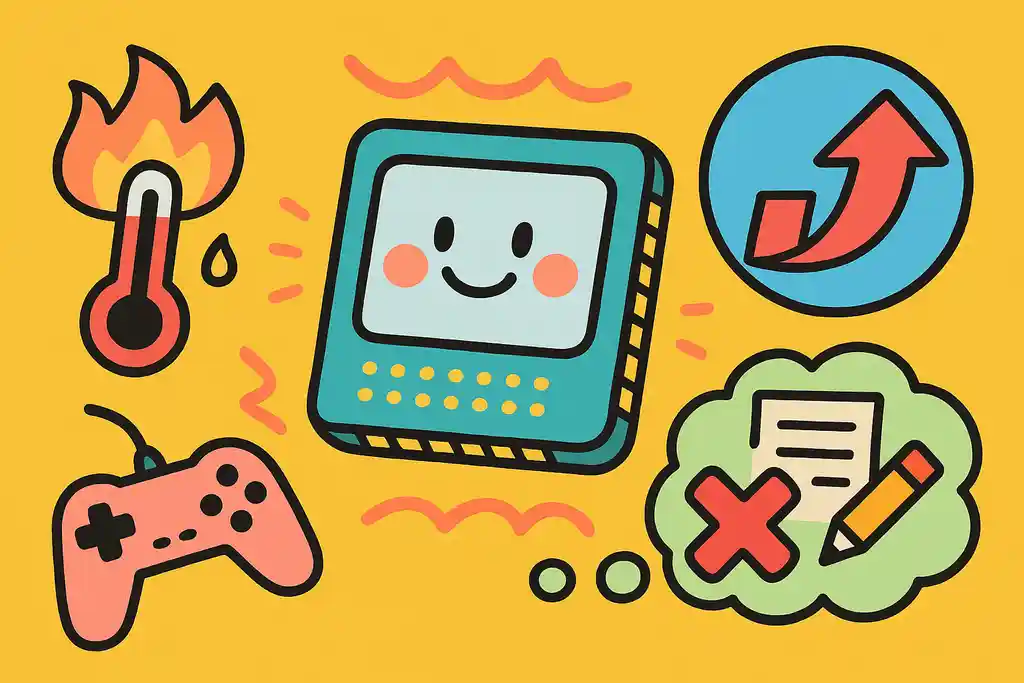
オーバークロックは高負荷作業には効果的だが、日常用途では必要性は低め。パフォーマンス向上の反面、発熱や不安定化のリスクもあるため、目的に応じて判断が必要です。
オーバークロックは、CPUの性能を引き出すための強力な手段ですが、すべての人に必要なものではありません。 使い方や目的によって、やるべきかどうかが変わります。ここでは、どんな人に向いているか、そして注意点についてわかりやすく説明します。
まず、オーバークロックが向いているのは「高い処理性能が求められる人」です。たとえば、最新の3Dゲームをプレイしたい人や、動画編集や3DCG制作など重たいソフトを使う人には、大きな効果があります。わずかな処理速度の差が、フレームレート(fps)や書き出し時間に影響するため、体感できるメリットがあります。
一方で、ネット閲覧や動画視聴、メールといった軽い作業が中心の人には、ほとんど恩恵はありません。 むしろ、設定ミスや発熱によってパソコンが不安定になるリスクの方が大きくなることもあります。
また、オーバークロックをすると消費電力が増えたり、部品の寿命が短くなる可能性があります。冷却の工夫やパーツ選びも重要になるため、手間やリスクも伴う行為であることを知っておきましょう。
つまり、性能アップが必要な場面があるならオーバークロックは「あり」ですが、そうでないなら無理にやる必要はありません。 自分の使い方に合っているかどうかを考えて決めるのが一番大事です。
安全なオーバークロックのために知っておくべき温度・電圧・クロックの目安
安全なオーバークロックのためには、温度は80~85℃まで、電圧は1.25〜1.35V、クロックは10~15%上昇が目安。少しずつ調整し、パーツを守りながら性能を引き出しましょう。
オーバークロックをするときに大切なのは、「どこまでやっても大丈夫か?」を知ることです。無理に性能を上げると、パソコンのパーツが壊れたり、動作が不安定になったりします。 そこで、ここでは初心者でもわかりやすいように、温度・電圧・クロックの目安を紹介します。
まず温度の目安です。
CPUの温度は、高くなりすぎると故障の原因になります。負荷をかけた状態での安全な上限は、だいたい80~85℃までと覚えておきましょう。90℃を超えると、CPUが自動的に性能を下げたり、最悪の場合はシャットダウンしてしまうこともあります。
次に電圧(Vcore)の目安です。
電圧を上げると、CPUの動作が安定しやすくなりますが、同時に発熱も増えます。一般的には1.25V〜1.35Vあたりが安全な範囲です。それ以上にすると熱や寿命への悪影響が大きくなるため、慎重に調整しましょう。
発熱対策として、ARCTIC MX-4 サーマルコンパウンドペーストの使用をおすすめします。
そしてクロック(動作周波数)について。
もともと定められている定格クロックより10〜15%上げるくらいまでが無理のない範囲です。たとえば3.5GHzのCPUなら、4.0GHz前後が目安になります。一気に上げず、少しずつ調整して様子を見るのが大切です。
この3つの数値を意識すれば、オーバークロックをより安全に楽しむことができます。性能アップと安全のバランスを意識して、無理なく調整しましょう。
なお、CPUの冷却不良やグリスの塗りすぎも温度上昇の原因になることがあります。詳しくは、CPUグリス塗りすぎによる冷却不良と回避策についてをご覧ください。
冷却対策の基礎知識(空冷/水冷の選び方)

空冷は扱いやすくコスパも良いため初心者向け、水冷は高性能かつ見た目も良くハイエンド向き。使い方やケースサイズに合った冷却方式を選ぶのがポイントです。
オーバークロックをすると、CPUが通常より多くの熱を出すようになります。この熱をうまく冷やさないと、パソコンが不安定になったり、部品が壊れてしまうこともあります。だからこそ、冷却対策はとても大切です。ここでは、「空冷」と「水冷」の2つの冷却方法の違いや選び方をわかりやすく紹介します。
まずは空冷について。
空冷は、ヒートシンクとファンを使ってCPUの熱を風で冷やす方法です。取り付けが簡単で、価格も安めです。軽いオーバークロックなら、大きめの空冷クーラー(例:NoctuaやDeepCool)で十分対応できます。パソコンを自作する人や初心者にも扱いやすいのがメリットです。
おすすめの空冷クーラーとして、Novonest 高性能デュアルファン CPUクーラーがあります。
次に水冷について。
水冷は、ポンプとチューブで冷却液を流し、ラジエーターで冷やす方法です。より強力な冷却ができるので、クロックや電圧を高めに設定したい人に向いています。 見た目もスタイリッシュですが、取り付けやメンテナンスが少し手間です。簡易水冷(AIO)タイプなら、比較的楽に導入できます。
おすすめの水冷クーラーとして、Cooler Master MasterLiquid ML240L RGB 水冷CPUクーラーがあります。
どちらを選ぶべきか?
初心者やライトユーザーには空冷がおすすめです。しっかり冷やしたい、見た目にもこだわりたいなら水冷も良い選択です。大事なのは、使い方に合った冷却方法を選ぶこと。 また、PCケースのサイズやエアフロー(空気の流れ)も考えて選ぶと、より効果的な冷却ができます。
特にグラフィックボードの配置によってエアフローが変化するため、グラボを縦置きするとエアフローに悪影響があるって本当?の記事も参考になります。
自動オーバークロック機能(AI OC/XMP/PBOなど)の使い方と比較
AI OC、XMP、PBOなどの自動オーバークロック機能は、設定が簡単で初心者向け。各機能はCPUやメモリの性能を自動調整し、リスクを抑えながら効率的に性能を上げられます。
オーバークロックには興味があるけど、「設定を間違えたら壊れそうで怖い…」と思う人も多いはずです。そんなときに役立つのが、マザーボードやCPUが備えている“自動オーバークロック機能”です。これらは初心者でも使いやすく、安全性も考えられています。ここでは代表的な機能とその違い、使い方を紹介します。
まず「AI Overclocking(AI OC)」はASUS製マザーボードに搭載された機能です。
マザーボードが自動でCPUや冷却状況を分析し、最適なオーバークロック設定を提案してくれます。BIOS画面でONにするだけなので簡単です。パフォーマンスと安定性のバランスを取ってくれるのが特徴です。
次に「XMP(Extreme Memory Profile)」は、メモリの自動設定機能です。
Intel環境で使われるもので、メモリの性能を最大限に引き出せます。BIOSでXMPを有効にすると、手動でタイミングや電圧を調整しなくても、自動で最適な設定が適用されます。AMDでは同様の機能として「DOCP」や「EXPO」があります。
そして「PBO(Precision Boost Overdrive)」はAMD Ryzen向けの自動CPUオーバークロック機能です。
CPUが状況を見て、自動的にクロックや電圧を調整し、性能を引き出します。これもBIOSまたはRyzen MasterというソフトからONにできます。
これらの機能は、「とりあえず簡単に性能を上げてみたい」という人にピッタリです。手動より控えめな設定ですが、パソコンを壊すリスクも減らせるため、初心者にはおすすめです。
オーバークロック設定後の安定性テストとおすすめベンチマークツール
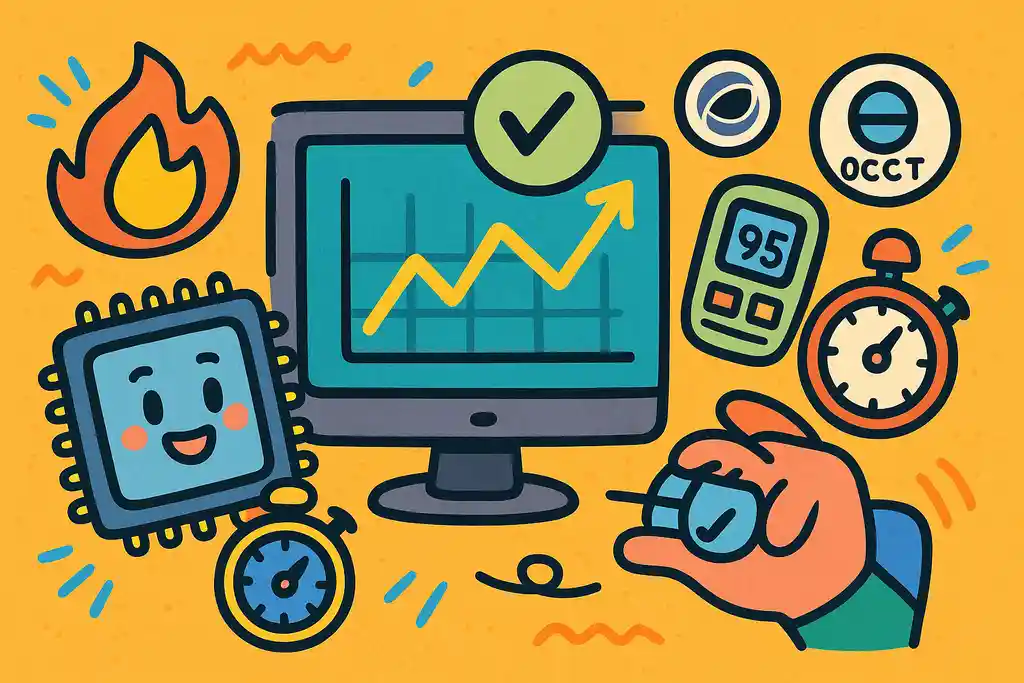
オーバークロック後は、CinebenchやPrime95、OCCTなどのツールで長時間テストし、安定性を確認しましょう。異常があれば設定を見直すことで、安全に使うことができます。
オーバークロックで性能アップができたとしても、そのまま放っておくのは危険です。 なぜなら、設定によっては動作が不安定になり、突然フリーズしたり、最悪の場合パソコンが起動しなくなることもあるからです。そこで大事なのが「安定性テスト」です。きちんと動くかどうかをチェックすることで、安心して使えるようになります。
まずは安定性を確認するための基本的な考え方です。
「ただ起動する」だけでは不十分で、高負荷の状態でも長時間安定して動くかを見る必要があります。そのために使える便利なツールをいくつか紹介します。
おすすめテストツール①:Cinebench R23
CPUに負荷をかけてスコアを出すベンチマークソフト。短時間でテストでき、性能アップがどれくらいあったかも一目でわかります。
おすすめテストツール②:Prime95
長時間、強い負荷をCPUにかけて、安定しているかを確認できます。使う際は「Blend」テストを選ぶのがおすすめです。ただし発熱が激しいので、温度管理をしながら行いましょう。
おすすめテストツール③:OCCT
CPU・GPU・メモリなどのチェックが一括でできる万能ソフト。テスト中の電圧や温度のモニターも見やすく、初心者でも使いやすいです。
これらのツールで1〜2時間動作させて、フリーズや温度上昇がないか確認できれば合格。少しでも異常があれば、クロックや電圧を見直して再調整しましょう。
BIOSアップデートの重要性とオーバークロックとの関係
BIOSアップデートにより、オーバークロック機能の改善やCPUの安定動作が期待できます。USBメモリで簡単に更新できるので、最新の機能を活かしたい人はぜひ実施しましょう。
オーバークロックに取り組むなら、「BIOSのアップデート」はとても重要なポイントです。古いBIOSのままだと、最新のCPUや機能がうまく使えなかったり、オーバークロックが不安定になったりすることがあります。ここでは、なぜアップデートが必要なのか、そしてどうやって行うのかをやさしく解説します。
まず、BIOSとは何かを簡単に説明します。
BIOSはパソコンの電源を入れたときに最初に動くプログラムで、CPUやメモリなどの基本的な動きをコントロールします。マザーボードごとに作られていて、バージョンによってできることが少しずつ違います。
なぜBIOSアップデートがオーバークロックに関係するのか?
新しいBIOSでは、電圧の細かい調整ができるようになったり、自動オーバークロック機能(AI OC、PBOなど)が改善されたりすることがあります。また、新しいCPUを正しく認識させるためにも、最新のBIOSが必要なことがあります。
アップデート方法は意外と簡単です。
多くのマザーボードでは、「EZ Flash」や「M-Flash」といった機能があり、USBメモリにBIOSファイルを入れて更新できます。マザーボードのメーカーサイトで型番を調べれば、最新のBIOSと説明書が手に入ります。
ASRock製マザーボードを使っている方は、ASRockのマザーボードユーティリティ導入と設定の完全ガイドを参考にしてください。
注意点としては、アップデート中は電源を切らないこと。途中で止まると、マザーボードが壊れる可能性があるので、慎重に進めましょう。
BIOS設定でのCPUパフォーマンス最適化:コア数・キャッシュの調整法
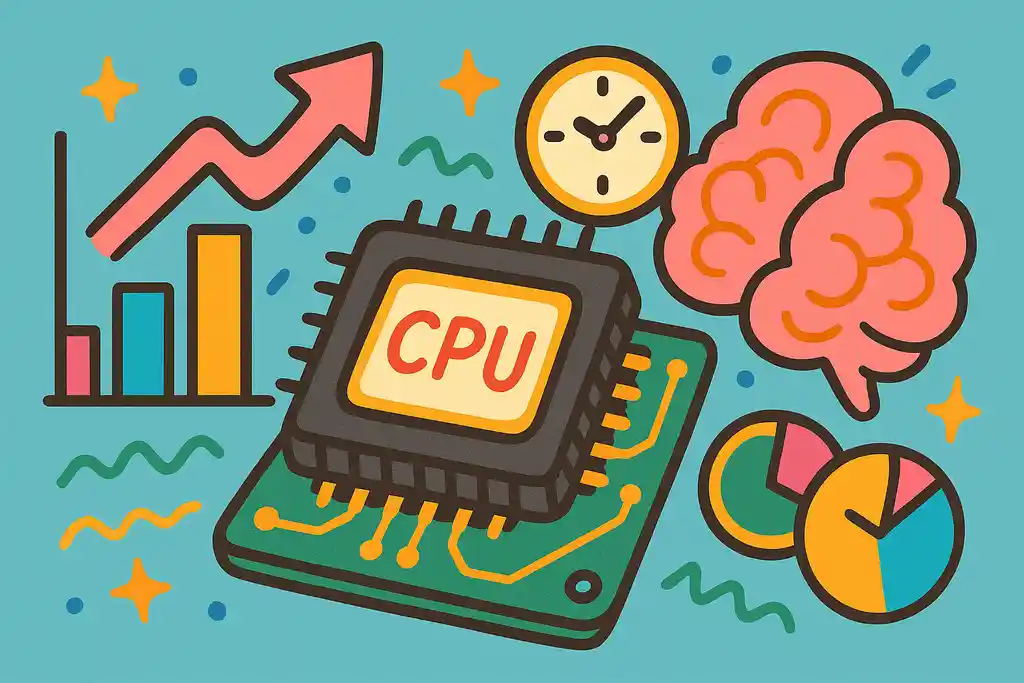
BIOSではCPUのコア数やキャッシュ倍率を調整することで、安定性や処理速度を最適化できます。慎重に設定すれば、オーバークロックに頼らずとも性能アップが期待できます。
オーバークロックだけがパフォーマンス向上の方法ではありません。BIOSでCPUの「コア数」や「キャッシュ」の動きを調整することで、安定性や処理効率を高めることもできます。これらの設定は少しマニアックに感じるかもしれませんが、ポイントを押さえれば誰でも使いこなせるようになります。
まずは「CPUコア数の調整」から。
多くのCPUは複数のコア(頭脳のような部分)を持っており、マルチタスクや重たい作業を分担して処理しています。BIOSでは、このコアの数を「すべて使う」か「一部だけ使う」かを設定できます。たとえば、不具合がある場合に一時的にコア数を減らすことで安定動作を確保できることもあります。
一方、「キャッシュの設定」は、より上級者向けです。
キャッシュとは、CPU内の高速なデータ保管場所で、よく使う情報を一時的に保存する役割があります。BIOSによっては、「CPU Cache Ratio(キャッシュ倍率)」を調整でき、これを上げるとデータのやりとりが速くなり、処理速度が上がることがあります。
ただし、キャッシュ倍率もクロックと同様に高くしすぎると不安定になることがあるため、少しずつ様子を見ながら調整しましょう。
これらの設定は、オーバークロックほどの派手さはありませんが、細かな最適化をしたい人にとっては強い味方です。正しい設定で、CPUのポテンシャルをさらに引き出すことができます。
オーバークロックによる保証や寿命への影響
オーバークロックを行うと保証が無効になることがあり、発熱や負荷により寿命が縮む可能性もあります。正しく設定・冷却すればリスクは抑えられ、安全に楽しむことが可能です。
オーバークロックには魅力的なメリットがありますが、「パーツが早く壊れないか?」「保証は大丈夫?」と不安になる方も多いはずです。ここでは、オーバークロックがハードウェアの寿命や保証にどう影響するのかを、わかりやすく解説します。
まず知っておきたいのは、ほとんどのメーカーではオーバークロックを行った場合、保証が無効になる可能性があるという点です。たとえばIntelやAMDのCPU、マザーボードメーカーなどは、「定格動作(標準設定)」を前提に保証をつけています。つまり、動作を意図的に変えて壊れても、「自己責任」とされて修理や交換に応じてもらえないケースが多いのです。
次に、寿命への影響についてです。
CPU自体はとても耐久性の高いパーツですが、オーバークロックを行うと発熱や電力消費が増え、内部の部品にストレスがかかりやすくなります。 その結果、長期間の使用によって徐々に性能が落ちたり、早く壊れてしまう可能性もゼロではありません。
ただし、温度管理をしっかり行い、安全な範囲内(電圧や温度)で調整すれば、大きな問題になることは少ないです。最近のCPUは保護機能も充実しており、限界を超えそうになると自動でクロックを下げたり、シャットダウンする仕組みもあります。
つまり、オーバークロックは「リスクを理解して正しく使えば安全に楽しめる」技術です。安定性を第一に考え、無理のない設定と冷却対策を心がけることが大切です。
CPUのオーバークロックとBIOS設定の基本と実践ポイントまとめ
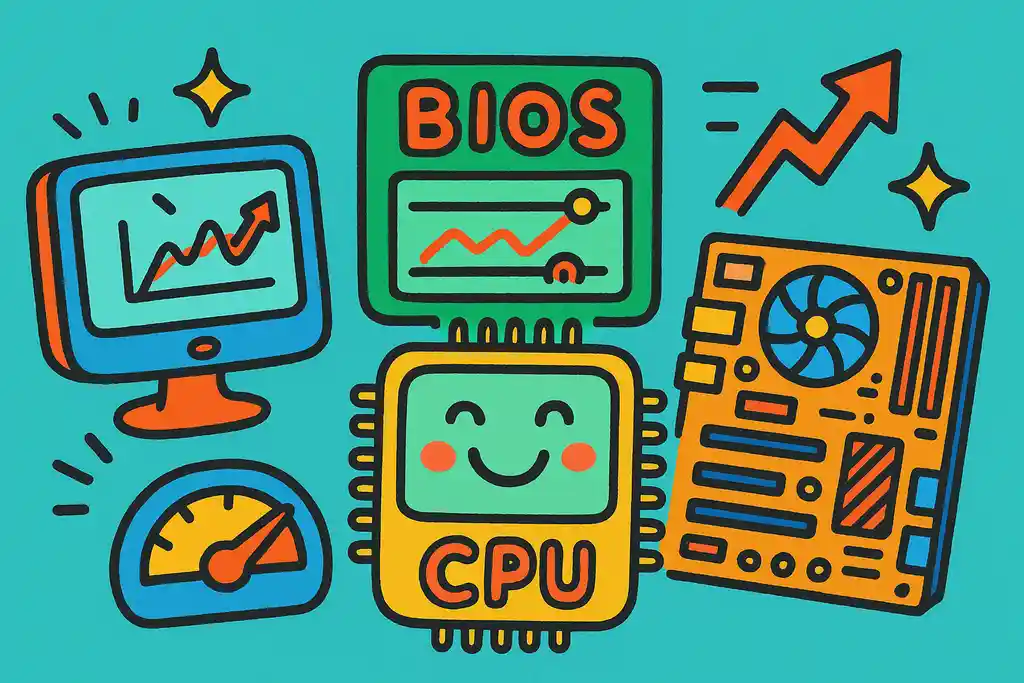
- BIOSからCPUの動作倍率と電圧を少しずつ調整して性能を引き出す
- 初心者は倍率とVcoreを慎重に設定し、段階的に変更するのが安全
- BIOSへのアクセスはDeleteキーやF2キーを起動時に押して行う
- ASUSでは「Ai Tweaker」、MSIでは「OCタブ」から設定を行う
- Intel KシリーズCPUとZシリーズマザーボードがOCに対応している
- Intel公式のXTUソフトでもオーバークロックが可能で使いやすい
- オーバークロックの安定化には温度と電圧の管理が必須
- 空冷はコスパと扱いやすさ重視、水冷は高性能と静音性重視
- XMPやPBOなどの自動機能を使えば初心者でも安全に試せる
- 設定後はCinebenchやOCCTで安定性をしっかりテストする
- BIOSアップデートでOC機能の改善や最新CPUへの対応が可能になる
- コア数やキャッシュ倍率の調整でもパフォーマンス最適化ができる
- オーバークロックは保証対象外になる場合があるため注意が必要
- 長期間の高負荷動作はCPUの寿命を縮めるリスクがある
- オーバークロックは用途や目的に応じて行うべきものである
