
ASRock製のマザーボードを最大限に活用するには、専用のユーティリティソフトを正しく導入し、設定を最適化することが欠かせません。
この記事では、「asrock マザーボード ユーティリティ」と検索して情報を求めている方に向けて、基本的な使い方から具体的な初期設定、各種ユーティリティのダウンロード方法までを丁寧に解説します。
たとえば、「マザーボード ユーティリティとは何か」という基礎知識から始まり、「ASRockのEZモードに入るには?」といったBIOSの基本操作、さらには「ASRockのマザーボードのドライバの入れ方は?」という導入時に必要な手順にも触れています。
また、ユーティリティの中でもとくに人気の高い「a-tuning」や「ASRock Polychrome RGB」のダウンロード方法、さらには「asrock a-tuningがダウンロードできない」場合の対処法など、実践的な情報も盛り込みました。
日本語に対応したユーティリティのダウンロード手順についても詳しく解説しており、「日本語 ダウンロード」に関する疑問にもお答えします。
さらに、「asrock polychrome syncのダウンロード方法は?」といった細かなニーズにも対応し、初心者でも安心して活用できるよう構成されています。
このページを読み進めていくことで、ASRockマザーボードの性能を最大限に引き出すための確かな知識と操作方法を身につけることができるでしょう。
この記事のポイント
- ASRockマザーボードユーティリティの基本的な役割と機能
- A-TuningやPolychrome Syncなどのユーティリティの導入手順と使い方
- 各ユーティリティのダウンロードや日本語設定の方法
- 設定変更時の注意点と初期設定のポイント
ASRock マザーボード ユーティリティとは何か
マザーボード ユーティリティとは
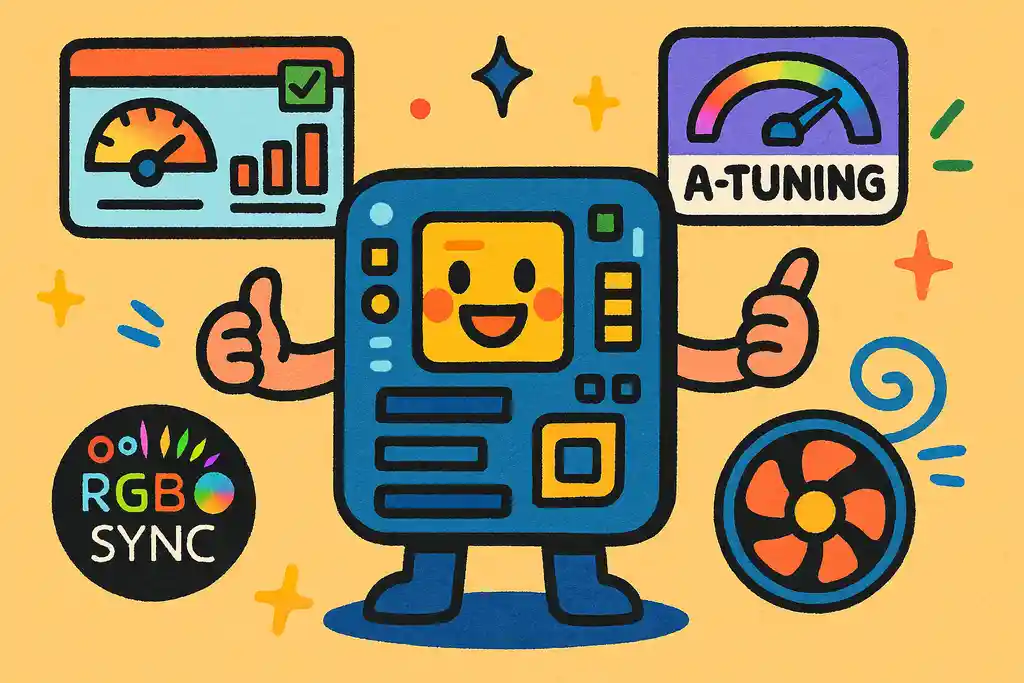
マザーボードユーティリティとは、マザーボードの性能を引き出すための専用ソフトウェアの総称です。
これは、PCの安定動作やパフォーマンス向上、LEDライティングの制御、ファンの回転数管理、オーバークロック設定などを一元管理できる便利なツールです。
マザーボードのメーカーによって提供されるユーティリティは異なりますが、ASRockでは「A-Tuning」や「Polychrome Sync」などが該当します。
このように言うと、初心者の方には難しそうに思えるかもしれませんが、基本的にはボタン1つで各種設定が調整できるように設計されているため、安心して利用できます。
特にASRock製マザーボードでは、視覚的にわかりやすいインターフェースを採用しており、専門知識がなくても操作しやすいのが特徴です。
ただし、ユーティリティはあくまでも補助ツールですので、設定を誤るとパフォーマンスが下がったり、PCの挙動が不安定になったりすることもあります。
変更内容がわからない場合は、標準設定に戻す、または使用を一時停止することも検討しましょう。
つまり、マザーボードユーティリティはPCの状態を把握しやすくし、パーツの潜在能力を最大限に活かすための重要なツールです。
正しく使えば、より快適なPCライフを実現できます。
ASRockのEZモードに入る方法
ASRockのEZモードとは、BIOS(基本入出力システム)の簡易表示モードのことを指します。
EZモードに切り替えることで、初心者でも直感的に操作できるシンプルな画面でBIOSの設定を確認・変更することが可能です。
CPU温度やファンの回転数、ストレージの構成などが一目で確認できるため、設定ミスを避けやすくなるという利点もあります。
EZモードに入るには、まずパソコンの電源を入れた直後に【Delete】キー、または【F2】キーを何度か押してBIOS画面にアクセスします。
すると、初期設定では「Advancedモード」が表示されますので、画面右上にある「EZ Mode」ボタンをクリックすることで簡単に切り替えることができます。
もしボタンが見つからない場合は、マザーボードのBIOSバージョンが古い可能性があります。
この場合、公式サイトから最新のBIOSをダウンロードしてアップデートを行うと、EZモードが表示されることがあります。
EZモードはあくまで簡易表示なので、細かな設定変更には向いていませんが、初心者がシステム情報をチェックしたり、軽微な設定を変更したりするには非常に便利です。
特に初めてBIOS画面を見る方にとっては、心強い機能だと言えるでしょう。
ドライバの正しいインストール手順
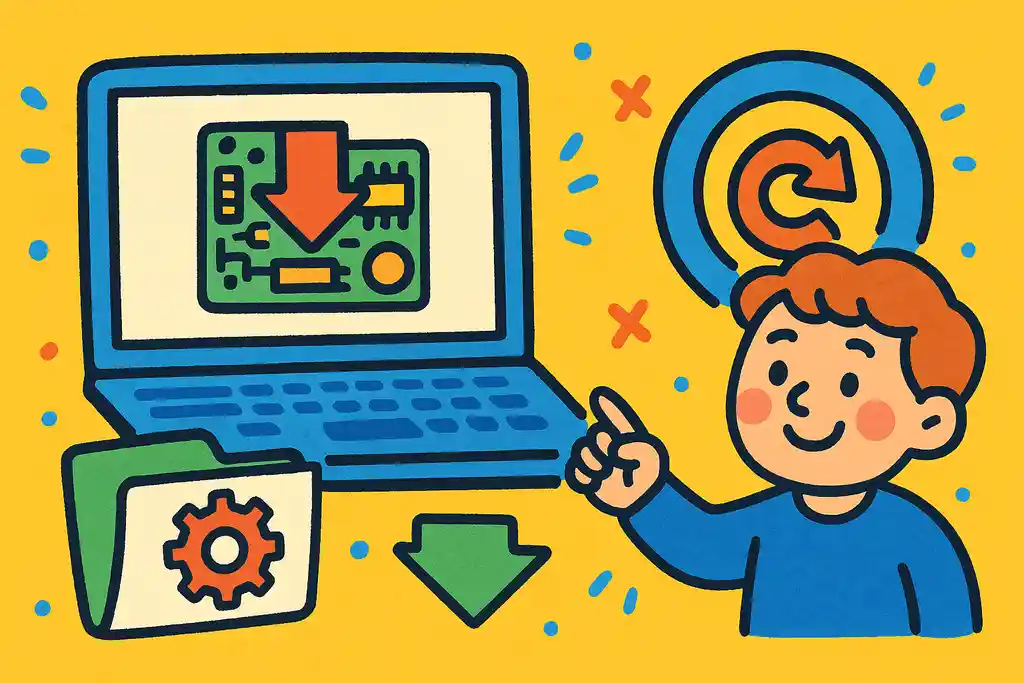
ASRock製マザーボードのドライバを正しくインストールすることは、安定したパソコン動作のために欠かせません。
まず、ASRockの公式サイトにアクセスし、使用しているマザーボードの型番を検索します。
検索結果の中から該当モデルのサポートページを開くと、「ドライバ&ユーティリティ」のタブが表示されるので、そこから必要なドライバをダウンロードしてください。
特に重要なのは「チップセット」「LAN」「オーディオ」「SATA」などの基本ドライバです。
ダウンロード後は、ZIPファイルを解凍して中のインストーラーを実行します。
インストールの際は、他のアプリケーションを閉じておくとエラーを防げます。
また、再起動を求められる場面では、必ずその都度パソコンを再起動しましょう。再起動を行わないと、正しく適用されない場合があります。
注意点として、古いドライバをそのまま上書きすると不具合が起きることがあります。
できれば、旧バージョンをアンインストールしてから新しいものを入れるのが理想です。
また、Windows Updateと競合するケースもあるため、OS側の更新を先に完了させておくとトラブルを減らせます。
このような手順で慎重に進めることで、ASRockマザーボードの性能を最大限に引き出し、安定した動作を確保できます。
特に自作PC初心者にとっては、丁寧に1つずつ確認しながら進める姿勢がとても大切です。
ASRock polychrome rgb ダウンロード方法
ASRock Polychrome RGBは、ASRock製マザーボードのRGBライティングを制御し、パーソナライズされた照明効果を実現するためのユーティリティです。
このソフトウェアを使用することで、マザーボード上のLEDの色やエフェクトをカスタマイズできます。
ダウンロード手順:
- ASRock公式ウェブサイトにアクセスする。
まず、ASRockの公式サイトにアクセスします。 - 製品ページからマザーボードのモデルを選択する。
サイト上部のナビゲーションバーから「製品」タブを選択し、「マザーボード」をクリックします。次に、お使いのマザーボードのモデルを探して選択してください。 - サポートページに移動する。
選択したマザーボードの製品ページ内で、「サポート」タブをクリックします。 - ユーティリティのダウンロードセクションを見つける。
サポートページ内で、「ダウンロード」セクションに移動し、オペレーティングシステムに対応したユーティリティの一覧を確認します。 - ASRock Polychrome RGBをダウンロードする。
リストの中から「ASRock Polychrome RGB」という名称のユーティリティを見つけ、最新バージョンの「ダウンロード」リンクをクリックしてファイルを取得します。
注意点:
- 互換性の確認
お使いのマザーボードがASRock Polychrome RGBに対応しているか事前に確認してください。 - 公式サイトからのダウンロード
信頼性と安全性を確保するため、必ずASRockの公式ウェブサイトからソフトウェアをダウンロードしてください。 - インストール前の準備
ダウンロードしたファイルは圧縮されている場合があるため、解凍ソフトを使用して展開してください。
これらの手順に従うことで、ASRock Polychrome RGBを正しくダウンロードし、マザーボードのRGBライティングを自在にカスタマイズできるようになります。
ASRock polychrome syncの入手方法
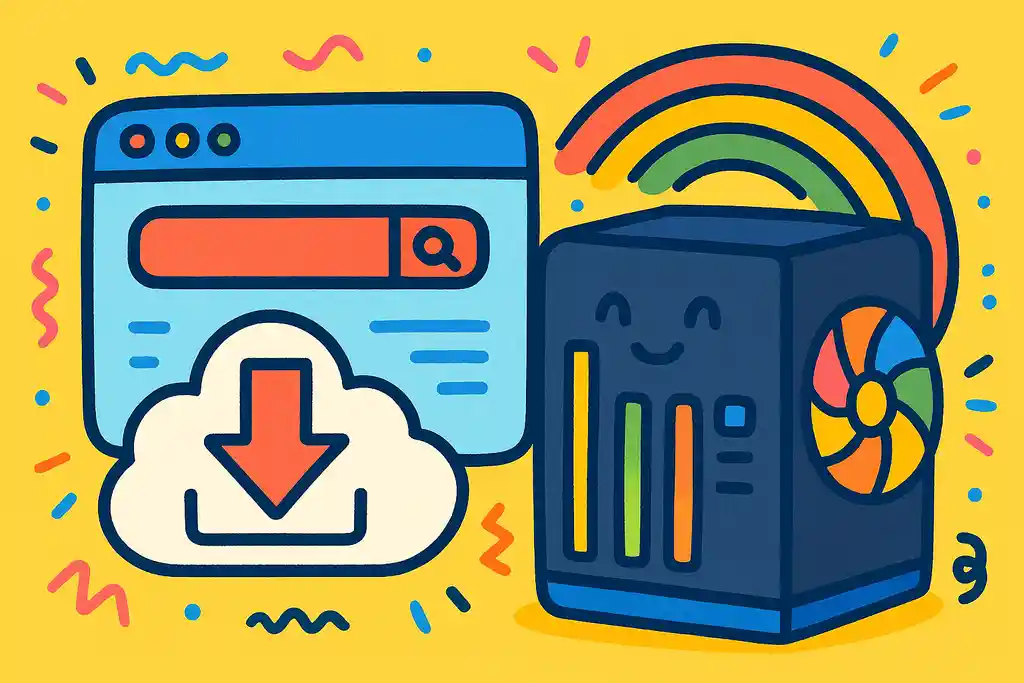
ASRock Polychrome Syncは、ASRock製マザーボードと互換性のあるデバイスのRGBライティングを同期させ、一元的に制御するためのソフトウェアです。これにより、PC全体の照明効果を統一し、視覚的な一体感を演出できます。
入手手順:
- ASRock公式ウェブサイトにアクセスする。
まず、ASRockの公式サイトを開きます。 - マザーボードの製品ページを探す。
サイト内でお使いのマザーボードのモデル名を検索し、該当する製品ページに移動します。 - サポートタブを選択する。
製品ページ内の「サポート」タブをクリックして、サポート情報を表示させます。 - ダウンロードセクションでユーティリティを探す。
サポートページ内の「ダウンロード」セクションに進み、オペレーティングシステムに対応したユーティリティの一覧を確認します。 - ASRock Polychrome Syncをダウンロードする。
リストの中から「ASRock Polychrome Sync」または類似の名称のユーティリティを見つけ、最新バージョンの「ダウンロード」リンクをクリックしてファイルを取得します。
注意点:
- 対応デバイスの確認
ASRock Polychrome Syncは、対応するマザーボードおよび周辺機器でのみ動作します。事前にお使いのデバイスが対応しているか確認してください。 - 公式サイトからのダウンロード
セキュリティ上の理由から、必ずASRockの公式ウェブサイトからソフトウェアをダウンロードすることをお勧めします。 - インストール時の注意
インストール中に他のRGB制御ソフトウェアが動作していると、競合が発生する可能性があります。必要に応じて、他のソフトウェアを無効化またはアンインストールしてください。
これらの手順に従うことで、ASRock Polychrome Syncを正しく入手し、PC全体のRGBライティングを統一的に制御することが可能となります。
ASRock マザーボード ユーティリティの導入と活用
日本語版ユーティリティのダウンロード手順
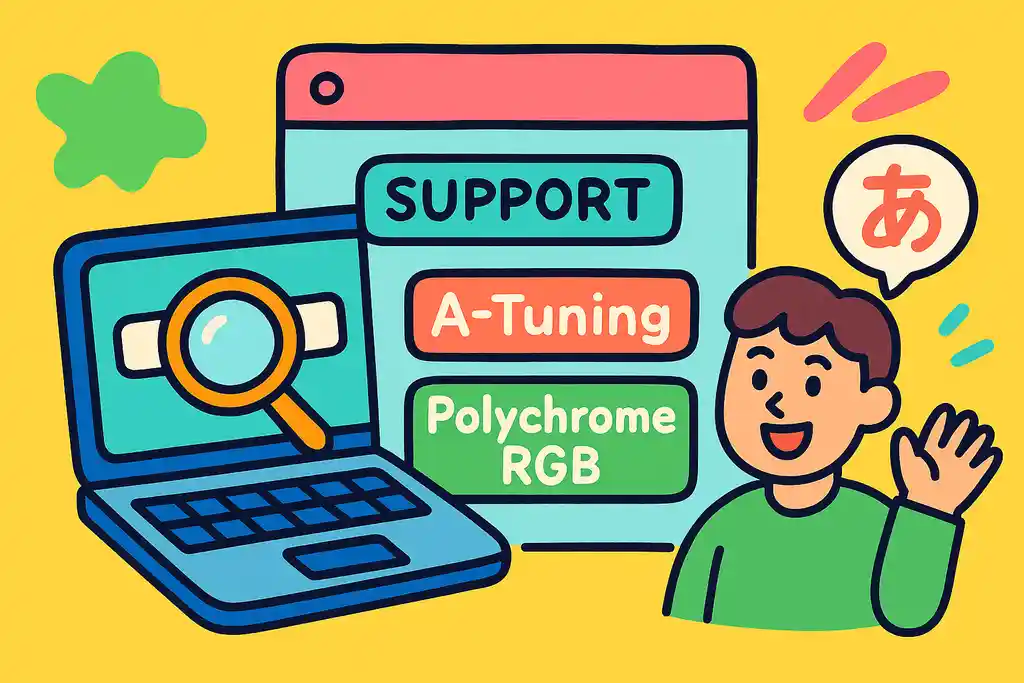
ASRockのマザーボードを使っている方の中には、日本語に対応したユーティリティを探している方も多いかもしれません。
このように言うと難しそうに聞こえるかもしれませんが、ASRock公式サイトから簡単に日本語版のユーティリティを入手できます。
まず、ASRockの公式ウェブサイト(https://www.asrock.com/)にアクセスしてください。
トップページが表示されたら、検索バーに自分が使用しているマザーボードの型番を入力して検索を行います。
該当する製品ページに入ったら、画面上部にある「サポート」タブをクリックしてください。
「サポート」タブ内には、「ドライバ」や「BIOS」、「ユーティリティ」といったカテゴリが表示されます。
この中から「ユーティリティ」を選ぶと、各種ソフトウェアのダウンロードリンクが表示されます。
ダウンロードリンクの中に「A-Tuning」や「Polychrome RGB」といったASRock専用ツールが並んでいます。
日本語対応版については、通常、インストール後にソフトウェアの設定メニューから言語選択が可能です。
初期設定では英語表示になっていることがあるため、起動後に「Language」項目から「Japanese」を選択してください。
ただし、すべてのユーティリティが日本語に完全対応しているわけではありません。
一部のソフトはメニューや操作項目が英語表記のままの場合もあります。そのような場合には、マニュアルや解説記事を参考に進めるとスムーズです。
このように、ASRock公式サイトを利用すれば、初心者の方でも日本語版のユーティリティを簡単にダウンロードし、使用を開始することができます。
a-tuningの基本的な使い方
ASRockの「A-Tuning」は、CPUの動作設定やファンコントロールなど、システムのパフォーマンスを細かく調整できる便利なユーティリティです。
主に、オーバークロックや静音設定などをソフトウェア上で簡単に行いたい方に向いています。
初心者でも使いやすいように設計されており、基本操作を覚えれば誰でも安全に調整できます。
ソフトを起動すると、上部にいくつかのメニュータブが表示されます。最初に注目すべきなのは「Operation Mode」タブです。
ここでは、コンピュータの動作モード(例:省電力モード、高性能モードなど)をワンクリックで切り替えることができます。
次に「OC Tweaker」タブでは、CPUクロックや電圧などを手動で細かく設定できます。
初期値を大きく変更するとシステムが不安定になる可能性があるため、少しずつ設定を変えるのがポイントです。
「FAN-Tastic Tuning」タブでは、ファンの回転数を温度に応じて自動調整するグラフ設定が可能です。
これにより、静音性と冷却性能のバランスを取りやすくなります。
最後に、「System Info」では、現在のシステムの温度、電圧、ファン回転数などのモニタリングが可能です。
システムの健康状態を常にチェックできるため、トラブルの予防にも役立ちます。
このように、A-Tuningは初心者から中級者まで幅広いユーザーに対応した万能ユーティリティです。
まずは基本的な操作を試しながら、自分に合った設定を見つけていくのが理想的です。
ASRock a-tuningがダウンロードできない場合の対処法
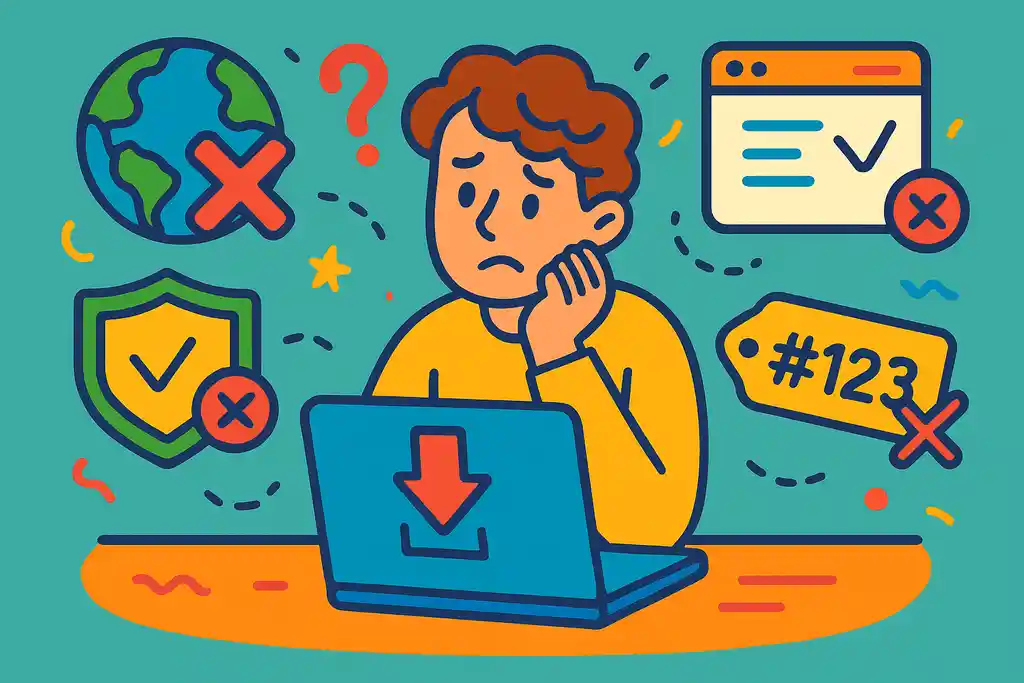
A-Tuningがダウンロードできないときは、いくつかの原因と対処法を確認する必要があります。焦らず一つずつチェックしてみましょう。
まず確認したいのは、インターネット接続の状態です。
回線が不安定で途中で通信が途切れてしまっているケースは意外と多くあります。
Wi-Fiを使っている場合は、できるだけ有線接続で安定させるのがおすすめです。
次に、ブラウザのキャッシュや拡張機能の干渉も考えられます。
別のブラウザ(例:Chrome → Firefox)を使ってみたり、シークレットモードでアクセスすることで改善する場合があります。
また、ASRockの公式ページで「ダウンロード」ボタンを押しても反応がない場合は、セキュリティソフトやファイアウォールが通信をブロックしている可能性があります。
一時的にセキュリティソフトを無効にし、再度ダウンロードを試みてください。
それでも解決しない場合は、マザーボードの型番が間違っている可能性もあります。
対応していないモデルを選んでしまうと、該当ユーティリティが表示されません。
製品の箱やマニュアル、またはマザーボード本体の印字を確認して、正しい型番で再検索しましょう。
最後に、公式サイト側でメンテナンスやファイルの一時的な削除が行われている場合もあります。
このときは少し時間を空けてから再度試すのが無難です。
このように、いくつかの原因を一つずつ確認することで、A-Tuningがダウンロードできない問題の多くは解消できます。
トラブルが起きた場合でも、冷静に対処していくことが大切です。
ユーティリティ導入後にすべき初期設定
ASRockのユーティリティをインストールした後は、まず初期設定を見直すことが重要です。
これは、マザーボードの性能を最大限に引き出すだけでなく、不要なエラーやトラブルを未然に防ぐためでもあります。
とくにA-TuningやPolychrome RGBなどのツールを使う場合、それぞれの目的に合った設定を早めに整えることで、快適なPC環境を構築できます。
まず最初に確認したいのは、「言語設定」です。
インストール直後は英語表示になっていることが多いため、設定メニューから「日本語」に変更しておくと、操作ミスを防ぎやすくなります。
次に行うべきは、「ファンコントロール」の確認です。
A-TuningのFAN-Tastic Tuning機能では、ファンの回転数を温度に応じて自動調整できます。
これにより、静音性と冷却性能のバランスを最適化できます。
ファンの回転数が常に最大になっている場合は、カスタムプロファイルを使って静かに動作させることが可能です。
そしてもう一つ見落とされがちなのが、「自動起動設定」です。
ユーティリティが毎回自動で起動するようにしておくと、ファン制御やOC設定が安定して反映されます。
スタートアップ設定をオンにしておくことで、毎回の手間が減るだけでなく、設定ミスによる動作不良を防げます。
このように、ユーティリティ導入後は初期設定をひと通り確認しておくことで、トラブルの回避と快適なPC運用につながります。
初心者の方でも、順を追って設定を進めることで安心して活用できるでしょう。
設定変更時の注意点と確認ポイント
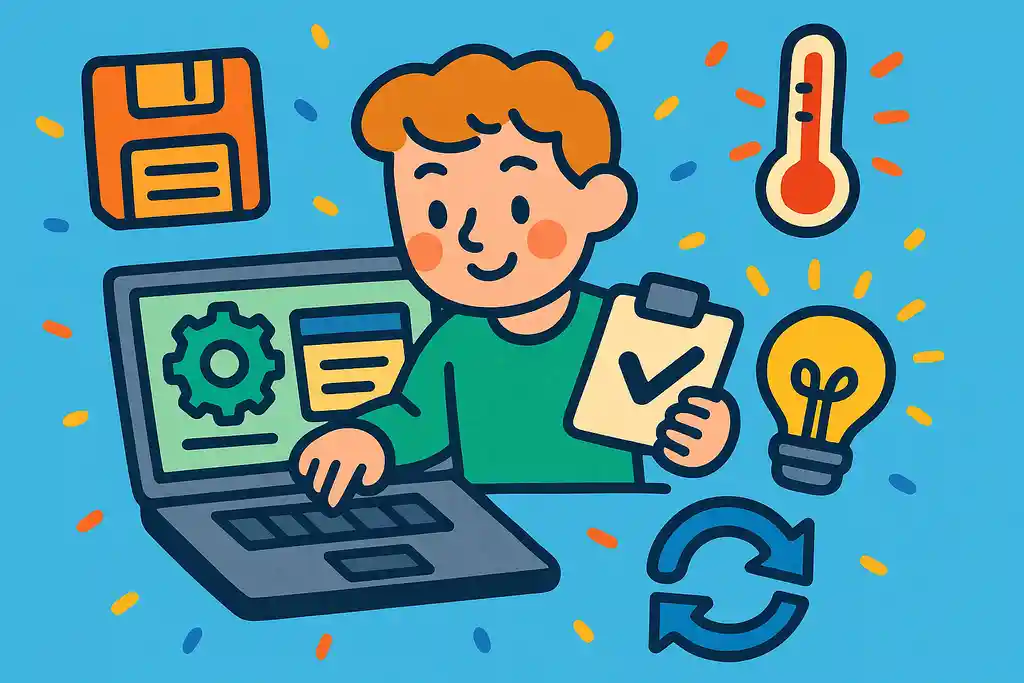
ASRockのユーティリティで各種設定を変更する際には、慎重に操作することが求められます。
特にA-Tuningなどでオーバークロックや電圧調整を行う場合、誤った設定がシステムの不安定化や故障につながる可能性があるため、初めての方は「少しずつ試す」姿勢が大切です。
まず注意したいのは、「設定の保存と復元」が可能な状態を確保しておくことです。
A-Tuningにはプロファイル保存機能があるため、設定を変更する前に現在の状態を保存しておくと、トラブルが起きてもすぐに元に戻せます。
次に、「温度の上昇」に注意しましょう。
たとえばCPUのクロック数を上げた場合、発熱量も大幅に増えるため、冷却ファンの性能が不足していると熱暴走やフリーズの原因になります。
設定変更後は、温度モニタリング画面でこまめにチェックすることが重要です。
さらに、「再起動の必要性」も確認ポイントです。
一部の設定は即時反映されますが、BIOSレベルの変更を含む内容はPCの再起動が必要な場合があります。
再起動せずに他の設定を重ねると、反映されなかったり、設定が競合するリスクが生じます。
また、設定値を大きく変更する前には、公式のマニュアルや信頼できるレビュー記事を参考にすることをおすすめします。
ユーザー事例や推奨値を確認してから調整することで、余計なトラブルを防ぐことができます。
このように、ユーティリティを使った設定変更には細かな注意点が多く存在します。
ただし、一つ一つ確認しながら進めれば、初心者でも安全に設定をカスタマイズすることができます。
ASRock マザーボード ユーティリティの活用ポイントまとめ
- マザーボードユーティリティは性能を引き出すための専用ソフトである
- A-TuningやPolychrome SyncがASRockの代表的なユーティリティ
- 設定変更は基本的に視覚的なインターフェースで直感的に行える
- EZモードは初心者向けに簡略化されたBIOS表示画面である
- BIOSに入るには電源投入直後にDeleteまたはF2キーを押す
- ドライバはASRock公式サイトから型番を指定して取得する
- チップセットやLANなどの基本ドライバは優先的に導入が必要
- ドライバは旧バージョンを削除してからインストールするのが望ましい
- Polychrome RGBはマザーボード上のLED照明を制御するソフト
- Polychrome Syncは複数のRGB機器を同期制御するユーティリティ
- 日本語版ユーティリティはインストール後に言語設定で切り替え可能
- A-Tuningでは動作モードやファン制御、オーバークロックが調整可能
- ダウンロードできない場合はブラウザやセキュリティ設定を見直す
- 初期設定ではファン制御や起動時の自動起動設定を確認しておくべき
- 設定変更時はプロファイル保存と温度モニタリングを徹底する必要がある
