
パソコンの動作が重く感じたり、最新ゲームを快適に遊びたいと思ったとき、「グラボだけ変えるだけで性能が上がるのでは?」と考える方も多いのではないでしょうか。
実際、グラフィックボード(グラボ)の交換はパフォーマンス向上に大きく影響しますが、やみくもに高性能なモデルへ変更しても、期待通りの結果が得られるとは限りません。
この記事では、グラボだけ変える際に知っておきたい基礎知識や注意点を初心者向けにわかりやすく解説します。
たとえば、マザーボードとの相性や、互換性の調べ方、必要なドライバ削除・ドライバ更新の手順、自分で変えられるのかといった疑問を一つずつ丁寧に取り上げています。
また、ドスパラでそのまま交換を依頼する場合のメリットや、実際に買えるとどうなるのか、交換費用の目安、さらには何年で交換?というタイミングの見極め方も網羅。
ゲームでCPUとGPUどっちが大事なのか、といったパーツ選びに直結する悩みにも触れています。
これからグラボの交換を検討している方が、安全かつ効率的にアップグレードできるよう、実用的な情報をまとめていますので、ぜひ最後まで参考にしてください。
この記事のポイント
- グラボだけを交換する際のメリットと注意点
- 互換性やマザーボードとの相性の確認方法
- 自分で交換する手順と必要な準備
- ドスパラなどでの交換依頼の可否と費用目安
グラボだけ変えるのは可能なのか?
グラボだけ変えるとどうなる?
グラフィックボード(グラボ)だけを交換することで、パソコンの映像処理性能が大きく向上することがあります。
グラボはゲームや動画編集など、映像処理を担当する重要なパーツです。現在の環境で動作が重いと感じる場合、グラボが原因となっていることが多く、交換することで処理速度や画質、描画の滑らかさが改善されるケースがよく見られます。
例えば、古いグラボを使っていた環境では60fps(フレーム/秒)を維持できなかったゲームでも、新しいグラボに変えることで安定して60fps以上を保てるようになります。これにより、画面のカクつきが減り、プレイ体験が滑らかになるのです。
ただし、注意すべき点もあります。CPUの処理能力や電源容量、マザーボードのスロットの規格によっては、新しいグラボの性能を活かしきれないことがあります。
例えば、PCIeの世代が古いと転送速度がボトルネックになる場合もありますし、電源ユニットの出力が足りないと起動できないリスクもあります。さらに、ケース内部のスペースによってはサイズ的に物理的に入らないこともあります。
このように、グラボだけの交換でも効果は大きい一方で、他のパーツとのバランスや互換性には注意が必要です。特に初心者の方は、交換前に必ず現在のパーツ構成や対応状況を確認することが大切です。
グラボを高性能に変えるメリット

グラボを高性能なモデルに変えることで得られる最大のメリットは、映像処理能力の大幅な向上です。
これにより、ゲームや動画編集といった重い作業をストレスなく行えるようになります。高解像度でのプレイや編集作業もスムーズになり、処理落ちやカクつきといった不快な現象が減少します。
たとえば、フルHDから4Kへと解像度を引き上げた場合、高性能なグラボであれば高画質設定でも安定して動作するようになります。
映像美を重視するゲーマーや、正確な描画が求められるクリエイターにとっては大きな恩恵と言えるでしょう。
加えて、ゲームによってはレイトレーシングなどの高度な技術も活用できるようになり、よりリアルな映像表現を楽しめます。
一方で、グラボを高性能なものに変えると消費電力が増える傾向があります。
これにより、電源ユニットをより高出力のものに交換する必要が生じる場合があります。また、発熱量が増えることで冷却対策も重要になり、ケース内のエアフローを見直すことも必要です。
このように、グラボを高性能なものにすることで多くのメリットを得られますが、パソコン全体のバランスにも配慮しながら構成を考えることが大切です。
性能向上と安定動作の両立を図るために、全体的なパーツ構成の確認を忘れないようにしましょう。
ゲームでCPUとGPUどっちが大事?
ゲームを快適にプレイするために重要なのは、主に「GPU(グラフィックボード)」です。
多くの最新ゲームでは、美しいグラフィックや滑らかな動作が求められるため、GPUの性能がゲーム体験を大きく左右します。
特に3Dゲームや高解像度でのプレイでは、GPUの処理能力が足りないとフレームレートが下がり、映像がカクついたり、操作に遅延が生じたりします。
ただし、すべてのゲームにおいてGPUだけが重要とは限りません。
シミュレーションゲームやMMO(多人数同時接続型オンラインゲーム)のように、多くのデータを処理するタイプのゲームでは、CPUの性能も非常に重要です。
CPUが遅いと、敵キャラの動きやAIの反応が遅れるなど、ゲーム全体の進行にも影響が出ます。
例えば、「Apex Legends」や「フォートナイト」のようなFPSゲームではGPUが主役になりやすいですが、「Cities: Skylines」や「The Sims」のような都市経営ゲームではCPUの処理速度も重要になります。
つまり、どちらが大事かはゲームのジャンルによって異なりますが、現代のゲームでは「GPU優先」で構成するのが基本です。
とはいえ、CPUがボトルネックになるとGPUの性能を引き出せないため、バランスの取れた構成が望まれます。
ゲーム用途でパーツを選ぶ際は、プレイしたいゲームの「推奨スペック」を確認するのが最も確実です。
グラボ交換は自分で出来る?
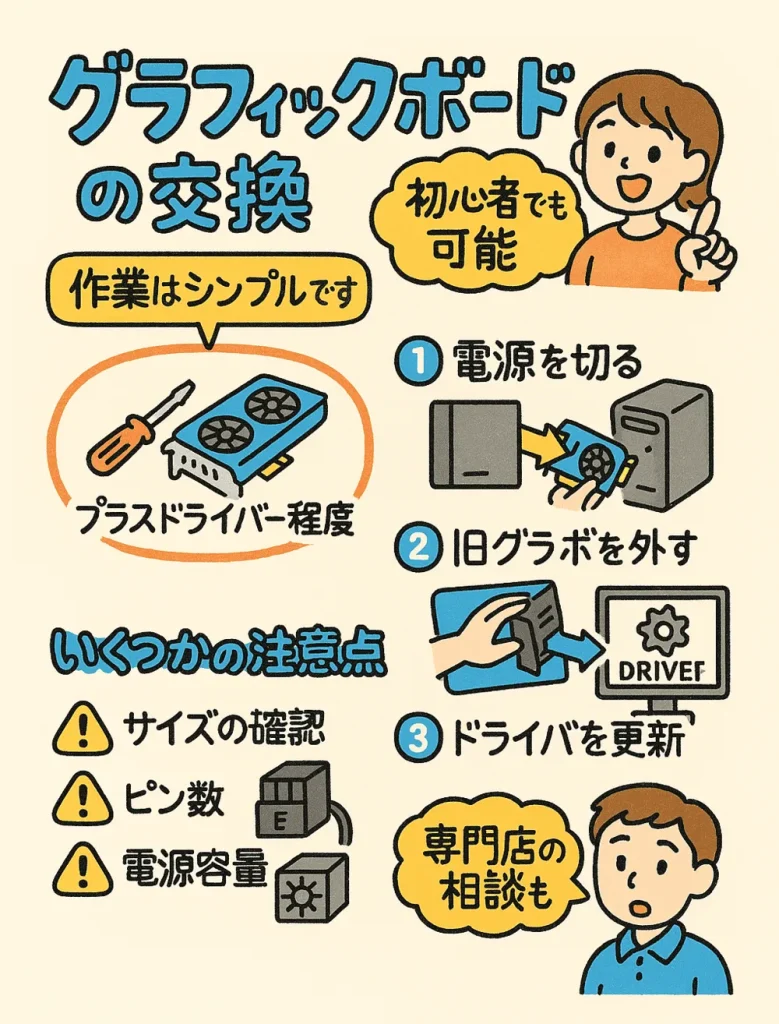
グラフィックボードの交換は、基本的に自作パソコンや一部のBTOパソコンであれば、初心者でも自分で行うことが可能です。
特殊な工具は必要なく、プラスドライバーさえあれば取り付けができる設計になっているため、作業としては比較的シンプルです。
作業の流れとしては、まずパソコンの電源を完全に切り、電源ケーブルを抜いた状態でケースを開けます。次に、旧グラボを固定しているネジを外し、マザーボードから取り外します。
その後、新しいグラボを同じスロットにしっかり差し込み、ネジで固定し、補助電源が必要な場合は電源ケーブルを接続します。作業後はドライバのインストールまたは更新を行えば完了です。
ただし、注意すべき点もあります。たとえば、グラボのサイズがケースに収まるか、補助電源のピン数が合っているか、電源ユニットの出力が足りているかなど、事前の確認が必要です。
また、ドライバのアンインストールや再インストールのタイミングを間違えると、正常に動作しないことがあります。
このように、自分でグラボを交換することは決して難しくありませんが、慎重に手順を踏むことが大切です。もし自信がない場合は、PC専門店に相談するか、有償で取り付けサービスを利用するのも一つの手段です。
グラボの交換は何年で行うべき?
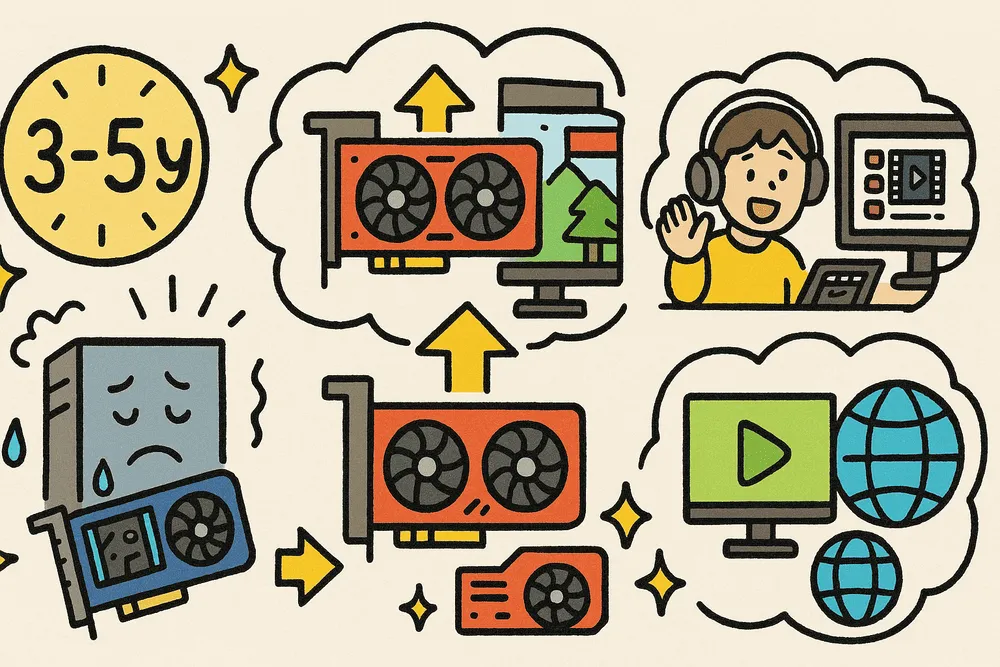
一般的に、グラフィックボード(グラボ)の交換目安は「3〜5年」とされています。これは、技術の進化やゲーム・ソフトウェアの要求スペックが年々高くなることが理由です。
例えば、購入当初は快適だったゲームも、数年後には処理が重くなったり、グラフィック設定を落とさなければまともに動かなくなるケースが増えてきます。
とくに、最新の3Dゲームを高画質で遊びたい場合や、4Kモニターに対応させたい場合などは、性能面での限界を感じやすくなります。
ただし、使用目的によって交換タイミングは変わります。動画視聴やネット閲覧が中心の方は、グラボに高い性能は求められないため、5年以上使い続けても大きな問題は起こりにくいです。
一方、常に最新ゲームを最高設定でプレイしたい人や、動画編集・3DCG制作など重たい処理を日常的に行う人は、より短いスパンでの買い替えが必要になるでしょう。
また、故障やファンの異常音、突然の再起動などが頻発する場合は、年数に関係なく早めの交換を検討すべきです。
長期間使用したグラボは、発熱や経年劣化により性能が落ちることもあるため、無理に使い続けるよりも、新しいモデルへ移行した方が結果的にストレスも減り、作業効率も上がります。
グラボだけ変える前に確認すべきこと
グラボの互換性の調べ方とは?
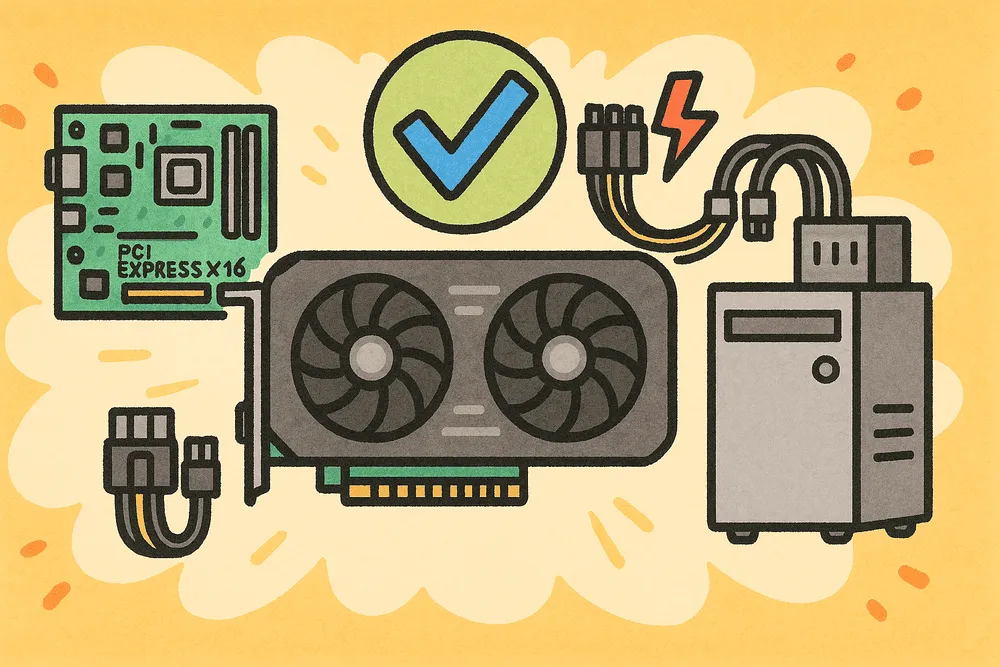
グラボの互換性を調べる際に重要なポイントは、主に「マザーボードの対応スロット」「電源ユニットの容量とピン数」「PCケースのサイズ」の3点です。
まず確認すべきは、マザーボードが「PCI Express x16スロット」に対応しているかどうかです。現行のグラボはこのスロットを使用するため、これがないと物理的に取り付けができません。
ほとんどのデスクトップパソコンには搭載されていますが、古いモデルではバージョンの違いによって性能が十分に発揮できない場合もあります。
次に、電源ユニット(PSU)の容量と補助電源のピン数を確認します。グラボは種類によって電力消費が大きく異なります。
高性能モデルでは6ピンまたは8ピンの補助電源が1〜2本必要になることもあり、既存の電源では足りないケースもあります。グラボの推奨電源容量が500W以上であれば、電源ユニットの交換も視野に入れましょう。
さらに、PCケースの内部スペースも忘れてはいけません。高性能なグラボは長さが30cmを超えるものもあり、ミニタワー型ケースでは物理的に収まらないことがあります。
購入前に、グラボの全長とケース内の空きスペースを測っておくことが必要です。
最後に、念のため公式サイトやPCパーツショップで「動作確認済みモデル」などの情報を確認すると安心です。
互換性の確認を怠ると、せっかく購入したグラボが取り付けられない、あるいは動作しないという事態に繋がりかねません。
このように、事前のチェックポイントをしっかり把握しておくことで、グラボ交換をスムーズに行うことができます。
マザーボードとの相性を確認
グラボを交換する際に「マザーボードとの相性」は非常に重要な確認ポイントです。互換性が合っていないと、取り付けができなかったり、正常に動作しないトラブルが起きる可能性があります。
まず確認すべきは、マザーボードにPCI Express x16スロットがあるかどうかです。
現在流通しているグラボのほとんどがこのスロットに対応しており、デスクトップPCであれば多くの場合、このスロットが搭載されています。
ただし、古いマザーボードではスロットのバージョン(たとえばPCIe 2.0や3.0など)が異なるため、グラボの性能を最大限に発揮できないこともあります。それでも、多くの場合は下位互換があるため使用自体は可能です。
もう一つの注意点はBIOSの対応状況です。新しいグラボを古いマザーボードに取り付けると、相性問題でBIOSが起動しないことがあります。
特に、古いPCでUEFIに対応していないマザーボードの場合、新世代のグラボでは動作しない可能性があります。
このようなリスクを避けるため、使用しているマザーボードの型番を調べ、メーカーの公式サイトで「対応GPUリスト」や「動作確認済みグラボ」を確認することをおすすめします。
また、マザーボードの物理的なサイズや、隣接するパーツとの干渉にも注意が必要です。大型グラボを取り付ける場合、他のスロットと干渉してしまうことがあるため、あらかじめケース内のレイアウトも含めて確認しておくと安心です。
このように、グラボを交換する前にマザーボードとの相性を事前に確認することで、不要なトラブルを防ぎ、スムーズな作業につながります。
ドライバ削除は必要なのか?
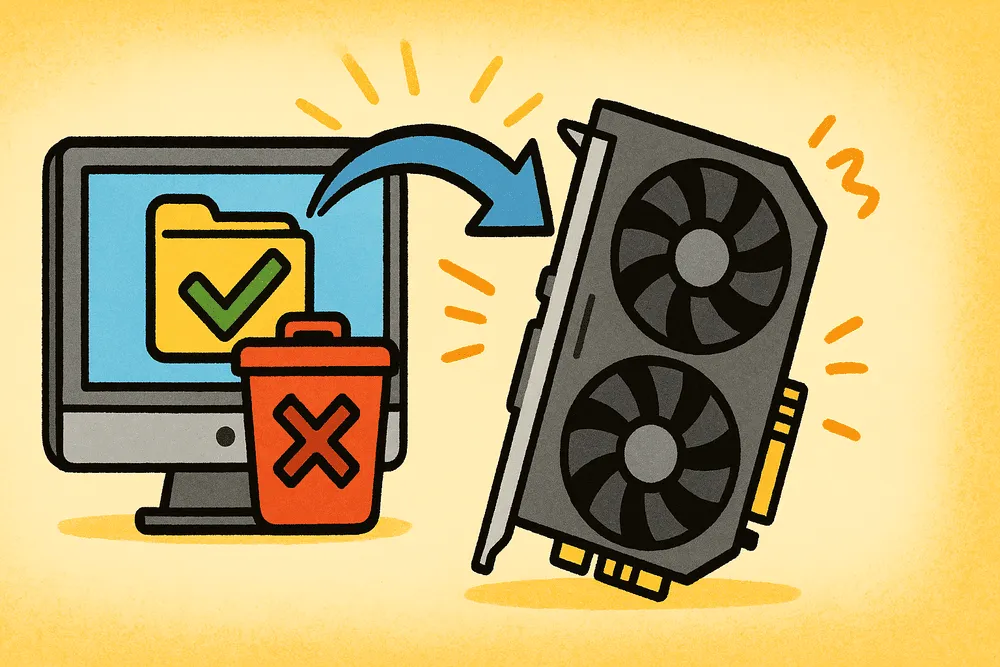
グラフィックボードを交換する際、「古いグラボのドライバを削除するべきか?」という疑問はよくあります。結論から言えば、ドライバの削除は推奨される作業です。
特に異なるメーカー(たとえばNVIDIAからAMD、またはその逆)に交換する場合は、ドライバの競合が原因でトラブルが起きるリスクが高まります。
古いドライバが残っていると、新しいグラボがうまく認識されなかったり、画面表示に不具合が出たり、最悪の場合はWindowsが正常に起動しなくなることもあります。
このような問題を回避するためにも、あらかじめドライバを削除しておくのが安全です。
ドライバを完全に削除するには、通常の「アプリのアンインストール」だけでは不十分なこともあります。そこで役立つのが「Display Driver Uninstaller(DDU)」というフリーソフトです。
これを使えば、システム内のドライバ情報や関連ファイルをクリーンに削除でき、新しいグラボのドライバを正しくインストールしやすくなります。
ただし、同じメーカー間での交換(例:NVIDIAからNVIDIA)であれば、最新のドライバに上書きインストールするだけでも動作する場合があります。
そのため、作業前にグラボのメーカーと型番を確認し、交換後に起こりうるトラブルを予測して対策を講じることが重要です。
このように、ドライバ削除の有無は状況によって変わりますが、万全を期すなら「削除してから交換」がベストな選択です。
ドライバ更新の手順まとめ
グラフィックボード(グラボ)を交換した際には、適切なドライバの更新が必要です。
ドライバは、グラボがパソコンで正しく動作するための“橋渡し”のような存在であり、更新を怠ると不具合や性能低下の原因になることがあります。
まず行うべきことは、新しいグラボのメーカー公式サイトにアクセスすることです。代表的なメーカーには「NVIDIA」や「AMD」があり、それぞれの製品ページから最新のドライバをダウンロードできます。
NVIDIAのドライバ更新はこちら:https://www.nvidia.com/ja-jp/drivers/
AMDのドライバ更新はこちら:https://www.amd.com/ja/support/download/drivers.html
製品名や型番を入力することで、自分のグラボに合ったファイルが簡単に見つかります。
次に、すでにインストールされている古いドライバがある場合は、事前に削除しておくとより安定した動作が見込めます。
「DDU(Display Driver Uninstaller)」という無料のツールを使えば、ドライバの残骸まできれいに削除できます。
ただし、このツールを使用する際は、セーフモードでの実行が推奨されるため、操作には注意が必要です。
古いドライバを削除したら、先ほどダウンロードした新しいドライバをインストールします。途中で再起動が求められる場合は、指示に従ってください。
インストールが完了すると、ディスプレイの解像度や動作が安定し、グラボの性能を最大限に活かせる状態になります。
また、ドライバの更新は一度きりではなく、定期的に確認することが重要です。
新しいゲームに対応するための改善や、セキュリティ強化などが行われるため、月に1回程度は公式サイトや「GeForce Experience」などのツールを使って最新版かどうかを確認するのがおすすめです。
このように手順を踏めば、トラブルなくグラボのドライバを更新でき、快適なパソコン環境を維持できます。
ドスパラでそのまま交換できる?
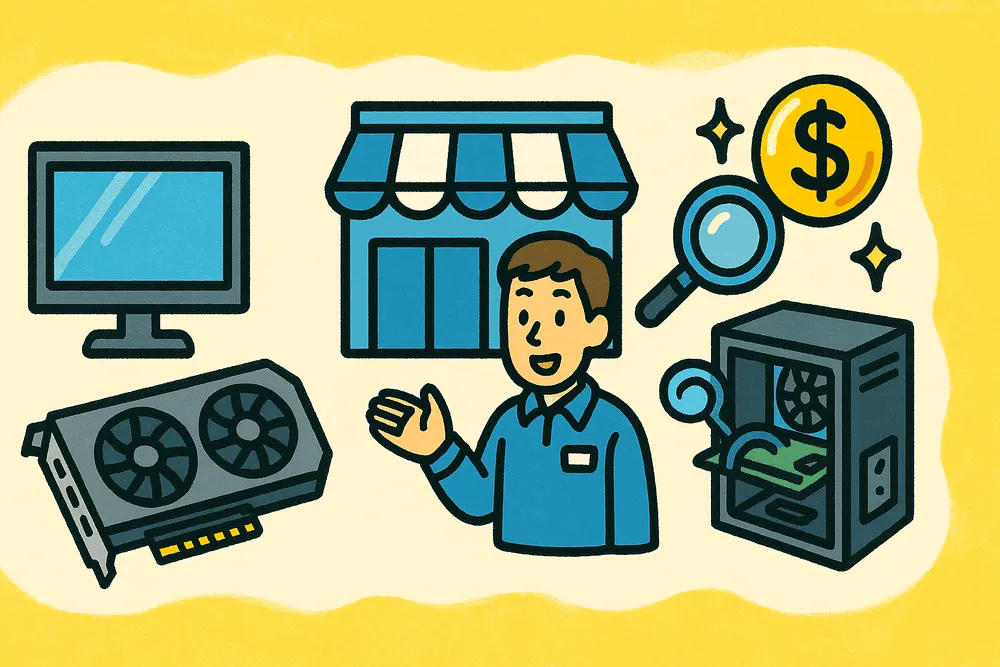
ドスパラでは、グラボの「そのまま交換」が可能かどうかは、いくつかの条件によって決まります。ここでいう「そのまま交換」とは、自分で準備や設定をせず、店舗側にグラボの入れ替え作業を任せるケースを指します。
まず前提として、ドスパラでパソコンを購入した場合であれば、同店舗でのグラボ交換をスムーズに依頼できます。店舗に持ち込めば、技術スタッフが対応してくれます。
追加費用はかかりますが、パーツの互換性や動作確認もすべて任せられるため、初心者には特に安心できる選択肢です。
一方、自作PCや他店で購入したパソコンの場合でも、ドスパラで交換を依頼することは可能です。
ただし、この場合はマザーボードとの相性や電源容量、ケースの内部スペースなど、事前にいくつかの確認が必要になります。
これらに問題があると、交換ができないこともあるため、事前に店舗へ連絡して確認しておくとスムーズです。
なお、交換するグラボをドスパラで購入すれば、工賃が割引になるキャンペーンが実施されていることもあります。こうした特典を活用することで、費用を抑えつつ安心して作業を依頼することができます。
このように、「そのまま交換」が可能かどうかは、パソコンの購入元や状態によって変わってきますが、ドスパラでは柔軟に対応してもらえるケースが多いため、事前相談を行うことで不安を解消しやすくなります。
ドスパラのグラフィックボード交換・アップグレードサービスの詳細はこちらをご確認ください。
グラボだけ変えるときに押さえるべきポイントまとめ
- グラボだけ変えることで映像処理性能が大幅に向上する
- ゲームや動画編集などで描画が滑らかになる効果がある
- グラボ交換だけでフレームレートが向上する可能性がある
- PCIeスロットの世代によっては性能を活かしきれない
- 電源ユニットの容量が不足すると起動できないことがある
- ケースの内部スペースによっては物理的に入らないこともある
- CPUの性能が低いとグラボの性能が頭打ちになる場合がある
- 最新ゲームではGPU優先、シミュ系ではCPUも重要
- グラボ交換は初心者でも自分で作業可能なパーツである
- 交換目安は3〜5年で、用途によって異なる
- 互換性確認にはスロット、電源、ケースサイズの3点が重要
- 古いドライバは競合トラブルの元になるため削除推奨
- DDUツールを使うと安全にドライバを削除できる
- 最新ドライバは公式サイトからダウンロードして更新する
- ドスパラでは事前確認すれば店舗での交換依頼も可能
