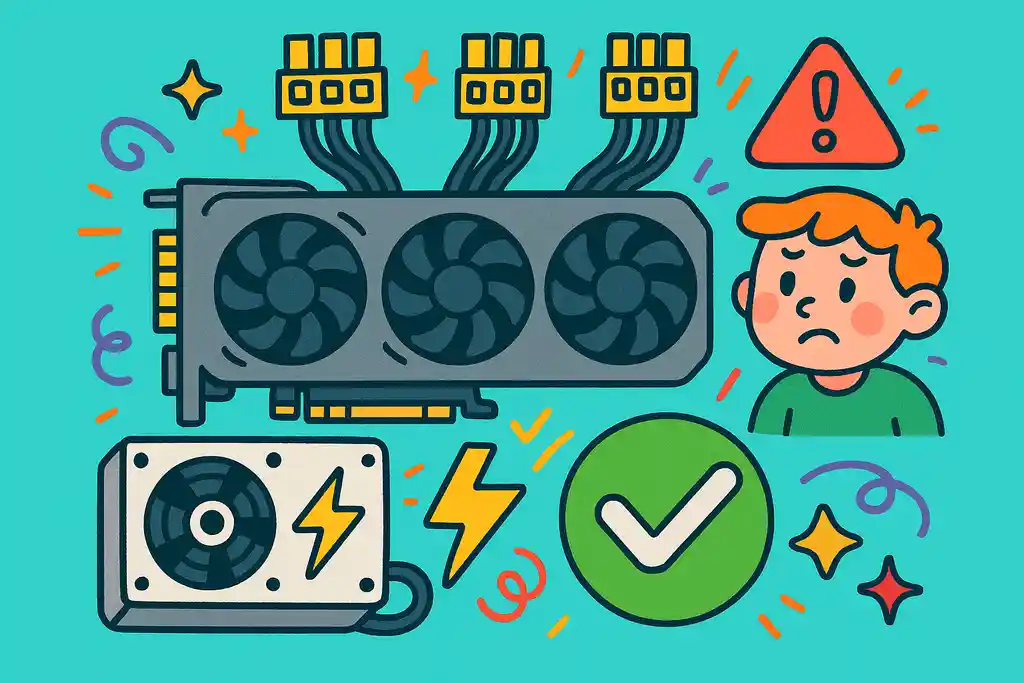
自作PCや高性能グラフィックボードを使っている方の中には、「グラボ補助電源8ピン3つって本当に必要なの?」「どんな電源ユニットを選べばいいの?」と悩む方も多いのではないでしょうか。特にRTX 3090やオーバークロックモデルなどのハイエンドGPUでは、従来よりも大きな電力が求められ、8ピン補助電源を3本接続するケースが増えています。
この記事では、グラボ補助電源8ピン3つが必要になる理由や、具体的な対応モデル、電源ユニットの選び方、補助電源の正しい接続方法などを丁寧に解説します。また、接続ミスによる不具合や、電力不足によって起こるトラブルの対処法、画面が映らない場合の原因と確認ポイントもカバーしています。
グラボが正常に動作しない原因を知りたい方や、電源ユニット選びで失敗したくない方にとって、本記事を読むことでトラブルを未然に防ぎ、安定したPC環境を構築するヒントが得られます。
この記事のポイント
- 8ピン補助電源が3本必要なグラボの理由と対応モデルがわかる
- 適切な電源ユニットの選び方と必要な電力容量が理解できる
- 安全な補助電源の接続方法とNGな配線例が学べる
- 補助電源不足や接続ミスによるトラブルの対処法がわかる
💡グラボ補助電源8ピンが3本必要な理由と対処法
グラボに8ピン補助電源が3本必要な理由と対応モデル一覧

ハイエンドグラボは多くの電力を必要とするため、8ピン補助電源が3本必要なモデルがあります。RTX 3090やオーバークロックモデルなどが代表例です。
| モデル名 | 必要な補助電源 | 主な理由・特徴 | メーカー例 |
|---|---|---|---|
| GeForce RTX 3090 | 8ピン ×3 | 最大消費電力350W以上。OCモデルではさらに高負荷。 | MSI, ASUS, ZOTAC, GIGABYTE |
| GeForce RTX 3080 Ti | 8ピン ×3 | 300W以上の電力を要求。冷却性能も高いモデルが多い。 | ASUS TUF, GIGABYTE AORUS |
| GeForce RTX 3080(OCモデル) | 8ピン ×3 | 一部のOC(オーバークロック)モデルで3本要求。 | MSI SUPRIM, ASUS ROG STRIX |
| GeForce RTX 2080 Ti(上位モデル) | 8ピン ×3 | 旧世代ハイエンド。特別仕様モデルで対応。 | EVGA FTW3, ZOTAC AMP Extreme |
| AMD Radeon RX 6900 XT(OCモデル) | 8ピン ×3 | 高性能OCモデルで電力要求が増加。 | PowerColor Red Devil, Sapphire Nitro+ |
グラフィックボード(グラボ)は、PCの中でもとても電力を使うパーツです。ゲームや動画編集、3D作業などをスムーズにするためには、グラボがたくさんのパワーを使えるようにしなければなりません。特にハイエンドと呼ばれる高性能グラボでは、電力の要求がとても高くなっています。
そのため、一部のグラボでは8ピンの補助電源を3本接続しなければならないモデルがあります。これは、電源ユニットから安定して十分な電力を送るためです。もし電力が足りなければ、パソコンがうまく起動しなかったり、ゲーム中に止まってしまうこともあります。
例えば、「NVIDIA GeForce RTX 3090」や「RTX 3080 Ti」などがこのタイプに当たります。また、同じシリーズでも、オーバークロック(性能を上げた)モデルや大型冷却ファンを搭載したモデルでは、さらに電力が必要になることもあります。ZOTACやASUS、MSIなどの一部製品が8ピン×3構成です。
見た目は同じでも、グラボごとに電力の必要量は違うので、製品情報をよく確認しましょう。必要な電力がどれくらいか、補助電源の数はどうかを事前に知っておくことで、電源ユニット選びで失敗しにくくなります。
8ピン×3対応の電源ユニットの選び方と必要な電力容量
8ピン×3対応のグラボには、850W〜1000W以上の電源ユニットが必要です。PCIeケーブルの本数、信頼性のあるメーカー、効率グレードも重要な選定ポイントです。
グラボに8ピンの補助電源を3本つなぐ必要がある場合、対応する電源ユニット(PSU)をしっかり選ばないと、電力不足やトラブルの原因になります。特に、ハイエンドグラボを使うときは、電源ユニットの性能がとても重要になります。
まず、必要な電力容量(ワット数)は大切なポイントです。一般的に、8ピン×3を要求するグラボでは、少なくとも850W〜1000Wの電源が推奨されます。グラボだけで300〜450W以上使うため、CPUや他のパーツを含めるとそれくらいの容量が必要です。余裕を持たせておくことで、電力が安定し、故障リスクも減ります。
次にチェックしたいのが、PCIe補助電源ケーブルの数と構成です。電源ユニットが8ピンを3本分しっかり持っているか確認しましょう。1本を分岐して使うのは、電流が集中して危険なのでおすすめできません。
電源ユニットのメーカーとしては、Seasonic(シーソニック)、Corsair(コルセア)、CoolerMaster(クーラーマスター)などが信頼性が高くおすすめです。これらのメーカーは、しっかりした部品を使っていて、電圧の安定性もあります。
選ぶときは、「80 PLUS GOLD」以上の効率グレードを持つものを基準にすると、安定性と省エネのバランスも良いです。最初は少し高く感じるかもしれませんが、長く使えてトラブルも少ないので安心です。
850W〜1000W以上の電源ユニット
グラボ補助電源の正しい接続方法とNG事例
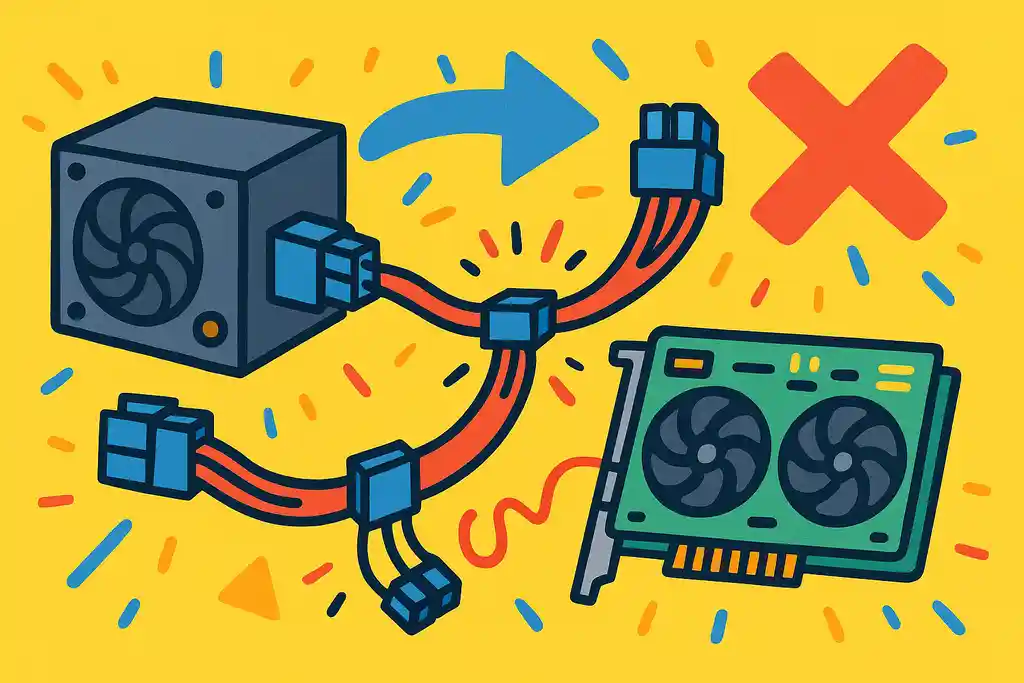
グラボの補助電源は、8ピンごとに電源ユニットから直接ケーブルを接続するのが安全。分岐や共用はトラブルの元になるので避けるべきです。
グラフィックボード(グラボ)を使うときに大切なのが、補助電源の正しいつなぎ方です。とくに8ピン補助電源を3本使うような高性能グラボでは、間違った配線が原因で起動しない・画面が映らない・最悪の場合はパーツが壊れてしまうこともあります。
まず基本として、電源ユニット(PSU)に付いているPCIe電源ケーブルを、グラボの8ピン端子に1本ずつ直結するのが正しい方法です。例えば8ピンが3つある場合、電源ユニットから直接3本のケーブルを引いて接続します。
やってはいけないのが、1本のケーブルを2股に分けて2つの端子につなぐ方法です。これは「分岐ケーブル」と呼ばれますが、グラボが必要とする電力を1本のケーブルでまかなおうとすると、電流が集中して発熱や焼損のリスクが高まります。詳しくは、グラボの補助電源を二股にするのは危険?安全な対処法とは?で解説しています。
また、他のパーツとケーブルを共用するのもNGです。例えばグラボとHDDなどを同じケーブルから分けて電力を供給すると、電圧が安定せず、動作が不安定になる原因になります。
ケーブルの差し込みも奥までしっかり行いましょう。ゆるく刺さっているだけだと、通電しなかったり、動作中に抜けてしまうこともあります。
マニュアルやグラボの仕様をよく確認して、電源ユニットの各ケーブルを1対1で接続することが、安全で確実な方法です。
グラボの補助電源が足りないときに起こる不具合と対処法
補助電源が足りないと、PCが起動しない・画面が映らない・途中で落ちるなどの不具合が出ます。正しく接続し、電源容量を見直すことで対処できます。
グラフィックボード(グラボ)には、マザーボードだけでなく電源ユニットから直接電力を送る「補助電源」が必要です。特にハイエンドなグラボは多くの電力を必要とするため、補助電源が足りないと、さまざまなトラブルが起きやすくなります。
まずよくある不具合は、パソコンが起動しないことです。電源ボタンを押してもファンだけが回り、画面は真っ暗なまま…という状態になります。これは、グラボに必要な電力が届かず、正常に動作できないためです。
次に多いのは、画面が映らない・フリーズする・途中で電源が落ちるといったトラブルです。特にゲームや動画編集など、グラボに負荷がかかる作業中に落ちる場合は、補助電源不足の可能性が高いです。
また、Windowsの起動中にブルースクリーンになるなど、不安定な動作も電力が足りないことで起こることがあります。
こうしたトラブルへの対処法としては、まずグラボの補助電源端子がすべて正しく接続されているか確認しましょう。そして、電源ユニットの容量が十分か(推奨W数に達しているか)を見直すことも重要です。
さらに、PCIeケーブルが分岐して使われていないか、1本ごとに直結されているかも確認ポイントです。それでも解決しない場合は、電源ユニット自体をより大きな容量のものに交換する必要があります。
グラボから画面が映らないときの原因と対処法
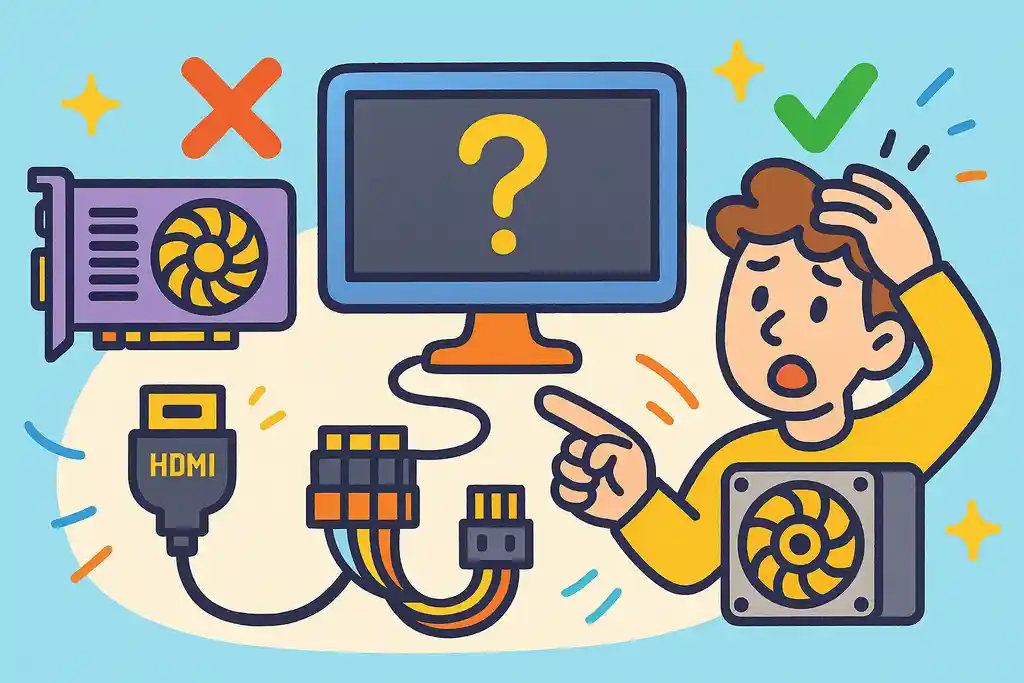
グラボで画面が映らない原因は、HDMIの接続先やBIOS設定ミス、補助電源の不備など。接続・設定を確認し、グラボ優先に切り替えることで解決できます。
パソコンを組んだのに、画面がまったく映らないと焦ってしまいますよね。特にグラフィックボード(グラボ)を使っている場合、「ファンは回ってるのに映像が出ない」というトラブルはよくある悩みです。この問題には、いくつかの原因と解決方法があります。
このような症状については、グラボがブラックアウトしてファン全開…その時まずやるべきことは?でも詳しく紹介しています。
まず最初に確認すべきは、HDMIやDisplayPortのケーブルをグラボ側にしっかり接続しているかです。マザーボード側(オンボード)に接続していると、グラボが使われずに映らないことがあります。ケーブルはグラボの出力端子に接続しましょう。
次に、オンボードの映像は映るのに、グラボからは映らない場合は、パソコンの設定に問題があるかもしれません。特にRyzen搭載マシンでは、初期設定でオンボード出力が優先されていることがあります。BIOS(バイオス)の設定画面で「PCIe優先」や「外部GPUを使う」などの項目に変更することで解決できることがあります。
また、グラボの補助電源がきちんと接続されていないと、グラボが正しく動作せず、画面が映らない原因になります。補助電源の数や接続状態も確認してみましょう。
グラボや電源が正しく動作しているか確認するには、別のPCでグラボを試す、またはオンボード出力と切り替えながら検証してみるのも効果的です。
自作PCで画面が映らないときのチェックリスト
自作PCで画面が映らないときは、電源やグラボ、メモリ、BIOS設定、ケーブルなどの接続ミスが主な原因。順に確認すれば多くは解決できます。
| チェック項目 | 確認内容・ポイント |
|---|---|
| 電源ユニット | 24ピン・8ピンケーブルがしっかり刺さっているか確認。ファンが回るか。 |
| グラフィックボード | PCIeスロットにきちんと挿さっているか。補助電源(6ピン/8ピン)が正しく接続されているか。 |
| 映像出力の接続 | HDMIやDisplayPortのケーブルがグラボ側に接続されているか、モニターの入力切替も確認。 |
| メモリ | スロットにしっかり刺さっているか。2枚挿しの場合は正しい位置(デュアルチャネル)か。 |
| マザーボード | BIOSのアップデートが必要な場合がある。特にRyzen第5世代などは要確認。 |
| 補助電源 | 分岐ケーブルを使っていないか。8ピン端子ごとに別のケーブルで接続されているか。 |
| モニター | 電源が入っているか、別の入力ソースを選んでいないか確認。ケーブルの断線にも注意。 |
| その他 | マザーボードのエラーLEDやブザーの有無、CMOSクリアも試してみる。 |
自作PCを組み立てたあと、電源を入れても画面が映らないと「どこが悪いの?」と不安になりますよね。でも、こうしたトラブルの多くは、配線ミスや初期設定の問題など、落ち着いて確認すれば解決できるケースが多いです。
まず確認すべきは電源がしっかり入っているか。マザーボードやグラボのLED、ファンが回るかを見てください。反応がない場合、24ピンや8ピンの電源ケーブルの接続ミスが考えられます。
次に、グラフィックボード(グラボ)の接続です。補助電源(6ピン・8ピンなど)が足りているか、しっかり奥まで差し込まれているかをチェックしましょう。また、映像ケーブルがマザーボードではなくグラボ側に刺さっているかも大事です。
メモリもよくある原因の一つです。片側だけが浮いていたり、正しいスロットに刺さっていなかったりすると起動しません。一度抜き差ししてみましょう。
マザーボードの初期不良やBIOSの設定ミスも、まれに原因になります。特にRyzenなど一部のCPUでは、BIOSの更新が必要な場合があります。
そのほか、HDMIケーブルの断線やモニターの入力切替ミスなど、基本的なところも忘れずに確認してください。
落ち着いてひとつずつ確認すれば、原因がわかるはずです。自作PCは試行錯誤も楽しさのひとつ。チェックリストを活用して、一歩ずつ解決していきましょう。
グラボが故障しているかを診断する方法とツール紹介
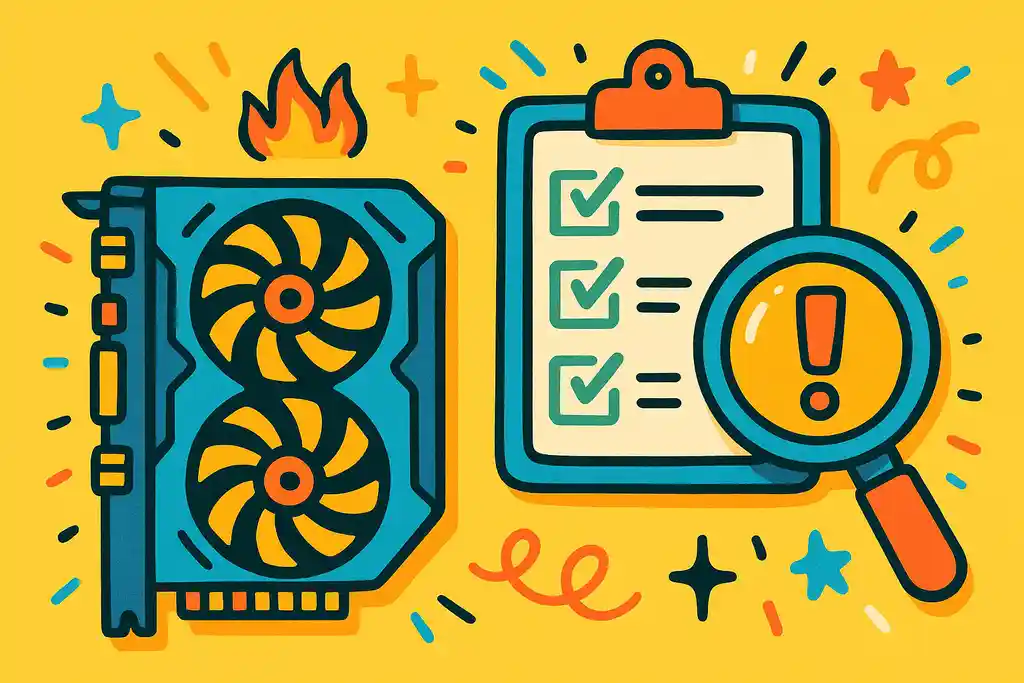
グラボが故障しているかは、GPU-Zなどのツールや別PCでの動作確認、目視チェックで判断可能。温度や見た目の異常に注意しましょう。
パソコンの調子が悪いとき、「もしかしてグラボが壊れたかも…」と心配になることがあります。でも、いきなり買い替える前に、いくつかの診断方法で状態をチェックしてみましょう。
まず、画面が映らない・フリーズが多い・ゲーム中にエラーが出るといった症状がある場合、グラボに問題があるかもしれません。ただし、これらは他のパーツでも起こることがあるので、原因を切り分けることが大切です。
ソフトウェアで確認する方法としては、「GPU-Z」という無料ツールがおすすめです。また、トラブルが続く場合はグラボをリセットする方法や原因別の対処法や、エラー43の対処法まとめも参考にしてみてください。
これを使うと、グラボの温度や動作状況、ファンの回転数などをリアルタイムで見ることができます。温度が異常に高かったり、クロックが不自然に動いていたら注意が必要です。
次に、別のパソコンでグラボを試してみるのも有効です。もし他のPCでも同じ症状が出るなら、グラボが故障している可能性が高いです。逆に正常に動くなら、マザーボードや電源など他の部品に原因があるかもしれません。
また、グラボ本体を目で見てチェックすることも大事です。コンデンサ(小さな円筒の部品)が膨らんでいたり、焦げたような跡がある場合は、物理的に壊れている可能性があります。
グラボの故障は見えにくいですが、ツールと手順を使って、落ち着いて確認していけば判断できます。
💡 グラボ補助電源8ピン3本対応時の注意点と知識
グラボの高負荷電力と電源トラブルの予防策【8ピン×3対応】

8ピン×3のグラボは電力が大きく、850W以上の高品質な電源ユニットが必要です。分岐せずにケーブルを接続し、事前に消費電力を確認することがトラブル防止につながります。
高性能なグラフィックボード(グラボ)は、ゲームや動画編集などでパソコンを使うときにとても役立ちます。ただし、そのぶん多くの電力を必要とします。特に「8ピン×3本」の補助電源が必要なグラボは、通常よりかなり多くの電力を消費します。しっかりした電源ユニットを使わないと、さまざまなトラブルが起こる可能性があります。
たとえば、電力が足りていないとパソコンが途中で止まったり、急に電源が落ちたりします。画面が真っ暗になることもあります。また、電源ユニットに負荷がかかりすぎると、部品が熱くなりすぎて寿命が短くなることもあるのです。
こうしたトラブルを防ぐためには、電源ユニットの選び方がとても大切です。8ピン×3のグラボを使うなら、最低でも850W以上、できれば1000W以上の電源ユニットを選ぶのが安心です。また、「80 PLUS GOLD」など信頼性の高い製品を選ぶと、電力効率が良く、発熱も少なくなります。
さらに、電源ケーブルの本数にも注意しましょう。1本のケーブルを分岐して2つの端子に使うのは避けて、3本を別々につなぐのが安全です。パーツを組み立てる前に、使いたいグラボがどれくらいの電力を必要とするのかを、メーカーのサイトなどで確認しておきましょう。
電源ユニットの規格・ケーブル仕様と接続時の注意点
電源ユニットはATX/SFXなどのサイズと、モジュラー式かどうかで選ぶのが重要。ケーブルの種類やメーカーごとの仕様違いにも注意して、安全に接続しましょう。
自作PCで電源ユニットを選ぶときは、「どれでも使える」と思っていると失敗することがあります。とくにグラボに8ピン補助電源を3本つなぐような構成では、電源ユニットの規格やケーブルの種類を正しく知っておくことがとても大切です。
まず、電源ユニットには「ATX」と「SFX」というサイズの違いがあります。ATXは一般的な大きさで、大型ケースに向いています。一方、SFXはコンパクトで小型PC向けですが、出力が少なめなものもあるので注意が必要です。
もうひとつ大事なのが、「フルモジュラー式」かどうか。これは、必要なケーブルだけを取り付けられるタイプで、配線がスッキリして空気の流れも良くなります。反対に、すでにケーブルが本体から出ている「固定式」タイプもありますが、大きなグラボにはやや不向きな場合があります。
また、メーカーごとにケーブルの形状や仕様が違うこともあります。たとえば、同じ8ピンでも、ピンの配列や対応電流が異なる場合があります。Seasonic、Corsair、Cooler Masterなど、信頼できるメーカーの純正ケーブルを使うのが安全です。他メーカーのケーブルを使い回すと、ショートや発火の原因になります。
最後に、ケーブルは無理に曲げたり、押し込んだりしないようにしましょう。ゆるみがないよう、しっかり差し込むことも忘れずに。
PCIe補助電源のピン構成と6+2ピンの正しい使い方
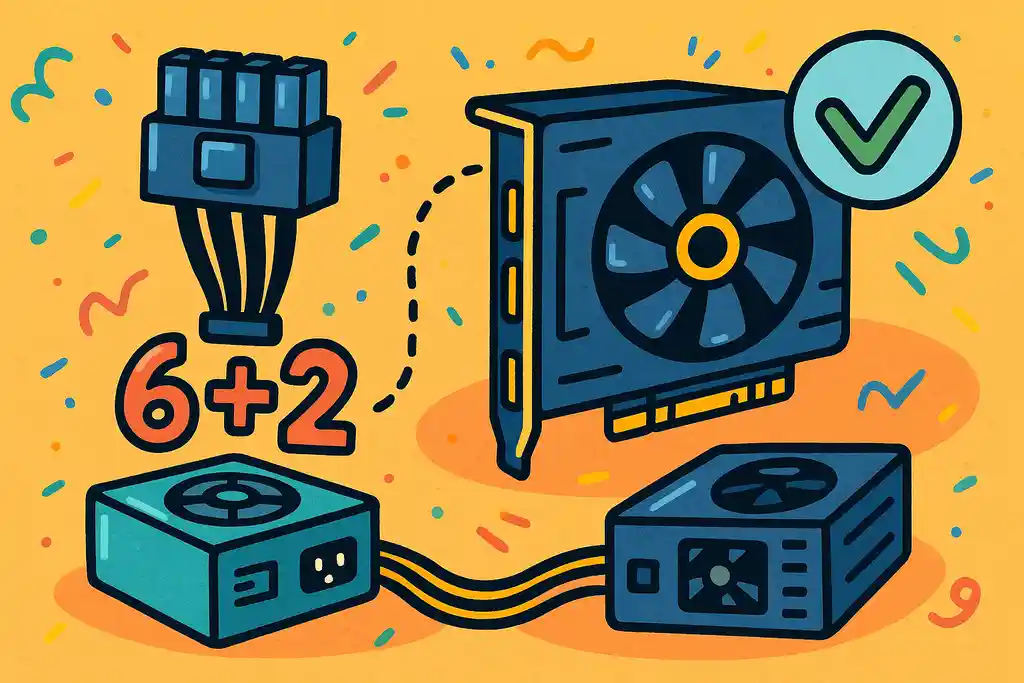
6+2ピンは8ピン用として使える電源ケーブル。グラボには1本ずつ個別に接続し、分岐は避けるのが安全。ピンの形状や適合も確認しましょう。
パソコンのグラフィックボード(グラボ)を動かすためには、「PCIe補助電源」という専用のケーブルが必要になります。その中でもよく使われるのが「6+2ピン」というタイプです。これを正しく使えるようになると、より安全に高性能なグラボを使えます。
まずポイントは、6+2ピンは「6ピン」と「2ピン」がくっついた形で、合わせて8ピンとして使えるケーブルです。8ピンが必要なグラボにこの6+2ピンを1つのコネクタとして挿せば問題ありません。パーツが柔らかく、自然にひとつに合体するようになっているので、間違えずに挿しましょう。
例えば、グラボに「8ピン×2」が必要なときは、6+2ピンを2本使います。このとき、1本のケーブルを分岐して2つに使うのではなく、電源ユニットからそれぞれ別のケーブルで接続するのが安全です。分岐すると電流が偏ってしまい、熱がこもって故障の原因になります。
また、6ピンしか刺さっていない場合は、グラボに十分な電力が届かず、パソコンが起動しないこともあります。6+2ピンは必ず「2ピンも含めて8ピンとして使う」ことを忘れないようにしましょう。
最後に、電源ユニットやグラボによっては、ピンの形が微妙に違うこともあるので、基本的には純正ケーブルを使い、無理に差し込まないことも大切です。
12VHPWR(新規格)と8ピン補助電源の違いと選択基準
12VHPWRは最大600Wまで対応できる新しい電源コネクタ。配線がシンプルになりますが、対応電源が必要。現状のグラボに合った規格を選ぶのが安心です。
最近のグラフィックボード(グラボ)では、「12VHPWR(じゅうにボルト・エイチピー・ダブリュ・アール)」という新しい電源コネクタが登場しています。これは、ATX 3.0規格やPCIe 5.0対応電源に合わせて作られた新世代の接続方式です。これまで使われていた8ピンと何が違うのか、どちらを選べばよいのかを見ていきましょう。
まず、8ピン補助電源は長年使われてきた一般的な規格で、1本で最大150Wまで電力を供給できます。そのため、高性能なグラボでは、8ピンを2〜3本使うことがよくあります。たとえば「8ピン×3」などです。
一方、12VHPWRコネクタは、1本で最大600Wもの電力を送ることができます。これにより、複数の8ピンをまとめたような働きが1本で可能になり、配線がすっきりします。特にRTX 4090などの最新ハイエンドGPUで採用されています。
ただし、12VHPWRは対応する電源ユニット(ATX 3.0)やケーブルが必要です。古い電源ではそのまま使えないこともあるので注意が必要です。変換アダプターもありますが、使い方を誤ると過熱や発火のリスクがあるため、安全に使うにはネイティブ対応の電源ユニットを選ぶのが安心です。
今後は12VHPWRが主流になる流れですが、今すぐ8ピンが使えなくなるわけではありません。現在のグラボに合わせた規格を選ぶことが、トラブルを防ぐコツです。
GPU別の補助電源要件早見表【主要モデル一覧付き】
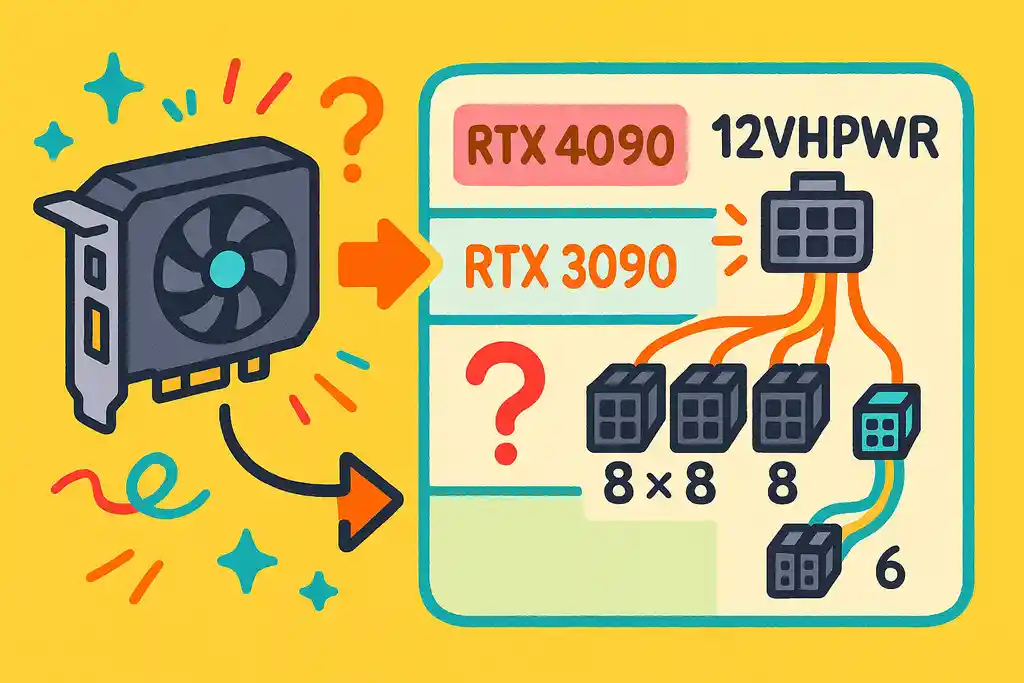
GPUによって必要な補助電源は異なります。RTX 3090などは8ピン×3、RTX 4090は12VHPWR。早見表で自分のグラボに合った構成を確認しましょう。
グラフィックボード(GPU)を選ぶときに見落としがちなのが、「補助電源の構成」です。グラボの性能が高くなるほど、消費電力も増え、それに応じた補助電源の接続が必要になります。ここでは、NVIDIAとAMDの代表的なGPUモデルごとに、必要な補助電源の数や種類を表にまとめました。
自作PCを組む際や電源ユニットを選ぶときの参考にしてください。グラボの交換を予定している方は、互換性や交換方法に関する解説記事も合わせてチェックしておくと安心です。
| GPUモデル | メーカー | 補助電源構成 | 備考 |
|---|---|---|---|
| RTX 4090 | NVIDIA | 12VHPWR(16ピン)×1 | 変換で8ピン×3または×4対応可能 |
| RTX 3090 | NVIDIA | 8ピン ×3 | OCモデルでは高出力の電源が必要 |
| RTX 3080 Ti | NVIDIA | 8ピン ×2〜3 | モデルにより差異あり |
| RTX 3060 | NVIDIA | 8ピン ×1 | ミドルレンジ向け |
| RX 7900 XTX | AMD | 8ピン ×2 | 最新世代のハイエンドモデル |
| RX 6800 XT | AMD | 8ピン ×2 | 上位モデルはOC仕様も |
| RX 6600 | AMD | 8ピン ×1 | 省電力でコスパ重視 |
この表を使えば、グラボごとに必要な補助電源の本数やタイプが一目でわかります。購入前や組み立て前に確認しておけば、電源ユニット選びで失敗しにくくなります。
中古グラボや中古電源を使用する際の注意点
中古グラボや電源は安くてもリスクあり。端子の傷みや電圧の不安定、保証の有無を確認し、慎重に選ぶことが重要です。
中古のグラフィックボード(グラボ)や電源ユニットを使うのは、コストを抑えたいときに魅力的な選択です。ただし、新品と違って動作保証や寿命の面でリスクがあるため、購入や使用の前にいくつかのポイントをしっかり確認することが大切です。
まず、端子の状態を確認しましょう。PCIe端子や補助電源コネクタが焦げていたり、サビていたり、ピンが曲がっていたりする場合は注意が必要です。電流がうまく流れず、最悪の場合ショートや発火の原因になります。
次に気をつけたいのが、電圧の安定性や発熱のチェックです。中古の電源ユニットでは、内部の部品(コンデンサなど)が劣化していることがあり、電力が不安定になることがあります。これにより、パソコンが突然落ちたり、グラボが正しく動作しないこともあります。動作確認をする際には、高負荷状態(ゲームやベンチマーク)でも安定して動くかを確認しましょう。
また、中古品の多くはメーカー保証が残っていないことが多く、壊れても交換できないリスクがあります。ショップで買う場合は、「動作保証付き」や「初期不良対応あり」のものを選ぶと安心です。個人取引では、リスクをよく理解したうえで判断しましょう。
さらに、古いモデルの場合は新しい規格に対応していないこともあるので、ケーブルの形状や補助電源の数など、自分のPCと合っているかも必ず確認してください。
グラボの電力消費と電気代の目安【1ヶ月のコスト試算】
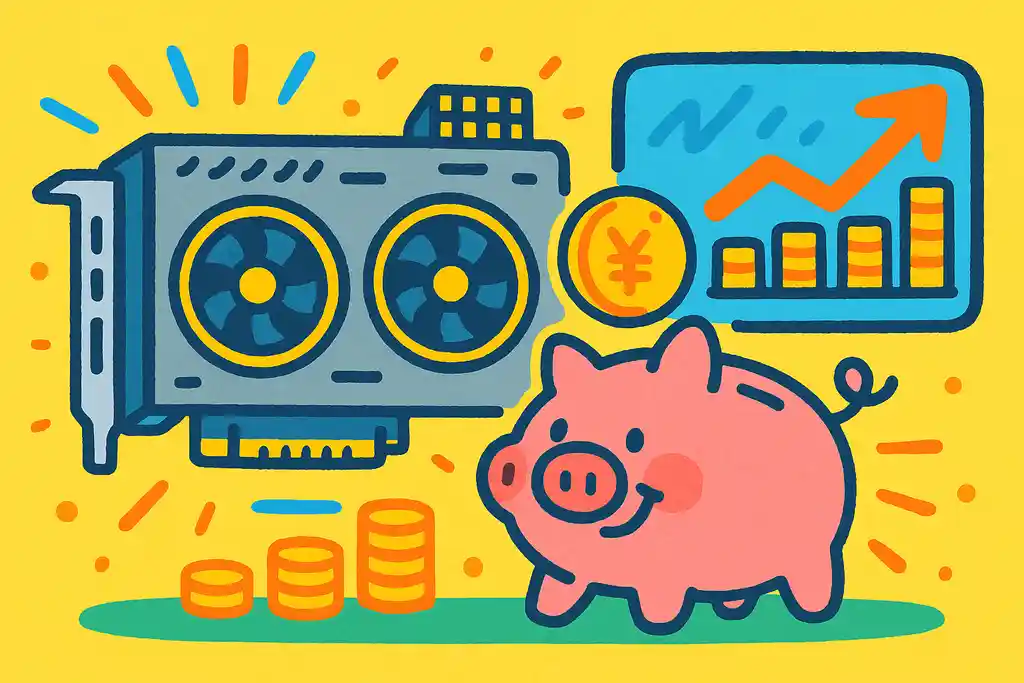
グラボの消費電力はTDPに基づき、使用時間が長いほど電気代が増えます。RTX 3090なら月に約900〜1000円程度が目安です。
グラフィックボード(グラボ)は、パソコンの中でも特に電力を多く使うパーツです。性能が高くなるほど消費電力も増えるため、毎月の電気代にどれくらい影響するのか気になる人も多いはずです。ここでは、代表的なグラボのTDP(熱設計電力)をもとに、1ヶ月あたりの電気代の目安をわかりやすく紹介します。
まず、TDPとは「このくらいの熱(=電力)が出ることを想定して設計されている」という値で、グラボの消費電力のおおよその目安になります。たとえば、RTX 3060なら約170W、RTX 3090だと350W、RTX 4090は最大450W近くに達します。
では、1日あたり3時間グラボを使用した場合の電気代を計算してみましょう。
たとえば、RTX 3090(350W)の場合:
- 1日3時間 × 30日 = 90時間
- 350W × 90時間 = 31,500Wh(31.5kWh)
- 1kWhあたり約30円として計算 → 31.5kWh × 30円 = 約945円/月
このように、高性能なグラボは1ヶ月で数百円〜1000円以上の電気代になることがあります。長時間ゲームをする人や動画編集をよく行う人は、これが積み重なるので注意が必要です。
電気代を少しでも抑えたい場合は、省電力設定にする・アイドル時にクロックを落とす・使用時間を意識するなどの工夫も効果的です。
グラボの補助電源8ピン3つが必要な理由と正しい対応まとめ
- ハイエンドGPUでは8ピン補助電源が3本必要なモデルがある
- RTX 3090やRX 6900 XTなどが8ピン×3の代表的な対応モデル
- グラボだけで300W以上を消費するため電源の強化が不可欠
- 850W〜1000W以上の電源ユニットを選ぶのが推奨される
- PCIe補助電源は1端子ごとに1本ずつ直結するのが安全
- 分岐ケーブルで複数端子に接続するのは発熱や故障の原因になる
- グラボ補助電源が足りないと起動失敗やブラックアウトが起こる
- HDMIやBIOS設定ミスでも画面が映らないケースがある
- 自作PCではメモリやマザーボードの接続ミスも映像不良の原因になる
- 故障診断にはGPU-Zや他PCでの検証が役立つ
- フルモジュラー式の電源ユニットは配線がスッキリしておすすめ
- PCIeの6+2ピンは8ピンとして正しく接続する必要がある
- 12VHPWRは次世代規格で、対応機種では1本で最大600W給電できる
- GPUごとの補助電源構成を事前に確認しておくと失敗しにくい
- 中古のグラボや電源は端子の劣化や保証の有無を事前に確認するべき
