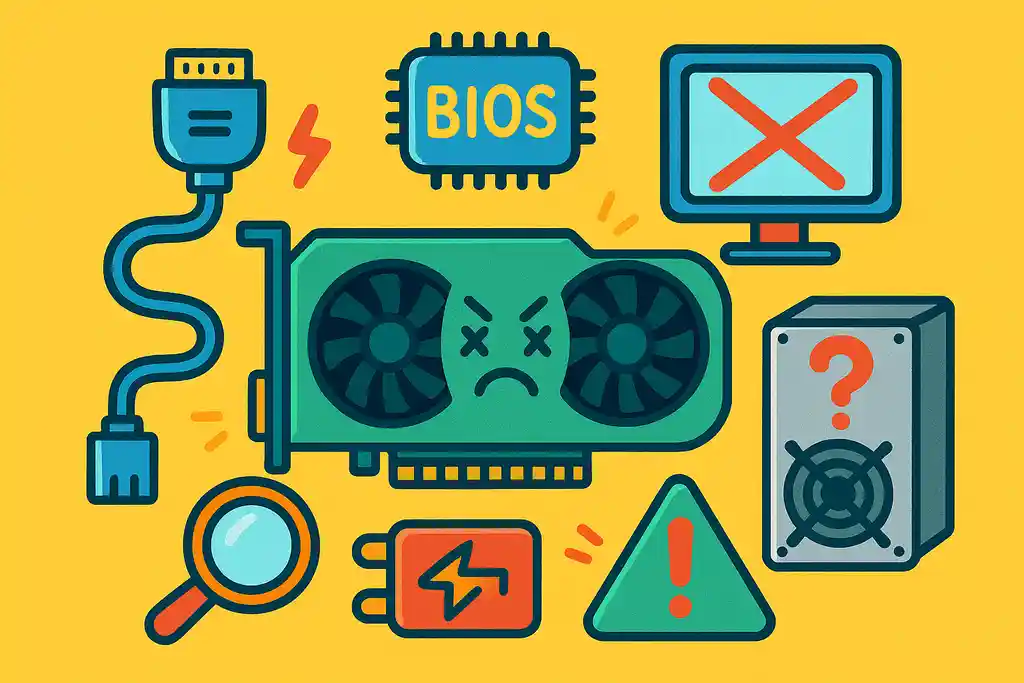
パソコンの電源は入るのに、モニターには何も映らない...こんな状況に直面し、「グラボ故障画面映らない」と検索してたどり着いた方も多いのではないでしょうか。グラフィックボード(グラボ)は、映像出力に欠かせない重要なパーツですが、接続ミスや設定の不備、電源トラブルなどでも画面が映らなくなることがあります。さらに、ファンは回っていても映像が出ない、オンボードでは映るのにグラボでは映らない、といった状況も含め、原因は多岐にわたります。
この記事では、グラボ故障による画面が映らない症状に対して、初心者でも試せる確認ステップから、診断ツールの活用方法、パーツごとの切り分け手順まで丁寧に解説しています。また、修理と買い替えの判断材料や、グラボを長持ちさせるためのメンテナンス方法についても紹介しています。
この記事を読めば、慌てず正確に原因を特定し、最適な対処法を選ぶ力が身につき、無駄な出費や時間を減らすことができます。
この記事のポイント
- グラボが原因で画面が映らないときの具体的なチェック手順
- グラボの故障と他パーツの問題の切り分け方法
- 修理か買い替えかを判断するための基準とコスト感
- 故障を防ぐための運用・メンテナンスのポイント
💡グラボ故障で画面が映らない原因と対処法まとめ
グラボの故障で画面が映らない原因と確認・対処法まとめ
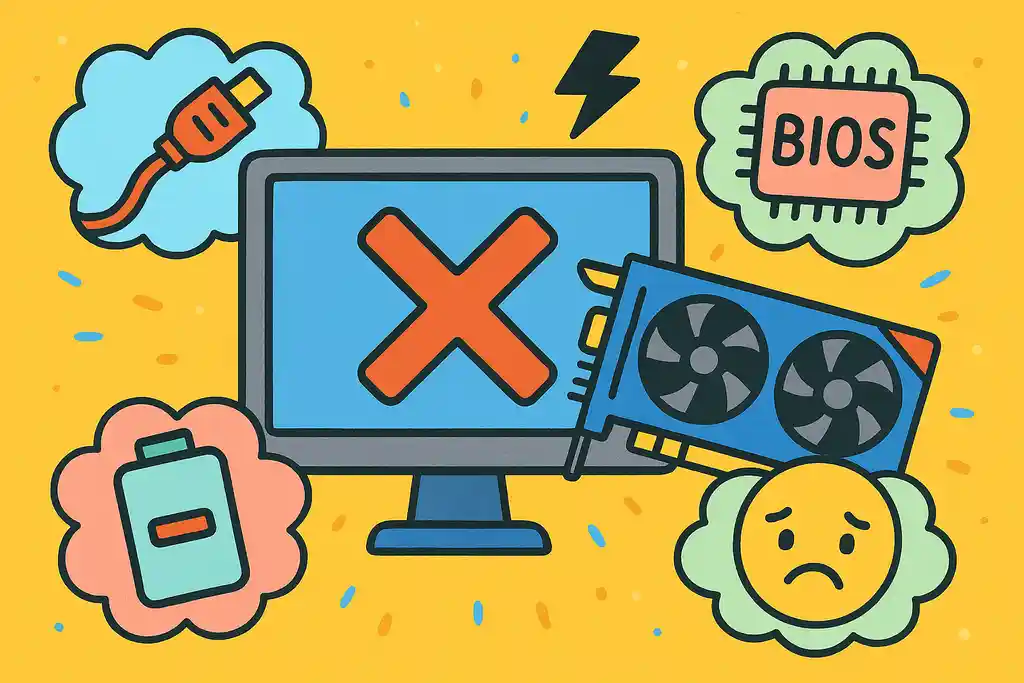
グラボが原因で画面が映らない場合、接続ミス・BIOS設定・電源不足・故障の4つが主な原因です。順番に確認すれば初心者でも対処できます。
パソコンの電源は入るのに画面が真っ暗なまま。こんなとき、原因としてよくあるのが「グラボ(グラフィックボード)」のトラブルです。グラボは、パソコンで映像を表示するための大事なパーツ。これがうまく働かないと、モニターには何も映りません。
まず、よくある原因を紹介します。
1. 接続不良
グラボがマザーボードにしっかり差し込まれていない、電源ケーブルが外れているなど、物理的な接触ミスが多いです。パソコンの内部を開けて、グラボがきちんと奥まで挿さっているか、補助電源が接続されているかを確認しましょう。
2. BIOSの設定
BIOSの設定で、オンボードの映像出力が優先されていると、グラボ側からの映像が無効になっていることがあります。BIOS画面を開いて「初期表示デバイス」や「PCI-E優先」に設定することで解決することがあります。
3. 電源不足
グラボは高性能な分、多くの電力を必要とします。電源ユニットの出力が足りなかったり、グラボへの電源ケーブルが抜けていたりすると、動いているように見えても映像が出ないことがあります。
4. グラボの故障
ファンが回っていても、グラボの内部チップが壊れていると映像が出ないことも。別のパソコンで試したり、オンボード出力で映るか試すことで、グラボの故障かどうか判断できます。
【対処法まとめ】
- ケーブル・接続の確認(HDMI/DisplayPortの差し替え)
- グラボ・電源の差し直し
- BIOSの設定変更
- グラボを取り外してオンボードで起動できるか確認
- 別のグラボがあるなら交換してみる
これらを順番にチェックしていけば、初心者でも原因を絞っていけます。慌てず、1つずつ試してみましょう。
グラボが故障しているかどうかの診断方法とツールの活用法
グラボの故障診断には、代替パーツでの検証やオンボード出力の確認、ビープ音、診断ソフトの活用などが効果的。初心者でも段階的に原因を見極められます。
パソコンの画面が映らない、フリーズする、映像が乱れる──こんなトラブルに遭遇すると「もしかしてグラボが壊れた?」と疑う人も多いでしょう。でも、すぐに買い替える前に「本当にグラボが原因か?」をしっかり診断することが大切です。
ここでは、自分でできるグラボの診断方法をわかりやすく紹介します。
1. 代替パーツを使って確認する
最も確実な方法は、他の正常なグラボと交換して試すこと。別のグラボで正常に画面が映るなら、元のグラボが壊れている可能性が高いです。また逆に、グラボを他のパソコンに挿してテストする方法も有効です。
2. オンボード出力で起動する
マザーボードにオンボード(内蔵)GPUがある場合は、グラボを取り外して内蔵GPUで起動してみましょう。これで画面が映るなら、やはりグラボ側に問題があると判断できます。
3. ビープ音で確認する
自作PCや一部のデスクトップPCでは、起動時に「ピッ」という音(ビープ音)が鳴ることがあります。もしグラボを挿した状態で**ビープ音が異常(連続音など)**になるなら、グラボやスロット周りに問題がある可能性があります。
4. ソフトウェア診断ツールを使う
PCが起動する場合は、グラボの状態をソフトでチェックできます。
- GPU-Z:グラボの型番や温度、動作状況を詳しく確認できます。
- OCCT:グラボに負荷をかけてエラーを検出できます。
- HWiNFO:ハードウェア全体の監視が可能で、グラボの挙動も確認できます。
これらを使えば、「温度が異常に高い」「クロックが不安定」「ファンが回っていない」などのサインが見つかることも。
5. 表示異常のサインを見逃さない
パソコンが起動するけど、画面に「ノイズ」や「ちらつき」、「色がおかしい」などの表示異常があれば、それもグラボの故障サインかもしれません。
グラボの故障はすぐには断定できません。代替パーツ、オンボード出力、ビープ音、診断ツールなどを使いながら、1つずつチェックすることで、落ち着いて原因を特定できます。
グラボが原因か他のパーツか?映像トラブルの切り分け手順
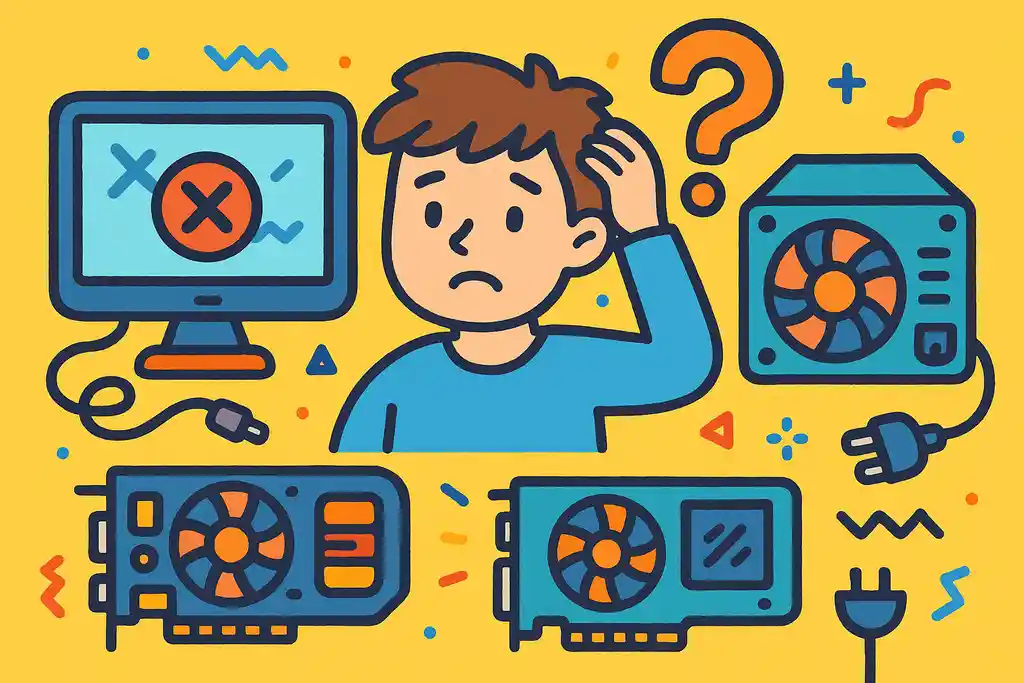
映像トラブルの原因はグラボだけでなく、モニターや電源、マザーボードなども関係します。ケーブルやオンボード出力などを順番に確認し、原因を正しく切り分けましょう。
パソコンの画面が突然映らなくなると、「グラボが壊れたかも…」と考える人が多いですが、実は原因はグラボ以外のパーツにあることも少なくありません。マザーボードや電源ユニット、ケーブル、モニターなど、映像トラブルの原因は意外と幅広いのです。
ここでは、「グラボが本当に原因なのか?」「それとも他のパーツなのか?」を切り分けるための手順をわかりやすく解説します。
1. モニターとケーブルの確認
まずは一番シンプルな部分をチェックしましょう。モニターが壊れている、またはケーブルが断線していると、正常なグラボでも映像は出ません。
- モニターを別のパソコンで試す
- HDMIやDisplayPortケーブルを交換する
- モニターの入力設定(HDMI/DPなど)が正しいか確認
これだけで映るようになることもあります。
2. 電源ユニット(PSU)のチェック
グラボはとても電力を使います。電源ユニットが劣化していたり、出力が足りなかったりすると、グラボに十分な電力が届かず映像が出ないことがあります。
- 電源ケーブルがグラボに正しく接続されているか確認
- 電源ユニットの容量がグラボに対応しているか確認
- 別の電源ユニットでテストできるとより確実
3. オンボード出力で確認
グラボを一度取り外し、マザーボード側のHDMIやDVI出力から映像が出るかを確認します。オンボード出力で画面が映るなら、グラボに問題がある可能性が高まります。
4. マザーボードのスロット確認
グラボを挿すPCI-Expressスロット自体が壊れていることもあります。
- 別のスロットに挿してみる
- スロット部分にホコリや異物がないか確認
これだけで改善する場合もあります。
5. グラボ以外のテストパーツを使って比較
他のパーツが正常かどうかは、他のパソコンや予備パーツを使ってテストすると一番早く分かります。正常なグラボで映る→旧グラボが壊れている、というように判断できます。
グラボのファンは回るのに画面が映らないときの具体的な原因と解決法
グラボのファンが回っているのに画面が映らない場合は、接続ミス・電源不足・BIOS設定・ケーブル不良・グラボ自体の故障などが考えられます。順にチェックして原因を特定しましょう。
パソコンの電源を入れたときにグラボのファンが回っているのに、画面が真っ暗なまま。こんな現象に困っている人は少なくありません。「ファンが回ってる=グラボは正常」と思ってしまいがちですが、実はそうとは限りません。ファンが動いていても、グラボが正常に機能していないことはよくあります。
ここでは、ファンが回るのに映らないときの主な原因と、その解決方法をわかりやすく紹介します。
1. グラボの端子接触不良
グラボがスロットにしっかり挿さっていないと、ファンだけは動いても映像が出力されません。特に自作PCやメンテナンス後などは、少しのズレが原因になることも。
→ 一度グラボを取り外して、埃を取り除き、しっかり奥まで差し直してみましょう。
2. 電源ケーブルの接続不備
グラボには補助電源が必要なタイプがあります。これが抜けていると、最低限の動作(ファンのみ)しかしません。→ グラボに補助電源(6pinや8pin)がある場合は、電源ユニットから正しく接続されているか確認を。
3. HDMI/DisplayPortケーブルや端子の問題
ケーブルの不具合やモニター側の設定ミスで映らないこともあります。→ 他のケーブルに交換したり、別のポート(HDMI→DPなど)を試す。モニターの入力切替も忘れずに。
4. BIOSでオンボードGPUが優先されている
マザーボードの設定で内蔵GPU(オンボード)が優先されていると、グラボ側から映像が出ないことがあります。→ BIOS設定で「初期表示デバイス」を「PCI-E」に設定することで、グラボからの出力が有効になります。
5. グラボの故障
ファンが回っていても、内部チップが壊れていれば映像出力されません。→ オンボード出力で起動できるか、他のPCでグラボを試してみて動かなければ、故障の可能性が高いです。
6. モニターの不良や設定ミス
案外見落としがちなのがモニター側。入力設定が合っていない、電源が入っていない、壊れているなど。→ 別のモニターで試してみるのも有効です。
オンボードでは映るがグラボでは映らないときの対処法
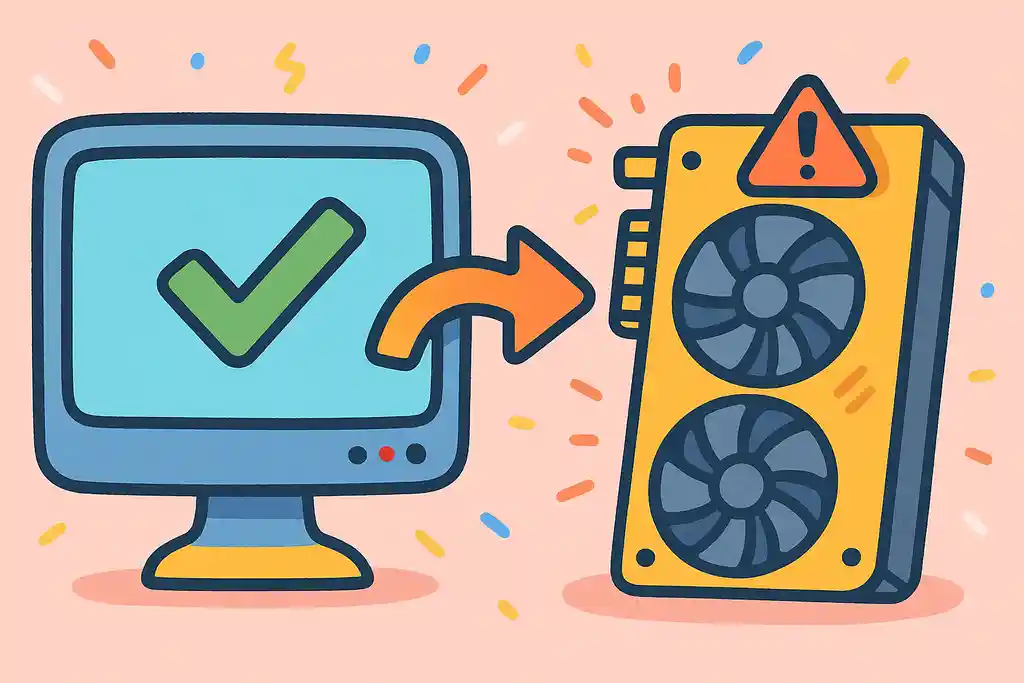
オンボードでは映るがグラボでは映らない場合は、BIOS設定・接続ミス・電源不足・ドライバ不良・グラボ故障などが原因として考えられます。順に確認すれば特定しやすくなります。
パソコンを起動したときに、マザーボード(オンボード)の映像出力では正常に画面が映るのに、グラフィックボード(グラボ)につないだモニターでは画面が映らない――このようなトラブルは、自作PCやパーツ交換の後によく発生します。オンボードで映るということは、パソコン本体は動いており、問題の原因はグラボ側にある可能性が高いです。
この状況で考えられる原因と、それぞれに対する対処法を以下にわかりやすく紹介します。
1. BIOSの初期表示設定がオンボード優先になっている
多くのマザーボードでは、オンボードGPUが初期設定で優先されていることがあります。そのため、グラボを挿しても無視されてしまうのです。→ BIOSを開き、「初期表示デバイス」や「Primary Display」の設定を「PCI-E」や「PEG」に変更しましょう。
2. グラボが正しく認識されていない
グラボがスロットにしっかり挿さっていない場合、マザーボードがグラボを検出できません。見た目では挿さっていても、わずかな浮きやホコリが原因になることも。→ グラボを一度取り外して、端子の清掃を行い、奥までしっかり差し直してみてください。
3. 電源供給が足りていない
補助電源(6pinや8pin)を必要とするグラボでは、これが抜けていたり、電源ユニットの容量が不足していると動作しません。→ 補助電源が正しく接続されているか確認し、電源容量がグラボの必要条件を満たしているかも見直しましょう。
4. グラボ自体の不具合や故障
グラボが物理的に壊れていると、ファンが回っても出力がされないことがあります。→ 他のPCでグラボをテストしたり、別のグラボをこのPCに取り付けて比較することで、故障かどうかが判断できます。
5. ドライバの問題
Windowsが起動していても、グラボのドライバが正常にインストールされていないと出力がうまくいかないことがあります。→ ディスプレイが映る状態(オンボード接続)で、グラボの最新ドライバをダウンロード・インストールしてみましょう。
6. モニターやケーブルの不具合
意外と多いのが、モニターの入力設定ミスやケーブルの断線です。グラボのポート変更やケーブル交換も試してみてください。→ HDMI→DisplayPortの切り替え、モニターの入力設定変更も忘れずに。
グラボ交換後・新規増設後に映らないときの対応方法
グラボ交換後に画面が映らない場合は、挿し込み不良・電源ケーブル忘れ・BIOS設定・ドライバの干渉などが原因です。取り付けと設定を順番に見直すことで解決できます。
グラボ(グラフィックボード)を交換したり新しく取り付けた直後に、パソコンを起動しても画面が映らないことがあります。これまで使っていたグラボでは問題なかったのに、新しいものに替えた途端に映像が出ない…そんなトラブルは意外とよくあります。
このようなときは、「グラボが壊れている」と決めつけず、配線や設定のミス、相性問題などを一つずつ確認していきましょう。ここでは、初心者でも確認できる正しい取り付け手順とチェックポイントを解説します。
1. グラボが正しく挿さっているか確認する
まず最も多いのが、グラボがしっかり奥まで挿さっていないこと。少し浮いているだけでも、映像が出力されない場合があります。→ グラボを一度取り外し、スロットのホコリを掃除した上で、カチッと音がするまで差し込みましょう。
2. 補助電源ケーブルの接続忘れに注意
高性能なグラボは、PCIeスロットからの電力だけでは足りないため、6pinや8pinの電源ケーブルの接続が必要です。これが抜けていると、ファンだけ回って映像が出ないことも。→ 電源ユニットからのケーブルが正しく接続されているか確認してください。
3. 映像出力ポートの確認とケーブル変更
HDMIやDisplayPortの接続先が違っていたり、モニターが古い場合に相性の問題で映らないこともあります。→ 他のポートや別のケーブルに変えてみる。モニターの入力切替設定も忘れずにチェック。
4. BIOSの設定を見直す
新しいグラボを取り付けた場合、BIOSの設定でオンボードGPUが優先されていることがあります。→ BIOSに入り、「初期表示デバイス(Primary Display)」を「PCI-E」や「PEG」に設定しましょう。
5. 古いドライバの影響を取り除く
以前のグラボ用のドライバが残っていると、新しいグラボとぶつかって正しく動作しないことがあります。→ セーフモードで起動し、「Display Driver Uninstaller(DDU)」などを使って古いドライバを削除し、最新のドライバをインストールしてください。
6. 相性や故障の可能性を検証する
それでも映らない場合は、グラボとマザーボード、電源ユニットとの相性問題や、グラボ自体の初期不良の可能性もあります。→ 他のパソコンでグラボを試す、または別のグラボをこのPCに入れてみて比較するのが有効です。
自作PCで画面が映らないときの基本チェックポイント(Ryzen・BIOS含む)
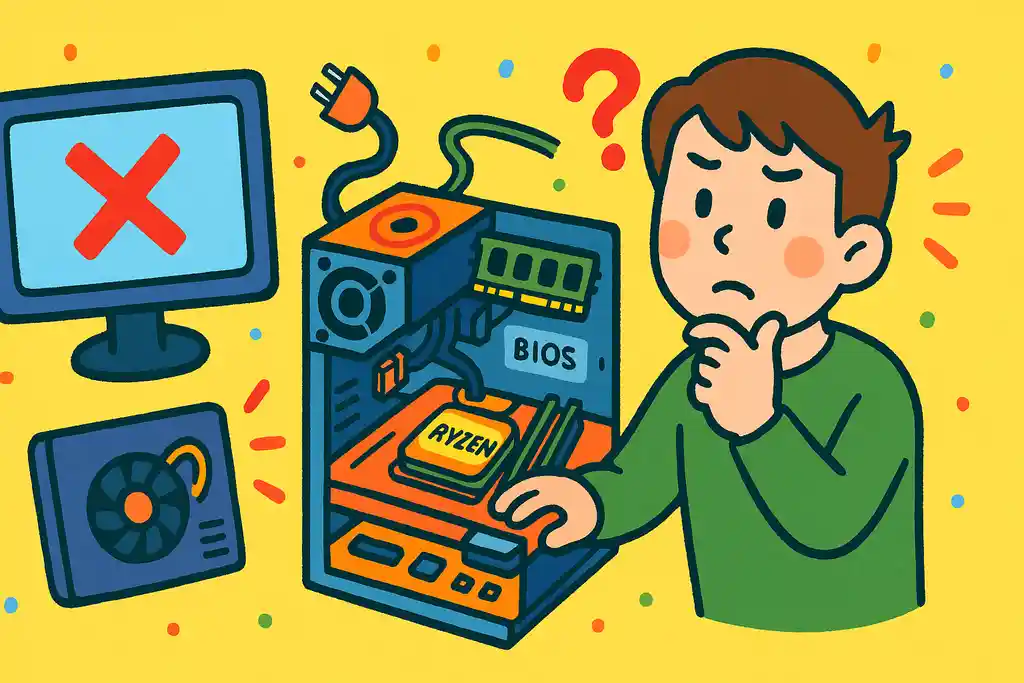
自作PCで画面が映らないときは、電源・Ryzenとマザボの相性・メモリの差し方・BIOS設定などを順に確認することで原因を特定できます。初歩的なミスも多いので丁寧に見直しましょう。
初めての自作PC。すべてのパーツを組み立てたのに電源を入れても画面が映らない…。そんなときはパニックになりますよね。特にRyzen(AMD)のCPUを使っている場合や、初期BIOSのままのマザーボードを使っていると、相性や設定の問題で映像が出ないことがよくあります。
この見出しでは、自作PCにありがちな「画面が映らない」問題を解決するために、チェックすべきポイントを順を追って説明します。
1. 電源が正常に入っているか確認
まずは基本の確認です。電源ユニットのスイッチが入っているか、マザーボードやグラボに電源ケーブルがしっかり挿さっているか確認しましょう。ファンが回るか、LEDが光るかなど、通電しているかどうかを見ます。
2. Ryzen CPUとマザーボードの相性チェック
Ryzenの新しい世代のCPUは、古いマザーボード(特にB450やX470など)だとBIOSが対応していない場合があり、起動しません。→ メーカー公式サイトで「対応CPUリスト」と「必要なBIOSバージョン」を必ず確認しましょう。
3. メモリの差し込みと認識
メモリがきちんと挿さっていないと画面が映らないことがあります。2枚差しの場合は、マザーボードのマニュアルに従って、正しいスロット配置で使いましょう。また、メモリ不良の可能性もあるので、1枚ずつ挿して起動確認するのも有効です。
4. CPUファンやクーラーの接続確認
CPUクーラーがきちんと取り付けられていないと、PCがすぐにシャットダウンすることがあります。また、「CPU_FAN」コネクタにファンを接続していないと、安全機能で電源が入らない場合もあります。
5. グラボの接続確認
映像をグラボから出力しているなら、グラボの挿し込みや補助電源の接続を再確認しましょう。Ryzenの一部CPU(例:Ryzen 5 3600など)には内蔵GPUがないため、グラボなしでは映像が出ません。
6. BIOSの初期設定が正しくない可能性
BIOSの設定で、初期表示デバイスがオンボードになっていることがあります。グラボを使うなら「PCI-E」に設定し、セーブして再起動してみてください。初期BIOSで不安定な場合は、最新バージョンへのアップデートも検討しましょう。
7. ビープ音やマザーボードのLEDで状態を確認
マザーボードにはビープ音やLEDインジケーターがついていることがあります。何かのパーツが原因で起動に失敗している場合、それによってエラーの内容を判断できます。→ マニュアルに載っている「エラーLED」の意味を確認しましょう。
修理か買い替えか?グラボ故障時の判断基準とコストの目安
グラボが故障したら、保証や修理費、グラボの性能を見て修理と買い替えを判断しましょう。保証中や高性能モデルなら修理、それ以外は買い替えが現実的な選択肢です。
グラフィックボード(グラボ)が故障したとき、多くの人が悩むのが「修理すべきか、それとも買い替えるべきか?」という判断です。映像が出ない、画面が乱れる、フリーズするなど、症状が出た場合はまず原因を特定する必要がありますが、グラボの故障とわかった後の選択は費用や性能のバランスを考えて決める必要があります。
ここでは、修理と買い替え、それぞれのメリット・デメリットとコストの目安を比較しながら、判断のポイントを紹介します。
1. 修理を選ぶべきケース
- 保証期間内である(メーカー保証・店舗保証など)
- 高額・高性能なグラボ(RTX 3080、3090など)を使っていて、買い替えると大きな出費になる
- 修理費が安く済む見込みがある(軽度なコンデンサ交換など)
修理費用の相場は、軽度の故障で5,000〜15,000円程度。ただし、基板の大規模修理になると2万円以上かかることも。しかも、修理後も再故障するリスクがあります。
2. 買い替えを選ぶべきケース
- 保証が切れている
- 修理費が高額になる、または修理不可と診断された
- 使用中のグラボが古く、性能的にも限界を感じていた場合
- 修理期間中にPCが使えないのが困る人(買い替えならすぐ復旧できる)
近年は、エントリーモデルなら1〜2万円台、ミドルクラスでも3〜5万円前後で購入できるグラボも増えており、性能向上を考えると「修理よりお得」な場合もあります。
3. 保証の確認と利用も重要なポイント
購入して1〜3年以内であれば、メーカー保証や販売店の延長保証が使えることがあります。→ レシートや保証書を探して、まずは販売店やメーカーに問い合わせてみましょう。
4. 中古グラボという選択肢もある
もし予算が限られている場合は、信頼できる店舗で中古グラボを検討するのも一つの手。ただし、保証や状態には注意が必要です。
故障したグラボの「価格帯」「保証状況」「使用年数」「現在の性能ニーズ」を総合的に考えて、修理と買い替えのどちらが得かを判断しましょう。単純なコスト比較ではなく、その後どれだけ長く使えるかも大切な基準です。
🔍グラボ故障や画面映らない原因を防ぐ知識と対策
グラボの故障前兆と早期発見のためのチェックリスト
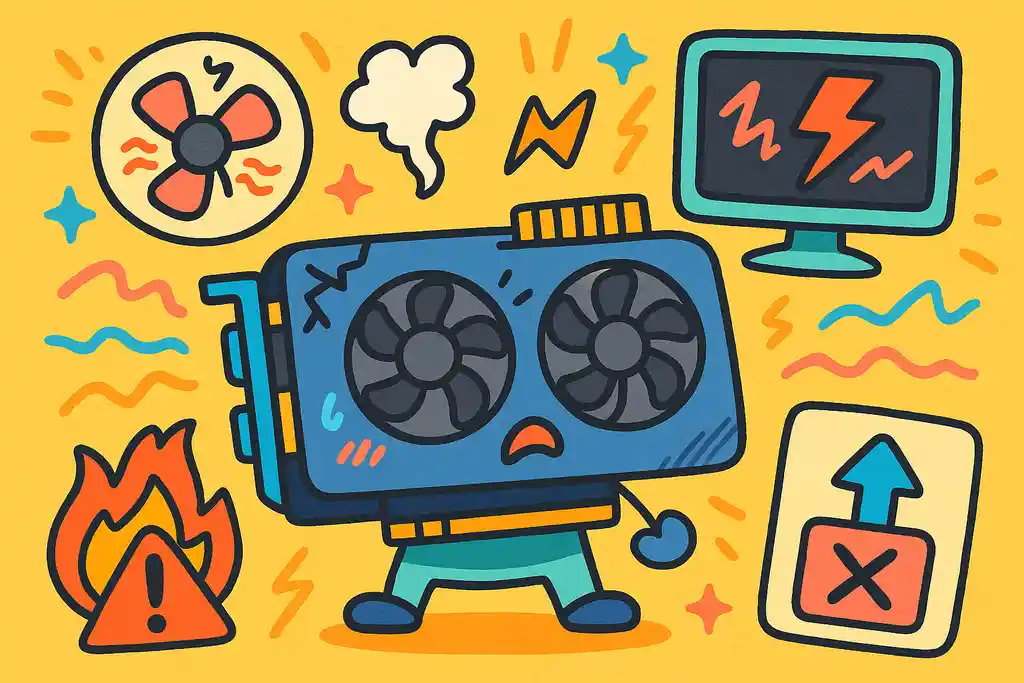
グラボの故障前には、ファンの異音・映像のちらつき・高温・ドライバエラーなどのサインが現れます。小さな変化に気づけば、大きなトラブルを防ぐことができます。
グラフィックボード(グラボ)は、パソコンでゲームをしたり、動画を見たりするためにとても大切なパーツです。でも、長く使っていると、だんだん調子が悪くなってくることがあります。いきなり壊れてパソコンが映らなくなる前に、**グラボが出す「壊れる前のサイン」**を見逃さないことがとても大事です。
ここでは、グラボの故障を早めに見つけるためのチェックポイントをわかりやすく紹介します。
1. ファンの音がおかしい
グラボのファンが「カラカラ」や「ブーン」といったいつもと違う音を立てているときは注意が必要です。ファンが劣化して回転が不安定になると、グラボ全体の温度が上がりやすくなり、故障につながります。→ ファンの音が大きくなったり、止まったりしていないかを日ごろからチェックしましょう。
2. 映像がちらつく・乱れる
画面にノイズ(点や線)が出たり、表示が一瞬真っ暗になったりするのも危険なサインです。これはグラボのチップやメモリに異常が出ている可能性があります。→ 特定のゲームや動画でよく起きる場合は、まずグラボを疑いましょう。
3. ドライバのクラッシュやエラー
「グラフィックドライバが応答を停止しました」というようなメッセージが頻繁に出る場合、グラボがうまく動いていない可能性があります。→ ドライバを更新しても症状が続くようなら、ハードの不調を疑ってもいいでしょう。
4. グラボの温度がいつも高い
グラボの温度がずっと高いままだと、パーツに負荷がかかり、故障の原因になります。→ フリーソフト(例:GPU-ZやHWiNFO)で温度をチェックし、70~80℃を超える状態が続いていないか確認しましょう。
5. パソコンが突然落ちる・再起動する
作業中にパソコンが急にシャットダウンしたり、再起動する場合もグラボの電力トラブルや過熱が原因のことがあります。→ 他のパーツが原因のこともありますが、グラボも候補の1つです。
6. グラボの外見に異常がある
グラボを見たときに、焦げたようなニオイやコンデンサ(小さな丸い部品)が膨らんでいたら、物理的な故障が始まっているサインです。→ この場合は早めに使うのをやめた方が安全です。
グラボの異常は、ちょっとした音や画面の変化として現れることがあります。「なんとなくおかしい」と思ったら、今回紹介したチェックポイントを使って確認してみましょう。早く気づけば、データを守ったり、修理や買い替えのタイミングをうまくコントロールできます。
グラボの寿命と寿命を延ばす正しい運用・メンテナンス方法
グラボの寿命は3〜5年が目安ですが、温度管理・ホコリ掃除・安定した電源を使うことで長持ちします。オーバークロックや高負荷の連続使用は避け、丁寧に使うことが大切です。
グラフィックボード(グラボ)は、ゲームや動画編集、3D作業などに欠かせないパーツです。性能が高いほど熱も出やすく、負担が大きくなります。そのため、しっかりメンテナンスしないと故障が早まってしまうこともあります。ここでは、グラボの寿命の目安と、できるだけ長持ちさせるための正しい使い方や手入れの方法について紹介します。
グラボの平均寿命はどのくらい?
一般的に、グラボの寿命は3〜5年程度と言われています。ただし、使い方や環境によってもっと長く持つ場合もあれば、早く壊れることもあります。以下のような使い方をしていると、寿命が短くなりがちです。
- 高負荷なゲームや作業を長時間続ける
- ホコリがたまりやすい環境で使っている
- 高温状態が続いている
- 安定しない電源で使っている
寿命を延ばすためのメンテナンスポイント
1. 温度管理をしっかりする
グラボは高温に弱いパーツです。70℃〜80℃を超える温度が続くと寿命が縮みます。→ エアフローの良いケースにしたり、ファンの回転数を調整して冷却性能を上げましょう。夏場は特に注意が必要です。
2. 定期的にホコリを掃除する
ホコリがたまると冷却効率が下がり、温度が上がりやすくなります。→ 月に1回はエアダスターなどを使って、グラボ周辺やファンの掃除をすると効果的です。
3. 安定した電源を使う
安定しない電力はグラボにとって大敵です。電源ユニットが古かったり、容量が足りていないと不安定な動作になります。→ グラボに合った十分な容量の電源(ワット数)を使い、できれば80PLUS認証付きの高品質な電源を選ぶと安心です。
4. 無理なオーバークロックは避ける
オーバークロック(性能を無理やり引き上げること)は一時的に性能が上がりますが、発熱や電力消費が増えて寿命を縮める原因になります。→ 必要なとき以外は、メーカー設定の標準状態で使うのが安全です。
5. 長時間の高負荷使用は控える
連続で何時間も高負荷なゲームをするより、休憩を入れながら使うことで熱と負担を軽減できます。人間と同じで、グラボも休ませてあげることが大事です。
グラボの寿命は使い方次第で大きく変わります。温度・ホコリ・電源・使い方など、ちょっとした工夫で寿命をぐっと伸ばせます。高価なパーツだからこそ、日ごろから大切に使いましょう。
映像出力トラブル時に試すべき基本的な確認ステップ
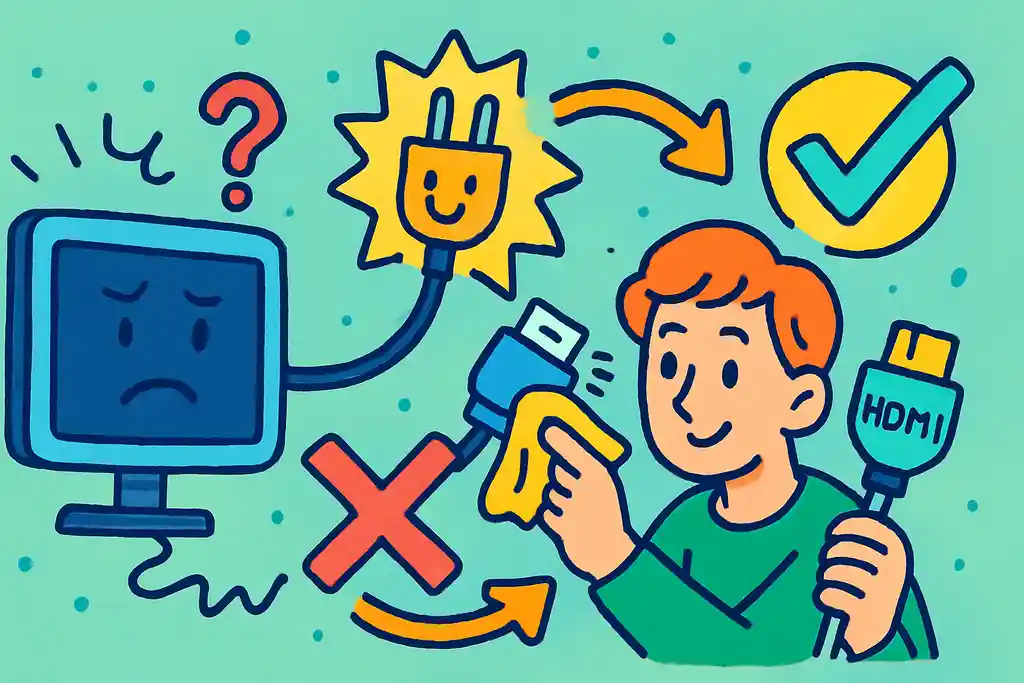
映像トラブルの多くはケーブルやモニター、接続ミスが原因です。まずは電源や入力設定、ケーブル交換、端子の掃除など基本を確認し、故障と決めつけずに順番に試すことが大切です。
パソコンの電源は入るのに画面が映らない。そんなとき、焦ってグラボやパーツの故障を疑う人も多いですが、実は「ほんの些細な原因」で映らないだけのこともよくあります。特に初心者の場合は、パーツ交換の前にまず基本的なチェックをしっかり行うことがとても大切です。
ここでは、誰でもできる映像出力トラブル時の確認ステップを順番に紹介します。
1. モニターの電源とケーブルを確認する
意外と多いのが、モニターの電源が入っていなかったり、ケーブルがしっかり挿さっていなかったケースです。
- モニターの電源ランプが点灯しているか?
- HDMIやDisplayPortケーブルは両端しっかり挿さっているか?
- モニターの「入力切替」が正しく設定されているか?(例:HDMI1→HDMI2)
2. ケーブルを別のものに変えてみる
ケーブルが断線していたり、端子が壊れていると映像が映りません。見た目がきれいでも中が壊れている場合があります。
→ 別のケーブルに交換して試してみましょう。可能なら、別の接続方式(HDMI→DisplayPortなど)も試すとより確実です。
3. モニターを別のパソコンで試す
モニター側が原因の場合もあります。パソコンに問題がないのに、モニターが壊れていて映らないということも。
→ 他のパソコンにモニターをつなげて映るか確認してみてください。
4. パソコン側の出力ポートを変えてみる
パソコンのグラボやマザーボードに複数の映像出力ポートがある場合、他のポートに切り替えて試すことも重要です。
→ たとえばHDMIポートが2つあるなら、もう一方に差し替えてみる。
5. 端子のホコリや汚れを掃除する
端子にホコリや汚れがたまっていると、接触が悪くなって信号が伝わらないことがあります。
→ 柔らかい布やエアダスターを使って、ケーブルの端子やポートをやさしく掃除してみましょう。
6. グラボとマザーボードの接続確認
これは少しレベルが上がりますが、グラボがちゃんとマザーボードに挿さっているか確認することも大事です。→ パソコンを開けられる環境があれば、グラボを一度外して挿し直してみてください。
画面が映らないからといって、すぐにパーツの故障を疑うのは早すぎます。まずはケーブル・モニター・接続の基本をひとつずつ確認して、原因をしっかり絞り込みましょう。簡単な見落としで、無駄な出費や手間を避けられることも多いですよ。
自作PC初心者が陥りやすいグラボ関連のトラブルとその防止策
自作PC初心者がよくやるグラボのミスは、差し込み不足・電源忘れ・BIOS設定ミスなどです。事前にチェックポイントを知っておけば、トラブルを防いでスムーズに組み立てられます。
初めて自作PCを組み立てるとき、うまく電源が入らなかったり、画面が映らなかったりすることはよくあります。特にグラボ(グラフィックボード)まわりのトラブルは初心者がよくつまずくポイントの一つです。これらは難しいトラブルではなく、ちょっとした確認不足や知識不足が原因であることが多いです。
この見出しでは、自作PC初心者がやりがちなミスと、その防ぎ方をわかりやすくまとめています。
1. グラボの差し込みが不完全
グラボはしっかり奥まで差し込まないと認識されません。少し浮いているだけでも動かないことがあります。→ 「カチッ」と音がするまで、PCIeスロットにまっすぐ丁寧に押し込むようにしましょう。
2. 補助電源ケーブルの接続忘れ
多くのグラボは、マザーボードからの電力だけでは足りません。6pinや8pinの電源ケーブルを忘れずに接続する必要があります。→ ケーブルの挿し忘れや、正しい位置への接続ミスに注意。説明書をしっかり確認しましょう。
3. 電源ユニットの容量不足
高性能なグラボを使うときは、電源ユニット(PSU)の出力容量にも注意が必要です。→ グラボの推奨電源(例:500W以上など)を事前に確認し、容量が足りている電源を使うことが大切です。
4. BIOS設定がオンボード優先になっている
グラボを挿しても、BIOSの初期設定でオンボード(内蔵GPU)が優先されていると、画面が映らないことがあります。→ BIOSに入り、「初期表示デバイス(Primary Display)」を「PCI-E」や「PEG」に設定しましょう。
5. ドライバが正しくインストールされていない
Windowsが起動していても、グラボ用のドライバが正しく入っていないと画面がちらついたり、動作が不安定になります。→ 公式サイトから最新のドライバをダウンロードしてインストールするようにしましょう。
6. HDMIやDisplayPortの接続ミス
モニターをマザーボード側に挿していたり、間違ったポートを使っていると映像が出ません。→ グラボ側の出力ポートにモニターをつなぐのが基本です。複数ポートがある場合は、1つずつ試してみてください。
自作PCでは、慣れていないと簡単なミスでも動作しなくなります。でも、1つずつ確認していけばちゃんと原因は見つかります。正しい取り付けや設定をすれば、初心者でもトラブルなくグラボを使いこなせるようになります。
グラボの選び方と故障しにくいおすすめ製品(買い替え検討向け)

グラボ選びでは、冷却性能・保証・信頼できるメーカーが大切。用途に合ったモデルを選べば、長く快適に使えます。買い替え時は価格だけでなく耐久性も重視しましょう。
「グラボが壊れてしまった」「もう古いしそろそろ買い替えたい」――そんなときに気になるのが、**次に選ぶグラボは長持ちするのか?ちゃんと使えるのか?**ということですよね。グラフィックボードはパソコンパーツの中でも高価な部類なので、できれば失敗せず、長く安定して使いたいものです。
ここでは、故障しにくいグラボの選び方や、買い替えで後悔しないためのポイント、さらに信頼できるおすすめ製品について解説します。
故障しにくいグラボを選ぶ3つのポイント
- 冷却性能がしっかりしているモデルを選ぶ
グラボの寿命に大きく関わるのが「温度」です。発熱が多いのに冷却が弱いと寿命は縮まりやすくなります。→ ファンが2つ以上あるモデルや、大きめのヒートシンクが搭載されている製品を選ぶと安心です。 - 信頼できるメーカーを選ぶ
同じチップ(GPU)でも、製造メーカーによってパーツの品質や組み立ての丁寧さが違います。→ ASUS、MSI、GIGABYTE、ZOTAC、玄人志向など、実績のあるメーカーがおすすめです。 - 保証期間が長い製品を選ぶ
メーカー保証が長いということは、それだけ品質に自信があるという証でもあります。→ 2年~3年保証があるモデルを選ぶと、万一の故障時にも安心です。
用途別おすすめグラボ(2025年時点)
【普段使い・動画視聴・軽いゲーム用】
▶ NVIDIA GeForce GTX 1650 / Radeon RX 6400
→ 低消費電力で静か。価格も1~2万円台とお手頃。
【フルHDでゲームしたい人向け】
▶ NVIDIA GeForce RTX 3060 / Radeon RX 6600 XT
→ コスパが良く、冷却性能や安定性も高い人気モデル。
【高画質ゲームや動画編集をしたい人向け】
▶ NVIDIA GeForce RTX 4070 / Radeon RX 7800 XT
→ 高性能なぶん発熱量も多いので、冷却性能が高いモデルを選ぶのがポイント。
中古品はどう?
予算を抑えたい人には中古グラボも選択肢になりますが、故障リスクや保証が不明な点が多く、初心者や長く使いたい人にはあまりおすすめできません。購入するなら、信頼できるショップで動作確認済み&短期保証があるものを選びましょう。
グラボ選びでは「安さ」だけでなく、「冷却」「保証」「メーカーの信頼性」などがとても重要です。故障を経験したからこそ、次は安心して長く使える1枚を選びたいですね。しっかり比較しながら、自分の使い方に合ったモデルを選びましょう。
中古グラボを購入する際の注意点とチェックポイント
中古グラボは安さが魅力ですが、動作確認・保証・外観チェックが重要です。信頼できる店から購入し、スペックや用途に合うかを事前に確認することで失敗を防げます。
グラボ(グラフィックボード)は高価なパーツなので、「できれば少しでも安く買いたい」と考えて中古品を検討する人も多いです。特にハイエンドモデルは新品だと値段が高いため、中古で手に入れられるなら魅力的に見えます。ただし、中古グラボにはリスクもあります。知らずに買って後悔しないためには、しっかり確認することが大切です。
ここでは、中古グラボを買うときに見ておくべきポイントや注意点をわかりやすく紹介します。
1. 信頼できる販売元から買う
中古グラボは、フリマアプリや個人出品ではなく、専門ショップや中古パソコン店で買うのがおすすめです。信頼できる店なら動作確認済みや短期保証がついていることが多く、トラブルが少ないです。
→ 個人間取引は安いこともありますが、壊れていても返品できないなどのリスクが高まります。
2. 動作確認済みかどうか
「通電のみ確認」や「ジャンク扱い」と書かれている商品は避けましょう。しっかり動作確認されたものか、店頭でテストできるものを選ぶと安心です。
→ 買う前に「画面が映るか」「ファンが回るか」「異音はしないか」などのチェックがされているかを確認しましょう。
3. 外観チェック:ホコリ・傷・変色に注意
実物を見ることができる場合は、グラボの外観も確認してください。ファンにホコリがびっしり付いていたり、基板に焦げ跡やサビがある場合は避けた方が無難です。
→ パーツの清掃がされている商品は、しっかり手入れされた可能性が高く、良品であることが多いです。
4. 保証の有無を確認する
中古でも1か月程度の動作保証がある商品なら、初期不良があっても返品や交換ができます。
→ 保証がまったくない商品は、万が一壊れていた場合に対応できないためリスクが高いです。
5. 型番やスペックをよく調べる
中古市場では、見た目が似ていても性能が大きく違うグラボもあります。型番を間違えて古いモデルを買ってしまうこともあるので注意しましょう。
→ 「GTX」「RTX」「RX」などのシリーズ名だけでなく、「3060」「1660Ti」などの具体的な型番をチェックしましょう。
6. 使用用途に合っているか確認する
安いからといって、自分の用途に合わないグラボを買うと後で後悔することになります。軽いゲームや動画視聴ならエントリーモデルで十分ですが、重いゲームや映像編集をするなら中~上位モデルを選ぶ必要があります。
中古グラボはコスパの良い選択肢ですが、選び方を間違えるとトラブルのもとになります。信頼できる店で保証付きの商品を選び、外観や動作確認をしっかりチェックしましょう。少しでも不安があるなら、新品やリファービッシュ品も検討するとよいでしょう。
グラボトラブル時に頼れる修理・サポートサービスの選び方
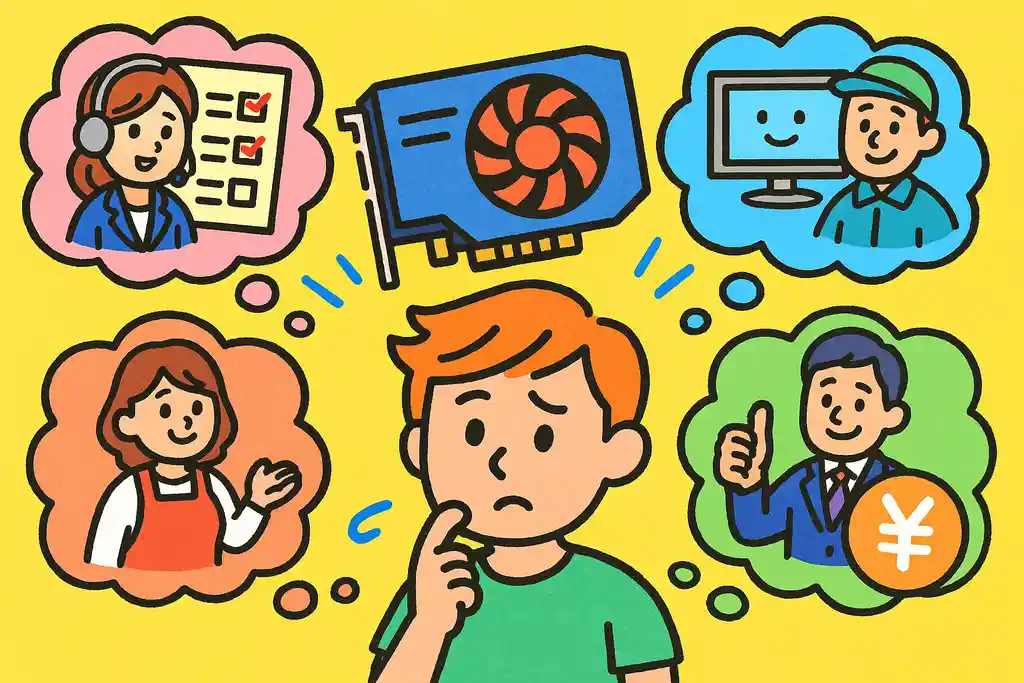
グラボの不具合時は、メーカー保証・店舗対応・PC修理店・出張サポートなどから状況に合った方法を選ぶのが大切。料金や保証内容、評判を確認して、信頼できるサービスを見つけましょう。
グラボが突然動かなくなったとき、自分で原因がわからなかったり、修理に自信がなかったりする場合は、専門のサポートや修理サービスに頼るのが安心です。ただし、サポートにはさまざまな種類があり、どれを選べばよいか迷うこともあるでしょう。
この見出しでは、グラボトラブル時に頼れるサポートサービスの種類と、それぞれの特徴、選び方のポイントをわかりやすく解説します。
1. メーカー保証の活用
まず確認したいのは、購入時についていたメーカー保証や店舗保証がまだ有効かどうかです。ほとんどのグラボには1〜3年の保証が付いており、保証期間中であれば無料で修理・交換してもらえることがあります。
→ 購入時のレシートや保証書、シリアル番号が必要なことが多いので、これらを準備してメーカーのサポートページから手続きを始めましょう。
2. 購入店舗での修理受付
家電量販店やPC専門店で購入した場合、その店舗が独自の保証や修理サービスを提供していることもあります。
→ 購入店に持ち込むと、メーカーとのやり取りを代行してくれることもあり、初心者にはとても助かります。独自保証で即交換してくれる場合もあるので、まずは問い合わせを。
3. PC修理専門店の利用
保証が切れていたり、メーカー修理ができない場合は、街のPC修理専門店や全国対応の修理サービスを利用する手もあります。ハードの検査や部品交換をしてくれるほか、相談だけでも受けてくれる店舗もあります。
→ 作業内容や料金体系を事前に明示してくれる店を選ぶと安心です。相場は5,000〜20,000円程度ですが、状態によって異なります。
4. 出張・訪問サポート
自宅からパソコンを持ち出すのが難しい場合や、設置環境を見てもらいたい場合には、出張サポートサービスも便利です。特に法人や高齢者の方には安心感があります。
→ ただし出張料がかかることがあるため、料金をよく確認してから依頼しましょう。
5. サポートを選ぶときの注意点
- 口コミや評判を確認する:ネットやGoogleマップでのレビューを見ると、対応の質が分かります。
- 料金体系が明確か:診断だけでお金がかかるか、見積もりは無料かなどを事前にチェック。
- 修理後の保証があるか:交換部品や修理内容に対して保証があると安心です。
グラボにトラブルが起きたときは、焦らず状況を整理して、保証を使う・店舗に相談する・専門店に頼むといった選択肢から最適なものを選びましょう。信頼できるサポートを見つければ、安心してパソコンを使い続けることができます。
グラボ故障で画面が映らないときの原因と対策まとめ
- グラボがマザーボードに正しく挿さっていないと映像が出力されない
- 補助電源ケーブルの未接続や電力不足が映像トラブルの原因になる
- BIOS設定でオンボードGPUが優先されているとグラボ出力が無効になる
- HDMIやDisplayPortのケーブル不良や接続ミスも映像が映らない一因
- グラボが壊れているとファンが回っていても映像が出ないことがある
- モニター側の入力設定や故障も映らない原因となることがある
- 代替グラボでのテストにより故障かどうかを確認できる
- オンボード出力で映る場合はグラボ側に問題がある可能性が高い
- ビープ音の異常でハードウェアの不具合を検出できる
- ソフト診断ツールで温度異常や動作エラーをチェックできる
- グラボ交換後は古いドライバが干渉することがあるため削除が必要
- グラボが認識されないときはスロットや端子の汚れにも注意が必要
- Ryzen搭載PCでは内蔵GPUの有無を確認しグラボが必須か判断する
- グラボに起因しない問題として電源ユニットやマザーボードも要確認
- 修理か買い替えかは保証状況・費用・グラボの性能で判断するのが基本
