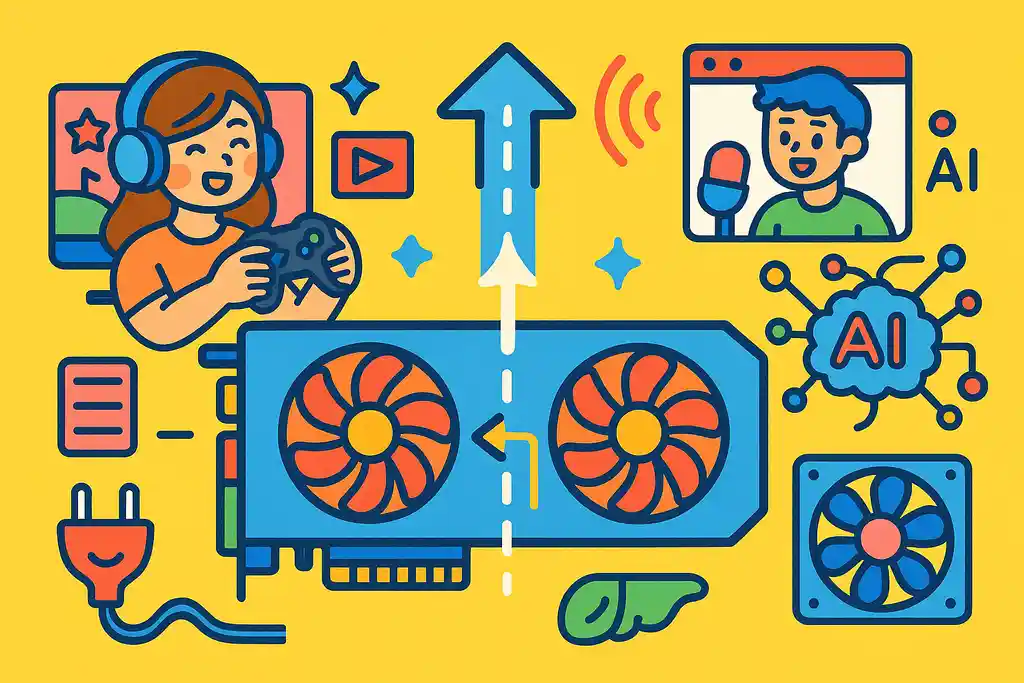
グラフィックボードを2枚挿しで使い分けたいと考えている方にとって、「グラボ2枚使い分け」の仕組みや設定方法は非常に気になるポイントではないでしょうか。
最近では、SLIのように連携させて使う方法よりも、非SLI構成でそれぞれのグラボに異なる役割を持たせて運用するスタイルが主流になりつつあります。
たとえば、ゲームと配信を同時に快適に行ったり、編集とエンコードを分けて効率化したりするなど、使い分けによって得られるメリットは多くあります。
この記事では、グラボ2枚挿しの基本的な考え方から、具体的な設定手順、非SLI構成の活用法、ゲームやAI処理などの使用目的別のおすすめ構成例まで、実用的な情報を網羅的に解説しています。
また、「グラボ2枚使い分け設定」や「グラボ2枚非SLIでの活用」など、検索ニーズの高い見出し用キーワードもカバーしつつ、専門知識がなくても理解しやすいよう丁寧に説明しています。
この記事を読むことで、自分の環境や目的に合ったグラボ2枚構成の正しい使い分け方がわかり、パフォーマンスを最大限に引き出せるPC環境を構築できるようになります。
この記事のポイント
- グラボ2枚を使った非SLI構成の仕組みと活用法を理解できる
- 用途別にグラボ2枚をどう使い分けるかがわかる
- 取り付けや設定に必要な手順と注意点を学べる
- パフォーマンスやトラブル回避のポイントを把握できる
グラボ2枚刺しの使い分けと設定方法を徹底解説
グラボ2枚挿しの基本と使い分けの仕組み

グラボ2枚挿しは、同時に処理を分ける「非SLI構成」が主流。ゲームと配信など、役割を分けて効率よく使う方法が増えています。
パソコンに「グラボ(グラフィックボード)」を2枚取りつけることを「2枚挿し」と言います。これは、1台のパソコンに2つのグラボを取り付けて、映像や画像の処理をもっと速くしたり、別々の作業を同時に行ったりする方法です。
グラボの2枚挿しには「SLI(エスエルアイ)」や「CrossFire(クロスファイア)」といった仕組みがあります。これは、2枚のグラボが協力して1つの作業を高速で処理する方法で、主にゲームなどでパフォーマンスを上げたいときに使われます。ただし、最近のゲームやソフトはこの仕組みに対応していないことが多く、あまり使われなくなっています。
そのため、もうひとつの使い方が注目されています。それが「非SLI構成」です。これは、それぞれのグラボに別々の役割を与えて使い分ける方法です。たとえば、1枚目のグラボでゲームを表示しながら、2枚目のグラボで動画の録画や配信を行うといった使い方ができます。この使い方は、ゲーム配信や動画編集、AIの計算など、複数の重い作業を同時にする人に向いています。
2枚挿しは、うまく使えば作業をとてもスムーズにできるようになりますが、PCの性能や電源などの準備も必要です。はじめての人は、どのような使い方が自分に合っているかを知っておくことが大切です。
グラボ2枚挿しの方法と設定手順(非SLI含む)
グラボ2枚挿しは、取り付け・BIOS確認・ドライバ導入・アプリごとのGPU割り当て設定までが必要。用途に応じて役割を分けて使えるようになります。
グラフィックボード(グラボ)を2枚使うには、まずパソコンの中にあるマザーボードに2つのグラボを正しく取り付けることから始まります。マザーボードにPCIeスロットが2つ以上あり、ケースの中にグラボ2枚が入るスペースがあることを確認しましょう。また、電源ユニットが2枚分の電力をまかなえることも大切です。
取り付けが終わったら、電源を入れてBIOS(パソコンの初期設定画面)に入ります。BIOSでは、グラボを正しく認識しているか確認し、必要なら「初期表示するグラフィックボード(プライマリGPU)」の設定を行います。これは、どちらのグラボをメインとして使うかを決めるための設定です。
次に、Windowsを起動したあと、それぞれのグラボの最新ドライバをインストールします。同じメーカーのグラボなら一括で済みますが、異なるメーカー(NVIDIAとAMDなど)の場合は、それぞれの公式サイトからドライバをダウンロードして入れます。
ドライバの設定が終わったら、Windowsの「設定」→「ディスプレイ」や、NVIDIAコントロールパネル・AMDソフトウェアを使って、どのアプリをどのグラボに使わせるかを細かく指定できます。たとえば、ゲームは高性能なグラボに、動画の再生や配信はもう一方に、といったふうに使い分けが可能です。
詳しくは、Windows 10 におけるデフォルト GPU の設定方法をご参照ください。
さらに効率的な動作を狙うなら、WindowsのGPUスケジューリング設定も併せてチェックしてみてください。 詳しくは[GPUスケジューリングWindows11の設定方法と効果・デメリット解説]で解説しています。
使用目的別のおすすめ構成例(ゲーム・配信・編集など)
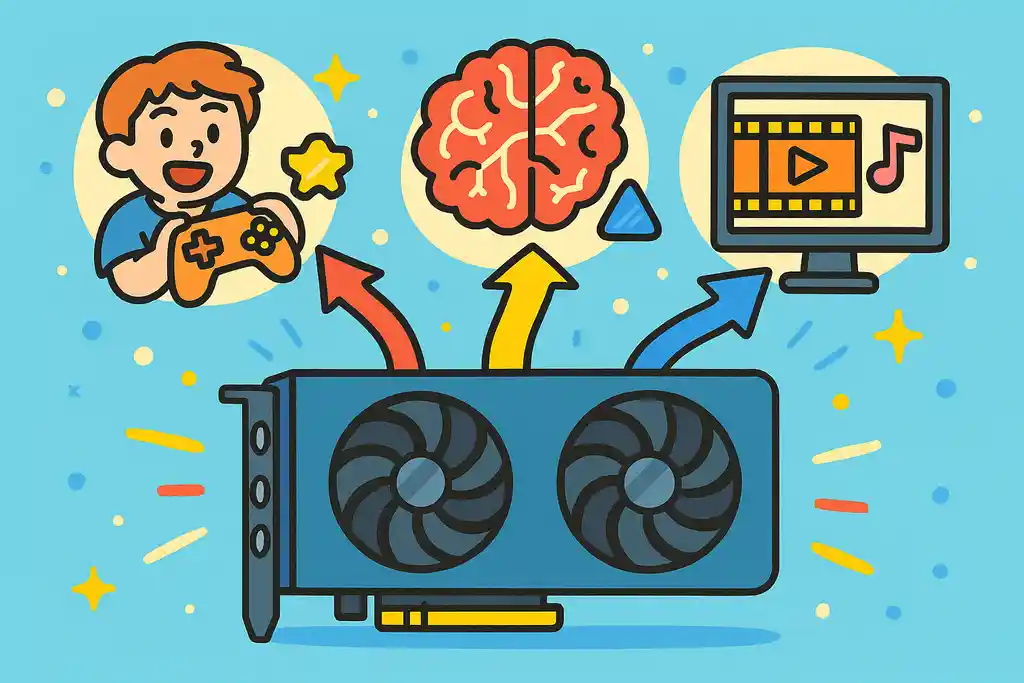
ゲーム配信やAI処理、動画編集などでは、グラボ2枚を用途ごとに分けて使うことで効率アップ。目的に応じた組み合わせが重要です。
グラボを2枚使うことで、1つのPCで複数の重い作業をスムーズにこなすことができます。ここでは、目的に合わせたおすすめの使い方を紹介します。
まず人気が高いのが「ゲーム+配信(録画)」の組み合わせです。ゲーム用には性能の高いグラボ(たとえばNVIDIAのRTXシリーズ)を使い、配信用には旧型や省エネのグラボを使うことで、ゲーム画面が重くならずに快適に配信できます。OBSなどの配信ソフトでは、どのグラボを使うか設定できるため、処理の役割をうまく分けられます。
NVIDIAの『GeForce RTX 3060』は、コストパフォーマンスに優れたモデルとして人気があります。
次に「AI処理+操作用ディスプレイ」の使い方。画像生成AI(Stable Diffusionなど)を回すときは、大量の計算が必要です。その処理を1枚目の高性能グラボに任せ、もう1枚のグラボで通常の画面操作や別作業をすることで、動作がもたつかずに快適に使えます。
また「動画編集+エンコード」という組み合わせもおすすめです。編集作業中は画面表示が重くなることがあるので、編集には1枚目、動画を書き出す処理(エンコード)には2枚目というように分けて使えば、作業中のカクつきが減ります。
このように、それぞれのグラボに違う仕事をさせることで、1台のPCでもっと効率よく作業を進めることができます。使い方に合わせて、性能のバランスを考えた組み合わせを選ぶことがポイントです。
異なるグラボを併用する際の可否と注意点(GeForce+Radeonなど)
GeForceとRadeonなど異なるグラボは非SLI構成で併用可能。ただしドライバの相性や設定の手間、電力や発熱には注意が必要です。
グラボを2枚使うとき、「NVIDIA(GeForce)」と「AMD(Radeon)」といった違うメーカーのグラボを一緒に使えるのか?という疑問を持つ人も多いと思います。結論から言うと、非SLI構成であれば、異なるグラボを同時に使うことは可能です。ただし、いくつか注意点があります。
まず、SLIやCrossFireのように2枚のグラボを連携させる仕組みは、同じメーカー・同じ世代のグラボでないと基本的に使えません。そのため、GeForceとRadeonを組み合わせる場合は「役割分担して別々に使う」非SLI構成が前提になります。
次に大切なのはドライバの相性問題です。NVIDIAとAMDはそれぞれ別のソフトウェアで動いているため、同じPCに入れるとトラブルが起こることがあります。表示がおかしくなったり、アプリが正しく動かなくなったりすることも。そのため、公式サイトから最新のドライバを入れる、またはクリーンインストールで順番に導入するのが安全です。
詳しくは、グラフィックの設定に関する問題、GPUの割り当てがうまく機能しないをご参照ください。
また、ゲームや映像編集ソフトによっては、どのグラボを使うか自動で選べない場合もあります。そのときは、Windowsの「グラフィックの設定」や各ソフトの設定画面から、手動で使うグラボを選びましょう。
最後に、電力や発熱にも注意が必要です。2社のグラボは消費電力や冷却の条件が違うことが多いため、電源ユニットの容量やケース内の空間・エアフローも考慮してください。
グラボ2枚構成に必要なハードウェア要件と電源・冷却の注意点

グラボ2枚構成には、スロットの空き・電源容量・冷却環境が重要。設置スペースやエアフローにも配慮し、安全に動かせる準備が必要です。
グラボを2枚使うには、「取り付けられるかどうか」「ちゃんと動くかどうか」「安全に冷やせるかどうか」の3つが大切です。まず、マザーボードにPCIeスロットが2つ以上あることが絶対条件です。また、スロットの間に十分なスペースがないと、2枚のグラボがぶつかったり、熱がこもったりしてしまいます。
※また、1枚だけのグラボを交換する際にも注意すべきポイントがあります。 詳しくは[グラボだけ変えるなら要注意!互換性と交換方法を徹底解説]をご覧ください。
さらに、電源ユニットの容量も大事です。グラボはとても電気を使うパーツなので、2枚あわせると500W以上の電力を使うこともあります。一般的には、グラボ2枚に対応するには750W〜1000W以上の電源が安心です。また、8ピンや6ピンなど、グラボ用の電源ケーブルが足りているかも確認しましょう。
信頼性の高い『Corsair RM850x』は、850Wの出力で多くのユーザーに支持されています。
冷却も重要なポイントです。グラボは高性能になるほど発熱も大きくなります。2枚を近くに設置すると、熱がこもりやすく冷却効率が悪くなるので、ケースの中の風通し(エアフロー)を良くしておく必要があります。大きめのケースにファンを追加したり、水冷クーラーを使うのも効果的です。
加えて、PCケースのサイズも確認しましょう。グラボは長くて厚みがあるため、2枚分のスペースが必要です。小型のケースでは物理的に入らないこともあるので要注意です。
※設置後にたわみや重みで心配な場合は、100均素材で簡単に支えを自作する方法もあります。 詳しくは[グラボの支えを100均で作る安定支柱!安く安全に補強する方法]をご覧ください。
こうしたハードウェア面の準備ができていないと、せっかくのグラボ2枚構成も性能を発揮できません。構成を考える前に、まずは「載せられる・動かせる・冷やせる」かをチェックしましょう。
ベンチマークによるパフォーマンス比較と実用性
グラボ2枚で性能は最大70%向上することもあるが、実用性はソフト次第。非SLI構成では役割分担により動作が安定するのがメリットです。
グラボを2枚使えば「性能が2倍になる」と思う人も多いですが、実際はそこまで単純ではありません。ここでは、1枚だけのときと2枚構成にしたときの性能の違いを、わかりやすく紹介します。
まず、SLI(またはCrossFire)で連携する構成では、同じグラボを2枚使い、処理を分担することで性能アップが期待できます。たとえばベンチマークソフトで計測すると、ゲームによっては最大で50〜70%ほど性能が上がることもあります。ただし、これはSLIにしっかり対応しているゲームやアプリに限られます。
しかし最近のソフトはSLI非対応が増えているため、非SLI構成での使い分けが主流です。この場合、2枚のグラボが別々の作業を担当することで、全体の動作がスムーズになります。たとえばゲームプレイを1枚目のグラボで、動画配信や録画を2枚目のグラボで行うと、FPS(画面の滑らかさ)が安定しやすくなります。ベンチマークでは、こうした分担により負荷の分散効果が見えることもあります。
また、動画編集やAI処理などでは、レンダリング速度や処理時間が短縮されることがあります。ただし、アプリがマルチGPUに対応しているかがポイントです。対応していないと、2枚あっても片方しか使われません。
つまり、性能アップの度合いは使うソフトによって変わります。ベンチマークの数字だけでなく、「どう使うか」が実用性を左右するのです。
複数ディスプレイ接続とグラボ2枚の連携方法
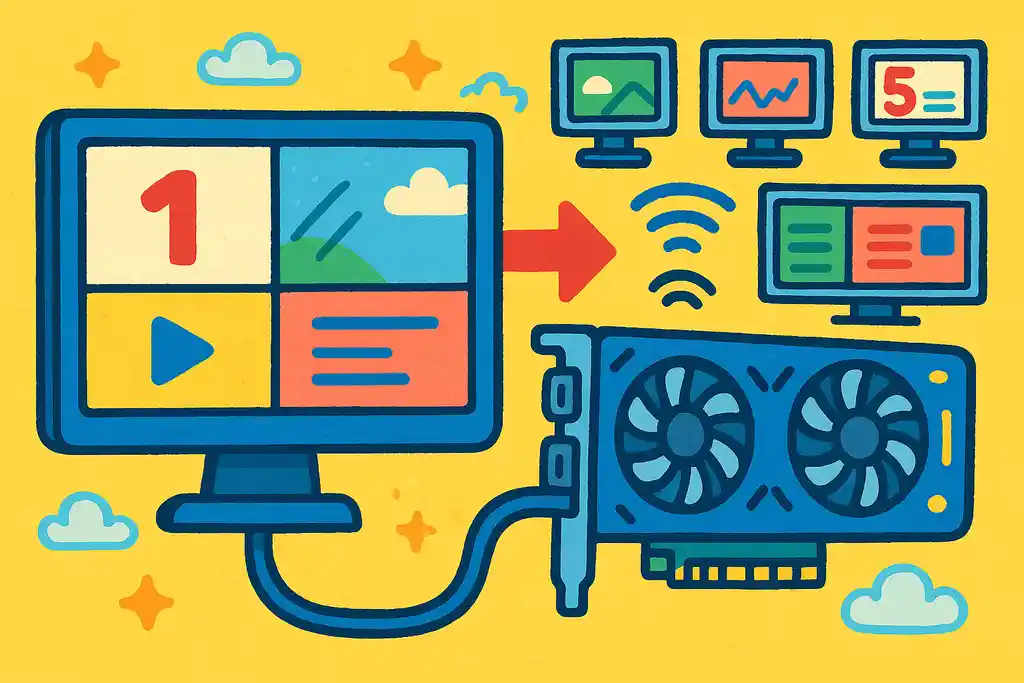
グラボ2枚を使えば5画面以上の出力が可能。接続方法やトラブル対処を知っておけば、広い作業環境をスムーズに構築できます。
グラフィックボード(グラボ)を2枚使えば、より多くのディスプレイを同時に接続できるようになります。1枚のグラボでは通常2〜4画面までですが、2枚使えば5画面以上の出力も可能になります。これにより、ゲームをしながら配信画面を確認したり、編集作業をしながら資料を開いておくなど、作業効率がグッと上がります。
まず、物理的に接続できる端子の数を確認しましょう。DisplayPort、HDMI、DVIなど、グラボの出力端子の種類とモニター側の入力端子が合っている必要があります。ケーブルの規格も、4Kや高リフレッシュレート対応のものを選ぶとより快適です。
Windowsでは、グラボが2枚あっても自動でマルチディスプレイとして認識してくれます。「設定」→「ディスプレイの設定」から画面の配置やメインディスプレイの設定ができます。ただし、モニターをどのグラボに接続するかによって、性能や反応速度が変わることがあるので注意が必要です。
トラブルとしては、「画面が映らない」「モニターを認識しない」「一部だけカクつく」といった問題が起こることがあります。これはドライバの不具合や、電源不足、接続ケーブルの問題などが原因になることが多いです。最新のドライバを使う・グラボの接続順を変える・ケーブルを差し直すといった対策が有効です。
グラボ2枚を上手く連携させることで、広い作業空間と快適な操作性を手に入れることができます。
グラボ2枚使い分けの落とし穴と賢い活用法
非SLIでの独立運用が有効なユースケース

非SLIのグラボ2枚構成では、ゲーム+配信や編集+レンダリングなど用途を分けることで負荷を分散し、快適な作業環境を実現できます。
グラボを2枚使うと聞くと、2枚を連携させて性能を高める「SLI構成」を思い浮かべるかもしれません。でも最近では、SLIを使わずにそれぞれのグラボに違う仕事をさせる「独立運用」がよく使われています。この方法は、特に複数の重たい作業を同時に行うときに効果的です。
たとえば、「ゲーム+配信」という使い方があります。1枚目の高性能なグラボでゲームを動かし、もう1枚のグラボにOBSなどの配信ソフトの処理を任せることで、ゲームの画面がカクカクするのを防げます。2つのグラボが別々の役割を担当することで、全体の負荷が分散され、より安定した動作が可能になります。
また、「3DCGのプレビュー+動画のレンダリング」という組み合わせも便利です。片方のグラボで編集画面をリアルタイムに操作しながら、もう一方で書き出し処理(レンダリング)を進めることで、作業時間を短縮できます。
さらに「AIの計算+日常作業」にも有効です。たとえばStable DiffusionなどのAI画像生成を重い処理専用のグラボで行い、ネット閲覧や文章作成などの作業はもう1枚の軽いグラボで行う、といった使い分けができます。
※内蔵GPUを活用する場合の設定や組み合わせについては、[内蔵GPUとグラボ併用の設定と活用法を徹底解説]で詳しく紹介しています。
このように、用途をしっかり分けることで、それぞれのグラボの性能を無駄なく使えるのが非SLI構成の強みです。とくに配信者、クリエイター、AI開発を行う人などにおすすめです。
グラボ2枚構成におけるトラブル事例と相性問題の回避策
グラボ2枚構成ではドライバの競合や認識不良が起きやすい。ドライバの順番やBIOS設定、電源と冷却の確認でトラブルを防げます。
グラボを2枚使うと便利な反面、トラブルが起こりやすくなるのも事実です。ここでは、よくある問題とその対処法をわかりやすく紹介します。
まずよくあるのが、ドライバの競合です。特にNVIDIA(GeForce)とAMD(Radeon)のように違うメーカーのグラボを同時に使う場合、それぞれのドライバがぶつかり合って正常に動作しないことがあります。これを防ぐには、公式サイトから最新のドライバを使うこと、そして一方のドライバを先に入れてから、もう一方を入れる「順番」を守るのがコツです。
次に、グラボが認識されないというトラブルもよくあります。これはマザーボード側の相性やBIOSの設定が原因のことも多いです。BIOSでPCIeスロットの設定を確認したり、グラボの位置を入れ替えてみたりすることで改善されることがあります。
また、一部のソフトが2枚のグラボに対応していないという問題もあります。たとえば、ゲームによっては2枚目のグラボをまったく使わないものもあります。この場合は、Windowsの「グラフィックの設定」やソフトごとの設定で、使いたいGPUを手動で割り当てる必要があります。
さらに、電源不足や冷却不足もトラブルの原因です。2枚のグラボが動くには大きな電力としっかりした冷却が必要なので、電源ユニットの容量やケース内のエアフローを見直すことも大切です。
このように、グラボ2枚構成には複数の落とし穴がありますが、基本をおさえて準備すればトラブルは減らせます。
古いグラボの再利用による低コスト構成の工夫
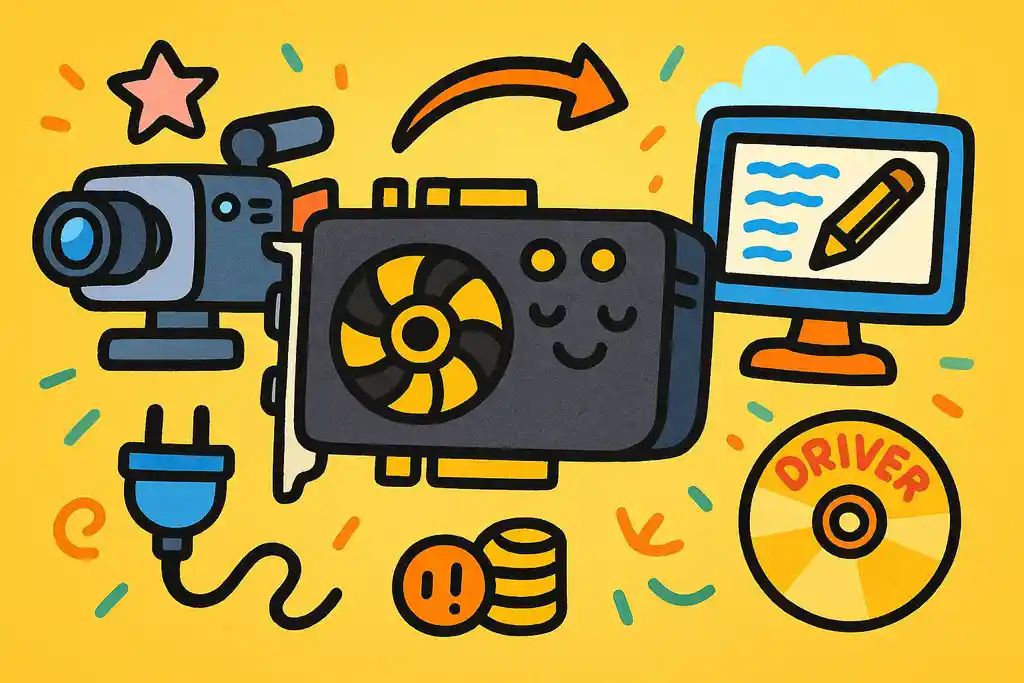
古いグラボを録画や軽作業用に再利用することで、コストを抑えつつ効率アップ。ドライバや電源の確認を忘れずに活用しましょう。
新しいグラボは高性能ですが、そのぶん価格も高くなりがちです。そんなときに役立つのが、古いグラボをサブ用途として再利用する方法です。これは、メインの作業は新しいグラボに任せ、古いグラボには軽めの作業を担当させることで、予算を抑えつつ作業を効率化するアイデアです。
たとえば、ゲームや編集といった重い作業は最新のグラボに任せ、古いグラボは「録画・配信」「ディスプレイ出力」「Web閲覧」などに使います。こうすることで、新しいグラボの負担が減り、ゲームがカクつかずにスムーズに動くようになります。
また、AI処理や動画の書き出し(エンコード)といったGPUに負荷のかかる作業を分担することで、全体の処理速度も向上します。古いグラボでもCUDAやOpenCLに対応していれば、こうした計算にも使える可能性があります。
ただし注意点もあります。まず、古いグラボと新しいグラボでドライバの相性が悪いことがあるため、最新版のドライバをしっかり確認・導入する必要があります。また、電源容量が足りないとシステムが不安定になるので、2枚挿しでも十分に電力を供給できる電源を選びましょう。
旧型のグラボとしては、コストを抑えつつ一定の性能を持つ『NVIDIA GeForce GT 1030』などが再利用に適しています。
さらに、物理的にグラボ2枚を取り付けられるスペースがあるか、熱がこもらないかも大事です。再利用はコスパが良い方法ですが、計画的に行うのがポイントです。
よくある誤解と正しい理解:SLIとの違い、負荷分散の誤認識など
「2枚刺し=性能2倍」は誤解。SLIや非SLIの違い、アプリの対応状況を理解し、目的に合った使い方をすることが重要です。
グラボを2枚使うと「性能が2倍になる」と思ってしまう人は多いですが、実はそうとは限りません。このような誤解があると、せっかくお金をかけても期待通りの効果が得られないこともあります。ここでは、よくある間違ったイメージと正しい考え方を整理しておきましょう。
まず、SLIやCrossFireという仕組みは、2枚の同じグラボを連携させて処理を分担するものです。理論上は性能がアップしますが、実際には対応していないソフトやゲームが多いため、思ったほど効果が出ないことがあります。また、SLI構成は同じモデル・同じ世代のグラボが必要で、設定もやや複雑です。
一方、**非SLI構成(独立運用)**では、グラボ2枚を別々の作業に使い分けます。たとえば、1枚はゲームに、もう1枚は録画やAI処理に使うなど、役割を分けることで全体の負荷を分散させるという使い方です。ただしこの場合も、「自動で負荷を半分ずつ分けてくれる」わけではなく、アプリごとにどのGPUを使うか手動で指定する必要がある場合が多いです。
また、「グラボ2枚を入れれば全部の作業が速くなる」というのも誤解です。多くのソフトは複数のGPUを自動で活用できないため、対応していないアプリでは1枚しか使われません。
こうした誤解をなくし、「どんな使い方をしたいのか」に合わせて正しく構成を考えることが、グラボ2枚運用を成功させるカギになります。
システム全体のバランス調整(CPU/RAMとの兼ね合い)

グラボ2枚の性能を活かすには、CPUやRAMも高性能であることが重要。全体のバランスが取れていないとボトルネックが発生します。
グラボを2枚使えばパソコンの性能が大きく上がるように感じますが、グラボだけを強化しても本当の力を出し切れないことがあります。それは、CPU(パソコンの頭脳)やRAM(作業机)が足りないと、グラボの働きをじゃましてしまうからです。これを「ボトルネック」と呼びます。
たとえば、RTX 3080のような高性能なグラボを2枚使っていても、古い世代のCPUや低スペックなものだと、グラボが出すデータの処理が追いつかず、ゲームがカクついたり処理が遅くなったりします。グラボに合わせてCPUも十分な性能のものを選ぶ必要があります。最低でも6コア以上、できれば8コア以上のCPUが理想的です。
メモリ(RAM)も大切です。グラボが多くのデータを処理していても、RAMが少ないと、データを一時的に置いておく場所が足りず、パソコン全体の動きが遅くなります。動画編集やAI、ゲーム配信など重たい作業がある場合は、16GB〜32GB以上をおすすめします。
また、マザーボードがグラボ2枚の接続に対応しているか、電源ユニットが足りているかも含めて、システム全体でのバランスを見直すことが大切です。どれか1つだけ強くても、他が弱ければ性能は出ません。
つまり、グラボ2枚構成を考えるときは、「グラボ+CPU+RAM」の三つのパワーのバランスが大事ということを覚えておきましょう。
グラボ2枚構成の将来的な拡張性と投資効果
グラボ2枚構成は用途に応じた柔軟な拡張ができる反面、将来的な非対応やアップグレードの制限もある。目的に合った投資判断が必要です。
グラボを2枚使う構成は、一見すると高性能で魅力的に思えますが、**将来も安心して使えるのか?**という視点もとても大切です。ここでは、デュアルGPU構成の長期的なメリットとデメリットを見ていきましょう。
まず、メリットとしては、「使い方に応じて柔軟に役割を分けられる」「性能が足りなくなったときに、1枚だけ高性能なグラボに交換する」というような、部分的なアップグレードが可能な点が挙げられます。たとえば、ゲームはそこそこにしかやらないけど、AI処理の性能を上げたいという場合、AI用のグラボだけ入れ替える、といった対応ができます。
また、動画編集や配信、AIなど複数の重たい処理を同時に行う人にとっては、作業を分担できるデュアル構成は効率的です。使い方がはっきりしている人にとっては長く使える構成ともいえます。
一方、デメリットもあります。最近のソフトやゲームは、SLIや複数GPUの同時利用に対応していないものも多く、性能を十分に活かせないケースが増えてきています。また、将来的に新しいグラボを導入しようとすると、電源や冷却、マザーボードの制約が壁になることもあります。
さらに、2枚のグラボを長く使うためには、それに対応できるシステム全体(CPUや電源など)もアップグレードしなければいけない場合があり、トータルコストがかさむ可能性もあります。
将来を見すえるなら、「グラボ2枚構成が今の自分にどれだけ必要か?」をよく考え、目的に合った投資かどうかを判断することが重要です。
グラボ2枚使い分けのポイントを総まとめ
- グラボ2枚挿しはSLIよりも非SLI構成が主流
- 非SLIではグラボごとに異なる役割を与えて運用できる
- ゲーム+配信、編集+エンコードなどが代表的な使い分け例
- 異なるメーカーのグラボでも非SLIなら併用が可能
- 取り付けにはPCIeスロット2つと十分なスペースが必要
- 電源容量は750W以上を目安に構成するのが望ましい
- 冷却効率を高めるためにケース内のエアフローを最適化する
- BIOSで初期表示GPUの指定を確認・設定する必要がある
- Windowsやアプリでグラボの割り当てを手動設定できる
- ベンチマーク上は性能向上よりも負荷分散による安定性が重視される
- 複数モニター出力にも対応しやすくなる
- ドライバの競合を避けるためには順番やメーカー混在に注意が必要
- 古いグラボはサブ用途に再利用することでコスト削減に貢献する
- グラボ性能を活かすにはCPUやメモリとのバランス調整が重要
- 今後のアップグレードを見据えた構成設計が求められる
