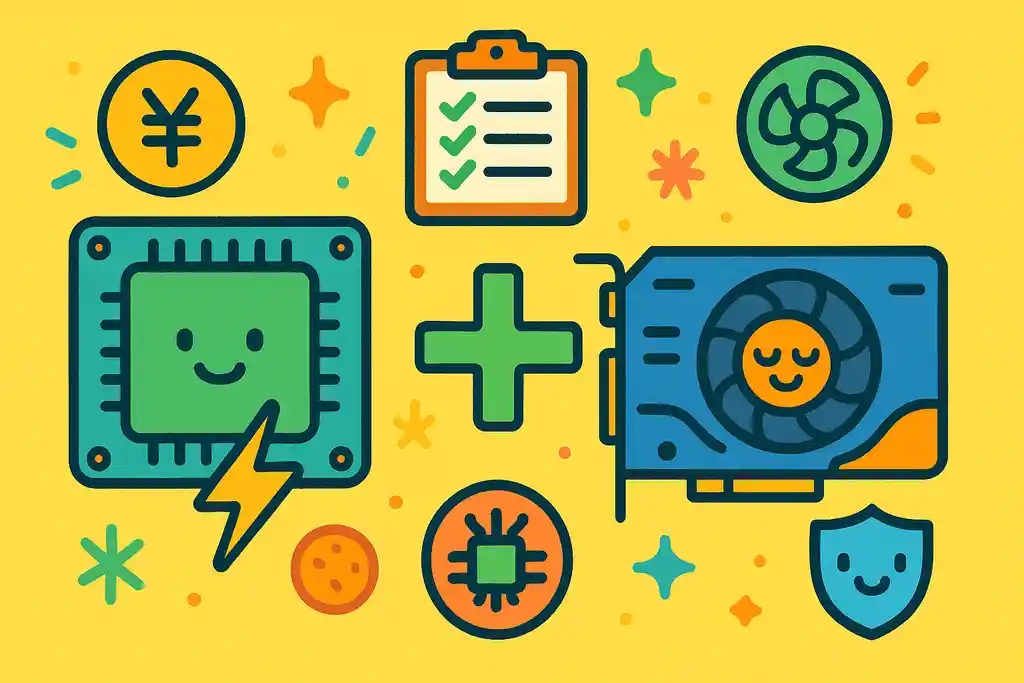
パソコンに内蔵されているGPUと、あとから取り付けるグラフィックボード(いわゆるグラボ)を併用すると、どんなメリットがあるのか気になっていませんか。
「内蔵gpuグラボ併用メリット」と検索する方の多くは、性能や効率の面で損をしたくない、あるいは電力や発熱、ゲームプレイの快適さなどに課題を感じていることでしょう。
実は、内蔵GPUとグラボをうまく使い分けることで、省電力や静音性の向上、作業の効率化といった具体的な効果が得られることがあります。
しかしその一方で、設定がうまくいかず「画面が映らない」「どちらかしか認識されない」といったトラブルも起こりがちです。
この記事では、内蔵GPUとグラボを併用するメリットだけでなく、注意点や具体的な設定方法、活用シーンまでを初心者にもわかりやすく解説していきます。
読み終えた頃には、自分のパソコンに最適な使い方が見つかり、より快適で効率的なPC環境を手に入れるヒントが得られるはずです。
この記事のポイント
- 内蔵GPUとグラボの違いや役割分担
- 併用による具体的なメリットとデメリット
- 効率的に併用するための設定方法
- トラブル時の対処法と構成の注意点
内蔵GPUとグラボを併用するメリットと注意点
内蔵GPUとグラボの違いを初心者向けに解説
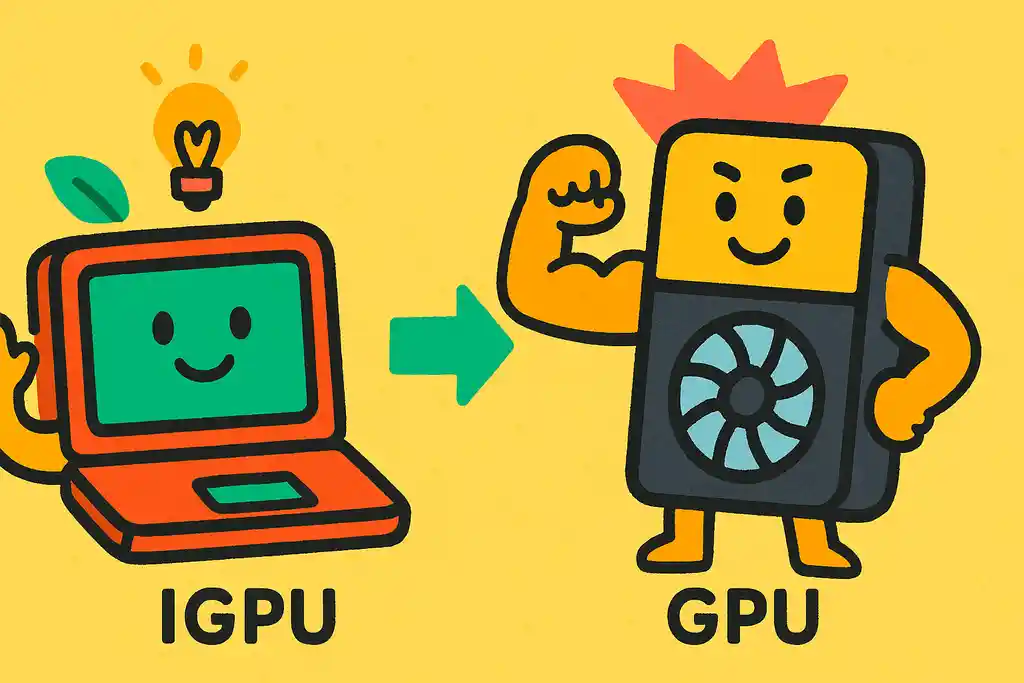
内蔵GPUは軽作業向きで省エネ、グラボは高性能で重い処理向き。用途に応じて使い分けるのが大切です。
パソコンで映像やゲームを表示するときに使われるのが「GPU(グラフィックス・プロセッシング・ユニット)」です。これは、画面に画像を映したり、動画をスムーズに再生したりするための頭脳のようなものです。GPUには主に2つの種類があり、それが「内蔵GPU(iGPU)」と「グラフィックボード(dGPU)」です。
まず、内蔵GPUはCPU(パソコンのメインの頭脳)の中に組み込まれていて、追加で何かを取り付けなくても、パソコンに画面を表示できます。消費電力が少なく、発熱も小さいので、ノートパソコンや軽作業をする人に向いています。ただし、性能はそれほど高くないため、重いゲームや動画編集には不向きです。
次に、グラフィックボード(dGPU)は、専用のパーツとしてパソコンの中に取り付けるタイプのGPUです。とても高性能で、3Dゲームや高度な映像編集、AIの画像生成など重い処理を得意としています。ですが、そのぶん電力を多く使い、パソコンも熱を持ちやすくなります。また、価格も高めです。
このように、内蔵GPUは軽い作業向け、グラボは重い作業向けと覚えておくとよいでしょう。それぞれに得意なことがあるので、自分の使い方に合ったものを選ぶのがポイントです。
併用することで得られる4つの主なメリット
内蔵GPUとグラボを使い分けると、省エネ・静音・長寿命・処理分散の4つの利点があり、効率的なPC環境が作れます。
内蔵GPUとグラフィックボード(グラボ)を同時に使うことで、パソコンの使い方がもっと効率的になります。たとえば、ネットを見たり動画を再生したりするだけなら、内蔵GPUだけでも十分です。このとき、グラボは使わずに休ませることができます。そうすると、電気の消費をおさえられて省エネになるのが1つ目のメリットです。
2つ目のメリットは静音性です。グラボは重い処理をするときにファンが回って音が出ますが、軽い作業を内蔵GPUに任せれば、そのファンも動かず静かになります。家の中で使うときや、夜中に作業したいときに便利です。
3つ目のメリットは、パーツの寿命をのばせることです。グラボをいつもフルで動かしていると早く傷んでしまいます。でも、使うタイミングを分けて負担を減らせば、グラボを長持ちさせられます。
そして4つ目が、パフォーマンスの分散です。例えば、内蔵GPUに動画再生を任せつつ、グラボで画像編集をする、といった使い分けができます。こうすることで、一つのGPUに負荷が集中せず、全体的にスムーズな動作が期待できます。
このように、内蔵GPUとグラボを併用することで、日常使いからクリエイティブな作業まで、幅広く快適な環境を作ることができます。
実はある?内蔵GPUとグラボ併用のデメリット
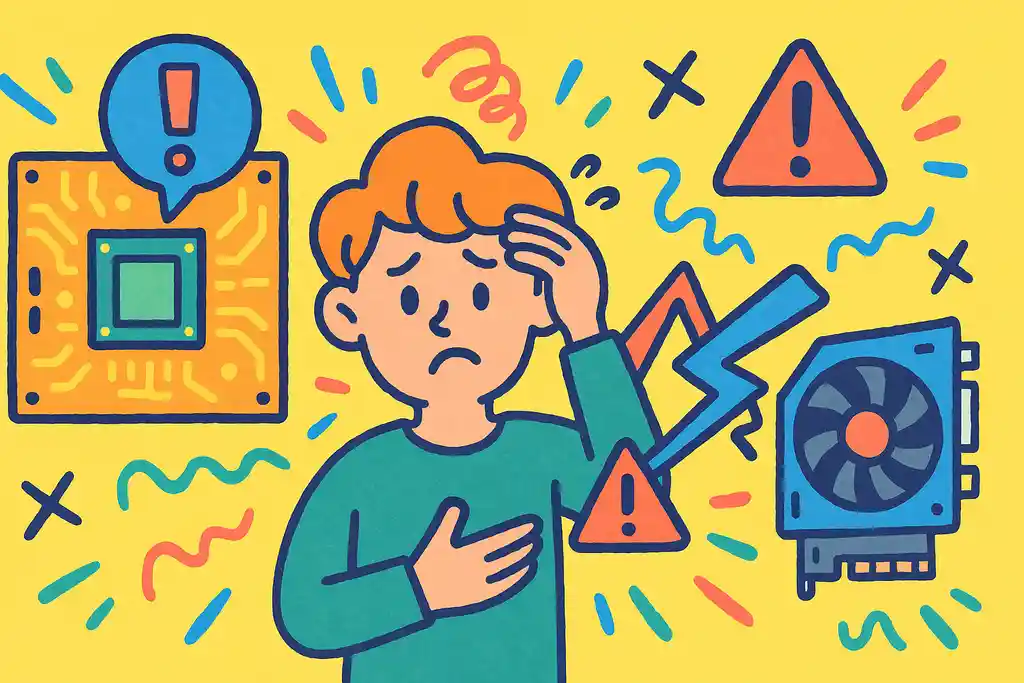
内蔵GPUとグラボの併用は便利ですが、設定の複雑さやドライバの相性など、見落としがちなトラブルもあるため注意が必要です。
内蔵GPUとグラボを両方使うと便利なことがたくさんありますが、いくつかの注意点もあります。特に初めての人がつまずきやすいのが、「設定の複雑さ」です。たとえば、どの画面をどのGPUで表示するかを手動で決める必要がある場合もあります。これを間違えると、思った画面が表示されなかったり、性能が落ちたりします。
次に気をつけたいのが「ドライバの相性問題」です。内蔵GPUとグラボは、メーカーや種類によって必要なソフト(ドライバ)が違います。うまく動かすためには、両方に合ったドライバを正しくインストールしておく必要がありますが、うまくいかないと片方のGPUしか動かなかったり、画面が真っ暗になったりすることもあります。
また、PCによってはBIOSの設定が必要な場合もあります。これを知らずに使おうとすると、「画面が映らない」「グラボが認識されない」といったトラブルにつながります。
そして最後に、動作の安定性です。内蔵GPUとグラボを同時に使うと、ソフトやゲームによってはどちらのGPUを使うか判断できず、うまく動かないこともあります。特に古いソフトは、GPUの切り替えに対応していないことがあるので注意が必要です。
便利な反面、こうした細かい部分の設定や知識が求められるのが、併用の落とし穴です。
ゲームにおける併用の実力と限界
ゲームは基本的にグラボで動かすのが理想。併用するなら、内蔵GPUはサブ表示など補助用途に使うのが効果的です。
パソコンでゲームをプレイするとき、基本的にはグラフィックボード(dGPU)を使うのがベストです。というのも、ゲームは高い映像処理能力が必要なため、内蔵GPU(iGPU)だけでは性能が足りないことが多いからです。グラボを使えば、画面がなめらかに動いたり、映像がキレイに表示されたりと、快適に遊べます。
では、内蔵GPUとグラボを併用するとゲームがもっと快適になるか?というと、実はそう単純ではありません。多くの場合、ゲームの実行時にはグラボを優先して使う設定(dGPU優先)にしないと、パソコンが間違って内蔵GPUでゲームを動かそうとすることがあります。これでは、FPS(フレームレート)が落ちてカクカク動いたり、ゲームが重くなったりすることも。
もし『最近ゲームが重いかも?』と感じたら、GPU使用率を見直すのも有効です。詳しくはゲームが重い?GPU使用率を下げる見直しポイント10選をご覧ください。
ただし、ゲーム中にグラボで処理を行いつつ、内蔵GPUを使って動画再生やサブモニター表示などを行うことで、負荷を分けるという工夫は可能です。たとえば、グラボでゲーム画面を表示し、内蔵GPUで攻略情報のブラウザ画面を別モニターに出す、といった使い方です。
また、ラップトップなど一部のPCでは「自動GPU切り替え機能」がありますが、うまく動作しない場合は手動でdGPUを指定するほうが確実です。
つまり、ゲームのメイン処理はあくまでグラボが担当。内蔵GPUは補助的に使うのが、併用時の正しい使い方です。
マルチディスプレイや動画再生での活用例
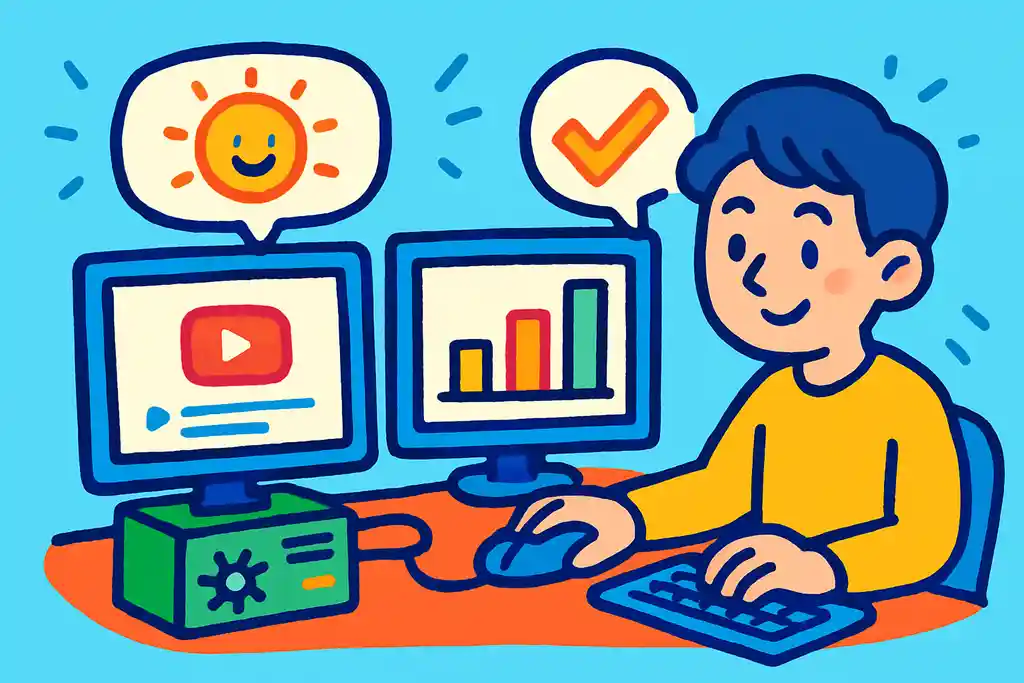
内蔵GPUで動画や軽作業をサブモニターに任せることで、マルチディスプレイ環境が快適に。グラボの負担も減らせます。
内蔵GPUとグラボをうまく使い分けることで、マルチディスプレイ環境や動画再生などがよりスムーズになります。たとえば、メインモニターはグラボにつなぎ、ゲームや高負荷な作業を担当。一方で、サブモニターは内蔵GPUにつなげば、軽い作業をそちらに任せることができます。
たとえば、YouTubeを流しながらゲームをしたり、チャットアプリやブラウザを別画面に表示したりといった使い方ができます。内蔵GPUでも動画再生やウェブブラウジングなどの軽い処理は十分こなせるので、メインGPUの負担を減らすのに役立ちます。
また、動画を見ながら作業する「ながら作業」スタイルにも最適です。グラボだけに負荷が集中しないので、全体的なパフォーマンスが安定しやすくなります。たとえば、配信者がゲームをプレイしつつ、別モニターでコメント確認や録画管理をする場合にも、内蔵GPUの活用はとても便利です。
ただし、モニターの接続端子がマザーボード側(内蔵GPU)とグラボ側で分かれている点には注意が必要です。それぞれの画面をどちらのGPUが扱うのかを設定でしっかり確認することが大事です。
内蔵GPUとグラボの併用設定と実践的なやり方ガイド
BIOSでの有効化と設定手順(ASUS/MSI編)

ASUSとMSIのマザーボードで内蔵GPUを有効にするには、BIOSの設定画面で「iGPU Multi-Monitor」などを有効にする必要があります。
内蔵GPUとグラボを同時に使いたいとき、まず最初に必要なのが「BIOS(バイオス)設定」です。BIOSとは、パソコンの電源を入れたときに最初に動く基本の仕組みで、ここで内蔵GPUのオン・オフを設定できます。メーカーごとに少し操作が違うので、ここではASUSとMSIという2つの有名なマザーボードを例に説明します。
まずASUSの場合。電源を入れてすぐに「Delキー」や「F2キー」を連打すると、BIOS画面が開きます。そこから「Advanced Mode(詳細設定)」に入り、「System Agent Configuration」→「Graphics Configuration」を探します。ここにある「iGPU Multi-Monitor」という設定を「Enabled(有効)」にすれば、内蔵GPUとグラボの両方が使えるようになります。
次にMSIの場合。こちらも電源を入れてすぐに「Delキー」を押してBIOSに入ります。そして「Settings」→「Advanced」→「Integrated Graphics Configuration」の順に進み、「IGD Multi-Monitor」を「Enabled」にします。これで内蔵GPUが有効になります。
どちらも設定が終わったら「F10キー」で保存して再起動すれば完了です。ただし、パソコンの機種やBIOSのバージョンによって、メニューの名前が少し違うこともあるので、焦らずに探しましょう。
WindowsでのGPU切り替え設定の流れ
Windowsのグラフィック設定から、アプリごとに内蔵GPUかグラボを割り当てられる。使い分けでPCがより快適に動作します。
内蔵GPUとグラボの併用を活かすためには、Windows側で「どのアプリにどのGPUを使うか」を設定することが大切です。特に、ゲームや動画編集ソフトなど重たいアプリにはグラボを、軽いアプリには内蔵GPUを使うようにすれば、PCのパフォーマンスを無駄なく活用できます。
設定方法はとても簡単です。まず、「設定」→「システム」→「ディスプレイ」と進み、ページの下の方にある「グラフィックの設定」をクリックします。ここで、GPUを割り当てたいアプリを追加できます。
アプリの追加には2つの方法があります。ひとつは「Microsoft Storeアプリ」から選ぶ方法。もうひとつは「デスクトップアプリ」として、実行ファイル(.exe)を直接指定する方法です。ゲームや動画編集ソフトなど多くの場合は、後者の方法で指定します。
アプリを追加したら、そのアプリをクリックし、「オプション」を選択。そこで「省電力GPU(内蔵GPU)」か「高パフォーマンスGPU(グラボ)」のどちらを使うか選び、「保存」を押せば設定完了です。
この方法を使えば、たとえばウェブブラウザは内蔵GPUに、ゲームはグラボに割り当てるといった細かい使い分けができます。パソコンの動作を快適に保つために、ぜひ活用してみましょう。
Ryzen APUでの併用時に気をつけたいこと
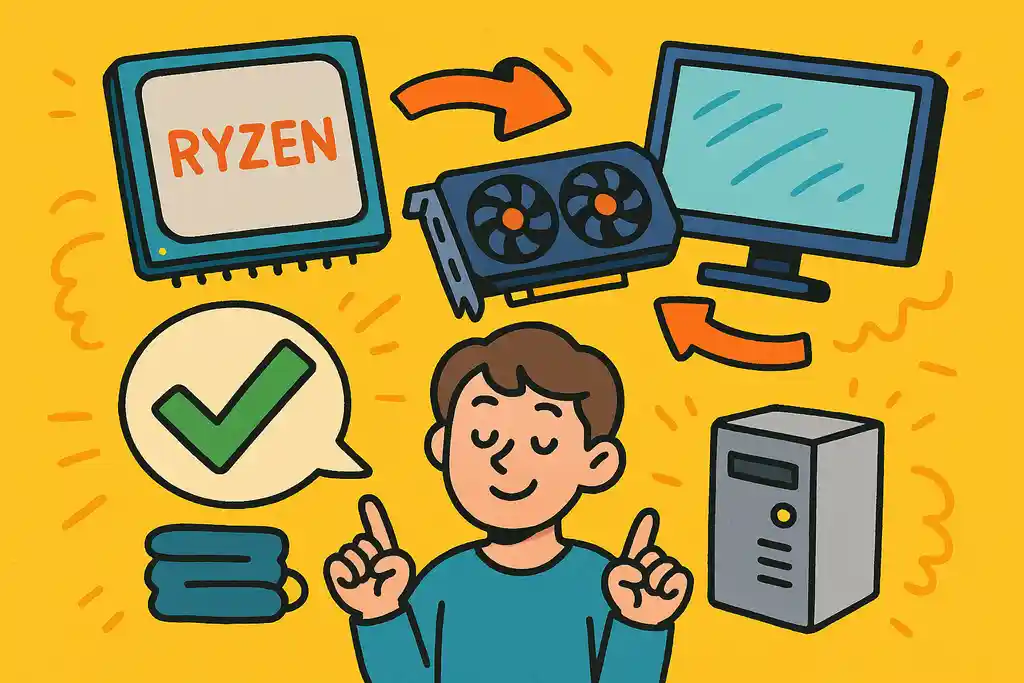
Ryzen APUで内蔵GPUとグラボを併用するには、BIOS設定やモニター接続に注意が必要。役割分担を明確にすることがポイントです。
Ryzenシリーズの中には「APU(エーピーユー)」と呼ばれるタイプがあります。これは、CPUの中に内蔵GPU(iGPU)が組み込まれているモデルのことで、「Ryzen 5 5600G」や「Ryzen 7 5700G」などが代表的です。これらは、グラフィックボード(グラボ)を使わなくても画面表示ができるという便利な特長があります。
しかし、Ryzen APUを使ってグラボと内蔵GPUを併用しようとすると、いくつか注意点があります。まず1つ目は、「BIOSでの内蔵GPUの有効化」が必要な場合があることです。多くのマザーボードでは、グラボを挿すと自動で内蔵GPUがオフになるため、BIOS設定で「iGPU Multi-Monitor」を有効にしないと、内蔵GPUが動きません。
2つ目に、モニターの接続先に注意が必要です。グラボとマザーボードの両方に映像出力端子がありますが、どちらにモニターをつなぐかによって、使用されるGPUが変わります。間違えると画面が映らない場合もあるので、用途に応じて正しく接続することが大切です。
さらに、Ryzen APUはiGPUの性能が比較的高めとはいえ、重いゲームや作業はやはりグラボの方が得意です。負荷の高い処理はdGPUに任せる設定をすることで、トラブルを避けられます。
併用すると便利な一方で、設定を間違えると動作不良の原因になることもあるため、事前の確認が重要です。
消費電力の最適化を目的とした併用術
軽い作業は内蔵GPU、高負荷作業はグラボと役割を分けることで、消費電力を抑えつつ快適にパソコンを使えます。
パソコンを長時間使う人や、電気代をできるだけ抑えたい人にとって、「消費電力をどう減らすか」はとても大切なポイントです。そこで役立つのが、内蔵GPUとグラボをうまく使い分ける併用術です。これにより、必要なときだけ高性能なグラボを使い、それ以外は低消費電力の内蔵GPUに任せることで、電力を最小限に抑えることができます。
たとえば、ネット閲覧や文書作成、動画の視聴など軽い作業は、内蔵GPUだけでも十分こなせます。内蔵GPUはCPUの一部なので、グラボよりもずっと省エネ。しかも、発熱も少ないので、ファンが静かになり、パソコンの寿命にもやさしいです。
一方で、3Dゲームや映像編集、AI処理など高負荷な作業のときだけ、グラボ(外部GPU)を使うように設定します。Windowsの「グラフィックス設定」機能を使えば、アプリごとに使うGPUを選べるので、無駄な電力を使わずに済みます。
また、ノートPCでは自動でGPUを切り替える「省電力モード」がある機種もありますが、自分で明確に役割を分けたほうが安定しやすいです。
このように、内蔵GPUとグラボを状況に応じて切り替えたり使い分けたりすることで、電力のムダを減らしながら快適な操作環境をキープすることができます。
iGPUとdGPUの併用に向く・向かないPC構成とは?
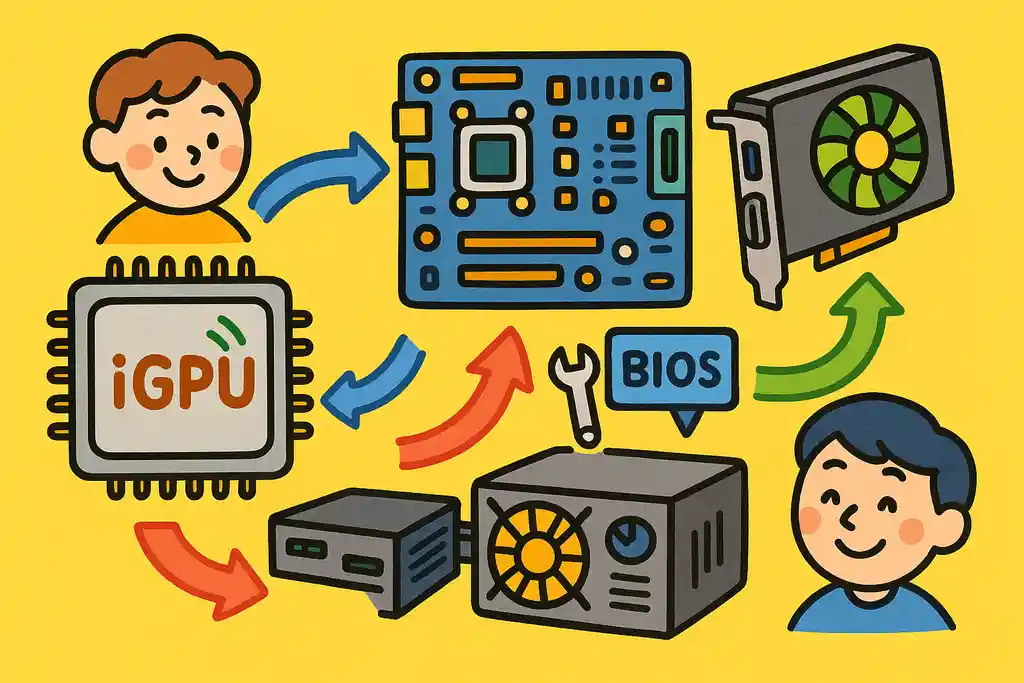
併用にはiGPU搭載CPUと映像出力端子付きマザーボードが必要。電源やBIOS設定にも注意し、構成の相性を考えることが大切です。
内蔵GPU(iGPU)とグラフィックボード(dGPU)を併用したい場合、どんなパソコンでもできるわけではありません。スムーズに併用が機能するには、いくつかの条件やスペックの相性を考える必要があります。
まず、併用に向いている構成のポイントは「iGPUを搭載したCPUであること」。Intelなら「Core i5」以上の多くのモデルに内蔵GPUがあり、AMDなら「Ryzen Gシリーズ(例:Ryzen 5 5600G)」のようなAPUが必要です。iGPUがないCPU(たとえばRyzen 5 5600など)では、当然ながら内蔵GPUは使えません。
次に、マザーボードの対応も重要です。iGPUの映像出力を使うためには、マザーボードにHDMIやDisplayPortなどの出力端子がついている必要があります。また、BIOSで「iGPU Multi-Monitor」や「IGD Multi-Monitor」などの設定が可能なモデルでなければ、併用設定そのものができない場合もあります。
さらに、電源ユニット(PSU)の容量にも気をつけましょう。高性能なdGPUを使うなら、それに見合った電源が必要です。消費電力の少ない構成であれば、内蔵GPUの負担も軽くなるので、より静かで安定した動作が期待できます。
一方で、併用に向いていない構成は、iGPUがないCPU、映像出力端子のないマザーボード、電源容量がギリギリの構成など。こうした場合は、設定トラブルや動作不安定の原因になります。
併用がうまくいかないときのトラブル対処法
内蔵GPUとグラボの併用で映らない・認識されない場合は、BIOS設定や接続先、ドライバの確認がトラブル解決のカギです。
内蔵GPU(iGPU)とグラボ(dGPU)を併用しようとしたときに、「画面が映らない」「片方のGPUしか認識されない」といったトラブルが起こることがあります。これは設定ミスや相性の問題が原因であることが多く、正しい手順で確認・対応することが大切です。
まず多いのが、「BIOSでiGPUが無効になっている」ケースです。グラボを挿すと、自動で内蔵GPUがオフになるマザーボードもあるため、BIOSを開いて「iGPU Multi-Monitor」や「IGD Multi-Monitor」などの設定を有効(Enabled)にする必要があります。
次にチェックすべきは「ディスプレイの接続先」。モニターが内蔵GPUにつながっているのに、BIOSやOS側でiGPUが無効だと、当然映像は出ません。逆もまた同じです。どのGPUにモニターをつなげるかを明確に分けておきましょう。
さらに、「ドライバの競合や未インストール」もよくある原因です。iGPUとdGPUそれぞれに合った最新のドライバを、公式サイトからインストールし直すことで、認識されるようになるケースもあります。自動アップデートでは不完全な場合もあるので、手動での更新が確実です。
それでもうまくいかないときは、Windowsの「デバイスマネージャー」や「グラフィックス設定」で、GPUの状態を確認し、無効化されていないかをチェックしましょう。
また、『GPUの動きがなんかおかしい…』と感じたときは、GPU使用率がおかしいと感じたら?原因と対処法を初心者向けに解説の記事も参考になります。
トラブルは焦らず一つずつ原因を探れば、多くは解決できます。
内蔵GPUとグラボ併用メリットを理解するための総まとめ
- 内蔵GPUは軽作業向きで、省電力性と静音性に優れる
- グラボは高負荷な処理に最適で、高画質なゲームや編集に対応
- 両者を併用することで電力効率が向上する
- 軽作業を内蔵GPUに任せるとグラボの寿命延長につながる
- 処理負荷を分散できるためPC全体の安定性が高まる
- 内蔵GPUをサブモニター表示に使えばマルチディスプレイが快適になる
- 動画再生やチャットなどの低負荷タスクを分担可能
- 内蔵GPUが有効化されていないと併用できないことがある
- BIOS設定で「iGPU Multi-Monitor」を有効にする必要がある場合が多い
- Windowsではアプリごとに使用GPUを手動で割り当てられる
- Ryzen APUは内蔵GPUを備えたモデルでなければ併用できない
- モニターの接続先によってどのGPUが使われるかが変わる
- 内蔵GPUとグラボのドライバ競合には注意が必要
- ゲームではグラボをメインに、内蔵GPUは補助的に使うとよい
- 構成によっては併用自体ができないケースもあるため事前確認が必要
