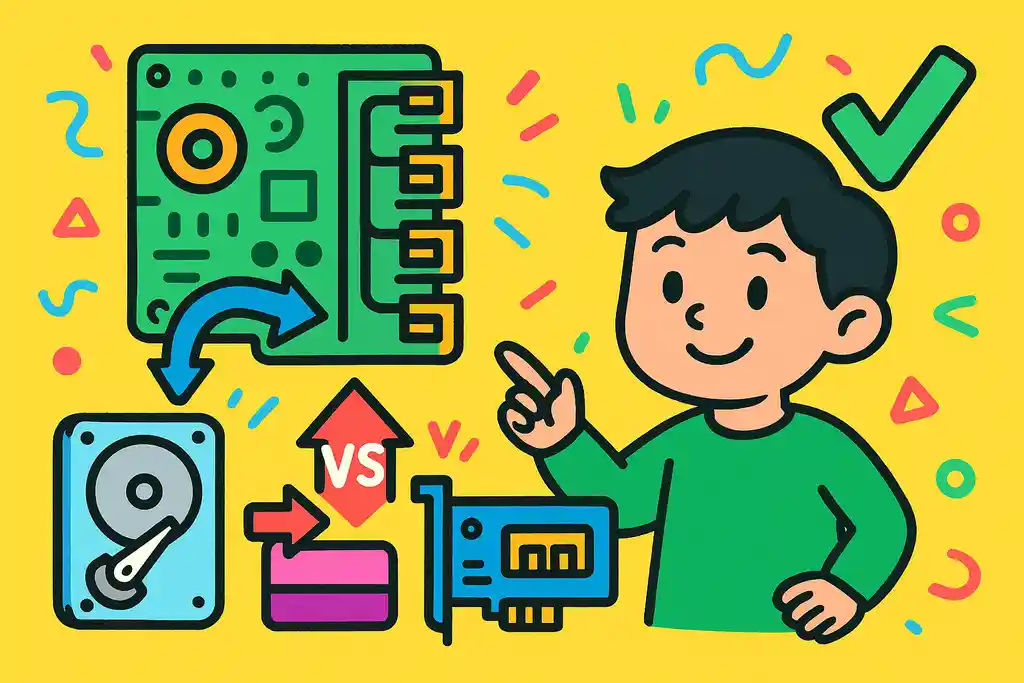
パソコンの中で「マザーボードのSATAポートはどこにあるんだろう?」と考えたことがある人も多いと思います。特に、HDDやSSDなどのストレージを接続する際には、その場所を知っていることがとても大切です。この記事では、そんな「マザーボードのSATAポートはどこにあるか?」という疑問をわかりやすく解決します。
PCの部品を取り替えたり、追加したりする時に、SATAポートの場所を知っていると、作業がスムーズに進みます。この記事では、SATAポートの場所や種類、使い方をしっかり説明します。また、もしポートが足りない場合の対策方法も紹介しています。
この記事を読むことで、マザーボードのSATAポートを簡単に見つけられるようになり、ストレージデバイスの接続方法がすぐにわかります。PCをもっと上手に使えるようになるので、ぜひ読んでみてください。
この記事のポイント
- マザーボードのSATAポートがどこにあるかがわかる
- SATA1、SATA2、SATA3の違いや種類について理解できる
- SATAポートをどのように活用すれば良いかがわかる
- SATAポートが不足した場合の対処方法を知ることができる
マザーボードのSATAポートはどこにあるか?位置と種類を解説
マザーボードのSATAポートはどこにあるか?
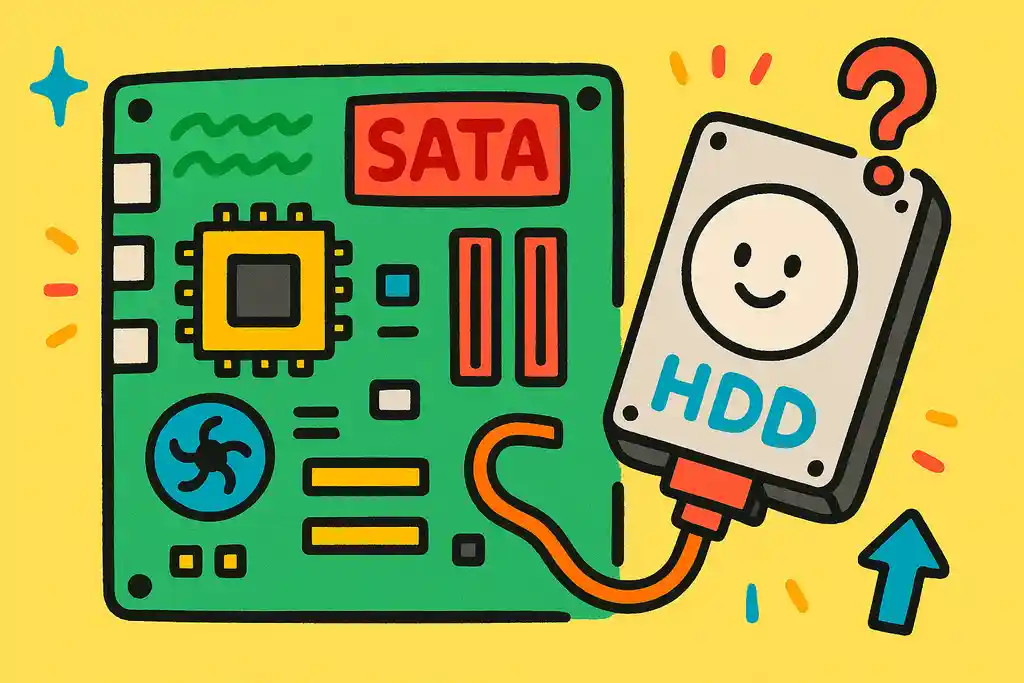
マザーボードのSATAポートは、PC内部の端に配置されており、HDDやSSDなどを接続するために使います。通常は「SATA」とラベルが付いており、説明書で確認も可能です。
マザーボードのSATAポートは、PC内部の端に位置しており、通常、縦向きまたは横向きに並べられています。これらのポートはデータ転送のために使用され、HDD、SSD、光学ドライブなどのストレージデバイスを接続するために必要です。
もし、マザーボードの設定でCPUの電力制限やその他の設定を調整したい場合についても知りたい方は、こちらの記事で、マザーボード別のCPU電力制限の方法をわかりやすく解説しています。
ポートの位置はマザーボードによって異なりますが、一般的にはCPUソケットから少し離れた場所に配置されており、初心者でも見つけやすいように「SATA」とラベルが付けられていることが多いです。ラベルや色分けされたポートを確認することで、SATAポートを特定できます。
もしポートが見つからない場合、マザーボードの説明書を確認するのが最も簡単で確実です。ほとんどのマザーボードにはレイアウト図が記載されており、どこにSATAポートがあるかが示されています。また、マザーボード内部を直接確認する方法もあります。
ポートは通常、マザーボードの端に並んでおり、「SATA1」「SATA2」などと番号が書かれたラベルが付いていることがあります。マニュアルが手元にない場合は、マザーボードの型番をオンラインで調べ、ポート配置を確認することもできます。
これらの手順を使えば、SATAポートを簡単に特定できます。初めてPCを開ける方でも、スムーズにポートを見つけることができるでしょう。
SATAポートの数や種類について
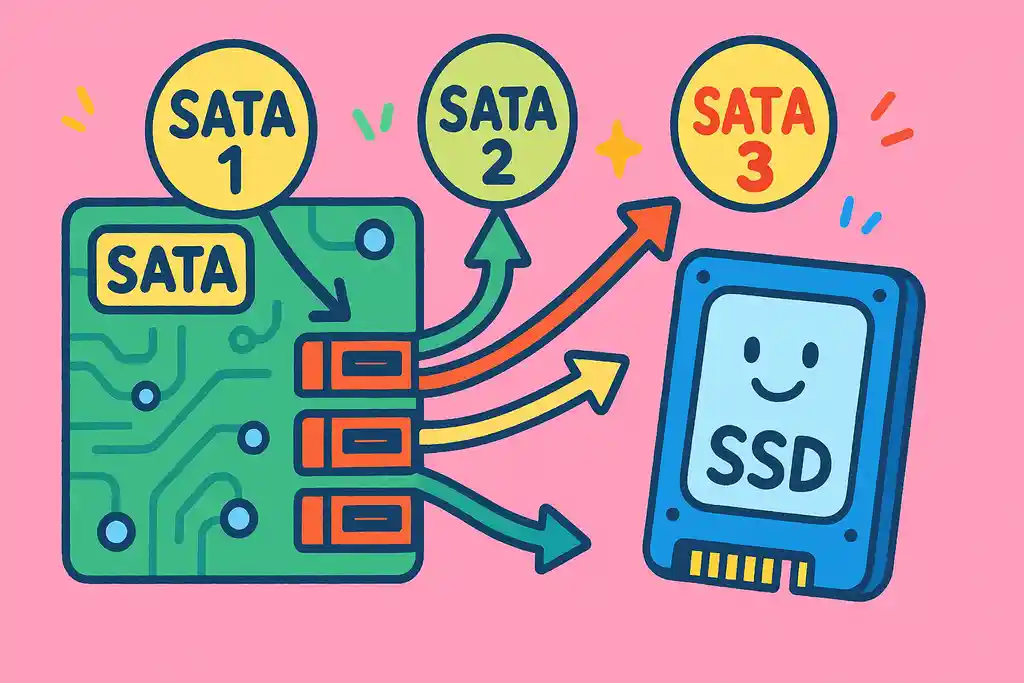
マザーボードのSATAポートは、通常4~8ポートあり、SATA1、SATA2、SATA3の種類があります。SATA3が最も高速で、SSDを使用するならSATA3ポートを選ぶのがベストです。
マザーボードには、複数のSATAポートが搭載されていることが一般的です。SATAポートの数はマザーボードによって異なり、通常は4ポートから8ポート程度があります。これらのポートは、HDDやSSD、光学ドライブなどのストレージデバイスを接続するために使用されます。もし複数のデバイスを接続したい場合、ポート数が多いマザーボードを選ぶことが重要です。
SATAポートにはいくつかの種類があり、主にSATA1、SATA2、SATA3といったバージョンがあります。これらの違いは、データ転送速度に関係しています。
- SATA1は、最大転送速度1.5Gbpsで、古い型のポートです。現在ではほとんど使用されていません。
- SATA2は、最大転送速度3Gbpsで、少し前のPCでは見かけることがあります。
- SATA3は、最大転送速度6Gbpsで、現在のほとんどのマザーボードがこのポートに対応しています。高速なSSDなどを使う場合には、SATA3を使用することをおすすめします。おすすめのSSD
ポートを選ぶ際は、接続するストレージデバイスの転送速度を考慮することが大切です。最新のSSDなどを使用する場合、SATA3のポートを選ぶことで、高速なデータ転送を実現できます。
SATAポートをどのように活用すべきか?
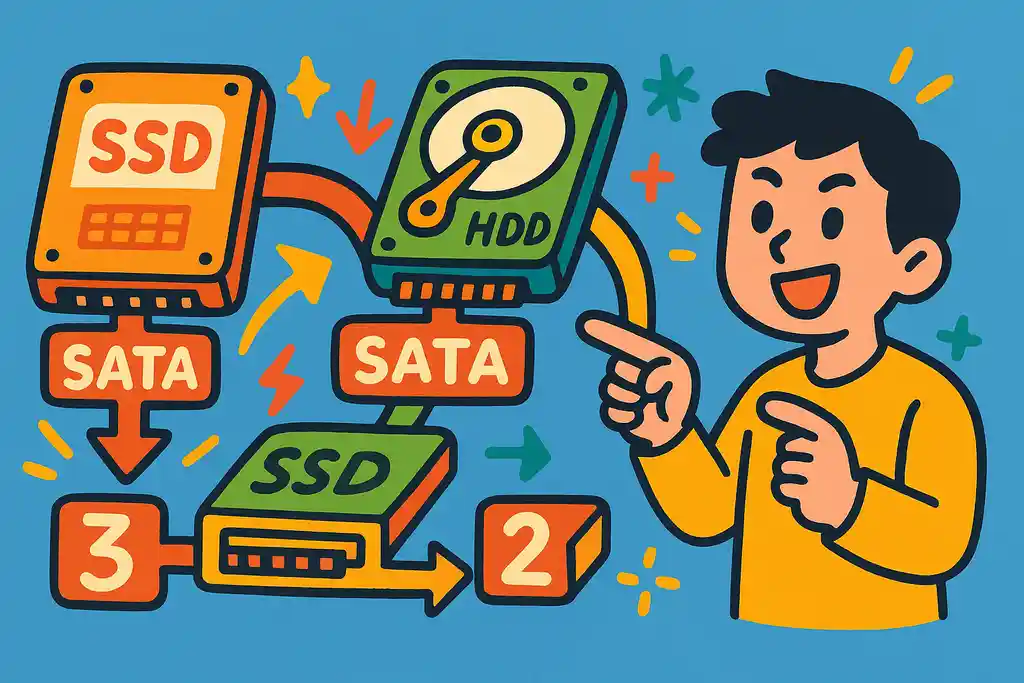
SATAポートを最大限に活用するためには、SSDにはSATA3、HDDにはSATA2またはSATA3、光学ドライブにはSATA2ポートを使うことが理想的です。デバイスの転送速度に応じてポートを選ぶことで、パフォーマンスを最適化できます。
SATAポートを最大限に活用するためには、接続するデバイスに応じてポートの使い分けを行うことが重要です。PCの内部では、通常、複数のSATAポートがあり、それぞれにHDD、SSD、光学ドライブなどを接続することができます。以下の方法で効率的にSATAポートを活用しましょう。
- 高速なSSDにはSATA3ポートを使用する
高速なSSDを使用している場合、SATA3ポートに接続することをおすすめします。SATA3は最大転送速度6Gbpsで、データ転送速度が速く、SSDの性能を最大限に引き出せます。 - HDDはSATA2またはSATA3ポートを使用
HDDはSSDに比べて転送速度が遅いため、SATA2またはSATA3ポートに接続するのが一般的です。速度差が気にならない場合、SATA2ポートでも問題なく使用できますが、転送速度を重視する場合はSATA3ポートに接続しましょう。 - 光学ドライブにはSATA2ポートを使用
光学ドライブ(DVDやBlu-rayドライブなど)は、データ転送速度が比較的遅いため、SATA2ポートに接続することが一般的です。光学ドライブは高速なデータ転送を必要としないため、SATA2で十分です。 - 複数のデバイスを接続する場合のポート選び
もし複数のストレージデバイスを接続する場合は、空いているポートを順番に使いながら、なるべくSATA3ポートを優先的に使用すると良いでしょう。特にOSや大容量のゲームデータなどを保存するSSDには、SATA3ポートを使うことで快適に使用できます。
このように、SATAポートを使い分けることで、PC全体のパフォーマンスを最適化できます。デバイスの転送速度に応じたポート選びが、PCを快適に使うための鍵となります。
マザーボードのSATAポートが不足している場合の対処法
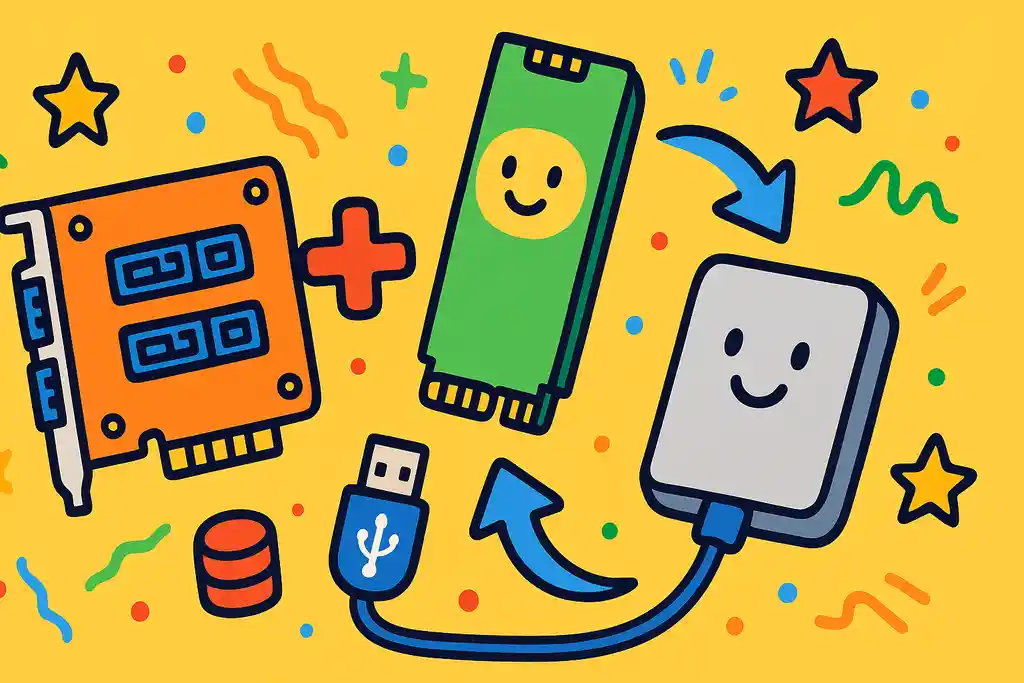
SATAポートが不足している場合、SATA拡張カードを導入する、M.2ポートを活用する、USB外付けストレージを使うなどの方法があります。これらの対策でストレージを増設できます。
もしマザーボードのSATAポートが不足している場合、いくつかの対策方法があります。以下の方法を活用して、SATAポートを追加し、複数のストレージデバイスを接続できるようにしましょう。
- SATA拡張カードを導入する
SATAポートが足りない場合、最も簡単な方法は「SATA拡張カード」を導入することです。このカードは、PCIまたはPCIeスロットに差し込むことで、追加のSATAポートを提供します。拡張カードには、SATA2やSATA3ポートが数個搭載されているものもあり、これを使えば、さらに多くのストレージデバイスを接続できます。設置も簡単で、パソコンの内部に差し込むだけなので、初心者でも手軽に導入できます。おすすめSATA拡張カード - M.2ポートを活用する
最新のマザーボードには、SATAポートの代わりにM.2ポートを使用できる場合があります。M.2はSSDなどのストレージデバイスに使われるインターフェースですが、一部のマザーボードではM.2ポートにSATA接続のデバイスを使うことも可能です。もしM.2ポートが空いている場合、M.2接続のSATAアダプターを使用して、SATAデバイスを接続することができます。 - USB外付けストレージの利用
もう一つの方法は、USBポートを使った外付けストレージの活用です。外付けHDDやSSDをUSB接続することで、内部のSATAポートを空けることができます。USB 3.0やUSB 3.1のポートを使うと、比較的高速なデータ転送も可能です。この方法は、内蔵ストレージに追加のポートを使いたくない場合に便利です。
これらの方法を使用すれば、SATAポートが不足していても問題なくストレージを増設することができます。自分のPCの仕様やニーズに合わせて、最適な方法を選びましょう。
マザーボードのSATAポートはどこに接続する?ケーブルの使い方と注意点
SATAケーブルの接続方法と手順
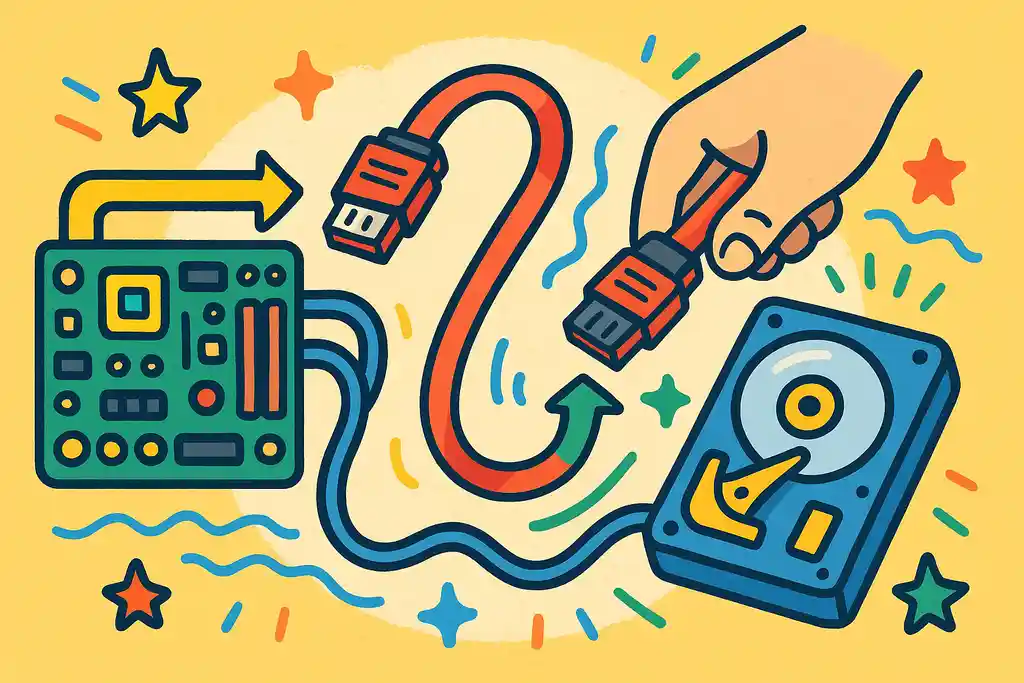
SATAケーブルは、コネクタの向きを確認し、マザーボードとストレージデバイスに正しく接続します。接続後、ケーブルを整理して内部の配線をきれいに保つことが大切です。
SATAケーブルの接続は、初心者にも比較的簡単にできる作業ですが、正しい向きで接続することが重要です。以下の手順で、SATAケーブルの接続方法を分かりやすく説明します。
- SATAケーブルの準備
最初に、SATAケーブルを取り出します。SATAケーブルは片方がマザーボードに接続され、もう片方はストレージデバイス(HDD、SSD、光学ドライブなど)に接続します。ケーブルの片側には、コネクタの形状が少し異なることがありますが、どちらも簡単に差し込めるようになっています。 - コネクタの向きを確認する
SATAケーブルには、差し込み口の向きが決まっているため、間違った向きで接続しないように注意しましょう。コネクタの一方に小さなL字型の切り欠きがあり、この形状がマザーボードやデバイスにぴったり合うようになっています。無理に力を入れて押し込む必要はなく、軽く差し込めばきちんと接続できます。 - マザーボードへの接続
SATAケーブルをマザーボードのSATAポートに接続します。ポートの位置はマザーボードによって異なりますが、通常、端に並んでいます。ポートにしっかりと差し込まれたか確認しましょう。SATAポートの近くに「SATA1」や「SATA2」などと番号が書かれていることがあるので、どのポートに接続するか決めておきましょう。 - ストレージデバイスへの接続
もう片方のSATAケーブルを、ストレージデバイス(HDDやSSDなど)に接続します。こちらも同じように、コネクタの向きに注意して差し込みます。ケーブルがしっかり接続されたことを確認してください。 - ケーブルの整理
ケーブルが接続できたら、余分なケーブルが邪魔にならないように整理します。PC内部の空間を使いやすくするために、ケーブルをまとめたり、結束バンドを使ったりすることが推奨されます。ケーブルが他の部品に干渉しないように注意しましょう。
この手順を守れば、SATAケーブルを正しく接続でき、データ転送がスムーズに行えるようになります。
SATA電源ケーブルの接続方法

SATA電源ケーブルは、電源ユニットとストレージデバイスを正しく接続する必要があります。コネクタの向きを確認し、無理なく差し込むだけで接続できます。また、ケーブルを整理してPC内部を整頓することも重要です。
SATA電源ケーブルは、PCのストレージデバイス(HDDやSSD)に電力を供給するために必要なケーブルです。正しく接続することで、ストレージデバイスが動作し、データの読み書きが可能になります。以下の手順で、SATA電源ケーブルを正しく接続する方法を説明します。
- SATA電源ケーブルの確認
最初に、SATA電源ケーブルを確認します。SATA電源ケーブルは、一般的に2つの端子を持ち、1つが電源ユニット(PSU)から供給される電力を受け取る端子、もう1つがストレージデバイスに接続する端子です。最近の電源ユニットでは、SATA電源用のコネクタが専用に配置されていることが多いです。 - 電源ユニット(PSU)への接続
SATA電源ケーブルの1つ目の端子を、PCの電源ユニット(PSU)に接続します。PSUには、通常、SATA電源用のコネクタがいくつかあります。コネクタの形状は、他のケーブル(例えば、4ピンのMOLEX電源ケーブル)とは異なり、SATA接続に特化した形になっています。しっかりと差し込むだけで、電源ユニットに接続されます。 - ストレージデバイスへの接続
SATA電源ケーブルのもう一方の端子を、ストレージデバイス(HDDやSSDなど)の電源ポートに接続します。こちらもコネクタの形状に注意して、間違った向きで挿さないようにしましょう。コネクタの端に小さな切り欠きがあり、それを合わせることで正しく接続できます。無理に力を入れず、軽く押し込むだけでしっかりと接続されます。 - 接続の確認
接続が終わったら、ケーブルがしっかりと差し込まれていることを確認します。特に、電源ユニットとストレージデバイスの両方の端子がしっかりと接続されているかをチェックしましょう。また、ケーブルが他のパーツに干渉していないかも確認します。 - ケーブルの整理
最後に、SATA電源ケーブルを整理します。ケーブルが他のパーツやファンに干渉しないようにまとめて、PC内部を整理することが重要です。整理されたケーブルは、エアフローの改善にも役立ちます。
これで、SATA電源ケーブルを正しく接続する準備が整います。ストレージデバイスが正常に動作するためには、確実に電源が供給されていることが必要ですので、ケーブルの接続は慎重に行いましょう。
SATAケーブル接続時に気をつけるべき注意点
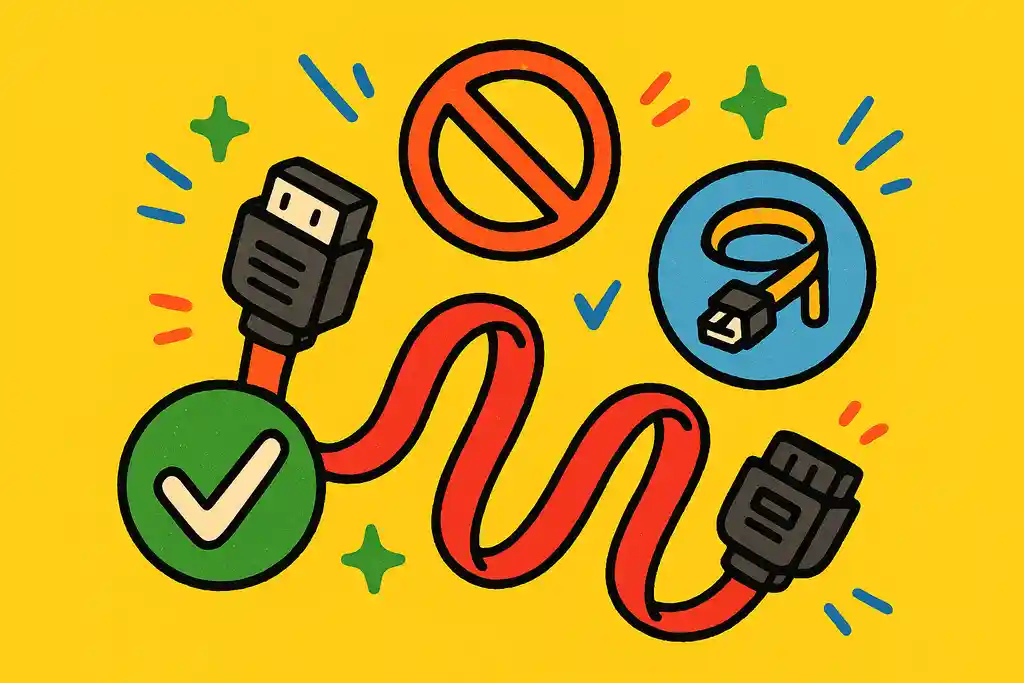
SATAケーブル接続時には、ケーブルの向きや強引に押し込まないこと、適切な長さと品質のケーブルを選ぶこと、ケーブルの整理を心がけることが重要です。これらに注意すれば、正常に接続でき、トラブルを防げます。
SATAケーブルを接続する際には、いくつかの注意点を守ることで、接続の失敗を避け、ストレージデバイスが正常に動作するようになります。以下のポイントに気をつけましょう。
- ケーブルの向きを確認する
SATAケーブルには、接続する際に正しい向きが決まっています。ケーブルの一方に小さなL字型の切り欠きがあり、これがマザーボードやストレージデバイスのコネクタ部分とぴったり合うようになっています。無理に力を入れて差し込まないようにし、必ず自然に差し込める向きで接続しましょう。逆に挿すと、接続できなかったり、最悪の場合、ケーブルやポートが壊れることもあります。 - 強引に差し込まない
SATAケーブルは、無理に力を入れることなく軽く差し込むことが大切です。接続部分が合っていない場合は、無理に押し込んでも接続されません。もし抵抗を感じる場合、位置が合っていないか、ケーブルが反対向きに差し込まれている可能性があります。ゆっくりと確認しながら差し込みましょう。 - ケーブルの長さに注意する
SATAケーブルには長さのバリエーションがあります。長すぎるケーブルを使用すると、PC内部でケーブルが絡まってしまったり、空気の流れを妨げることになります。一方、短すぎるケーブルだと、ストレージデバイスに届かない場合があります。ストレージデバイスとマザーボードまでの距離を確認して、適切な長さのケーブルを選びましょう。 - ケーブルの品質を確認する
安価なケーブルを使うと、データ転送速度が遅くなる場合があります。特に高速なSSDを使用する場合、品質の低いケーブルではその性能を十分に引き出せないことがあります。しっかりとした品質のSATAケーブルを使用することで、データ転送の信頼性が向上します。 - ケーブルが他のパーツに干渉していないか確認
SATAケーブルが、PC内部の他のパーツ(ファンやヒートシンクなど)に干渉していると、エアフローが妨げられたり、ケーブルが摩耗して断線する可能性があります。ケーブルを接続した後は、他のパーツと干渉していないか確認し、必要ならケーブルを整理しましょう。
これらの注意点を守ることで、SATAケーブルを正しく接続でき、PC内部のパーツが正常に動作することを確実にできます。接続作業を慎重に行い、後々のトラブルを防ぎましょう。おすすめのSATAケーブル
SATAケーブルが挿せない場合の解決法
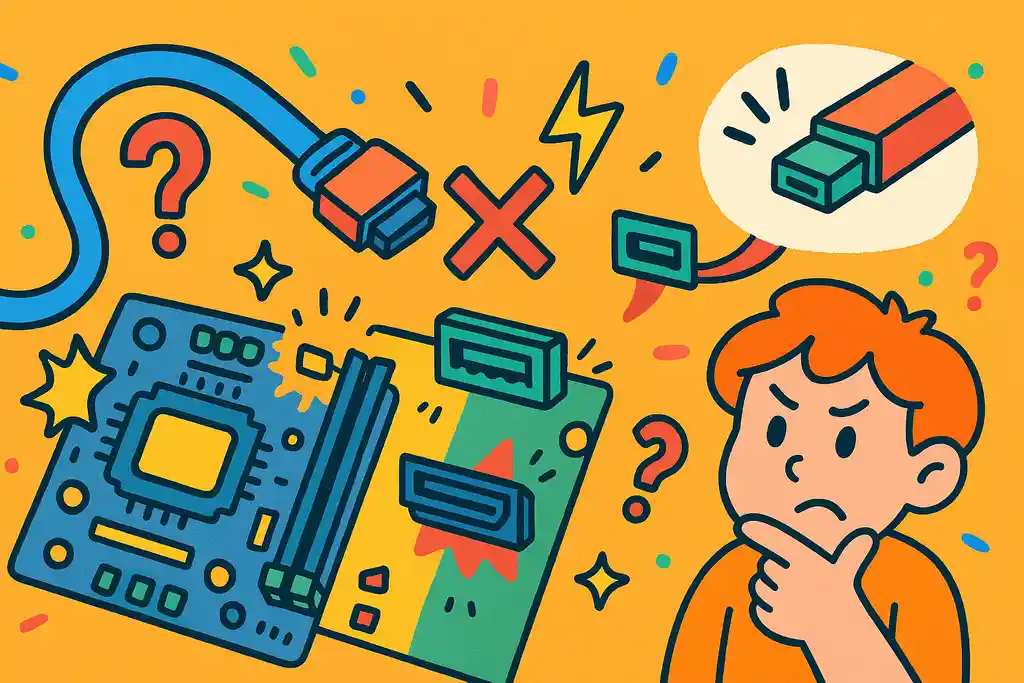
SATAケーブルが挿せない場合、ケーブルの向きが逆、ポート周辺に干渉物がある、ポートの損傷、ケーブルが正しく差し込まれていないなどが原因です。これらを確認して、適切な解決策を試してみましょう。
SATAケーブルが挿せない場合には、いくつかの原因と解決策があります。以下のトラブルシューティングを試して、問題を解決しましょう。
- ケーブルの向きを確認する
最も一般的な原因は、SATAケーブルの向きが逆になっていることです。SATAケーブルのコネクタには、差し込む向きに決まりがあり、ケーブルの端に小さな切り欠きがあります。この切り欠きがマザーボードやストレージデバイスのコネクタと一致する向きで差し込む必要があります。向きが間違っていると、ケーブルは無理に押し込んでも入らないので、再確認して正しい向きで接続しましょう。 - ポートの位置に障害物がある場合
マザーボードやストレージデバイスに接続するSATAポート周辺に、ケーブルやパーツが干渉していることがあります。例えば、グラフィックボードやCPUファン、電源ケーブルがポートに近すぎてケーブルが挿せない場合があります。この場合、ケーブルを挿す前に、干渉しているパーツを一度移動させてから接続してみましょう。 - SATAポートが損傷している
時には、SATAポート自体に物理的な損傷があることも考えられます。ポートのピンが曲がっている、または汚れがたまっていると、ケーブルがうまく差し込めないことがあります。この場合、ポートをよく観察し、汚れがあれば清掃します。ピンが曲がっている場合は、修理が必要になるかもしれませんので、マザーボードの交換を検討する必要があります。 - ケーブルが正しく差し込まれていない
ケーブルが挿さるべき場所にきちんと差し込まれていない場合があります。ケーブルの端子部分が、ポートにしっかりと挿入されていないことがあります。この場合、無理に力を加えず、軽く押し込んでみてください。コネクタ部分がぴったり合うと、自然に差し込むことができるはずです。 - ポートの種類が合っていない
もし使用しているケーブルがSATAのバージョンに対応していない場合、ケーブルが物理的に合わないことがあります。例えば、古いSATA1のケーブルを最新のSATA3ポートに接続しようとすると、ケーブルの形状やピン配置が合わない場合があります。この場合、適切なバージョンのSATAケーブルを使用することが必要です。
これらの手順を踏むことで、SATAケーブルが挿せない問題を解決できるはずです。まずは確認してみて、原因を特定し、適切な解決策を試してください。
SATA接続の順番について
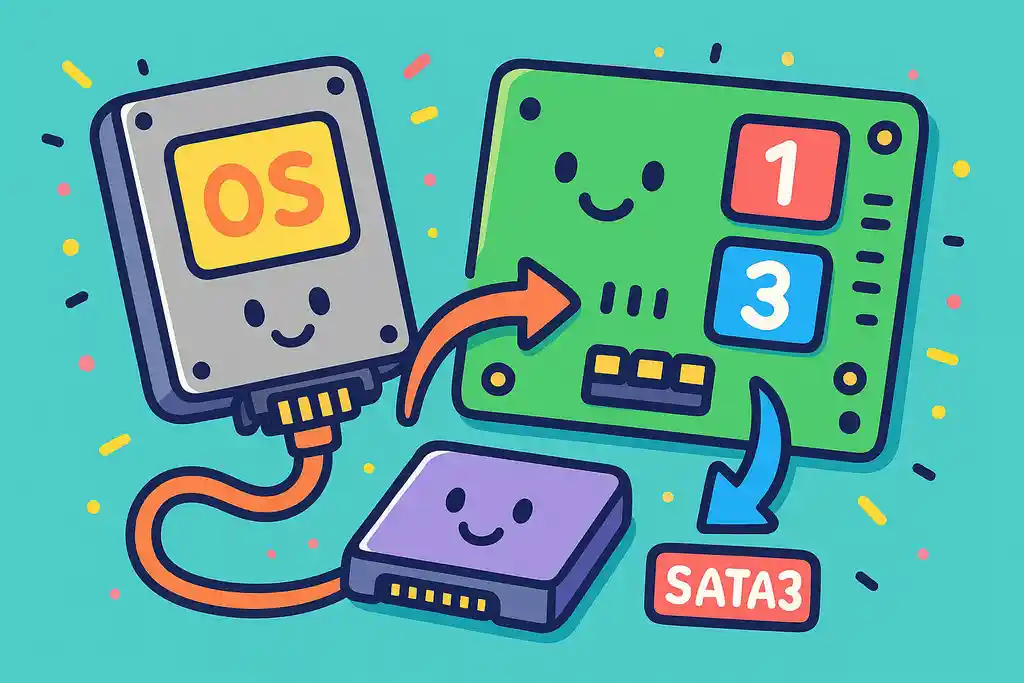
SATA接続では、OSドライブを最初にSATA1ポートに接続し、データ転送速度を重視するドライブはSATA3ポートに接続することが重要です。順番を守ることで、システム認識の問題やパフォーマンスの低下を避けられます。
SATA接続の順番は、PCのパフォーマンスやデバイス認識に影響を与える場合があります。適切な順番で接続することで、システムがストレージデバイスを正しく認識し、安定した動作を確保できます。以下に、SATA接続の順番に関する理由と注意点を解説します。
- OSをインストールするドライブを最優先に接続する
最も重要なのは、オペレーティングシステム(OS)がインストールされているドライブ(通常はSSDやHDD)を、SATAポートの「最初の位置」に接続することです。通常、マザーボードのSATAポートは「SATA1」「SATA2」などと番号が付けられており、SATA1ポートが最初のポートになります。OSがインストールされているドライブをSATA1ポートに接続することで、PCが起動時に正しく認識し、最速のパフォーマンスを発揮します。 - データの読み書きが頻繁なドライブを優先する
OSドライブ以外にも、頻繁にデータの読み書きを行うドライブ(例えば、ゲームデータを保存するHDDやSSDなど)を、なるべくSATA3ポートに接続することをおすすめします。SATA3ポートは高速なデータ転送が可能なため、これによりデータアクセス速度が向上します。 - 順番を守ることでシステム認識の問題を回避
SATAポートを適切な順番で接続しないと、システムが接続されたドライブを正しく認識できない場合があります。特に、複数のストレージデバイスを接続する際に、間違ったポート順で接続すると、OSがドライブを認識しないことがあります。そのため、最初にOSドライブをSATA1ポートに接続し、次にデータ用ドライブを接続する順番が重要です。 - ドライブの種類によって接続ポートを選ぶ
一部のPCでは、SATAポートに種類があり、SATA2とSATA3ポートが混在している場合があります。SATA3ポートはSATA2ポートよりも高速な転送速度を提供するため、高速なSSDや大容量のデータを扱うドライブにはSATA3ポートを優先的に使いましょう。一方、速度をそれほど必要としない光学ドライブなどには、SATA2ポートを使用しても問題ありません。
これらの接続順番を守ることで、PCがストレージデバイスを正しく認識し、最大限のパフォーマンスを引き出すことができます。特にOSドライブは最優先でSATA1ポートに接続し、データ転送速度を重視するドライブにはSATA3ポートを使用するようにしましょう。
マザーボードのSATAポートはどこにあるか?位置と種類についてのまとめ
- マザーボードのSATAポートは、PC内部の端に配置されている
- SATAポートは通常、縦向きまたは横向きに並べられている
- ポートには「SATA」とラベルが付けられていることが多い
- CPUソケットから少し離れた場所に配置されていることが一般的
- マザーボードの説明書にレイアウト図が記載されていることが多い
- SATAポートは4~8ポート程度が一般的に搭載されている
- SATA1、SATA2、SATA3のバージョンがあり、転送速度が異なる
- SATA3は最大転送速度6Gbpsで、SSDに最適
- SSDを使用する場合は、SATA3ポートを選ぶことが推奨される
- HDDや光学ドライブにはSATA2ポートを使うことが一般的
- SATAポートを使い分けることでPCのパフォーマンスを最適化できる
- マザーボードのSATAポートが不足している場合は、SATA拡張カードを使う
- M.2ポートを活用してSATAポートを補う方法もある
- USB外付けストレージを利用して、SATAポートを節約する方法がある
- ケーブルの接続時には向きを確認し、無理に押し込まないようにする
