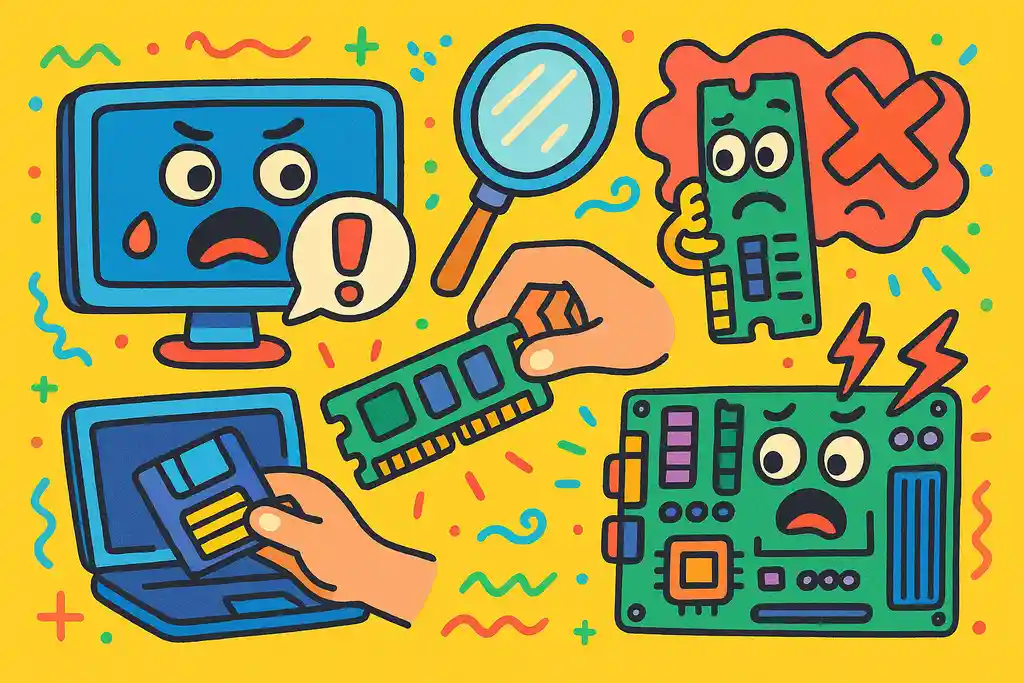
パソコンを使っていて突然「メモリ診断でハードウェアの問題が検出されました」と表示されると、多くの人が不安になります。何が原因なのか、このまま使い続けてもいいのか、修理が必要なのかなど、判断に迷う方も多いでしょう。
本記事では、メモリ診断とは何か、ハードウェアの問題とはどのような状態を指すのかをわかりやすく解説し、Windows標準の診断ツールやMemTest86の使い方、診断結果の見方、そして対処法までを一つひとつ丁寧に紹介します。
また、メモリが原因でない場合の切り分け方法や、故障に備えた予防策、交換時の注意点まで幅広く網羅しています。
この記事を読むことで、エラーメッセージの意味を正しく理解し、自分のパソコンがどういった状態にあるのかを冷静に判断できるようになります。さらに、適切な対応方法を知ることで、大切なデータを守りつつパソコンを安全に使い続けることができます。
この記事のポイント
- メモリ診断で検出されるハードウェアの問題の意味
- Windowsメモリ診断とMemTest86の違いと使い分け
- エラーメッセージが出たときの具体的な対処法
- メモリ以外の原因を含む切り分け方法
「メモリ診断でハードウェアの問題が検出されました」とは何を意味するのか?
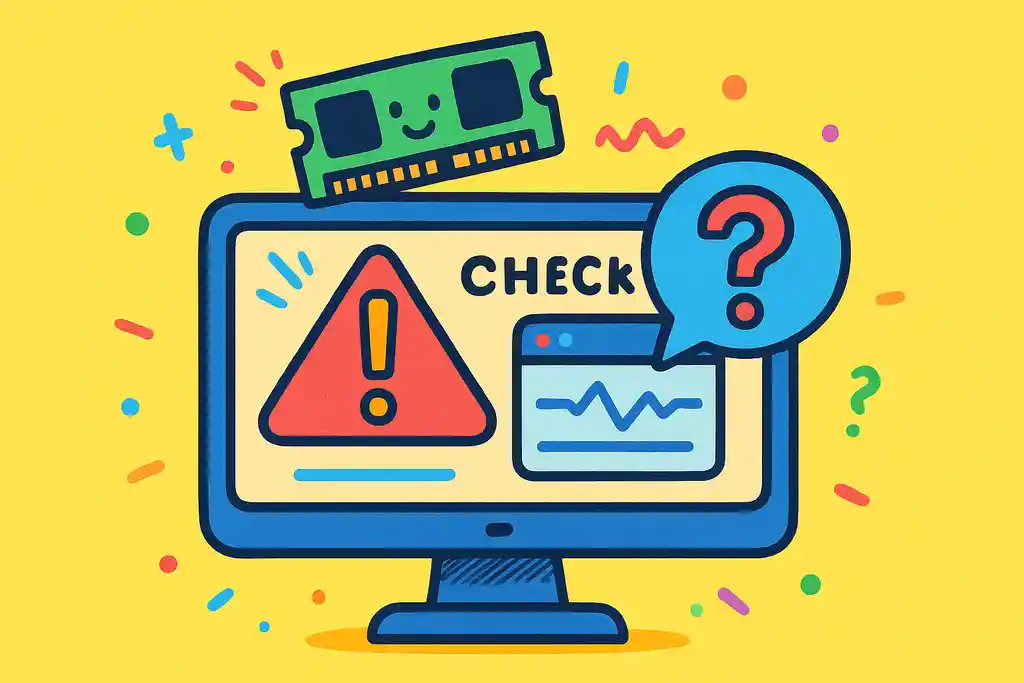
メモリ診断とは何か?Windowsとmemtest86の違い
メモリ診断はパソコンの動作不良の原因を調べるための機能です。Windows診断は手軽で、memtest86はより正確に詳しく調べられる。
メモリ診断とは、パソコンの中にある「メモリ」という部品に問題がないかを調べるためのテストです。メモリはパソコンの作業スペースのようなもので、ここに不具合があると、動作が遅くなったり、急に止まったり、ブルースクリーン(青いエラー画面)が出たりします。
そんなときにメモリ診断を使うと、エラーの有無を確認できます。よく使われている診断ツールには「Windowsメモリ診断」と「MemTest86(メムテスト)」の2つがあります。
Windowsメモリ診断は、Windowsパソコンに最初から入っているツールです。特別な準備は必要なく、再起動すれば自動で診断をしてくれます。使い方も簡単なので初心者でも安心です。ただし、診断は簡易的で、軽い不具合だと見つけられないこともあります。
一方、MemTest86は、もっと詳しくしっかり調べたい人に向いています。USBメモリから起動して診断を行うため、Windowsとは別の環境でチェックできます。より細かく、長時間かけて検査するので、見つけにくいエラーも見つけやすいのが特徴です。少しだけ準備が必要ですが、正確に調べたいときにはとても便利なツールです。
まとめると、軽く確認したいならWindowsメモリ診断、本格的に調べたいならMemTest86がおすすめです。
「ハードウェアの問題」とはどのような異常を指すのか?
ハードウェアの問題とは、メモリの故障や接続不良など物理的なトラブルのことです。
パソコンでメモリ診断を行うと、「ハードウェアの問題が検出されました」と表示されることがあります。この「ハードウェアの問題」とは、パソコン内部のメモリに何かしらの異常が起きている状態を意味します。具体的には、メモリそのものが壊れていたり、パソコンにうまく取り付けられていなかったりすることが多いです。
たとえば、メモリの一部に傷がついていたり、長年の使用で劣化していたりすると、データを正しく読み書きできなくなります。また、メモリを取り付ける場所(スロット)にホコリがたまっていたり、振動などで接続がゆるくなっていると、正常に動作しないことがあります。これも「ハードウェアの問題」に含まれます。
さらに、メモリではなく、マザーボード側の故障によってメモリが認識されないケースもあります。このように、単なるソフトウェアの不具合ではなく、物理的な部品に原因があるときに「ハードウェアの問題」と表示されるのです。
このメッセージが出た場合は、まずメモリを差し直してみる、スロットを掃除するなど簡単なチェックから始めて、それでも改善しなければ交換や修理を検討するのが一般的です。
メモリ診断結果の信頼性はどこまで信用できる?
メモリ診断は便利ですが、結果が100%正確とは限りません。複数回テストや他の要素とあわせて判断しましょう。
メモリ診断の結果は、ある程度の信頼性がありますが、100%正確というわけではありません。診断ツールはメモリのエラーを見つけるためにテストを行いますが、あくまで「今の状態」で確認できる範囲の結果です。たとえば、たまたま診断中に問題が発生しなければ、異常があっても「正常」と判断されてしまうことがあります。
特にWindowsに標準搭載されている「Windowsメモリ診断」は、簡易的なテストなので、軽いエラーや不定期に起きる不具合を見逃してしまう場合があります。一方で、MemTest86のような詳しいツールでも、テストを何時間もかけて繰り返さないと見つからないような微細なエラーもあるのです。
また、診断結果が「異常あり」と出た場合でも、それが本当にメモリの問題なのか、それとも他の部品が影響しているのかを判断するのは簡単ではありません。そのため、診断結果はあくまで「参考情報」として受け取り、他の症状や動作と合わせて判断することが大切です。
つまり、メモリ診断はとても役に立つツールですが、結果だけをうのみにせず、他の情報とあわせて考えることが大事です。
Windowsメモリ診断の使い方と結果の確認手順【初心者向け】
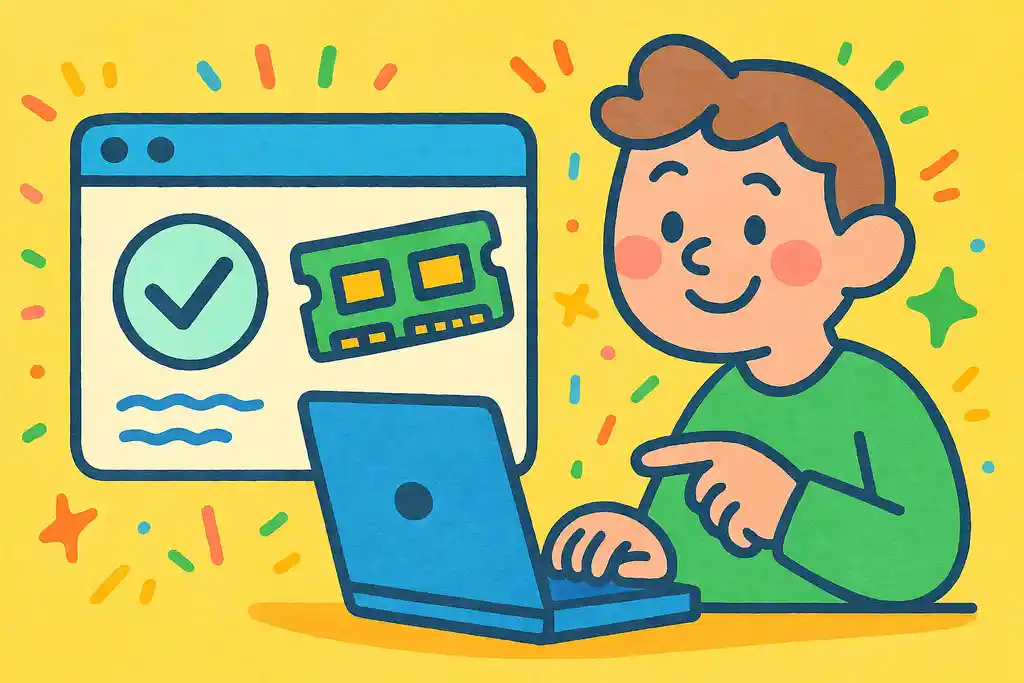
Windowsメモリ診断の起動から完了までの手順
Windowsメモリ診断はスタートメニューから起動し、再起動後に自動でチェックが始まります。結果は自動表示またはイベントビューアーで確認。
Windowsメモリ診断ツールは、パソコンに標準で入っている便利なチェック機能です。以下の手順で簡単に使うことができます。
① スタートメニューを開く
画面左下の「スタート」ボタンをクリックし、「Windows メモリ診断」と入力します。候補に出てくる「Windows メモリ診断」を選びましょう。
② 診断の方法を選ぶ
ウィンドウが開いたら、「今すぐ再起動して問題の有無を確認する」または「次回のコンピューター起動時に確認する」の2つから選べます。すぐに診断したい場合は、前者を選びます。
③ パソコンが再起動し、自動的に診断が始まる
再起動すると、青い画面に切り替わり、自動的にメモリのテストがスタートします。テストは数分から十数分かかることがあり、途中で進行状況も確認できます。
④ 診断が終わると再びWindowsが起動する
診断が終わるとパソコンは自動で再起動します。その後、デスクトップが表示されたタイミングで診断結果がポップアップで出ることもあります。
⑤ 結果が表示されなかった場合は「イベントビューアー」で確認
もし結果が見つからない場合は、「イベントビューアー」という機能から確認できます。スタートメニューで検索し、「Windowsログ」→「システム」→「MemoryDiagnostics-Results」を開くと結果が見られます。
このように、Windowsメモリ診断ツールはとても簡単に使えるので、パソコンの調子が悪いときは試してみる価値があります。
診断結果はどこで確認できる?イベントビューアーの使い方
診断結果は「イベントビューアー」の中にあり、「MemoryDiagnostics-Results」で絞り込めば確認できます。
Windowsメモリ診断を実行したあと、「結果が出なかった」「画面に何も表示されなかった」と戸惑う方は少なくありません。でも実は、診断結果は「イベントビューアー」という場所にしっかり記録されています。
イベントビューアーは、パソコン内部で起きた出来事をまとめて記録しているツールです。診断結果もそこに保存されているので、次の手順で確認してみましょう。
① スタートメニューで「イベントビューアー」と検索
まず、画面左下のスタートボタンをクリックし、「イベントビューアー」と入力。表示されたアプリをクリックして開きます。
② 左側メニューの「Windowsログ」→「システム」を選択
イベントビューアーが開いたら、左側のメニューにある「Windowsログ」を展開し、「システム」を選びます。
③ 画面右側で「現在のログをフィルター」をクリック
大量のログの中から診断結果だけを探すために、画面右側にある「現在のログをフィルター」をクリックします。
④ イベントソースに「MemoryDiagnostics-Results」を指定して検索
「イベントソース」欄に「MemoryDiagnostics-Results」と入力し、OKを押すと、メモリ診断に関する情報だけが表示されます。
⑤ 診断結果を確認
表示されたリストから「メモリ診断結果」を選ぶと、下の詳細欄に「問題は検出されませんでした」や「ハードウェアに問題が見つかりました」などの結果が表示されます。
この方法を知っていれば、「診断は終わったのに何も表示されなかった…」と焦る必要はありません。イベントビューアーは少し難しそうに見えるかもしれませんが、手順どおりに進めれば誰でも確認できます。
MemTest86でより精密なチェックを行う方法
MemTest86はUSBから起動して使う高精度なメモリ診断ツールで、隠れた不具合の発見に役立ちます。
MemTest86(メムテスト86)は、メモリの不具合を細かく調べられる無料の診断ツールです。Windowsメモリ診断よりもテスト項目が多く、見つけにくいエラーまで発見できるのが特徴です。パソコンが不安定なのに、Windows診断では異常が見つからなかった場合、このツールでの再チェックが役立ちます。
ただし、MemTest86を使うには少し準備が必要です。以下が基本的な使い方です。
① 公式サイトからMemTest86をダウンロードする
PassMark社の公式サイトで「MemTest86 Free Edition」を選び、USBインストーラー付きのバージョンをダウンロードします。
② USBメモリを用意してインストール
8GB以上の空き容量があるUSBメモリを使い、インストーラーを実行します。USBに診断ツールを入れる作業は自動で行われます。
③ パソコンの起動設定(BIOS)を変更する
USBメモリから起動するために、パソコンの電源を入れ直した後、「F2」「Del」「F12」などでBIOS設定画面に入り、ブート順を「USBが最優先」になるよう変更します。
④ MemTest86が自動で起動し、テスト開始
USBメモリから起動すると自動で診断が始まります。テストは複数のステージに分かれていて、通常は1〜2時間以上かかります。終わると結果が画面に表示されます。
⑤ エラー数が表示された場合はメモリ不良の可能性大
0以外のエラーが表示された場合、そのメモリに問題がある可能性が高いです。複数枚のメモリがある場合は1枚ずつテストすると、故障の特定がしやすくなります。
MemTest86は一見難しそうに見えますが、手順を追っていけば十分に使いこなせます。確実にメモリの状態を確認したいときには、非常に頼りになるツールです。
診断中に起こりやすいトラブルとその対処法
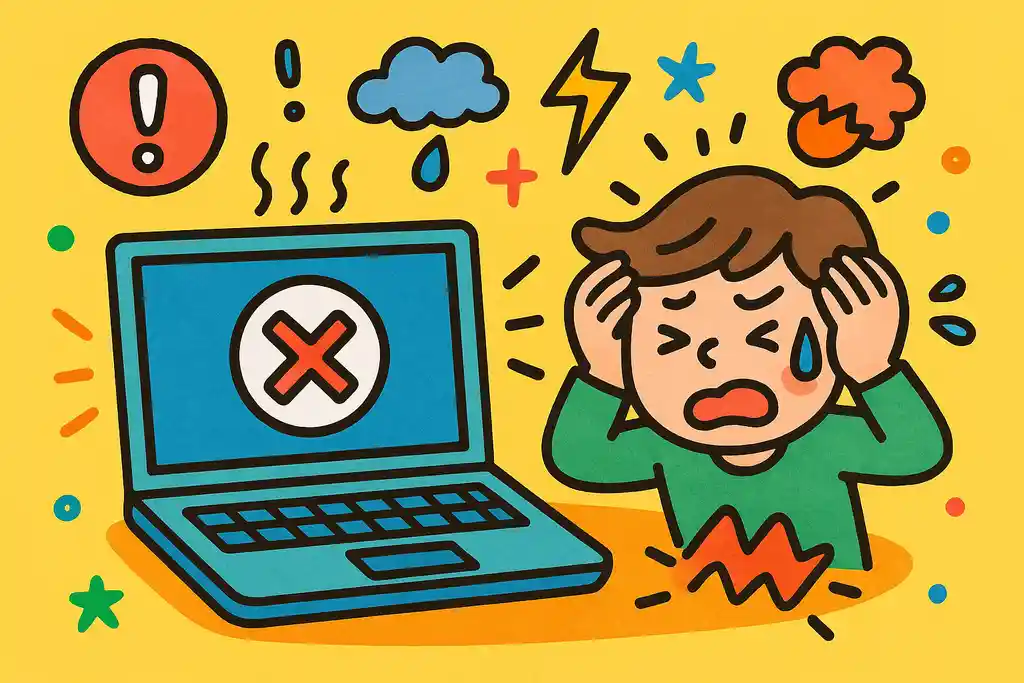
診断が途中で止まる・完了しないときの対処法
診断が止まるときはメモリ故障・USB不具合・熱などが原因。再試行やパーツの確認で切り分けましょう。
メモリ診断を始めたのに、途中で止まってしまったり、ずっと進まなかったりすることがあります。こうしたトラブルは珍しくなく、いくつかの原因が考えられます。
まずよくあるのは、メモリ自体に深刻な故障がある場合です。特にMemTest86のように細かくチェックするツールでは、エラー部分を読み込もうとして止まることがあります。この場合は、診断が進まない=問題がある可能性が高く、無理に最後まで待たずに一度中止してメモリを交換した方が良いこともあります。
次に多いのが、USBやパソコン本体の問題です。MemTest86を使っている場合、USBメモリのデータが壊れていたり、接触が悪かったりすると途中でフリーズすることがあります。また、パソコンの電源やマザーボードが不安定なときにも、診断がうまく進まないケースがあります。
また、過剰な温度上昇も見落としがちな原因です。メモリ診断中は長時間メモリを使い続けるため、熱がこもりやすく、冷却がうまくいっていないと診断が途中で止まることがあります。
対処法としては、以下のような手順を試してみてください:
- パソコンの再起動後にもう一度診断をやり直す
- メモリを1枚ずつ抜き差しして、1本だけでテストしてみる
- USBメモリを作り直す(MemTest86の場合)
- 別の診断ツールや方法を試す
- 通気口のホコリを掃除して冷却状態を確認する
もし何度やっても止まる場合は、メモリまたは他のハードウェアに明確な問題がある可能性が高いです。その場合は修理や交換を検討しましょう。
「結果が表示されない」場合のよくある原因と解決策
結果が出ないときは通知の見逃しや確認場所の誤りが多いです。イベントビューアーを使えば再確認できます。
Windowsメモリ診断を実行したあと、何も表示されず「結果が見つからない…」と困ってしまうことがあります。これはよくある現象で、診断が失敗しているわけではなく、表示のタイミングや確認場所がわかりにくいだけというケースが多いです。
まず知っておいてほしいのは、診断結果は診断直後に一度だけポップアップ通知として表示されることです。しかし、再起動後にすぐログインしなかったり、別のウィンドウを開いていたりすると、その通知を見逃してしまうことがあります。また、通知が短時間しか出ないため、うっかり見逃してしまうのもよくあることです。
もし通知を見逃した場合でも、結果は「イベントビューアー」という機能の中にしっかり残っています。 ただ、このイベントビューアーの場所や使い方がわかりにくいため、多くの人が「結果が表示されなかった」と感じてしまうのです。
メモリ診断でPCが再起動を繰り返すときの対応法
再起動を繰り返すときは診断設定・USB起動・メモリ故障が原因。設定の確認やメモリ交換で対処できます。
メモリ診断を実行したあと、パソコンが何度も再起動を繰り返して止まらなくなることがあります。このような「再起動ループ」は、診断自体の不具合だけでなく、メモリや他の部品に深刻なトラブルが起きているサインかもしれません。
まず最初に確認すべきは、メモリ診断が自動で繰り返し実行されていないかという点です。診断後に設定が元に戻っていないと、再起動のたびにまた診断が始まる状態になります。この場合は診断ツールが誤作動しているわけではなく、単に「毎回診断をする設定」になってしまっているだけです。
これを防ぐには、診断が終わったあとにパソコンを完全にシャットダウンし、再起動して通常通り起動するか確認しましょう。それでも同じ状態が続く場合は、BIOSやブート設定を確認する必要があります。
次に考えられるのが、メモリの重大な故障です。特にMemTest86を使ったあとにこの症状が起きた場合、診断中にメモリエラーが多発し、パソコンが不安定な状態に陥っている可能性があります。この場合は、メモリを1枚ずつ抜き差ししながら使えるものを見つけたり、他のメモリに交換して症状が改善するかを試してみてください。
また、診断ツールが入ったUSBメモリが差しっぱなしになっているのも意外と多い原因です。USBから自動でMemTest86が起動してしまい、毎回診断が始まるというケースがあります。ツールを入れたUSBは必ず抜いてから再起動しましょう。
それでも改善しない場合は、Windowsの修復や初期化も検討し、必要であればパソコン修理の専門店に相談するのが安心です。
メモリエラーが疑われる症状と診断すべきタイミング
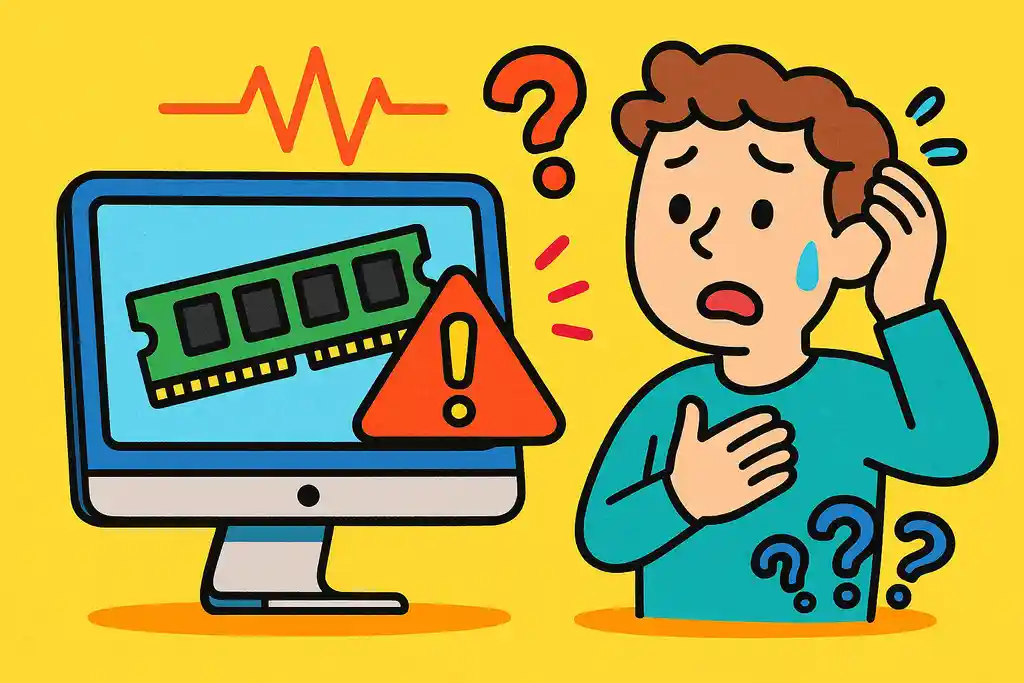
ブルースクリーン・フリーズ・勝手な再起動の共通点とは?
ブルースクリーン、フリーズ、再起動はすべてメモリ不良が原因となる典型的な症状です。
パソコンを使っていて「急に青い画面になった」「画面が固まって動かない」「勝手に再起動した」といった症状を経験したことがある人は多いと思います。これらのトラブルは一見バラバラに見えますが、実は共通して“メモリ不良”が原因であることがよくあります。
まず「ブルースクリーン」は、パソコンの中で重大なエラーが起きたときに表示される警告画面です。エラーコードに「MEMORY_MANAGEMENT」や「PAGE_FAULT_IN_NONPAGED_AREA」などが含まれている場合は、メモリの異常が疑われます。
特に『instruction at ○○ referenced memory at △△. The memory could not be written』のようなエラーが出る場合、メモリのトラブルが疑われます。こうしたメッセージの詳しい原因と対処法は『メモリがwrittenになることはできませんでしたシャットダウンの原因と対策』で詳しく解説しています。
次に「フリーズ」は、画面が止まり、キーボードやマウスの操作を受け付けなくなる症状です。これもメモリに保存されている情報が壊れていたり、正常に読み書きできないことで起きることがあります。
そして「勝手な再起動」は、パソコンが強制的に落ちて自動で電源が入り直す状態です。これはシステムが深刻なトラブルから自動で回復しようとする動きで、原因がメモリのエラーだった場合によく見られます。
この3つの症状に共通するのは、「メモリに問題があると、パソコンが命令通りに動けなくなる」という点です。人間でいえば、メモ帳に間違った情報を書かれて混乱してしまうようなものです。
もしこれらの症状が頻繁に起きるようなら、一度メモリ診断ツールで状態をチェックしてみることをおすすめします。問題を放置すると、データの破損や起動不能といった大きなトラブルに発展することもあります。
診断ツールを使うべきタイミングと優先度の考え方
メモリ診断は不安定な動作やブルースクリーンが出たときに優先して使うのが効果的です。
メモリ診断ツールは、パソコンがちょっとおかしいなと感じたときに使うと便利ですが、「どのタイミングで使えばいいの?」と迷う人も多いと思います。実際には、使うべきタイミングにはいくつかの目安があります。
まずすぐに診断したほうがいいケースは、次のような症状が出たときです:
- ブルースクリーンが表示される(特にメモリ関連のエラーコードあり)
- 作業中に突然パソコンが再起動する
- 特定のアプリやソフトだけでなく、全体的に動作が不安定
- フリーズやアプリのクラッシュが頻発している
これらの症状は、メモリ不良が原因である可能性が高く、すぐに診断ツールを使ってチェックすべきタイミングです。
一方、優先度が中くらいなのは、「なんとなく最近パソコンが遅い」「たまにフリーズするけど毎回ではない」といった、軽めの不調があるときです。この場合は、他の原因(ストレージの容量不足やソフトの不具合)の可能性もあるため、他のチェックとあわせて実施するのがおすすめです。
そして優先度が低いタイミングは、明らかな不調はなくても「長期間使っていて一度も診断したことがない」「メモリを新しく交換・増設したばかり」という場合です。このようなときは予防や確認の意味でメモリ診断をしておくと安心です。
つまり、パソコンが不安定になったときは早めにチェックし、そうでないときでも定期的に使うと故障の早期発見につながります。判断に迷ったら、「気になったときが使いどき」と考えて大丈夫です。
メモリが原因じゃなかったときのための切り分け術
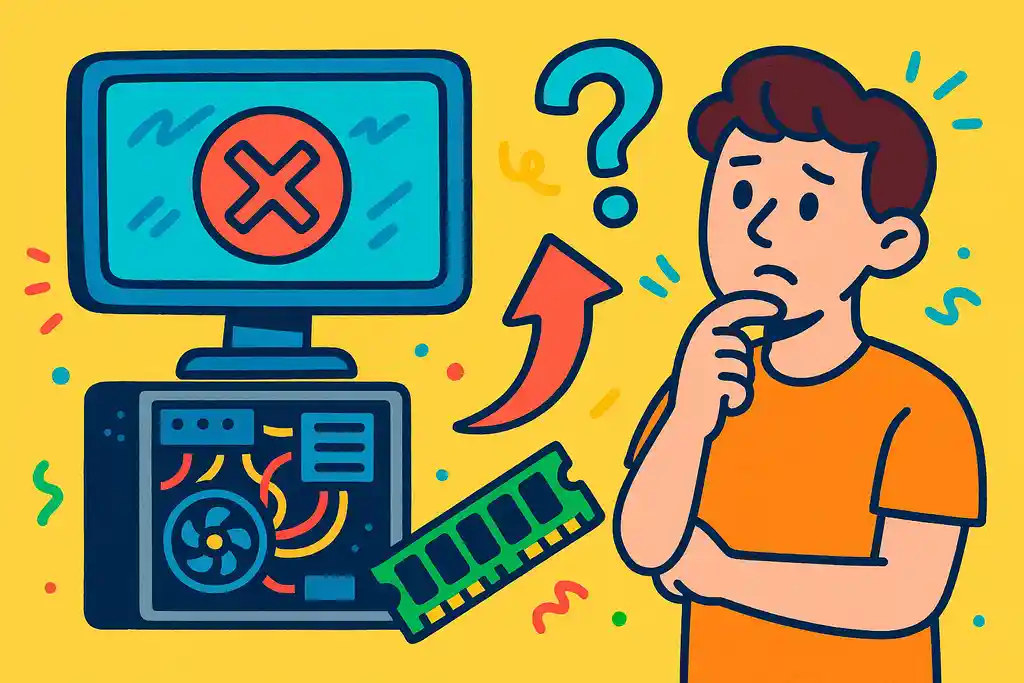
メモリとマザーボード、どちらが原因かを見極める方法
メモリとマザーボードの不具合は、差し替え・スロット変更・他メモリの使用で原因を切り分けられます。
パソコンに不調があるとき、「メモリが壊れているのか」「マザーボードに問題があるのか」を見分けるのは難しいですよね。どちらも内部のハードウェアなので、エラーの原因がはっきりしないと対処もできません。ここでは、その2つを見分ける簡単な方法を紹介します。
まずやってみたいのが、メモリを1枚ずつ抜いてテストすることです。メモリが2枚以上差さっている場合は、1枚ずつ使ってパソコンを起動してみます。どちらか一方でしかエラーが出ないなら、そのメモリが故障している可能性が高いです。
次に、メモリを別のスロット(差し込み口)に入れ替えてみる方法もあります。同じメモリを使っているのに、差し込んだスロットによって動作が変わる場合は、マザーボード側のスロットに問題があるかもしれません。
また、他の正常なメモリを使ってテストするのも効果的です。友人のパソコンや、別のPCから一時的にメモリを借りて試せば、問題の切り分けがしやすくなります。正常なメモリでもエラーが出るなら、マザーボード側の故障を疑ってみましょう。
メモリテスターを使用すると、メモリの状態を簡単にチェックできます。 Amazonでメモリテスターを見る
さらに、マザーボードの目視チェックも忘れずに。焦げたような跡、コンデンサの膨らみ、ホコリの詰まりなどがあれば、それがトラブルの原因かもしれません。
こうした方法で少しずつ切り分けていけば、どちらに問題があるかが見えてきます。いきなり両方を交換するのではなく、冷静に一つずつ試してみるのが大切です。
電源やソフトウェアの影響もある?見落としがちな要因とは
パソコンの不調はメモリ以外にも、電源やソフトの不具合が原因となることがあります。切り分けて確認しましょう。
パソコンのトラブルというと、すぐに「メモリが壊れたのでは?」と考えがちですが、実は原因がメモリ以外にあるケースも少なくありません。とくに見落としやすいのが、電源やソフトウェアによる影響です。
まず注意したいのが、電源ユニットの不安定さです。電源はパソコン全体に電力を送る心臓のような存在で、ここに問題があるとメモリや他の部品も正常に動けなくなります。電力が足りなかったり、急に電圧が変わったりすると、エラーや再起動の原因になります。特に自作PCや古い電源を使っている場合は要注意です。
次に見逃せないのが、ソフトウェアのバグや相性問題です。一部のソフトがメモリを大量に使いすぎたり、Windowsとドライバがうまくかみ合っていなかったりすると、メモリに問題がないのに動作が不安定になります。ウイルスやマルウェアが影響していることもあります。
また、Windowsアップデートの失敗や設定ミスでも、メモリ不良のような症状が出ることがあります。特にアップデート直後に不調が起きた場合は、ソフト側の影響を疑うのが自然です。
マザーボードのランプが赤く点灯しているときは、ハードウェアの深刻な異常の可能性もあります。詳しくは『マザーボードのランプが赤く光る原因と対処法まとめ』も参考にしてみてください。
もしメモリ診断をしても問題が見つからないのに不調が続く場合は、こういった「見えにくい要因」に目を向けてみましょう。電源を交換したり、ソフトをアンインストール・再インストールしてみたり、システムの復元を使って元の状態に戻すなどの対応が効果的です。
初心者が陥りやすいメモリ診断の誤解と注意点
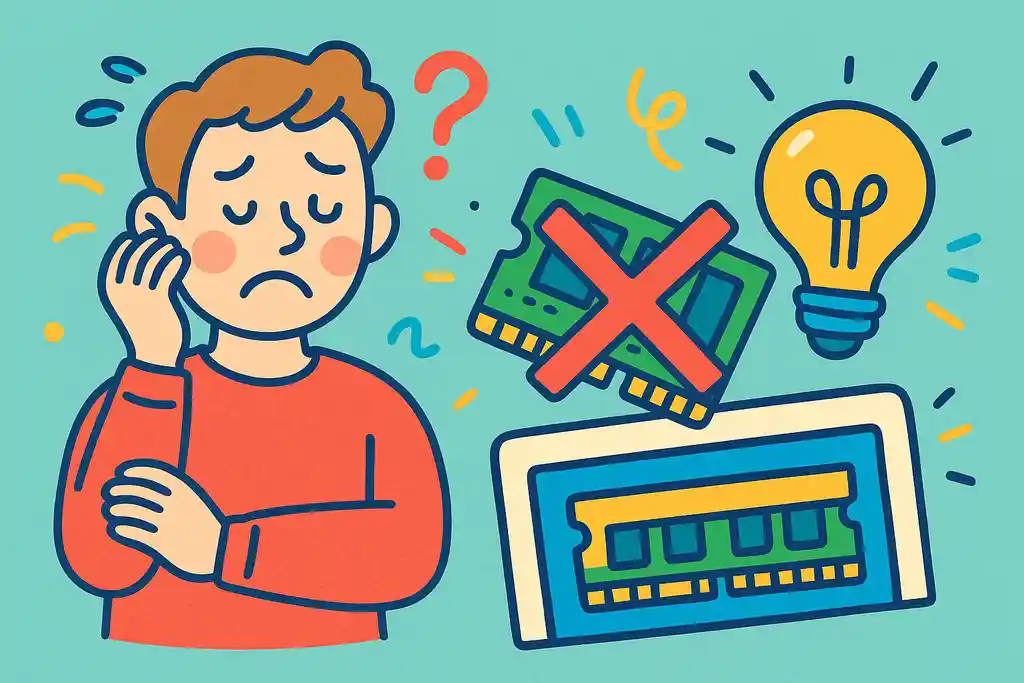
診断で「異常なし」でも安心できない理由
診断で異常なしと出ても、見逃しや別の原因の可能性があるため、引き続き注意が必要です。
メモリ診断を行ったあと、「異常は検出されませんでした」と表示されると、一安心したくなるかもしれません。でも実は、その結果だけで完全に安心するのはちょっと早いかもしれません。
なぜなら、メモリの不具合はいつも診断中に現れるとは限らないからです。診断中に問題が一度も起きなければ、「正常」と判断されてしまいます。しかし、実際には数時間使ったあとや、特定のタイミングだけでエラーが出ることもあり、診断ではそれを見逃してしまうことがあります。
また、Windows標準のメモリ診断ツールは比較的簡易的で、チェックの項目が少なく、テスト時間も短いです。軽度なエラーや、ごく一部のメモリ領域だけに問題がある場合、それを見逃してしまう可能性があります。
より詳細な診断を行いたい場合は、以下のツールの使用を検討してみてください。→ 「メモリの問題を診断するためのソフトウェア | Crucial JP」
さらに、問題がメモリではなく、マザーボードや電源、ソフトウェアの影響で発生している場合もあります。そういったケースでは、いくらメモリ診断をしても「異常なし」と出てしまいます。
だからこそ、「診断結果=すべてOK」と考えず、パソコンの調子が悪い状態が続くなら、他の部分もチェックしたり、別の診断ツール(MemTest86など)を使ってみたりするのが大切です。特に不具合が繰り返されるなら、再度の検査や、専門家のサポートも検討しましょう。
メモリの抜き差し・交換作業の注意点
メモリ交換時は静電気と差し込みミスに注意し、必ず電源を切ってから丁寧に作業しましょう。
メモリの抜き差しや交換は、パソコンのトラブル対応やパーツのアップグレードでよく行われる作業です。難しそうに見えますが、やり方さえ守れば初心者でもできます。ただし、静電気や取り扱いミスには注意が必要です。
まず重要なのは、静電気対策です。体にたまった静電気がメモリに触れると、それだけで壊れてしまうことがあります。作業前には金属(たとえば机の脚やドアノブ)に触れて体の静電気を逃がしましょう。また、可能であれば静電気防止手袋やリストバンドを使うと安心です。
次に、電源は必ず切ってから作業を行います。電源ケーブルを抜くだけでなく、ノートパソコンならバッテリーも外しておくとより安全です。電源が入ったままの状態で触るのは絶対にNGです。
メモリを抜くときは、左右のロックを同時に外してからゆっくり引き抜きます。 無理に力を入れると、メモリだけでなくマザーボード側も傷つけてしまうことがあります。
差し込むときは、切り欠き(切れている部分)の位置をよく確認しましょう。向きを間違えて無理に押し込むと破損の原因になります。スロットにまっすぐ合わせて、カチッと音がするまでしっかり押し込むのがコツです。
作業が終わったら、パソコンを元どおりに組み立てて、正常に起動するか確認しましょう。パソコンが起動しない場合は、メモリの差し込みが浅いことが原因のことも多いので、もう一度チェックしてみてください。
慎重にやれば、メモリの交換はそれほど難しくありません。基本を守って、安全第一で作業を進めましょう。
メモリトラブルの備えと対策:交換・予防・バックアップまで
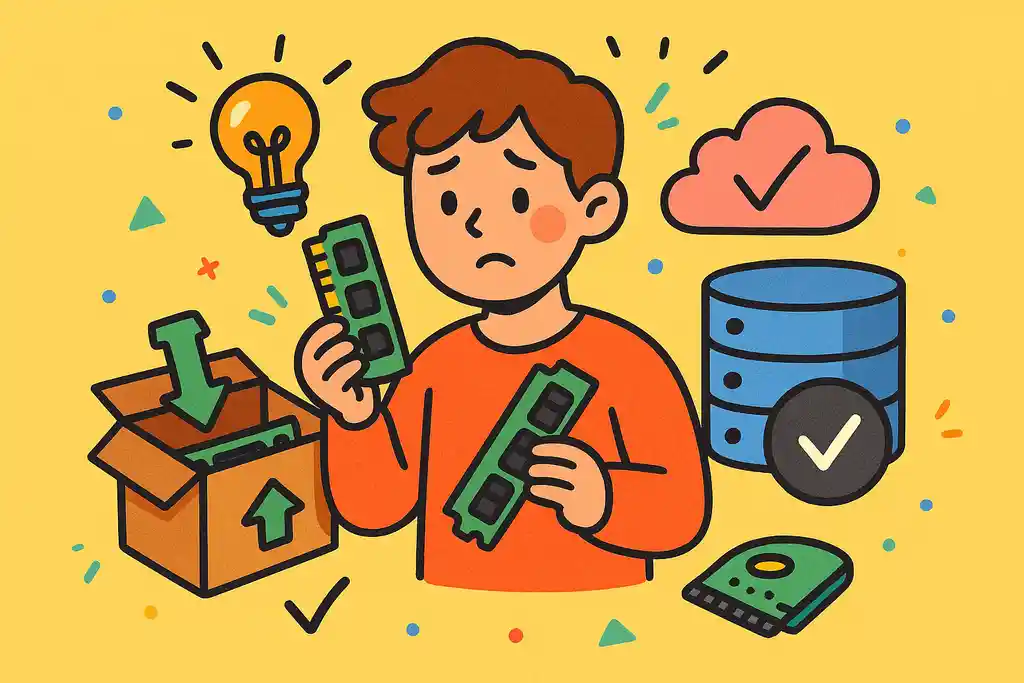
メモリの交換時期とおすすめの買い替え基準
メモリは不調・容量不足・古さが目立つときが交換の目安。快適な作業には定期的な見直しがおすすめです。
メモリはハードディスクやバッテリーのように「何年で壊れる」といったはっきりした寿命があるわけではありませんが、使い方や時間の経過によって徐々に不具合が出ることがあります。 また、最近では性能面での限界を感じて交換を検討する人も増えています。
まず、明らかな不調やエラーが出ている場合は、交換をすぐに検討すべきタイミングです。ブルースクリーンが頻繁に出る、ソフトがよく落ちる、診断ツールでエラーが見つかるなどの症状があれば、メモリが原因である可能性が高くなります。
次に注目したいのが、パフォーマンスの低下です。最近のソフトやOSは以前より多くのメモリを使います。そのため、昔の4GBや8GBといった容量では足りず、動作がもたつくようになります。たとえば、Webブラウザでタブをたくさん開く、動画編集やゲームをする場合は16GB以上が推奨される場面もあります。
また、メモリの増設や交換を検討するきっかけとして、「OSのアップグレード」や「パソコンの用途変更」もあります。たとえば、Windows 10から11に変えたときや、今までより重い作業をするようになったときには、それに見合ったメモリ容量が必要です。
逆に、見た目や動作に異常がなく、使っていても問題がない場合は、無理に交換する必要はありません。ただし、5年以上経過している場合や中古パーツを使っている場合は、突然の故障に備えて交換の準備をしておくと安心です。
メモリは比較的安価で交換も難しくないパーツです。パフォーマンスアップや安定性のために、早めの交換を検討するのもおすすめです。
メモリ障害に備えたバックアップと予防策
バックアップ・掃除・診断・電源管理でメモリ障害の予防と被害軽減ができます。日常のひと手間が大切です。
メモリの不具合はある日突然やってくることがあります。しかも、メモリが壊れると、作業中のデータが消えたり、最悪の場合はパソコン自体が起動しなくなることもあるため、普段からの備えがとても大切です。
まず、最も有効な対策が「バックアップの習慣」です。メモリの障害が起きると、保存されていない作業内容が失われたり、ファイルが壊れてしまうことがあります。これを防ぐには、こまめにファイルを保存し、定期的に外付けハードディスクやクラウドにバックアップをとっておくことが重要です。特に大事なデータは「2か所以上に保管」するのが安心です。
次に、メモリ自体の予防策としては、まず「静電気やホコリから守る」ことが基本です。パソコン内部にホコリがたまると熱がこもりやすくなり、メモリに負担がかかります。定期的にパソコン内部を掃除したり、風通しのよい場所で使うようにすると、故障リスクを減らせます。
また、メモリ診断ツールを定期的に使うのも予防のひとつです。何か不調が出る前にチェックしておけば、小さなエラーに早く気づくことができます。半年~1年に1回くらいのペースでも十分効果があります。
さらに、電源の安定性を保つことも見落とせません。急な電源落ちや停電はメモリや他の部品にも悪影響を与えます。雷サージ付きの電源タップや、無停電電源装置(UPS)を使うと安全性がアップします。
こうした日々の小さな対策を積み重ねることで、もしものトラブル時にも被害を最小限に抑えることができます。
メモリ診断でハードウェアの問題が検出されました―原因と対処を総まとめ
- メモリ診断はメモリの異常を検出するためのチェック機能
- Windows標準のメモリ診断は手軽に使えるが簡易的な検査内容
- MemTest86は高精度で長時間の診断が可能な無料ツール
- ハードウェアの問題とは物理的なメモリの故障や接続不良を指す
- メモリが正しく装着されていないと誤検出が起こることもある
- 診断でエラーが出た場合はスロットの掃除や差し直しが基本対応
- マザーボードや電源の異常も「メモリの不具合」と誤認されることがある
- 診断結果はイベントビューアーの「MemoryDiagnostics-Results」で確認できる
- Windows診断で異常なしでも安心せずMemTest86で再検査するとよい
- 診断が途中で止まる場合はメモリ・USB・熱の問題を疑うべき
- 再起動ループはBIOS設定やUSB起動の見直しで改善する可能性がある
- メモリ診断はブルースクリーン・フリーズなどのトラブル時に最優先で実行すべき
- メモリとマザーボードの切り分けはスロットの差し替えや別メモリの使用で行う
- ソフトやWindowsアップデートの不具合がメモリ不調のように見えることもある
- 日常的なバックアップ・掃除・診断でメモリ障害の被害を最小限に抑えられる
