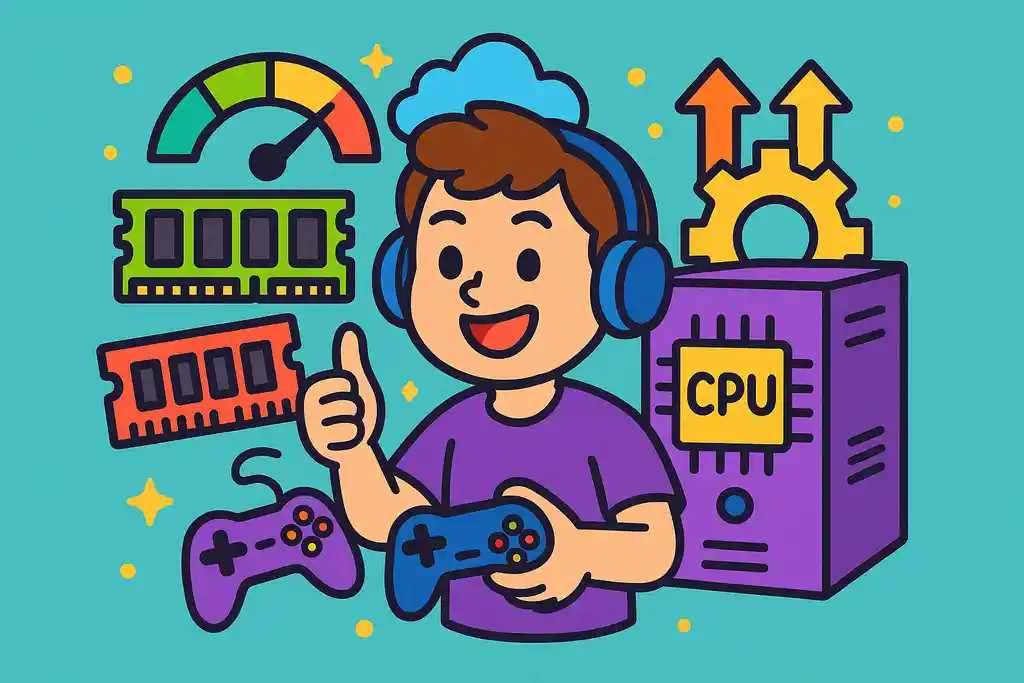
ゲームをしているときに「なんだか動作が重い」「カクつく瞬間がある」と感じたことはありませんか。
そんなときに気になるのが、メモリの使用率です。特に最近は「メモリ使用率目安ゲーム」といったキーワードで検索する人が増えており、パソコンのパフォーマンスと快適なゲームプレイの関係に注目が集まっています。
この記事では、ゲーム中のメモリ使用率がどのくらいなら正常なのか、何パーセントを超えると注意が必要なのかといった疑問をわかりやすく解説します。
また、タスクマネージャーでの確認方法や、バックグラウンドアプリ・Windowsの設定が使用率に与える影響、さらにメモリ容量別に見るゲームとの相性なども丁寧に取り上げます。
これからゲーミングPCを選ぶ人や、今の環境で不調を感じている人が、自分のPC環境を見直し、快適にゲームを楽しめるようになるための情報をまとめています。
この記事を読むことで、メモリ使用率とゲームの関係を正しく理解し、不要な不安を解消しながら、自分に合った対策をとれるようになります。
この記事のポイント
- ゲーム中のメモリ使用率の正常な目安がわかる
- タスクマネージャーでの使用率の見方と注意点を理解できる
- メモリ使用率が高くなる原因とその対処法を知ることができる
- ゲームジャンル別に必要なメモリ容量の違いを把握できる
ゲーム中のメモリ使用率の目安とは?
タスクマネージャーで見る使用率の読み方
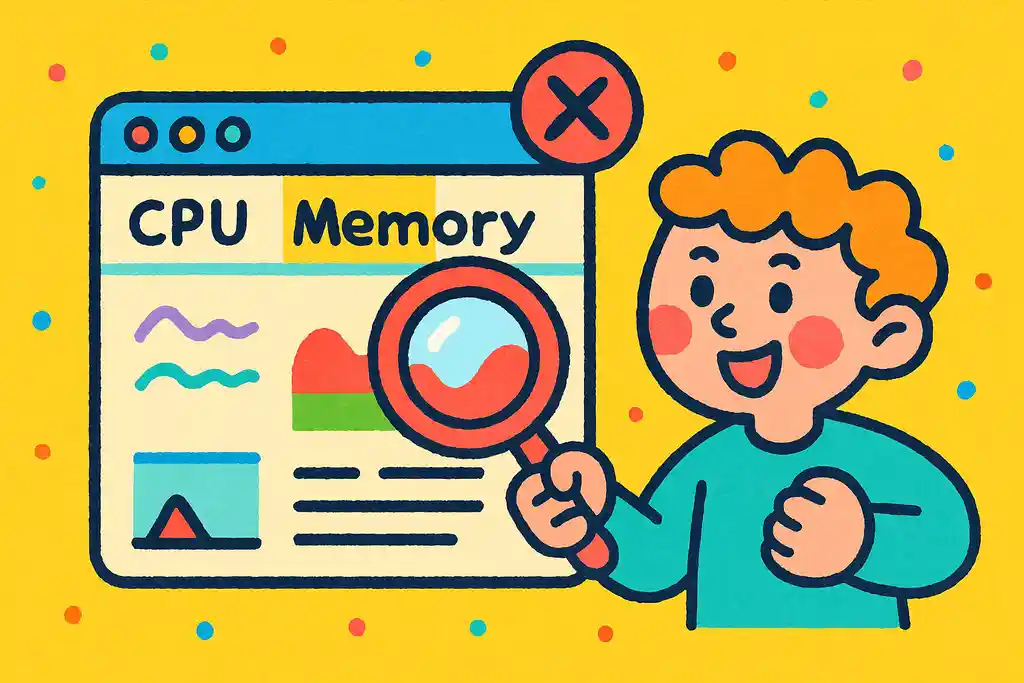
タスクマネージャーでメモリ使用率を見るには「パフォーマンス」タブを見る。高くても問題ないこともあるが、原因のアプリを確認するのが大事。
パソコンの動きが重くなったとき、「タスクマネージャー」を使えば、メモリがどれくらい使われているかを簡単にチェックできます。
まずは、タスクマネージャーの開き方から説明しましょう。Windowsでは「Ctrl + Shift + Esc」キーを同時に押すか、「Ctrl + Alt + Delete」を押して出てくる画面から「タスクマネージャー」を選ぶことで開くことができます。
タスクマネージャーが開いたら、「パフォーマンス」タブをクリックしてください。
そこに「メモリ」という項目が表示されており、現在の使用率が%(パーセント)で表示されています。
たとえば、「使用中:6.4GB / 8.0GB(80%)」と書かれていれば、8GBあるメモリのうち、今は6.4GB(80%)を使っているということです。
ここで注意したいのは、「高い数字だからといって、すぐに問題とは限らない」ということです。ゲーム中や動画編集など、重い作業をしているときは80〜90%くらい使うのは普通です。
に、何もしていないのに70%以上使っているなら、どこかに無駄なアプリやバックグラウンドのプログラムがあるかもしれません。
もう1つ大切なポイントがあります。メモリの使用率が高いと感じたときは、「プロセス」タブを見て、どのアプリがどれだけ使っているかもチェックしてみましょう。
「Google Chrome」などのブラウザがたくさんのタブを開いていたり、使っていないソフトが裏で動いていることがあります。
このように、タスクマネージャーを使えば「どれだけメモリを使っているか」「どのソフトが原因か」を知ることができます。
普段から時々確認しておくと、パソコンの不調に早く気づくことができますよ。
目安は何%?80%・90%は正常か
ゲーム中のメモリ使用率が80〜90%でも、動作がスムーズなら問題なし。重さを感じたらメモリ不足や他の原因があるかを確認しよう。
ゲーム中にメモリの使用率が80%や90%を超えていると、心配になる人は多いかもしれません。
でも、実はその数字だけで「問題がある」と判断するのは早すぎます。
大切なのは、「そのときのパソコンの使い方」と「体感的に重くなっているかどうか」です。
まず、ゲームはもともとたくさんのメモリを使うソフトです。特に、3Dグラフィックが多いゲームやオンラインで複数のプレイヤーとやりとりするゲームでは、動作をスムーズに保つために8GB~16GB以上のメモリを使うことがあります。
このため、ゲームプレイ中にメモリ使用率が80%を超えるのは、実は珍しいことではありません。
多くのケースでは、90%までいってもパソコンがサクサク動いているなら問題はないのです。
ただし、注意が必要なケースもあります。
たとえば、メモリ使用率が高い状態が続いたあとに、ゲームが急にカクついたり、画面が止まったり、最悪の場合クラッシュ(強制終了)してしまうようなときは、メモリが足りなくなっているサインかもしれません。
また、ゲーム以外のアプリもたくさん開いていると、全体のメモリが足りなくなり、OSが「スワップ」という処理を使ってストレージにデータを逃がそうとします。
これが起こると、処理速度が大きく下がってしまいます。
だから、メモリ使用率を見るときは「数字だけ」じゃなく、「実際の動作」も一緒に見ることが大事です。
90%を超えていても動作に問題がなければ正常範囲と考えてOK。逆に、70%でもカクつくなら何か別の原因があるかもしれません。
まとめると、「80〜90%はゲーム中なら普通。ただし、動きが遅ければ見直しが必要」というのが一番わかりやすい目安です。
メモリ使用率が高くなる原因とその対処法
バックグラウンドアプリがメモリを圧迫する
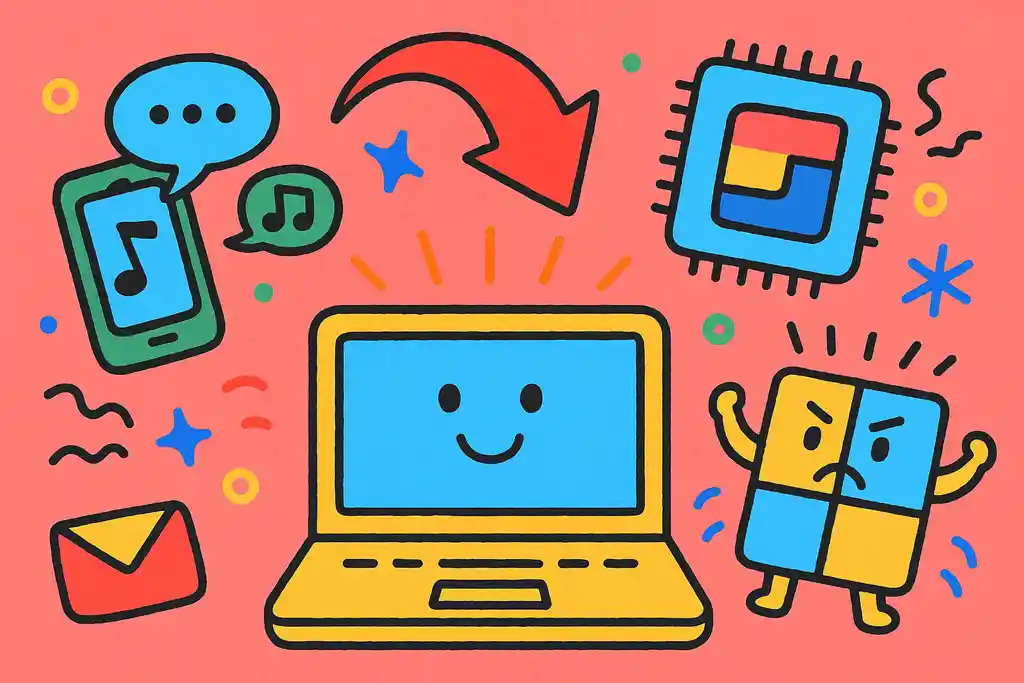
バックグラウンドアプリや自動起動ソフト、不要なWindows機能がメモリを圧迫する主な原因。必要のないものを停止・無効化すれば、パソコンの動きは大きく改善される。
パソコンの動作が重いときや、ゲームがカクつくとき、その原因のひとつが「メモリ使用率が高いこと」です。
特に、何もしていないのにメモリ使用率が70%を超えているような場合には、無駄なアプリやサービスが裏で動いている可能性があります。
そのようなときに効果的なのが、「バックグラウンドアプリの整理」です。
バックグラウンドアプリとは、画面には表示されていなくても裏で動き続けているソフトや機能のこと。
たとえば、ウイルス対策ソフト、チャットアプリ(Discordなど)、クラウドサービス(DropboxやOneDrive)、音楽系アプリ(Spotifyなど)がよくある例です。
便利な一方で、複数のアプリが同時に動いていると、メモリを大量に使ってしまい、パソコン全体の動作に悪影響を与えます。
さらに、パソコン起動時に自動で立ち上がる「スタートアップアプリ」にも注意が必要です。
これらのアプリは、パソコンを立ち上げただけで勝手にメモリを消費し続けるため、知らないうちに動作が遅くなっている原因になることがあります。
タスクマネージャーの「スタートアップ」タブを開けば、どのアプリが自動起動しているのか、また「影響(高)」と表示されているものがどれかを確認できます。
不要なものは「無効」に設定するだけで、メモリと起動時間の両方を改善できます。
もう一歩踏み込んだ対策として、「不要なWindowsサービスの無効化」も効果的です。
代表的なのが「SysMain(旧SuperFetch)」や「Windows Search」など、OSに組み込まれている補助機能です。
これらは基本的に便利な機能ですが、古いパソコンやメモリ容量の少ないPCでは、逆にパフォーマンスを落としてしまうこともあります。
ただし、これらのサービスを無効にする際は慎重に進めましょう。設定ミスで不具合が出る場合もあるので、ネットで手順を調べてから行うのがおすすめです。
加えて、「使っていないアプリやブラウザのタブをこまめに閉じる」「ブラウザの拡張機能を整理する」「軽量化ツール(メモリ解放ソフト)を活用する」といった手軽な工夫も積み重ねれば、全体の負担を減らすことができます。
ポイントは、「今、本当に必要なアプリや機能だけを動かす」ということです。
メモリを効率的に使うことで、パソコンの反応が速くなり、ゲーム中のストレスもぐっと減らせます。
見えないところにこそ改善のヒントがあります。ぜひ一度、バックグラウンドの整理をしてみてください。
Windowsの設定によるメモリ圧迫の可能性
SysMainなどのWindows機能がメモリを多く使うことがある。使わないときは無効化を検討することで、動作が軽くなる場合がある。
パソコンを軽く使っているはずなのに、なぜかメモリの使用率が高い…。
その原因が、実はWindowsの「標準機能」にあることがあります。
つまり、ユーザーが特に操作していなくても、Windowsの設定や自動機能がメモリを使ってしまうことがあるのです。
その代表例が「SysMain(旧:SuperFetch)」というサービスです。
これはWindowsに最初から入っている機能で、「よく使うアプリをあらかじめメモリに読み込んで、起動を速くする」ために働いています。
一見便利に聞こえますが、実際には今使っていないアプリのデータを先に読み込むため、メモリの消費が増える原因になることもあります。
特にメモリが8GBしかないパソコンや、ゲームや動画編集などで大量のメモリを必要とする作業をしている人にとっては、この機能が逆に足を引っ張ってしまうこともあります。
SysMainがバックグラウンドで動き続けると、ゲームやソフトが必要とするメモリが足りなくなり、動作が重くなったり、カクついたりする可能性があるのです。
また、「Windowsアップデート」や「自動バックアップ機能」なども見えないところで動いており、知らないうちにメモリを圧迫していることがあります。
アップデートの準備中などは、特にメモリの消費が増える傾向にあります。
これらの自動機能が原因だと感じたら、まずは「サービス」からSysMainを無効にする方法を試してみてもよいでしょう。
ただし、無効化にはリスクもあるため、やり方や影響をしっかり確認してから行うことが大切です。
また、Windowsアップデートも完全に止めることは推奨されていませんが、タイミングをずらすだけでも改善するケースがあります。
見えないところで働くWindowsの自動機能は便利な反面、メモリの使い方に注意が必要です。
パソコンの動作が重いと感じたら、こうした設定も一度チェックしてみるといいでしょう。
ゲーム別に見る推奨メモリ容量の違い
FPS・バトロワ系は16GBで十分?
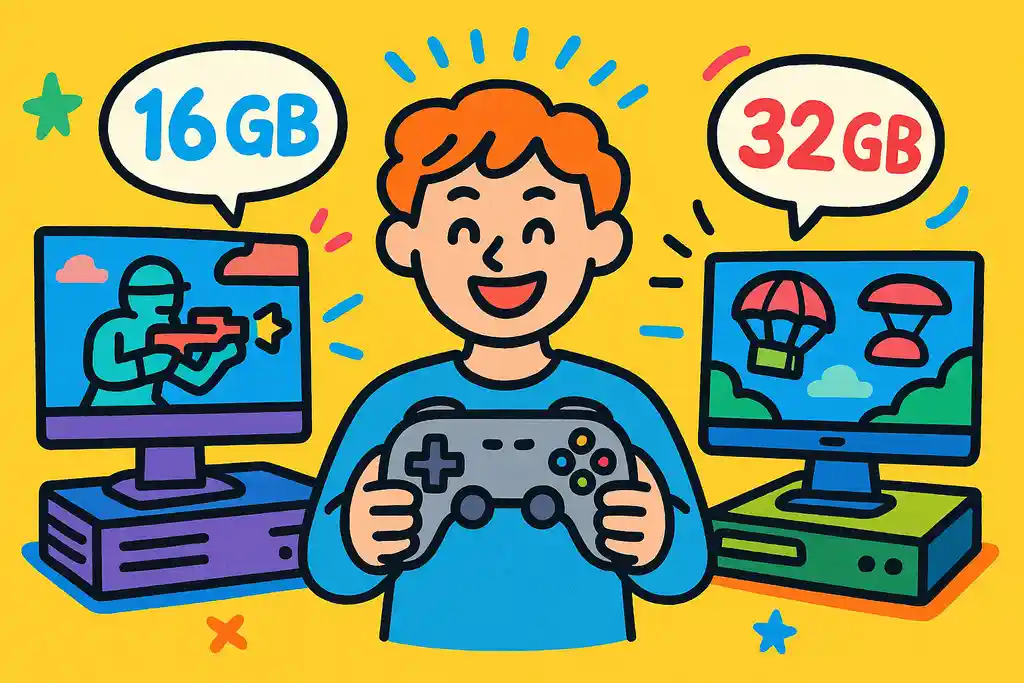
FPS・バトロワ系ゲームは16GBあれば快適に動作する。ただし配信やマルチタスクをするなら32GB以上が安心。
| ゲームタイトル | ジャンル | 最低メモリ要件 | 推奨メモリ要件 | 快適に遊ぶ目安 |
|---|---|---|---|---|
| Fortnite(フォートナイト) | バトロワ / TPS | 8GB | 16GB | 16GB |
| VALORANT | FPS(軽量) | 4GB | 8GB | 8〜16GB |
| Apex Legends | バトロワ / FPS | 6GB | 8GB | 16GB |
| Call of Duty: Warzone | バトロワ / FPS | 8GB | 12GB | 16〜32GB |
| Minecraft(高設定 or MODあり) | サンドボックス | 4GB | 8GB | 16GB(MOD使用時は32GB) |
| Cyberpunk 2077 | オープンワールド / RPG | 8GB | 16GB | 32GB |
| The Witcher 3 | RPG | 6GB | 8GB | 16GB |
| Final Fantasy XIV | MMORPG | 4GB | 8GB | 16GB |
| ARK: Survival Evolved | サバイバル / オープンワールド | 8GB | 16GB | 32GB以上 |
| GTA V(グランド・セフト・オート5) | オープンワールド / アクション | 4GB | 8GB | 16GB |
最近のゲーミングPCでは、メモリが「16GB」搭載されているものが主流です。
手頃な価格帯で性能の良いゲーミングPC(Amazonで見る)
でも、FPS(ファーストパーソン・シューティング)やバトロワ(バトルロイヤル)系のゲームを遊ぶ場合、本当に16GBで足りるのでしょうか?
結論から言えば、多くのFPS・バトロワ系ゲームなら16GBで十分に快適に遊べます。
たとえば『Apex Legends』『Fortnite』『Valorant』『Call of Duty: Warzone』といった人気タイトルは、推奨スペックとしてもメモリ16GBが指定されていることが多いです。
これらのゲームは「処理の軽さ」と「反応の速さ」が重要なジャンルなので、パフォーマンス重視で設計されており、重たいグラフィックや背景処理が少なめに作られています。
また、FPSやバトロワではフレームレート(FPS値)を高く保つことが重要です。
このため、プレイヤーは画質設定をあえて低くすることで動作を軽くする傾向があります。
その結果、グラフィックによるメモリ消費も抑えられ、16GBでも余裕を持ってプレイできるのです。
ただし注意したいのは、「ゲームだけを起動している場合」に限るということです。
配信ソフト(OBSなど)を一緒に動かしたり、Discordでボイスチャットをしながらプレイしたりすると、16GBでは余裕がなくなる場合もあります。
複数のアプリを同時に使うなら、32GBにしておくと安心です。
もう一つポイントとして、Windowsのバックグラウンド動作にもメモリは使われています。
ゲームの快適さを保つには、常駐アプリを減らしたり、使っていないアプリを終了する工夫も必要です。
つまり、「FPSやバトロワ系のゲームだけを遊ぶなら16GBで足りる」「でも配信やマルチタスクをするならもう少し欲しい」というのが、最も現実的な判断になります。
MMO・オープンワールド系に必要なメモリ容量
MMO・オープンワールド系はメモリ負荷が高く、快適に遊ぶには32GBあると安心。MODや高画質設定を使う場合は、64GBが必要になるケースもある。
MMO(大規模多人数同時参加型オンラインゲーム)やオープンワールドゲームは、他のジャンルに比べてメモリにかかる負担がとても大きいのが特徴です。
そのため、「とりあえず16GBで大丈夫だろう」と思ってプレイを始めると、思った以上に動作が重くなって困ることもあります。
まずMMOでは、常にたくさんのプレイヤーが同じマップ上に存在し、それぞれが動き、戦い、チャットし、エフェクトを出しています。
そのすべてをリアルタイムで処理する必要があるため、一瞬で大量の情報をやり取りし、画面上に表示することになります。
とくに街中やレイドなどプレイヤーが密集するシーンでは、メモリへの負荷が一気に高まりやすいです。
一方オープンワールド系のゲームでは、巨大なマップ全体をシームレスに読み込む設計が多く使われています。
この「マップの広さ+グラフィックの美しさ+イベントやNPCの数」がメモリを圧迫する主な理由です。
たとえば『Cyberpunk 2077』や『ARK: Survival Evolved』『Hogwarts Legacy』『Elden Ring』などは、推奨スペックが16GBでも、快適に遊ぶには32GB以上が現実的とされていることが多いです。
さらに、こういったゲームは「MOD(追加データ)」を入れて遊ぶことも多いため、その分メモリの消費も上がります。
MODを使う人や、ウルトラ画質設定でプレイしたい人にとっては、32GBでも足りない場合があり、64GB以上を積む人も増えてきています。
ただし、64GB以上は「必要になる人は限られている」というのも事実です。
配信をしながらプレイ、MODを何十個も導入、録画編集も並行するような重い作業を同時にやる場合でなければ、32GBが快適ラインの上限になります。
つまり、MMOやオープンワールド系のゲームを快適に楽しみたいなら、最低でも16GB、余裕を見るなら32GBがおすすめということになります。
これにより、マップの読み込みや戦闘時のカクつき、ロード時間などのストレスを減らすことができるでしょう。
ゲーム開発者が推奨する公式スペックの確認方法
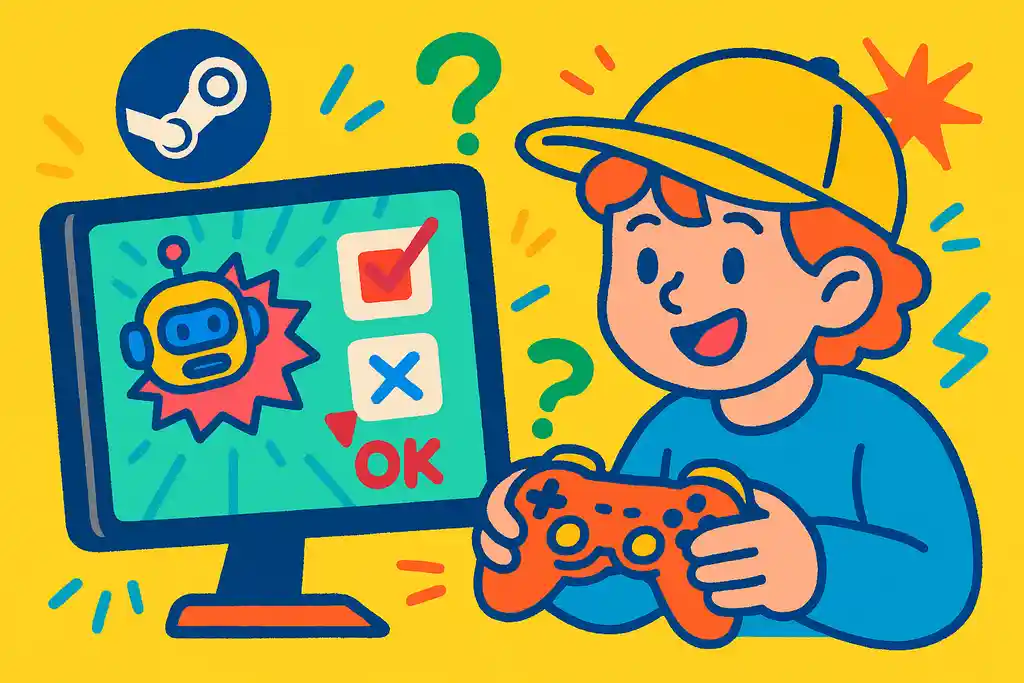
ゲームの推奨スペックは公式サイトやSteamページで確認できる。「最低」と「推奨」の違いを理解し、自分のPCと比べて快適に遊べるか判断しよう。
新しいゲームを遊びたいと思ったとき、「自分のパソコンでちゃんと動くかな?」と不安になることがありますよね。
そんなときにまず確認すべきなのが、ゲーム開発者が公開している「公式スペック(必要動作環境)」です。
これは、そのゲームがスムーズに動作するために、最低限必要なパソコンの性能を表した情報です。
この公式スペックは、たいていゲームの公式サイトやSteamなどの販売ページに掲載されています。
検索方法はとても簡単で、「(ゲーム名) スペック」「(ゲーム名) 推奨環境」といったキーワードで検索すれば、すぐに見つかるでしょう。
たとえば『Apex Legends スペック』と検索すると、公式サイトやOrigin、Steamのページにアクセスでき、必要なスペックが一覧で表示されます。
掲載されている情報には「最低要件」と「推奨要件」の2つがあるのが一般的です。
● 最低要件 は「ゲームがなんとか動くレベル」で、画質やパフォーマンスはあまり良くないかもしれません。
● 推奨要件 は「快適にプレイするために必要な性能」で、多くのユーザーが目指すべきラインです。
この中でメモリに関する項目を見ると、たとえば「8GB RAM(最低) / 16GB RAM(推奨)」というように表記されています。
これを見れば、自分のPCのメモリが足りているかすぐ判断できます。
また、「64bit OSが必要」と書いてあるゲームも多いので、パソコンの基本情報も事前にチェックしておくと安心です。
もう1つ注意したいのが、ゲームのアップデートや新機能の追加で、必要なスペックが変わる場合があるという点です。
特にオンラインゲームや大型タイトルでは、半年後には「推奨メモリが16GB→32GBになっていた」なんてことも珍しくありません。
古い記事やまとめサイトでは情報が古くなっている可能性もあるので、できるだけ公式の最新情報を直接確認することが大切です。
パソコンの性能とゲームの要求スペックが合っていないと、カクカクしたりクラッシュしたりとトラブルが増える原因になります。
だからこそ、「公式が提示するスペックを見る → 自分のPCと見比べる」という作業は、ゲームを快適に楽しむための第一歩なのです。
メモリ容量別の特徴と使い道を解説
16GB:多くのゲームで問題なしだが余裕は少なめ
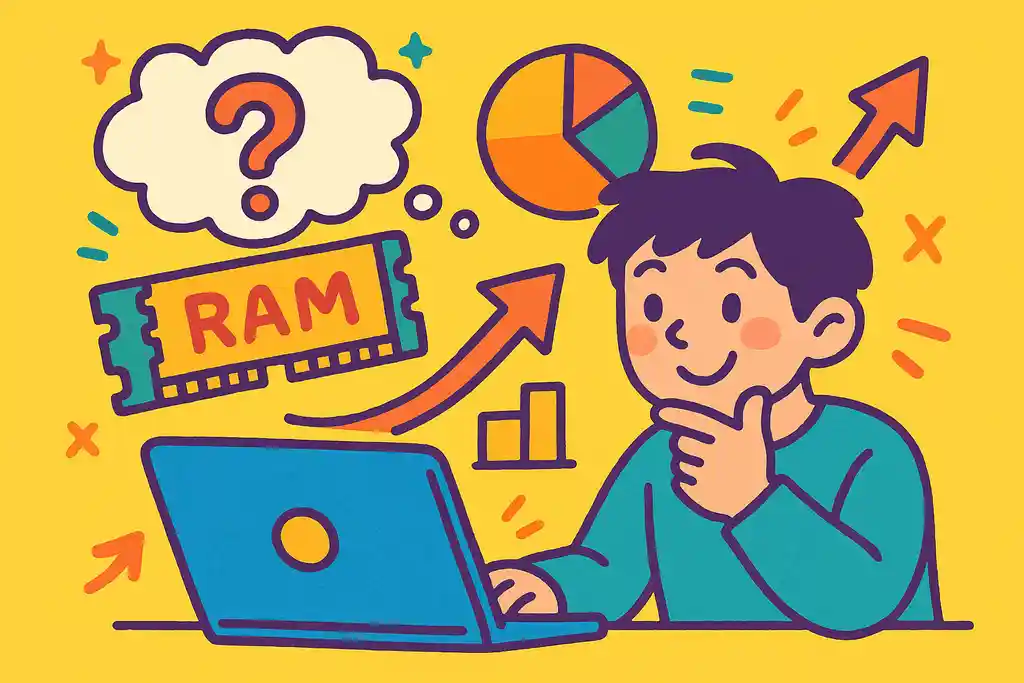
16GBはほとんどのゲームに対応できるが、配信やマルチタスクにはやや余裕がない。将来的に重たいゲームや作業をする予定があるなら、余裕を見ておくのが安心。
現在のゲーミングPCにおいて、メモリ16GBは最も一般的なスタンダード容量とされています。
多くの人が最初に選ぶメモリ容量でもあり、実際にこの16GBで人気のオンラインゲームやFPS、RPGを問題なくプレイすることができます。
たとえば『Fortnite』『Apex Legends』『Valorant』『Final Fantasy XIV』など、世界的にプレイヤーが多いタイトルは、16GBで十分に快適なプレイが可能です。
ゲーム開発側も、こうしたプレイヤー層を想定して設計しているため、推奨メモリとして16GBが指定されていることが多いのです。
ただし、「16GBならすべてのゲームが快適」とは限りません。
ゲーム単体なら問題ないとしても、配信ソフト(OBSなど)を一緒に動かしたり、ボイスチャット(Discord)、ブラウザ、録画ソフトなどを同時に使うと余裕がなくなってきます。
また、『Cyberpunk 2077』や『Hogwarts Legacy』といった高負荷のオープンワールド系のゲームでは、16GBだと動作がギリギリになることもあり、ロード時間が長くなったり、画質設定を下げないとカクつくことも。
さらに、Windows自体も常に一定のメモリを使っているため、実際にゲームやアプリに割り当てられるメモリは、スペック表の数字よりも少なくなります。
そのため、「今は16GBで問題なくても、少しでも重い作業やマルチタスクをするなら、将来的に余裕がなくなる可能性がある」ということを覚えておきましょう。
ただし、「ゲームだけをプレイする」「複数の作業はしない」「画質は中~高くらいで十分」という人にとっては、16GBでも十分に満足できる環境になります。
費用を抑えてゲーミングPCを組みたい人や、初めてのゲーミングPCにも適した容量です。
要するに、16GBは「これからゲームを始める人」「そこまで高負荷な作業をしない人」にとって、コスパがよくバランスの取れた選択肢です。
ただし、長く快適に使いたい人や、動画編集や配信も考えている人は、32GB以上も検討しておくと後悔しにくいでしょう。
32GB:実況・録画・マルチタスクに対応可能
32GBあれば配信・録画・通話・編集などのマルチタスクも快適にこなせる。ゲームと他の作業を同時に行うユーザーには非常におすすめの容量。
ゲーミングPCのメモリを「16GB」から「32GB」に増やすと、ただゲームが快適になるだけでなく、同時にいくつもの作業を並行して行えるようになるのが大きなメリットです。
これは、ゲーム実況をしたり、録画しながらプレイしたり、動画編集もこなすようなユーザーにとって、非常に重要なポイントです。
たとえば、YouTubeやTwitchでゲーム配信をしている人は、ゲームをプレイしながら「OBS」などの配信ソフトを使い、さらにチャットをモニターするためにブラウザを開いたり、Discordで通話したりと、いくつものアプリを同時に使っています。
このようなマルチタスク環境では16GBでは足りなくなりがちで、動作がカクついたり、最悪フリーズしてしまうこともあります。
また、高画質の録画やストリーミングは、パソコン全体の処理能力と一緒に、大量の一時データをメモリにため込むため、32GBあればかなり余裕が出ます。
「ゲームのフレームレートは下げたくないけど、配信もスムーズにしたい」という人には、32GBが最適です。
さらに、動画編集ソフト(Adobe Premiere ProやDaVinci Resolveなど)や、画像処理ソフト(Photoshop、After Effects)をゲームと並行して使う場合にも、32GBは安心のスペックです。
最近のゲームはアップデートやMOD追加によって、ゲーム単体でもメモリ消費が増える傾向があるため、「今後のために少し余裕を持っておきたい」という人にもぴったりです。
32GBは「ガチのゲーマー向け」というよりは、ゲーム+〇〇(配信・録画・編集など)を考えているユーザーにとっての現実的で理想的な容量と言えるでしょう。
「ゲーム以外にも、色々な作業を同時にやることが多い」なら、最初から32GBを選んでおくと後悔しません。
64GB以上:必要な人とゲームタイトルは限られる
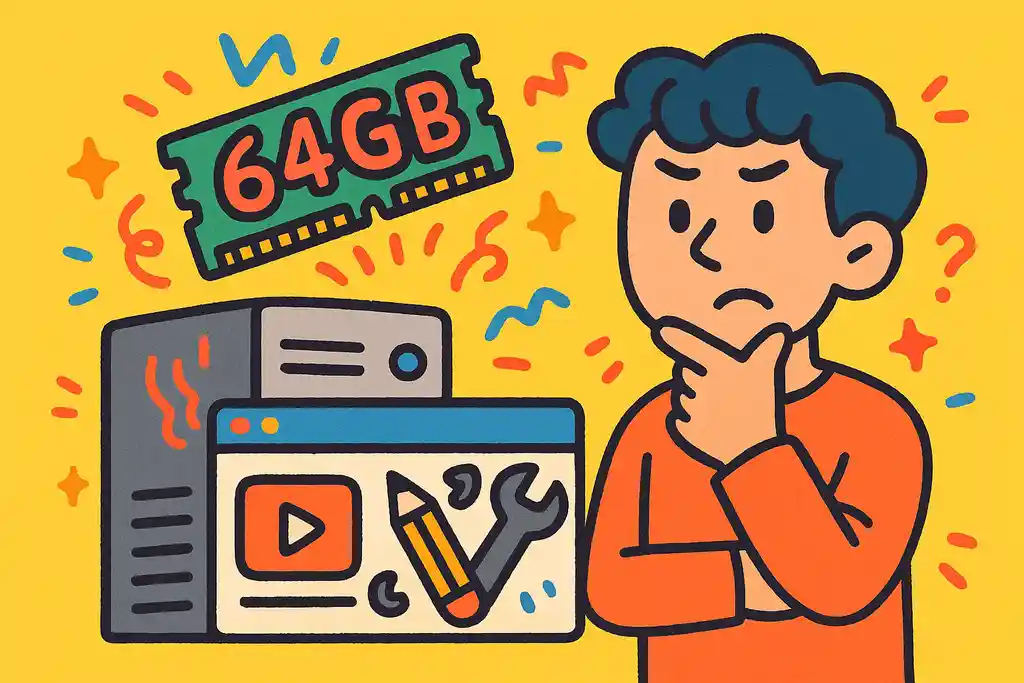
64GB以上はゲーム単体では不要。MOD大量導入やプロレベルの配信・編集・開発などを行う人向けのスペック。
メモリ64GB以上になると、かなりの上級者向けスペックになります。
「ゲーム用として必要なの?」と疑問に思う人も多いと思いますが、普通のゲームプレイだけなら64GBはほとんどの人にとってオーバースペックです。
では、どんな人に64GB以上が必要かというと、非常に特化した使い方をするユーザーに限られます。
たとえば、MODを数十個〜数百個入れて遊ぶような『Skyrim』『Minecraft』『ARK』などのヘビーカスタムユーザー。
また、8K動画の編集、3DCGレンダリング、AI画像生成、大規模なデータ解析など、プロ用途や開発系作業を同時に行う人です。
さらに、録画・配信・編集・仮想マシンを同時に立ち上げながらゲームをするような環境では、64GB以上のメモリが有効に働く場面もあります。
ただしこれはあくまで「ゲーム+複数の重たい作業」が同時に走っている前提なので、ゲーム単体ではそこまで必要ありません。
現時点で、公式に「64GB推奨」としているゲームタイトルは非常に少なく、64GBや128GBは“趣味とプロの中間”のようなニッチな層向けだと考えた方がよいです。
つまり、64GBは「将来的に開発や配信を本格的にやる予定がある」「超ヘビーなMOD環境を構築したい」など、目的がはっきりしている人だけが検討すべき容量です。
ただスペックが高ければ安心、という理由だけで導入すると、コストだけ高くなって使い切れない可能性もあるので注意しましょう。
メモリとCPU・GPU使用率の関係とは?
CPUがボトルネックになる場合のサイン
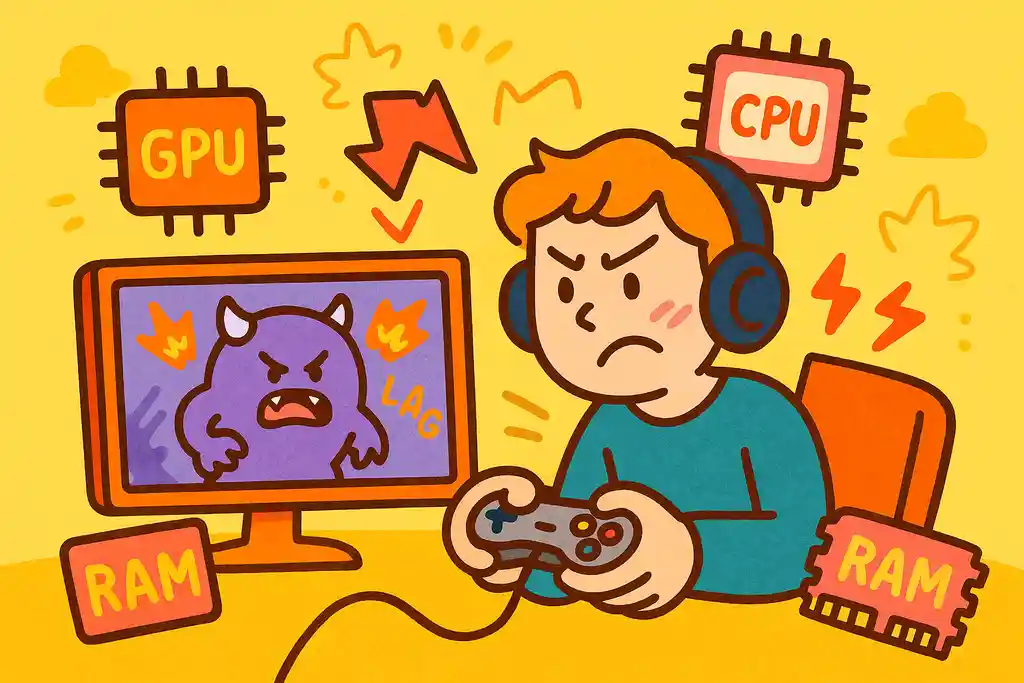
メモリやGPUに余裕があるのにカクつく場合は、CPUがボトルネックになっている可能性が高い。CPU使用率が高すぎる・GPUが全力を出せていないときは、CPU性能の見直しを検討しよう。
ゲーム中に「メモリの使用率はそこまで高くないのに、なぜかカクつく」「GPUの性能も十分なはずなのに、フレームレートが安定しない」そんなとき、原因はCPUのボトルネックかもしれません。
ボトルネックとは、パソコンのパーツのどこかが処理速度の足を引っ張ってしまっている状態を指します。
CPUがボトルネックになると、他のパーツ特にGPU(グラフィックボード)が本来の力を出しきれなくなってしまいます。
GPUは映像処理を担当するパーツですが、映像の計算を始める前に「CPUからの命令」を受け取る必要があります。
つまり、CPUが処理に手間取っていると、GPUが待たされる状態になり、結果として全体のパフォーマンスが落ちるのです。
では、どうやってCPUがボトルネックになっているかを判断できるのでしょうか?以下のような「サイン」があったら、CPUの性能に注目してみるべきです。
● ゲーム中、CPU使用率が常に90~100%近くになっている
タスクマネージャーやモニタリングソフトでCPUの使用率を確認し、高負荷が続いている場合は、処理能力が限界に達している可能性があります。
● GPUの使用率が50〜70%くらいで止まっている
本来、ゲーム中はGPUが90%以上使われるのが普通ですが、CPUが遅れているとGPUが待たされ、性能を出し切れない状態になります。
このように「GPUがサボっているように見える」場合は、CPUの遅れが原因です。
● フレームレート(FPS)がバラつく/一瞬だけ大きく落ちる
一定のペースでゲームが動かず、突然カクついたり重くなったりする場合は、CPUの一時的な処理詰まりが影響していることがあります。
特に、街中や敵が多く出る場面など、「同時に処理する情報が多い」場面で重くなるのは典型的な症状です。
● 高画質設定より“低画質”の方が重くなることがある
実は、画質を下げたことで「描写がシンプルになり、CPUの処理負担が増える」場合があります。GPUが暇になって、CPUに仕事が集中してしまう現象です。
このような症状があるときは、「メモリやGPUではなく、CPUの性能が足りていないのでは?」と疑ってみることが大切です。
最新のゲームほど、複雑なAI処理や物理演算、イベント制御をCPUに任せているため、GPUだけでは快適に動かない場面が増えています。
CPUのボトルネックを避けるには、ゲームの推奨スペックに記載されたCPUと同等か、それ以上のモデルを選ぶようにしましょう。
また、可能であれば「ゲーム専用の高性能CPU(Core i7以上やRyzen 7以上)」を選ぶと、長く安心して使えます。
GPUとメモリの使用率の連動性
VRAMが足りないとGPUがPCのメモリを使うため、メモリ使用率が上がることがある。高画質設定ではGPUとメモリの両方に負荷がかかるため、バランスの取れた設定が重要。
ゲーム中に「メモリの使用率がやたら高い」と感じたとき、その原因は必ずしもメモリ単体の問題とは限りません。
実は、GPU(グラフィックボード)との関係性、特に“VRAM(ビデオメモリ)”の不足が影響しているケースがあるのです。
GPUには、グラフィックの処理に使われる専用のメモリ=VRAMがあります。
VRAMは、テクスチャや影、光の効果などの描画データを一時的に保存するために使われており、これが足りていればGPUだけでスムーズに処理できます。
しかし、VRAMが足りなくなると、GPUは足りない分のデータをPCの「通常のメインメモリ(RAM)」から借りるようになります。
このとき、メモリの使用率が急激に上がる原因となり、結果としてパフォーマンスが低下するのです。
たとえば、VRAMが4GBしかないGPUで、超高画質の設定を使って重たいゲームをプレイした場合。
最初は問題なく動いていても、テクスチャが多くなる場面や大規模なマップの読み込み時にVRAMが足りなくなり、GPUがPCのメモリを使うようになります。
これが続くと、メモリが圧迫され、動作が重くなったり、フレームレートが落ちたり、ひどいときにはゲームがクラッシュしてしまうこともあります。
また、グラフィック設定を上げると、VRAMだけでなくRAM(メモリ)への負担も自然と増える傾向にあります。
「影の描写」「反射」「アンチエイリアス」「遠景描写」などを高設定にすると、GPU側だけでなくシステムメモリも使われるため、高設定=高メモリ使用率になりやすいのです。
そのため、GPUのスペックやVRAM容量に見合った設定でゲームをプレイすることが大切です。
具体的には、VRAMが4GB以下なら“中設定”、6GBなら“高設定”、8GB以上で“超高設定”も安心といった目安があります。
また、GPUの使用率とメモリの使用率を同時に監視できるツール(MSI Afterburnerなど)を使えば、どちらに負荷がかかっているかを確認しやすくなります。
MSI Afterburnerは無料ソフトですが、対応グラフィックボードとして人気のあるMSI製GPU(Amazonで見る)をチェックするのもおすすめです。
要するに、「メモリの使用率が高い=メモリのせい」と思い込まず、GPUの状況や設定との連動を疑ってみることが、根本解決への近道になります。
メモリ増設すべきか?判断基準と注意点
メモリ使用率が常に高いなら増設を検討。増設時は規格・容量・スロットの確認を忘れずに行うのが大切。
まず確認しておきたいのが、「どれくらいメモリを使っているか」という現状です。
Windowsの「タスクマネージャー(Ctrl + Shift + Esc)」を開き、「パフォーマンス」タブでメモリ使用率をチェックしてみましょう。
何もしていないときに70%以上、ゲーム中に90〜100%に張りついている場合は、メモリが限界に達しているサインです。
また、ゲームと一緒に配信ソフトやブラウザを開いていて、頻繁にカクつく・落ちるといった症状があれば、増設を検討してOKです。
逆に、使用率が60〜70%で安定していて、重くなるのは特定のゲームや作業だけという場合は、設定を下げる・不要なアプリを閉じるなどで対応できることもあります。
安易に増設するより、まずは環境の見直しから始めるのがコスパの良い判断です。
増設するとなった場合、ここで注意したいのが「パソコンが対応しているかどうか」です。
以下の点を必ずチェックしましょう:
- 最大対応メモリ容量(マザーボードやノートPCによって上限がある)
- メモリの規格(DDR4、DDR5など、種類が違うと使えない)
- メモリのクロック周波数(速度の違いがあると不安定になることも)
- 空きスロットの有無(今のメモリを差し替えるのか、追加できるのか)
また、メモリはできるだけ「同じ規格・同じ容量・同じメーカー」のものを使う方が安定します。
違う種類を混ぜると、動作が遅くなったり、不具合が出ることもあるので注意しましょう。
おすすめのPC用メモリを知りたい方は、Amazonで人気の16GB DDR4メモリや32GBキットをチェックしてみてください。
さらに、ノートパソコンではメモリが物理的に増設できないモデルもあるため、事前に仕様書を確認することが大切です。
「オンボード(取り外せない)メモリだけ」という場合は、買い替えを検討した方が早いこともあります。
つまり、「メモリが本当に足りていないのかを確認 → 増設するなら仕様を必ずチェック」この2ステップが、無駄のないメモリ増設につながります。
焦らずに判断すれば、無駄な出費をせずに快適な環境が手に入りますよ。
ゲームにおけるメモリ使用率の目安と適正な管理ポイントまとめ
- ゲーム中のメモリ使用率は80〜90%でも正常な場合がある
- タスクマネージャーの「パフォーマンス」タブで使用率を確認できる
- メモリ使用率が高くても動作に問題なければ過剰な心配は不要
- 何もしていないのに使用率が高い場合はバックグラウンドアプリを疑う
- スタートアップアプリの整理でメモリ消費を抑えられる
- SysMainなどのWindowsサービスがメモリを圧迫することがある
- FPSやバトロワ系ゲームは16GBで快適にプレイできる
- MMOやオープンワールド系は32GB以上が安定しやすい
- VRAM不足がメモリ使用率の上昇を引き起こすことがある
- グラフィック設定の高さがメモリ消費に直結する
- CPUのボトルネックも重さの原因になりうる
- メモリ増設前には使用率の推移とPCの対応規格を確認すべき
- システム設定の最適化でも使用率を下げることが可能
- 実況や配信、録画をするなら32GB以上の搭載が望ましい
- アップデートやMOD利用によって必要なメモリ量は変化する

