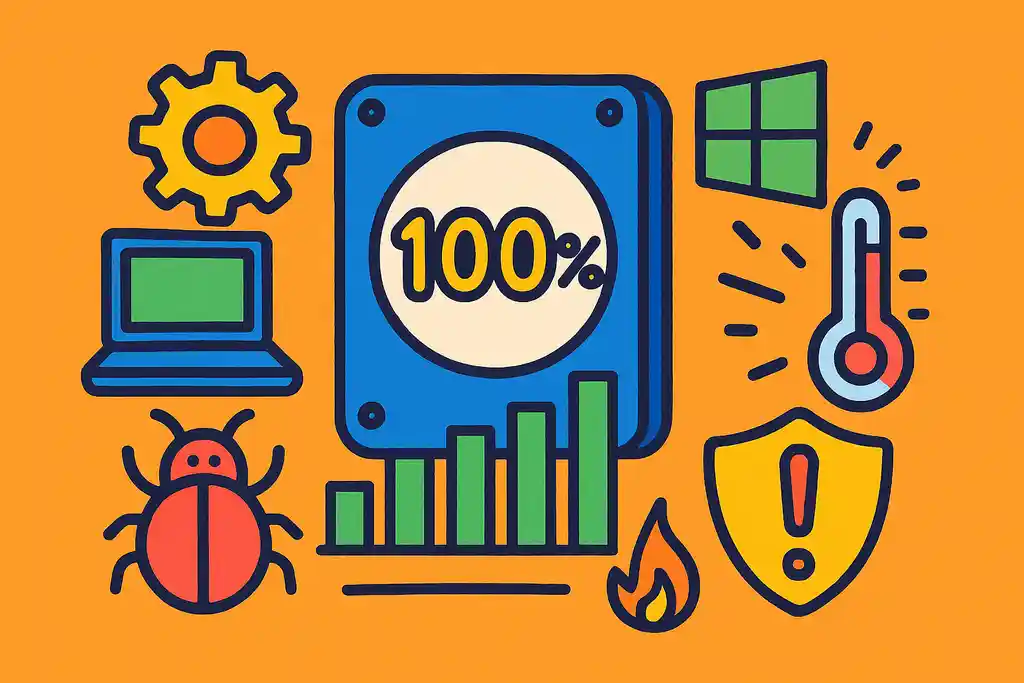
パソコンを使っていて突然動作が重くなり、タスクマネージャーを確認すると「SSDの使用率が100パーセント」と表示されていたことはありませんか。
このような症状は、SSD100パーセントの原因を正しく理解しないまま放置すると、PCのパフォーマンスに深刻な影響を与える可能性があります。
特にWindows10やWindows11の環境では、システムのバックグラウンド処理やアップデート、さらにはドライバの不具合などによって、SSDが過剰に稼働するケースが多く報告されています。
例えば、ssd100パーセントwindows11環境で発生する不具合や、windows10ディスク使用率100%現象といった特定バージョンに起因する問題もあり、原因は一つではありません。
また、ssd100パーセントフリーズのように、使用率が高止まりすることでPCが操作不能になるトラブルもあります。
本記事では、SSDの使用率が常時100%になる理由と、それに伴うフリーズや遅延の根本原因を整理し、具体的かつ実践的な対処法を詳しく解説します。
記事を読むことで、自分の環境に最適な対処法がわかるだけでなく、SSDの健康状態を保ちつつ快適なPCライフを取り戻すためのヒントが得られます。
この記事のポイント
- SSDが100パーセント使用される主な原因と仕組みを理解できる
- Windows10や11で発生するディスク使用率100%の対処法を知れる
- ダウンロード時やウイルスによるSSD負荷の見分け方がわかる
- SSDの寿命や発熱に関する正しい管理方法を学べる
SSDが100パーセント使用中?原因と今すぐできる対処法
SSD100パーセントの原因とは?フリーズするのはなぜ?
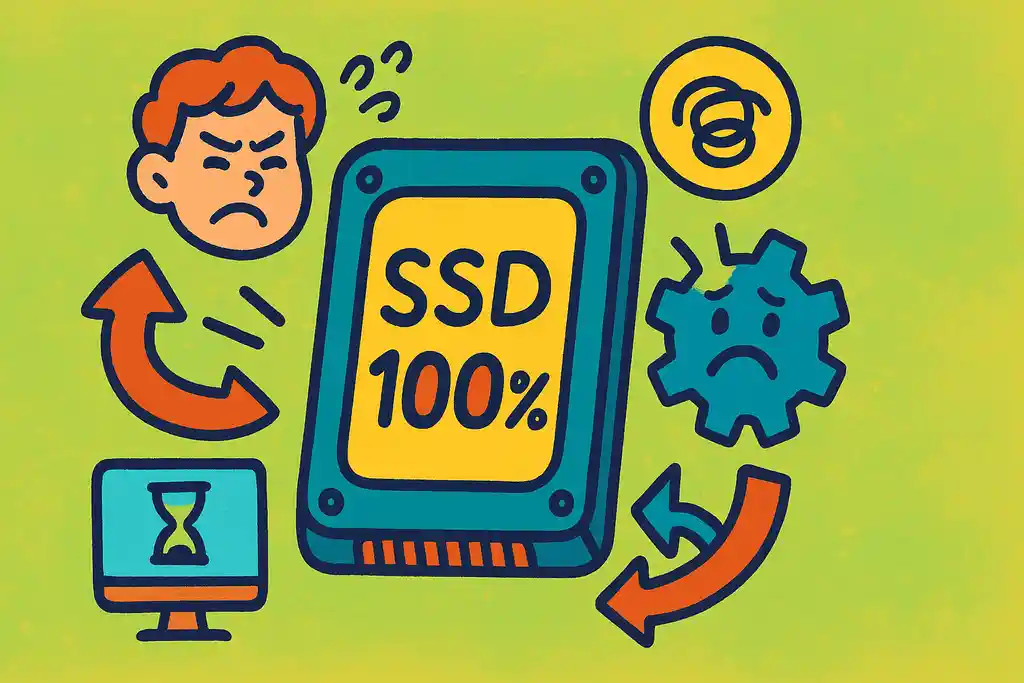
SSDが100%使用される主な原因は、バックグラウンド処理や更新、古いドライバの影響によるもので、結果的にPCの動作が重くなったりフリーズする原因になります。
SSDの使用率が100%に張り付く現象は、主にアプリケーションの動作やハードウェア構成に起因しています。
例えば、複数のアプリが同時にSSDへアクセスを要求すると、処理が集中してSSDの負荷が急激に高まり、動作が重くなったりフリーズする原因となります。
特にウイルススキャンや自動バックアップなどの定期的な処理は、ユーザーの操作に関係なくSSDを酷使する可能性があります。
また、古いSSDや容量が限界に近いドライブでは、読み書き速度の低下やエラーが発生しやすくなるため、同様の症状が頻発します。
これに加えて、ドライバやソフトウェアが最新でない場合、SSDとの相性問題が発生し、負荷のかかり方が不自然になることもあります。
このような現象を防ぐためには、定期的なアプリの見直しや、SSDの健康状態チェック、必要に応じたハードウェアのアップグレードが効果的です。
Windows10,11でディスク使用率100%になる仕組みとは
Windows10や11でディスク使用率が100%になるのは、常駐サービスや更新処理などの裏側のシステム動作がSSDへ負荷をかけることが主な原因です。
Windows10や11でディスク使用率が100%に達するのは、システム内部の仕組みによる影響が大きいです。
たとえば「SysMain(旧Superfetch)」や「Windows Search」といったサービスは、ユーザーの操作履歴を分析して起動を早くする目的で常時動作しています。
しかし、これらのサービスは裏で大量の読み書きを行うため、SSDに大きな負担をかけてしまう場合があります。
さらに、Windows Updateやドライバの自動更新も、時にはバックグラウンドで数GBにおよぶデータをダウンロード・インストールすることがあり、これがディスク使用率を跳ね上げる原因になります。
このように、Windowsの利便性を支えるために組み込まれている仕組み自体が、結果としてSSDに過剰なアクセスを発生させているケースは少なくありません。
設定の見直しやサービスの無効化によって、こうした負荷を軽減することができます。
Windows10や11でディスク100が治らない時の対処法
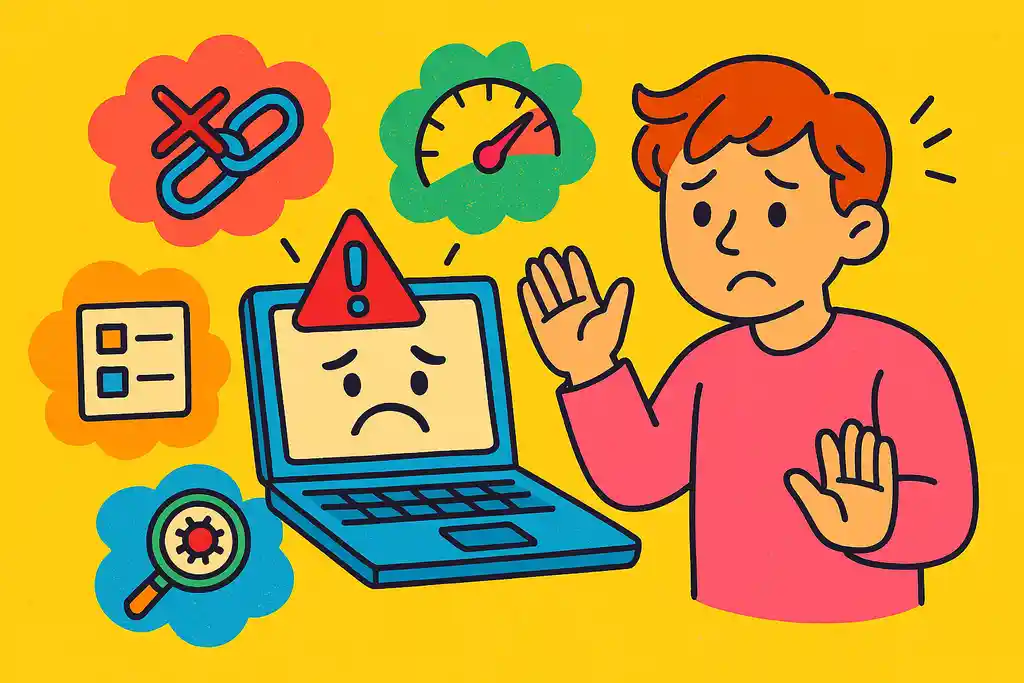
ディスク100%の問題が解消されないときは、サービスの停止、スタートアップ整理、仮想メモリの設定見直し、ウイルススキャンなどを段階的に試すことが効果的です。
Windowsでディスク使用率が100%から下がらない場合は、順を追って複数の対策を試すことが重要です。ここでは「操作でできる改善策」に焦点を当てて解説します。
まずは「SysMain」や「Windows Search」などの不要サービスを停止することで、ディスクアクセス頻度を大幅に軽減できます。これらはサービス管理ツールから簡単に無効化できます。
次に、スタートアッププログラムの見直しも効果的です。
タスクマネージャーから、起動時に不要なアプリをオフにすることで、PC起動直後の負荷を軽減できます。
仮想メモリの設定も見逃せません。物理メモリ不足によってSSDが仮想メモリに依存することで、使用率が高止まりする場合があります。メモリの増設や手動設定を試してみましょう。
これらの方法で改善されない場合は、Windowsのリセットやクリーンインストールを検討することも視野に入れる必要があります。
ダウンロード中にSSDが100パーセントになる理由とは
ダウンロード時にSSDが100%になるのは、リアルタイム書き込みとセキュリティスキャンが重なることで、SSDへの負荷が急増するためです。
大きなファイルをダウンロード中にSSDの使用率が100パーセントになるのは、決して珍しいことではありません。
その理由のひとつは、ダウンロードされたファイルがリアルタイムでSSDに書き込まれていくという処理の特性にあります。
特に動画やゲーム、ソフトウェアなどの容量が大きいファイルを扱うと、SSDは一気にデータの書き込み処理を行うため、使用率が急激に跳ね上がります。
さらに、セキュリティソフトがダウンロードファイルをリアルタイムでスキャンしている場合、そのスキャン処理もSSDへのアクセスを伴います。
つまり、「書き込み」と「スキャン」が同時に行われることでSSDに過剰な負荷がかかり、100%の使用率になってしまうのです。
また、バックグラウンドで他のWindowsサービスが動作していると、負荷はさらに増加します。
たとえばWindows Updateが同時に実行されていると、SSDが複数の要求をさばく必要があるため、処理能力が限界に達してしまいます。
このような状況を防ぐには、大容量のダウンロードを行う際は、他の重いタスクを一時停止することが有効です。
また、セキュリティソフトの設定を一時的に見直すことで、SSDの負荷を軽減できる場合もあります。
ただし、ウイルス対策を完全に無効化することは推奨されませんので、設定変更は慎重に行ってください。
SSD100パーセントが続くと危険?寿命やウイルスの影響も
「ディスク100%病」はウイルスの可能性も?確認方法を紹介
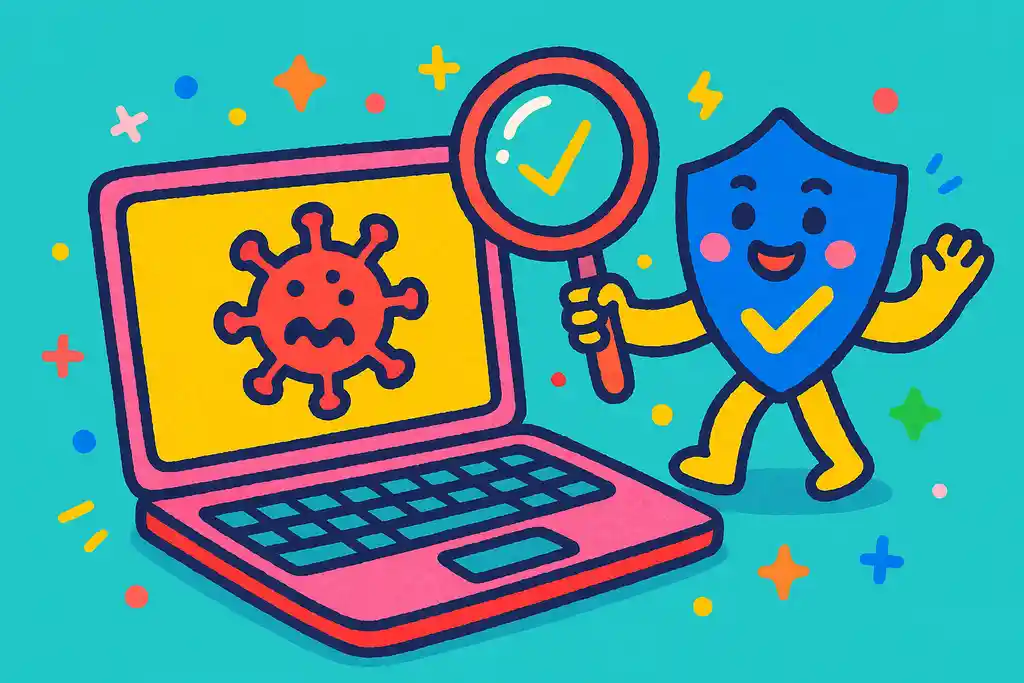
ディスク100%の原因がウイルスである可能性もあるため、信頼できるセキュリティソフトでのスキャンが有効です。
ディスク使用率が常に100%になる現象は、ウイルスやマルウェアの影響である可能性もあります。
こうした悪意あるソフトウェアは、ユーザーに気づかれないように裏でディスクにアクセスを繰り返すため、システム全体の動作が遅くなったり、フリーズしたりする原因になります。
特に身に覚えのない動作やアプリが起動していたり、タスクマネージャーで見慣れないプロセスが動いている場合は注意が必要です。
確認方法としてまず行いたいのは、ウイルス対策ソフトを使ったフルスキャンです。
普段から利用しているセキュリティソフトであれば、簡単に検査が可能ですし、感染が見つかれば即座に対処できます。
また、Windowsに標準搭載されている「Windows セキュリティ」でもスキャン機能がありますので、無料で確認することも可能です。
一方で、ウイルスに感染していなくても、誤検知によってセキュリティソフト自体がディスク負荷を上げているケースもあります。
そのため、スキャン後に改善が見られなければ、一時的にセキュリティソフトの動作を制限して様子を見るのも一つの方法です。ただし、完全に無効にすることは推奨できません。
繰り返しますが、ディスク100%の原因がウイルスであるとは限りません。
しかし、確認しないまま放置してしまうと、セキュリティ上のリスクもあるため、まずはチェックを行うことが重要です。
SSDの寿命はどう判断する?交換時期の見極め方
SSDの寿命は使用量や健康状態で判断でき、異常が出る前にバックアップと交換を検討するのが安心です。
SSDは長寿命のストレージとして知られていますが、永遠に使えるわけではありません。
一定の使用期間を経ると寿命が近づき、データの保存が不安定になる可能性もあります。
SSDの寿命を判断するには、「使用総書き込み量(TBW)」や「セルの書き換え回数」などの指標をチェックするのが一般的です。
これらはSSDのメーカーが公表している場合もあり、CrystalDiskInfoなどのツールを使えば、現在の健康状態を確認することができます。
他にも、頻繁に読み書きが遅くなったり、OSの起動に異常に時間がかかるようになったときは、寿命が近づいているサインかもしれません。
まれに突然SSDが認識されなくなるといったトラブルも発生するため、早めにバックアップを取っておくことが重要です。
なお、SSDの寿命は使用環境によって大きく異なります。
動画編集や仮想環境など、大量の書き込みが発生する使い方をしている場合は、寿命が早まる傾向があります。
逆に、一般的な家庭用途であれば、数年単位で安定して使用できるケースも多いです。
こう考えると、明確な「交換のタイミング」は人それぞれですが、異常が出る前に予防的な交換を検討するのが安全策です。
SSDの発熱はどれくらいが限界?温度管理のコツ
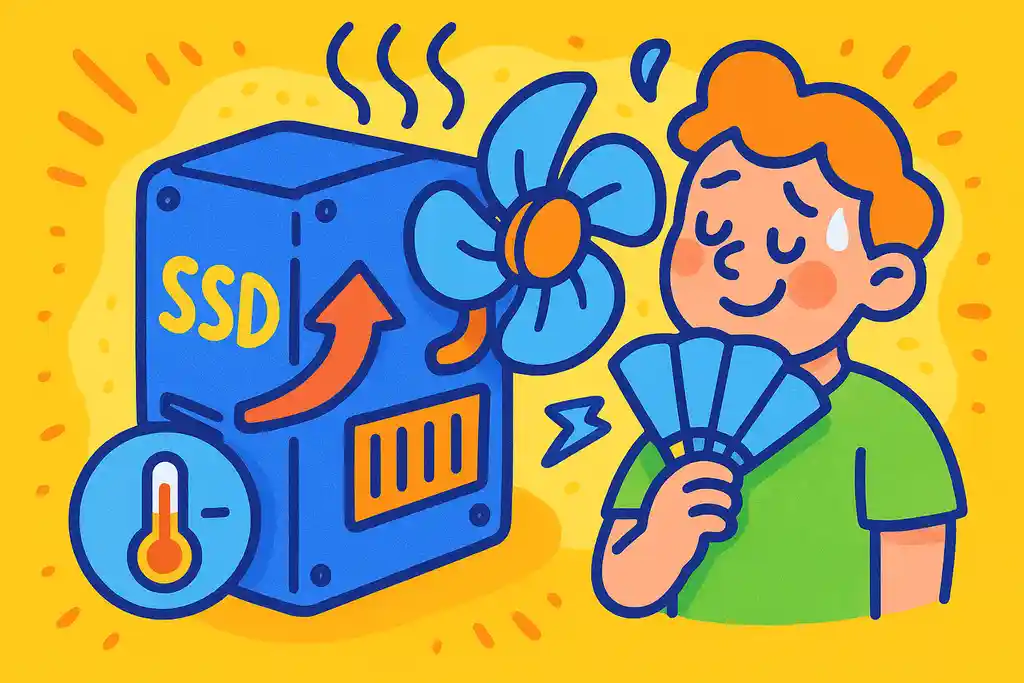
SSDの限界温度は70℃前後で、冷却環境を整えることが寿命や安定性の維持に大切です。
SSDは従来のHDDよりも発熱しにくい構造ですが、使用状況によってはかなりの温度に達することもあります。
一般的に、SSDの適正温度は0℃〜70℃とされています。Crucialの公式ガイドでは、パソコンの過熱を防ぐための具体的な方法が紹介されています。
これを超えると性能が低下する可能性があり、長時間の高温状態が続くと、寿命を縮める原因にもなります。
特にM.2 NVMe SSDは小型で発熱しやすいため、温度管理がより重要です。
温度管理の基本は、PC内部の冷却環境を整えることです。ケース内にしっかりとエアフローが確保されているか、ファンやヒートシンクが機能しているかを確認しましょう。
また、SSD専用の冷却シートや放熱フィンを取り付けることで、発熱を効率的に抑えることができます。
他にも、連続した大容量のデータ書き込みなど高負荷作業を避ける、室温が高すぎる環境では使用を控えるといった工夫も有効です。
特に夏場や長時間稼働させる用途では、定期的な温度確認をおすすめします。
これらの温度管理対策をしっかり行うことで、SSDの安定した動作と長寿命化につながります。
SSD100パーセントの原因と対策まとめ
- 複数のアプリが同時にSSDへアクセスすると使用率が100%になる
- バックグラウンド処理が常時SSDに負荷をかけている
- WindowsのSysMainやSearchサービスが原因になりやすい
- Windows Updateが自動で動作すると負荷が一気に上がる
- 古いドライバがSSDとの相性問題を引き起こす可能性がある
- 仮想メモリの使用量が多いとSSD使用率が高止まりする
- ウイルスやマルウェアが裏でディスクアクセスすることがある
- セキュリティソフトのリアルタイムスキャンが負荷の一因になる
- SSDの容量が逼迫していると処理が遅延しやすくなる
- SSDが物理的に劣化すると使用率が安定せず高くなる
- 大容量のダウンロード時に書き込みとスキャンが重なりやすい
- 高温環境での使用はSSDのパフォーマンス低下を招く
- 不要なスタートアップアプリの整理で初期負荷を軽減できる
- CrystalDiskInfoでSSDの健康状態を確認できる
- 高負荷作業時はタスクを分散することでSSDの負荷を抑えられる
