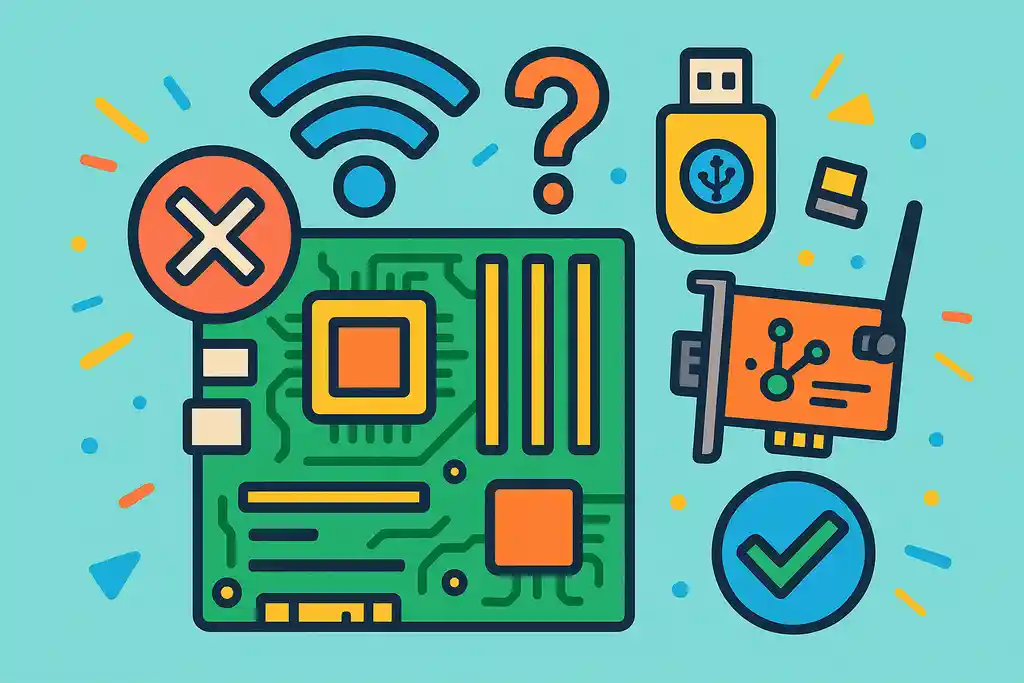
自作PCを組み立てたものの、いざ使おうとしたときに「WiFiがつながらない」「Bluetoothが使えない」といったトラブルに直面する方は少なくありません。
特に、自作PCWiFiの接続トラブルは原因の特定が難しく、マザーボードの仕様やWiFiドライバの状態、アンテナの取り付け方など、複数の要因が絡んでいることがあります。
また、WiFiが使えない原因がドライバの不備にあるケースや、そもそもWiFi機能がマザーボードに搭載されていないことも考えられます。
自作PCWiFiマザーボードの選定ミスや設定の見落としが、スムーズなネット接続の妨げとなっていることも珍しくありません。
このように、自作PCWiFiやBluetoothまわりの問題は、初心者にとっては特にハードルの高い課題です。
この記事では、自作PCWiFiがつながらないときのチェックポイントやマザーボード・アンテナ・ドライバに関する基本的な知識、自作PCでBluetoothが使えない場合の対処法まで、トラブルを解決するための具体的な方法をわかりやすく解説していきます。
これを読むことで、自作PCにありがちなWiFiやBluetooth接続のトラブルを自分でスムーズに解決できるようになります。
この記事のポイント
- 自作PCでWiFiがつながらない原因とその対処方法
- 自作PCに適したWiFiマザーボードやカードの選び方
- WiFiアンテナの設置による通信品質の改善方法
- Bluetooth機能の後付け方法と注意点
自作PC WiFiがつながらない?原因と今すぐできる対策
自作PC WiFiがつながらないときのチェックポイント
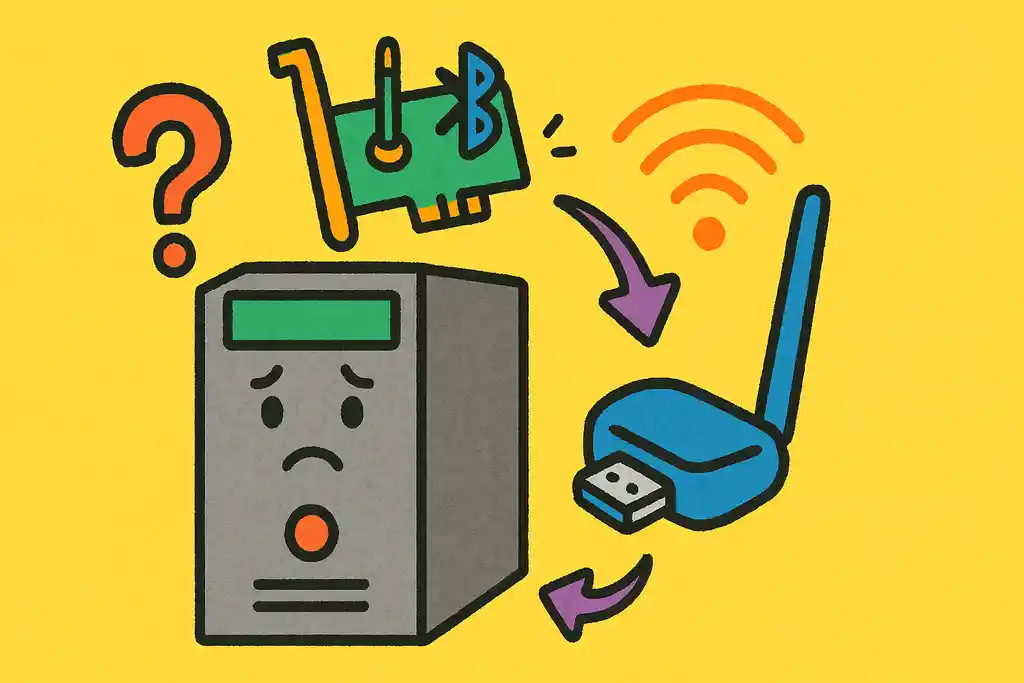
WiFiがつながらない場合は、マザーボードの機能確認、ドライバのインストール状況、アンテナの設置など、基本的なポイントを順番に見直すことが大切です。
自作PCを組み立てたあと、「WiFiにつながらない」というトラブルに直面する方は少なくありません。
これは初心者にとって非常に戸惑う状況ですが、原因は大きく分けていくつかに絞られます。
WiFiがつながらないときには、焦らず一つずつチェックしていくことが大切です。
まず最初に確認してほしいのが、WiFi機能が有効になっているかどうかです。
マザーボードにWiFi機能が搭載されていない場合、別途WiFiカードやUSBアダプタが必要です。搭載している場合でも、BIOSで無効になっているケースがあります。
BIOSに入り、「Wireless」や「WiFi」の項目がオンになっているか確認しましょう。
次に、WiFiドライバのインストール状況も重要です。Windowsをインストールしただけでは、WiFiが使えないことがあります。
ドライバがインストールされていない、あるいは正しく認識されていないと、WiFiのネットワークが一覧に表示されません。
このようなときは、マザーボードやWiFiカードの公式サイトから最新のドライバをダウンロードしてインストールしてください。
また、WiFiアンテナの接続不良や設置場所も見逃せません。アンテナがしっかり接続されていなかったり、PCケースに干渉していたりすると、電波が弱くなり接続が不安定になります。
このように、WiFiがつながらない原因にはハードとソフトの両面があるため、ひとつずつ冷静にチェックしていくことが、問題解決への近道です。
自作PC WiFiアンテナが効かない?設置のコツとは
WiFiアンテナの効果を最大化するには、しっかりと固定し、角度や設置場所を工夫することが重要です。外付けアンテナの利用もおすすめです。
WiFiアンテナを取り付けたはずなのに、「どうも電波が弱い」「つながったり切れたりする」という現象に悩んでいませんか?
このような状況は、アンテナの設置方法や向きによって大きく変わることがあります。
WiFiの電波は直線的に進む性質があるため、アンテナの角度や位置は非常に重要です。
まず、アンテナを本体背面のコネクタに確実にねじ込み、しっかりと固定することが大切です。
ゆるく接続されているだけで、正常に電波を受信できない場合があります。
また、アンテナの向きにも注意しましょう。2本以上ある場合は、Vの字になるように少し角度をずらして設置すると、電波の受信範囲が広がります。
壁際や金属の多い場所では、電波が反射・吸収されてしまうため、可能であればPCを部屋の中央に近い場所に置くのも効果的です。
さらに、PCケースに内蔵されたアンテナではなく、外付けタイプのアンテナや延長ケーブルを使うことで、設置の自由度が上がり、電波の安定性が向上するケースもあります。
このように、ちょっとした設置の工夫で、WiFiの接続品質は大きく変わることがあります。
自作PC WiFiカードの選び方で失敗しないために
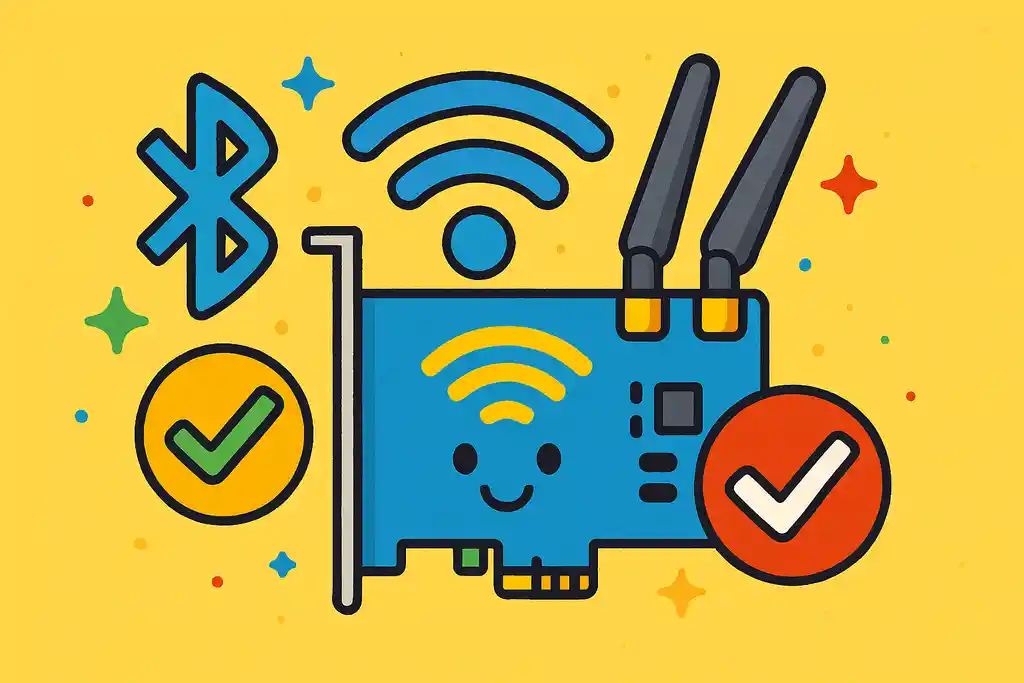
WiFiカード選びでは、無線規格、接続方式、Bluetooth機能の有無、アンテナ性能などをバランスよくチェックすることが大切です。
WiFiカードは自作PCにおける無線接続の要とも言える存在です。
しかし、選び方を間違えると「速度が出ない」「接続が不安定」「Bluetoothが使えない」などのトラブルが発生する可能性があります。
まず重視すべきは、対応する無線規格です。現在主流なのはWi-Fi 5(802.11ac)とWi-Fi 6(802.11ax)ですが、今後の長期的な使用を考えるとWi-Fi 6対応のカードを選んでおくのが無難です。
次に確認したいのが、PCとの接続インターフェースです。多くのWiFiカードはPCIeスロットに差し込むタイプですが、マザーボードの空きスロットの位置や数を事前に確認しておく必要があります。
また、Bluetooth機能が必要な場合は、それを内蔵しているモデルを選びましょう。Bluetooth付きのカードは、通常USBケーブルでマザーボードと接続する必要があるため、そのポートも要チェックです。
例えば、TP-Linkの『Archer TX20E』はWi-Fi 6とBluetooth 5.2に対応しており、安定した接続が可能です。
さらに、アンテナの性能も見逃せません。付属アンテナのサイズや取り付け位置によって、通信品質に大きな差が出ます。外部アンテナが使えるタイプの方が、柔軟な設置が可能で電波状況も安定します。
このように、WiFiカードの選定は性能だけでなく、PCとの相性や設置環境も考慮することがポイントです。
自作PC WiFiに最適な構成と後付けのコツ
自作PC WiFi対応マザーボードの選び方とは?
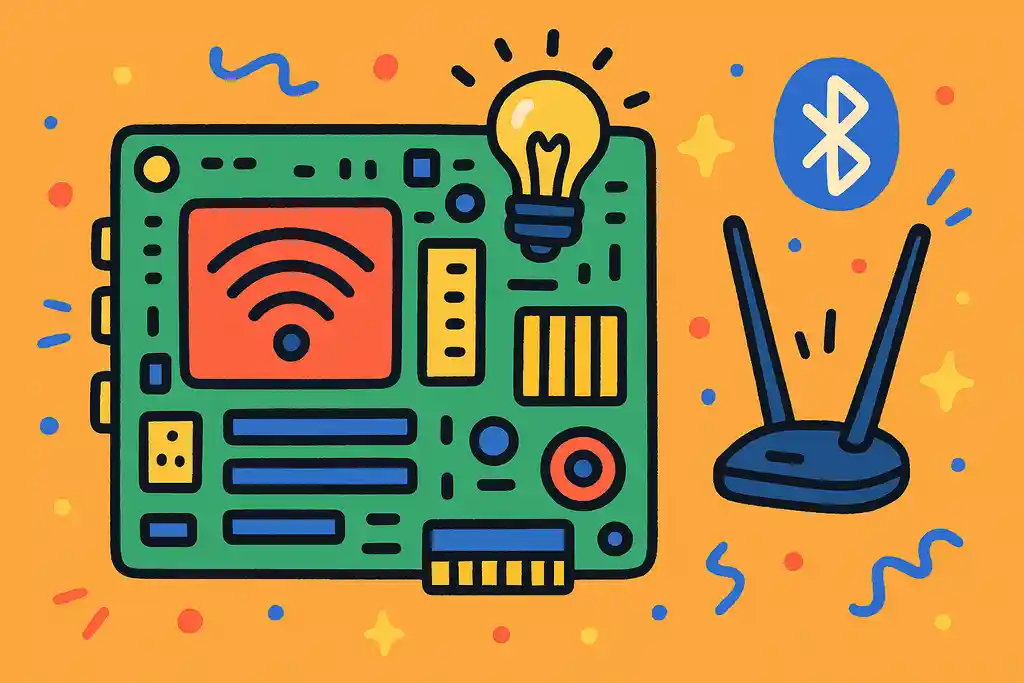
WiFi対応マザーボードは、内蔵WiFiの有無や対応規格、Bluetooth機能、アンテナ形状をチェックして選ぶのが失敗を防ぐコツです。
WiFi機能を備えたマザーボードを選ぶことで、後からパーツを追加する手間が省け、配線もすっきりと仕上がります。
特に初心者にとって、自作PCにおけるWiFiの設定は複雑になりがちです。そこで、最初からWiFi機能を内蔵したマザーボードを選んでおくと安心です。
選ぶ際のポイントとしてまず重要なのは、「WiFi内蔵モデル」であるかどうかを確認することです。
製品名に「Wi-Fi」や「Wireless」などの表記があるモデルは、標準でWiFi機能が付属しています。パッケージや公式サイトで仕様を必ずチェックしましょう。
また、対応しているWiFi規格にも注目すべきです。現在主流のWi-Fi 6(802.11ax)に対応しているモデルを選べば、高速で安定した接続が可能になります。
Bluetoothの有無も確認ポイントです。WiFi機能とセットでBluetoothも使えるマザーボードが多く、これがあるとワイヤレスマウスやイヤホンとの接続もスムーズになります。
さらに、アンテナの取り付け方にも注意が必要です。外部アンテナが付属しているモデルの方が、受信感度が高くなる傾向にあります。アンテナを好きな位置に設置できる延長ケーブル付きのタイプもおすすめです。
このように、WiFi対応マザーボードを選ぶ際は、機能の有無だけでなく、規格、Bluetoothの対応状況、アンテナの設計まで幅広く確認することが大切です。
自作PC WiFiを後付けするなら何がベスト?
WiFiを後付けするなら、性能重視ならPCIeカード、手軽さ重視ならUSBアダプターを選ぶのがおすすめです。
WiFi機能がないマザーボードを使っている場合でも、後付けでWiFi接続を実現することは可能です。
選択肢としては、「PCIe接続のWiFiカード」と「USB接続のWiFiアダプター」の2種類があります。
それぞれにメリットとデメリットがあるため、使用環境や予算に合わせて選ぶのがポイントです。
PCIeタイプのWiFiカードは、安定した通信と高い性能を期待できます。多くの場合、アンテナが複数本付属しており、Bluetooth機能も内蔵されています。
高速通信が求められるオンラインゲームや動画配信などの用途には、このタイプが最適です。ただし、取り付けにはPC内部にアクセスする必要があるため、初心者にはややハードルが高く感じるかもしれません。
一方、USBタイプのWiFiアダプターは、簡単に取り付けられるのが大きな魅力です。ドライバも自動でインストールされるものが多く、パソコン初心者でも手軽に使えます。
ただし、通信速度や安定性の面ではPCIeタイプに劣るため、ネット閲覧やメールなどのライトな用途向けといえます。
このように、後付けでWiFiを導入する際は、自分の使い方に合ったタイプを選ぶことで快適なネット環境を整えることができます。
自作PCでBluetoothが使えないときの対応方法
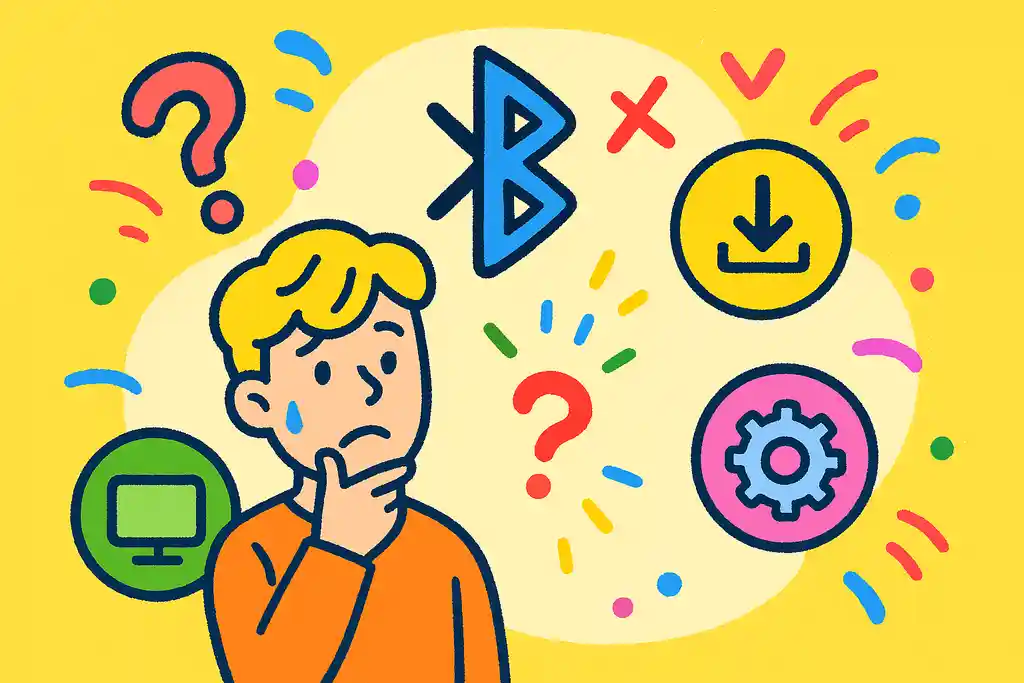
Bluetoothが使えない場合は、機能の有無・ドライバの状態・設定ミスの3点を順に確認することで、多くのトラブルは解決できます。
自作PCでBluetoothが認識されない場合、いくつかの原因が考えられます。焦らず一つずつ確認していけば、ほとんどのケースで解決が可能です。
まず最初に確認したいのが、Bluetooth機能そのものがPCに搭載されているかどうかです。
マザーボードやWiFiカードにBluetooth機能が内蔵されていない場合は、当然ながら使用できません。Bluetooth対応のWiFiカードを後付けするか、USB接続のBluetoothアダプターを利用する必要があります。
もしBluetooth対応のハードウェアがあるにもかかわらず使えない場合、ドライバの問題であることが多いです。
デバイスマネージャーで「Bluetooth」の項目が表示されているかを確認し、表示されない場合はドライバが正しくインストールされていないか、無効になっている可能性があります。
このような場合には、マザーボードやカードの製造元サイトから最新のBluetoothドライバをダウンロードし、手動でインストールすることで改善が見込めます。
それでも解決しない場合は、Windowsの設定でBluetoothが無効になっていないかをチェックしましょう。
タスクバーのアイコンや、「設定」→「デバイス」→「Bluetoothとその他のデバイス」から確認できます。
このように、Bluetoothが使えない原因はハードウェアの有無、ドライバの状態、システム設定などさまざまですが、手順を踏めば自力で対処できることが多いです。
自作PCへのBluetooth後付け手順と注意点
Bluetoothの後付けは、USBタイプか拡張カードを選んで導入できますが、対応バージョンとドライバの確認が重要です。
Bluetooth機能がない自作PCでも、後付けによって簡単にBluetooth対応にすることができます。
選ぶべき機器と手順を正しく理解しておけば、初心者でも問題なく導入できます。
まず必要なのは「Bluetoothアダプター」です。一般的に、USB接続タイプが主流で、コンパクトなものならPCに挿したままでも邪魔になりません。
挿すだけで自動認識される製品も増えており、特にドライバのインストールに不安がある方にはおすすめです。
もう一つの選択肢が、「Bluetooth拡張カード」です。これはPCIeスロットに差し込むタイプで、WiFi機能とセットになっているものが多く、性能も高いです。
例えば、OKNの『AX5400』はWi-Fi 6EとBluetooth 5.3に対応しており、高速かつ安定した通信が可能です。
ただし、PCケースを開けてマザーボードに直接取り付ける必要があるため、ある程度の作業知識が求められます。
後付けする際の注意点として、「Bluetoothのバージョン」にも気を配りましょう。古いバージョンだと一部の機器と互換性がないことがあります。
最低でもBluetooth 4.0以上、できれば5.0以降に対応した製品を選ぶのが無難です。
さらに、Windows側でBluetooth機能が正しく認識されない場合、手動でドライバをインストールする必要があるケースもあります。
製品のサポートページから最新のドライバをダウンロードし、適切にインストールしましょう。
ドライバの更新手順については、Microsoft公式の『Windows の Bluetooth の問題を解決する』ページが参考になります。
このように、Bluetoothを後付けする方法はシンプルですが、製品の選定やドライバ対応を事前にしっかり確認することが成功のポイントです。
Bluetooth拡張カードの特徴と導入のポイント
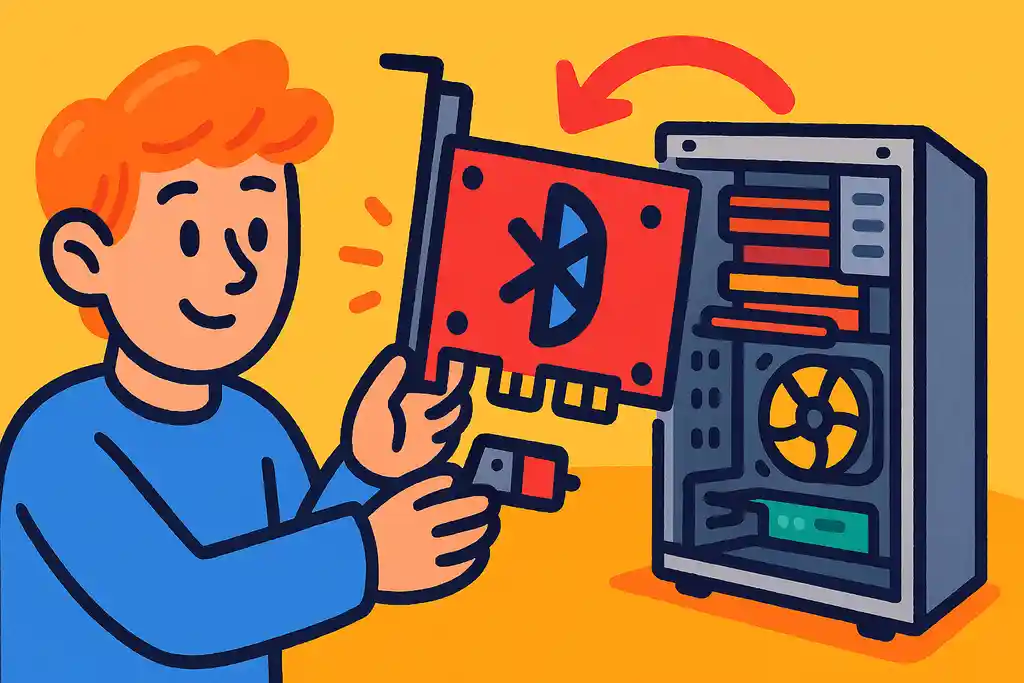
Bluetooth拡張カードは安定性と性能に優れた選択肢ですが、取り付けにはPC内部へのアクセスが必要な点に注意が必要です。
Bluetooth拡張カードは、自作PCにBluetooth機能を追加するための効果的な手段の一つです。
特に、WiFiとBluetoothの両方を安定して使いたいユーザーにとって、高性能かつ便利な選択肢となります。
このカードは主に「PCIeスロット」に接続して使用します。マザーボードの空きスロットに差し込むことで、WiFiとBluetoothの両機能をPCに追加できます。
多くのモデルは、外付けアンテナを備えており、受信感度が高いのも特徴です。
導入時のメリットは、USBタイプに比べて通信が安定しやすく、Bluetoothの接続範囲も広がりやすい点にあります。
また、Bluetoothのバージョンも比較的新しく、最新の周辺機器との互換性にも優れています。
一方で、デメリットも存在します。PCケースを開ける必要があり、初心者にとってはややハードルが高く感じるかもしれません。
また、マザーボードによっては、内部USBヘッダーと接続する必要があるモデルもあるため、対応しているかを事前に確認しておくことが大切です。
設置後は、専用ドライバをインストールして機能を有効にする流れとなります。多くの場合、付属のCDやメーカー公式サイトからダウンロードできます。
このように、Bluetooth拡張カードは高機能で信頼性も高い一方、取り付けには多少の知識が必要です。自作に慣れてきた中級者以上に特におすすめできるアイテムといえるでしょう。
自作PC WiFiの基本とトラブル対策まとめ
- 自作PCのWiFi環境は構成・設置・設定の3点を意識する
- マザーボードにWiFi機能があるか事前に確認する
- BIOSでWiFiが有効になっているかをチェックする
- WiFiドライバは最新のものをインストールする
- WiFiアンテナはしっかり固定し角度も調整する
- 電波干渉を避けるため設置場所も見直す
- WiFiカードは無線規格とBluetooth機能の有無で選ぶ
- PCIeスロットの空き状況を事前に確認する
- 外部アンテナ対応モデルは電波が安定しやすい
- 後付けWiFiは性能重視ならPCIe、手軽さならUSBを選ぶ
- Bluetoothが使えない場合は機能の有無とドライバを確認する
- USB型Bluetoothアダプターは初心者にも扱いやすい
- 拡張カード型Bluetoothは性能が高いが取り付けが必要
- Bluetoothバージョンが古いと互換性の問題が起きやすい
- ドライバが認識されないときは手動インストールを行う
