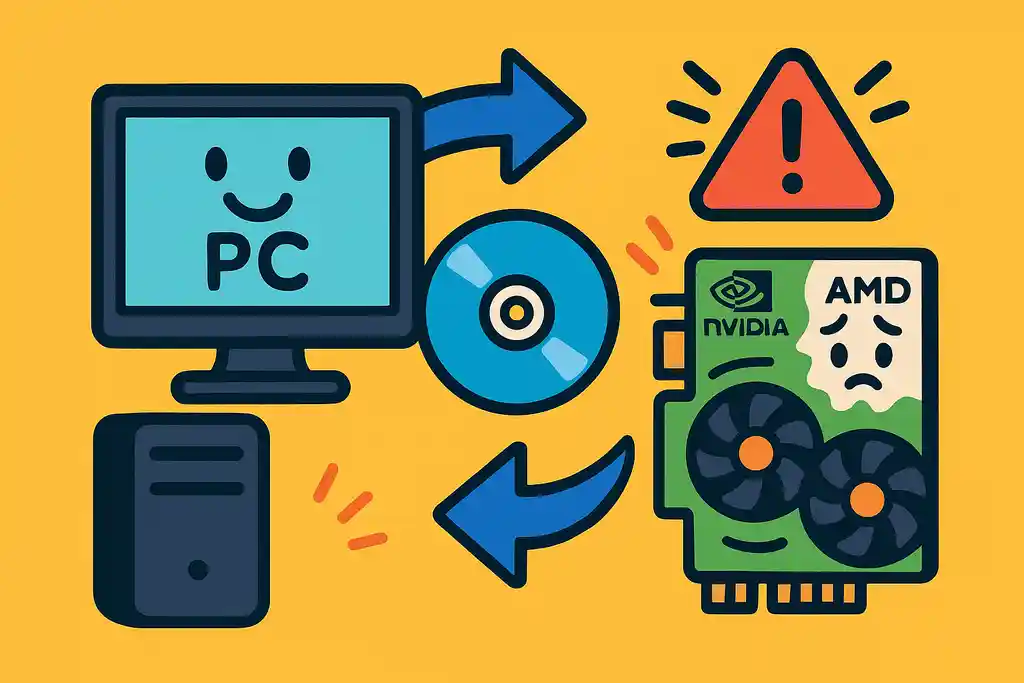
PCゲームのパフォーマンスが落ちたり、画面表示に不具合が出たりしたとき、多くのユーザーが原因として疑うのがグラフィックドライバの問題です。
その中でも「グラボドライバー再インストール」というワードで検索する方は、すでに何らかの不具合やエラーを体験しており、解決策を探しているケースが大半です。
本記事では、nvidiaドライバクリーンインストールの方法を中心に、nvidia再インストールwindows11・windows10それぞれの対応手順も詳しく解説しています。
また、nvidiaアンインストールどうなるのか不安な方や、グラフィックドライバ削除してしまったどうなるのか気になる方にも、丁寧にわかりやすく説明していきます。
操作に慣れていない方でも、画面の指示通りに進められるよう、手順ごとに画像やポイントも交えて紹介しています。
この記事を読むことで、ドライバ関連のエラーや動作不良をスムーズに解消し、快適なPC環境を取り戻すための知識と具体的な方法が得られます。
この記事のポイント
- グラフィックドライバの役割と重要性を理解できる
- NVIDIAやAMDのドライバを正しく再インストールする手順がわかる
- ドライバ削除や更新による影響と対処法を把握できる
- 不具合時の原因別トラブルシューティング方法を学べる
グラボドライバー再インストールの正しい手順とは?
グラフィックボードのドライバって何?役割と重要性を解説
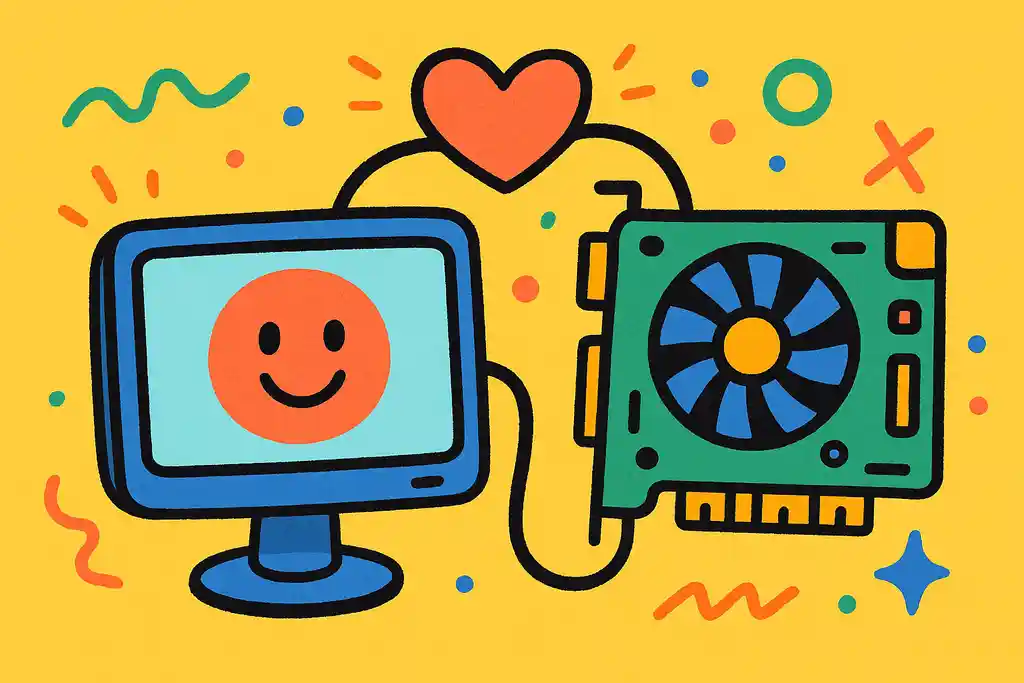
グラフィックボードのドライバは、PCとGPUの橋渡しをする重要なソフトです。正しく機能させるためにはドライバが必要不可欠で、定期的な更新も重要です。
グラフィックボードのドライバとは、パソコンとグラフィックボード(GPU)をつなぐ「通訳」のような存在です。
パソコンが処理した映像情報を正しく画面に表示するためには、ドライバが欠かせません。
グラフィックボードそのものは、画像や映像の処理を専門とするハードウェアです。
しかし、ただ差し込んだだけでは機能しません。パソコンのOSやアプリケーションが、GPUに対して正しく指示を出すためには、専用のドライバが必要です。
このドライバがないと、パソコンはグラフィックボードを正確に認識できず、表示に不具合が出ることがあります。
例えば、画面が正しい解像度で表示されなかったり、ゲーム中にカクついたりフリーズしたりする原因の多くは、ドライバが適切に動作していないことにあります。
これには、古いバージョンのドライバを使っていたり、インストールが中途半端だったりすることも含まれます。
また、ドライバには定期的な更新が行われており、新しいゲームやアプリに対応するだけでなく、不具合の修正やパフォーマンスの向上などの改善も含まれています。
そのため、最新のドライバを使用することは安定した動作に直結します。
一方で、ドライバの更新や入れ替えは誤ると不具合の原因になる可能性もあるため、慎重に行う必要があります。
自動更新に頼り切らず、必要に応じて手動で確認することも大切です。
グラフィックボードのドライバを確認する方法は?初心者向けに解説
ドライバの確認は「デバイスマネージャー」や「GeForce Experience」で簡単に行えます。定期的なチェックで不具合を予防できます。
グラフィックボードのドライバを確認する方法は、初心者でも簡単に実行できます。特別なツールを使わず、Windowsの標準機能だけで十分確認可能です。
まず最も簡単なのは「デバイスマネージャー」を使う方法です。
Windowsのスタートメニューを右クリックし、「デバイスマネージャー」を選択します。
表示された一覧の中から「ディスプレイアダプター」を展開し、使用中のGPU名(例:NVIDIA GeForce RTX 3060など)を右クリックして「プロパティ」を選びます。
プロパティウィンドウが開いたら「ドライバー」タブを選び、そこで現在インストールされているドライバのバージョンや提供元を確認できます。
この情報をもとに、NVIDIAやAMDなどの公式サイトで最新版かどうかをチェックしましょう。
また、NVIDIAユーザーであれば「GeForce Experience」という公式アプリを使うことで、ドライバの確認や更新がワンクリックで行えます。→ GeForce搭載ゲーミングPCをAmazonで見る
これからゲーミングPCの購入を検討している方は、GeForce Experienceが使えるNVIDIA搭載モデルを選ぶと安心です。
アプリ内に現在のバージョンや更新可能な最新ドライバが表示されるので、手軽に管理できます。
ただし、複数のドライバが混在している場合や、正常にインストールされていない場合は、ここでの確認が正確に表示されないこともあります。
そのような場合は、一度アンインストールしてから再インストールを検討しましょう。
NVIDIAドライバをクリーンインストールする方法【Windows11対応】
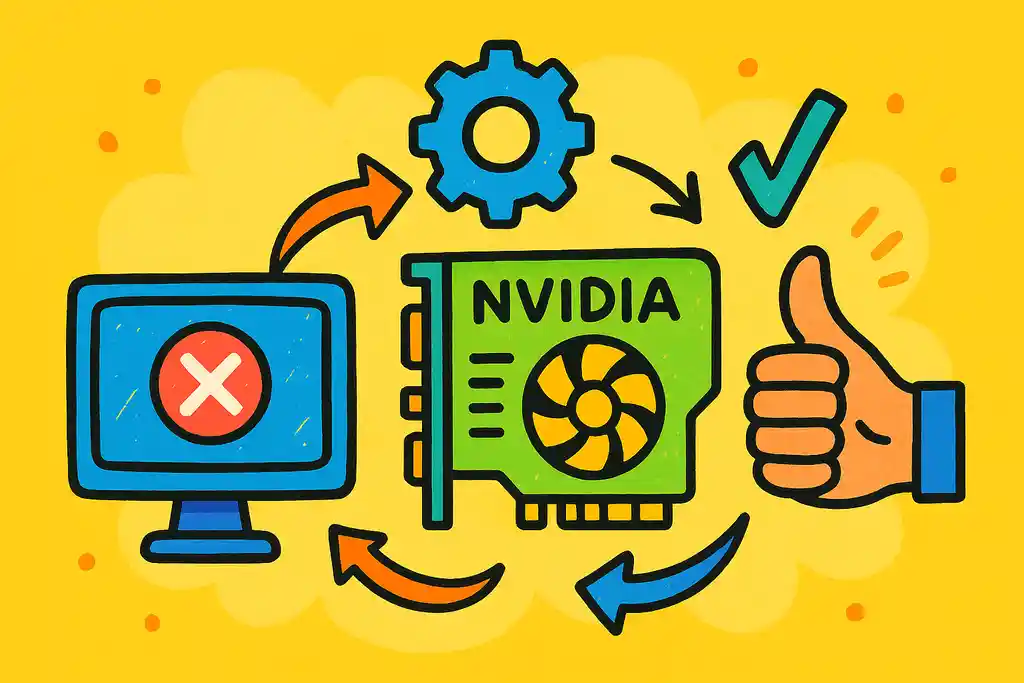
Windows11でのNVIDIAドライバのクリーンインストールは、DDUでの完全削除後にカスタムインストールを行う方法です。設定がリセットされる点に注意が必要ですが、不具合改善に非常に効果的です。
NVIDIAドライバのクリーンインストールは、動作の不具合を改善したいときに有効な手段です。
通常の再インストールとは異なり、古いドライバの残骸を完全に削除してから新しく入れ直すため、より安定した環境が構築できます。
方法としては、まず「DDU(Display Driver Uninstaller)」というフリーソフトを使って、現在のNVIDIAドライバを完全にアンインストールします。
この際は、Windows11をセーフモードで起動し、DDUを実行するのが推奨されています。セーフモードでは最低限のドライバだけが動作するため、安全かつ確実に削除できます。
DDUの操作はそれほど難しくありません。
GPUの種類を「NVIDIA」に指定し、「削除して再起動」を選ぶだけです。
再起動後、NVIDIA公式サイトにアクセスして、自分のGPUに合った最新ドライバをダウンロードします。
インストールの際には、必ず「カスタムインストール(詳細)」を選択し、「クリーンインストールにチェック」を入れてください。
これにより、過去の設定やデータを初期化した状態でドライバがインストールされます。
ただし、クリーンインストールを行うと、NVIDIAコントロールパネルの設定もリセットされます。
表示のスケーリングや電源設定などを再調整する必要がある点には注意しましょう。
Windows10でNVIDIAドライバを再インストールするには?
Windows10でNVIDIAドライバを再インストールするには、DDUでの削除→セーフモード→カスタムインストールが安全かつ確実です。設定が初期化されることに注意しましょう。
Windows10でNVIDIAドライバを再インストールするには、「現在のドライバを安全に削除したうえで、最新のものを改めてインストールする」手順を踏むことが大切です。
このプロセスを正しく行うことで、不具合の解消やパフォーマンス向上が期待できます。
まず、ドライバの削除には「DDU(Display Driver Uninstaller)」という専用ツールを使うのが一般的です。
DDUを使用すると、Windowsの標準機能では削除しきれない古いドライバの残骸まできれいに消去できます。
これにより、古い設定やファイルが原因で発生する不具合を防げます。
具体的な手順としては、以下の流れになります。
- DDUを公式サイトからダウンロードし、PCに保存します。
- Windows10をセーフモードで起動します。セーフモードは「設定」→「更新とセキュリティ」→「回復」→「今すぐ再起動」から入り、「トラブルシューティング」→「詳細オプション」→「スタートアップ設定」→再起動→数字キー「4」で起動可能です。
- セーフモードでDDUを起動し、「GPU」として「NVIDIA」を選択後、「削除して再起動」をクリックします。
- 自動で再起動されたあと、NVIDIA公式サイトにアクセスし、自分のGPUに対応する最新ドライバをダウンロードします。
- ダウンロードしたドライバを起動し、インストール画面で「カスタム(詳細)」を選択、次の画面で「クリーンインストール」にチェックを入れて進めます。
この手順によって、古い設定が干渉せずクリーンな状態でドライバが導入されます。
注意点としては、ドライバを削除した状態では一時的に画面解像度が荒くなる場合がありますが、正常な動作なので慌てる必要はありません。
また、ドライバの再インストール後は、NVIDIAコントロールパネルの設定が初期化されるため、ディスプレイの設定などを再調整する必要があります。
AMDのグラボドライバ再インストールはどうやるの?
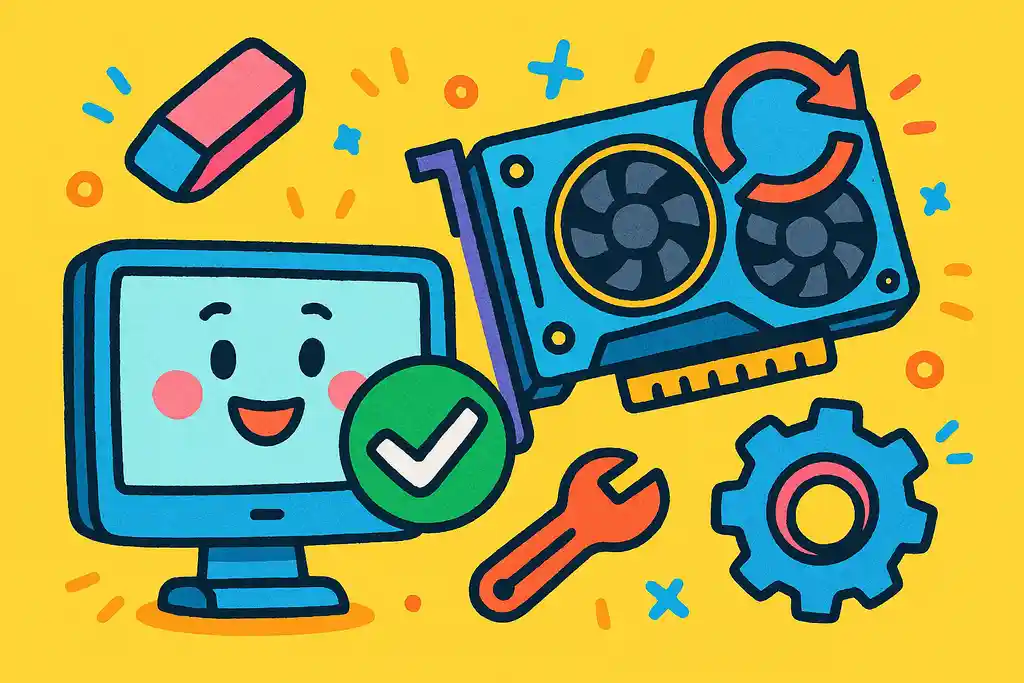
AMDのグラボドライバ再インストールは、DDUで削除後に公式から最新版を導入します。ファクトリーリセット機能を活用することで、安定した動作を得やすくなります。
AMDのグラフィックボードのドライバを再インストールするには、現在のドライバを完全に削除してから、公式サイトから最新のドライバをダウンロード・再導入するのが正しい方法です。
この作業を適切に行うことで、画面の不具合やゲーム中のトラブルを改善できることがあります。
AMDの場合も、ドライバの削除には「DDU(Display Driver Uninstaller)」の使用が推奨されています。
Windowsの標準的なアンインストール方法では、旧ドライバの一部が残る可能性があり、これが新しいドライバと競合することがあります。
手順は以下の通りです。
- AMD関連のアプリケーションがすべて終了していることを確認します。
- DDUを公式からダウンロードし、PCに保存します。
- Windowsをセーフモードで起動します(手順はNVIDIAと同様です)。
- セーフモードでDDUを起動し、「GPU」→「AMD」を選び、「削除して再起動」をクリックします。
- 自動再起動後、AMD公式のドライバダウンロードページにアクセスし、自分のGPUに合った最新版を選択してダウンロードします。
- インストーラーを起動し、指示に従ってインストールを完了させます。
AMDの場合、インストール時に「ファクトリーリセット(工場出荷状態に初期化)」を選択できることがあります。
これを有効にすると、過去の設定をすべて削除した状態でクリーンなインストールが可能になります。
一方で、AMDのドライバインストーラーは比較的自動化されており、初心者でも迷いにくい設計です。
ただし、古いバージョンのドライバが混在している環境では、エラーや異常動作が起きることもあるため、クリーンインストールを推奨します。
グラボドライバー再インストールでよくある疑問を解消!
グラフィックドライバを削除してしまった!どうなる?
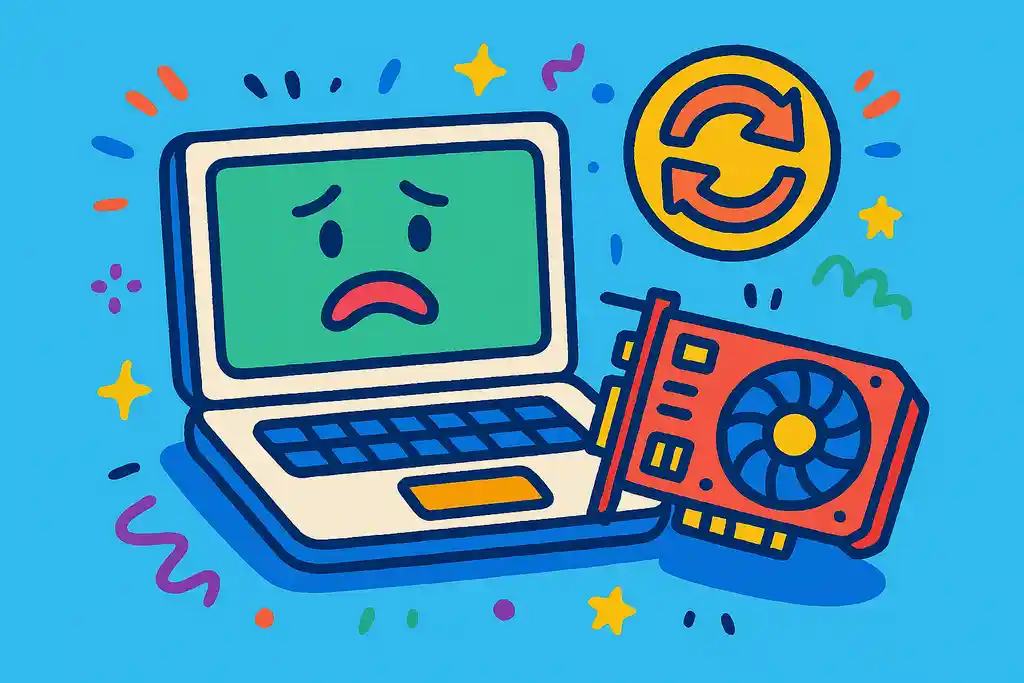
グラフィックドライバを削除してもPCは動きますが、画面が低解像度になり映像処理が不安定になります。なるべく早く正しいドライバを再インストールしましょう。
グラフィックドライバを誤って削除してしまっても、基本的にはパソコンが起動しなくなるような致命的な事態にはなりません。
ただし、画面の表示や操作に影響が出るため、なるべく早く再インストールすることが重要です。
グラフィックドライバが削除されると、Windowsは「Microsoft基本ディスプレイドライバ」と呼ばれる汎用ドライバで一時的に映像を表示します。
これにより最低限の表示は保たれますが、解像度が低くなったり、画面が拡張モニターに対応しなくなったりと、表示環境が大きく制限されます。
さらに、ゲームや動画編集などグラフィック性能を要求する処理が正常に行えなくなります。
例えば、YouTube動画を開くとカクつきが発生したり、ゲームアプリがそもそも起動しなくなったりします。
このような症状が出た場合、ドライバが削除された、あるいは破損している可能性が高いと判断できます。
再インストールは、使用しているGPUメーカー(NVIDIAやAMDなど)の公式サイトから行えます。
製品名を入力すれば該当する最新版が表示され、そこからダウンロード・インストールが可能です。
また、再インストール前に「Display Driver Uninstaller(DDU)」などのツールで環境をリセットするのも有効です。
ただし、まれに「自動更新」により再起動時にWindowsが勝手にドライバを再インストールする場合もあります。
意図しないバージョンが導入されることがあるため、最終的には手動で最新版を入れるほうが望ましいでしょう。
ドライバを更新しないとどうなる?放置のリスクとは
ドライバを更新しないと、動作の不安定化やセキュリティリスク、互換性の問題が発生します。定期的な更新がトラブルを防ぐ最善策です。
グラフィックドライバを更新せずに放置していると、さまざまなリスクが発生します。
代表的なものは、動作の不具合、セキュリティの脆弱性、そして最新アプリケーションとの互換性の問題です。
まず、古いドライバでは新しいゲームやアプリケーションの処理に対応できない場合があります。
これにより、ゲームが正しく表示されない、アプリが起動しない、映像の色味がおかしくなるなどの症状が出ることがあります。
たとえば、動画編集ソフトなどで『GPUアクセラレーションが必要です』というエラーメッセージが出ることもあります。
このような場合の対処法については以下の記事で詳しく解説しています。→ 「GPUアクセラレーションが必要です」が出る理由と解決手順
また、ドライバ更新にはセキュリティパッチが含まれていることが多く、これを放置していると脆弱な状態でPCを使い続けることになります。
特にインターネットに接続しているPCでは、セキュリティの甘さがトラブルの原因になりかねません。
さらに、更新を長く怠ることで不具合が蓄積し、「何が原因か分からないエラー」が頻発することもあります。
例えば、ブルースクリーンが出る、フリーズが多発する、映像が乱れるなどです。
これらは必ずしもハードの故障とは限らず、古いドライバが原因であるケースも多く見られます。
もちろん、すべてのアップデートが完璧とは言い切れません。
まれに新しいドライバが既存の環境と相性が悪く、不具合を引き起こすケースもあります。
このため、アップデートは必ず公式の信頼できるソースから行うようにし、可能であれば復元ポイントを作成してから更新すると安心です。
ドライバが原因?ブルースクリーンや異音の対処法
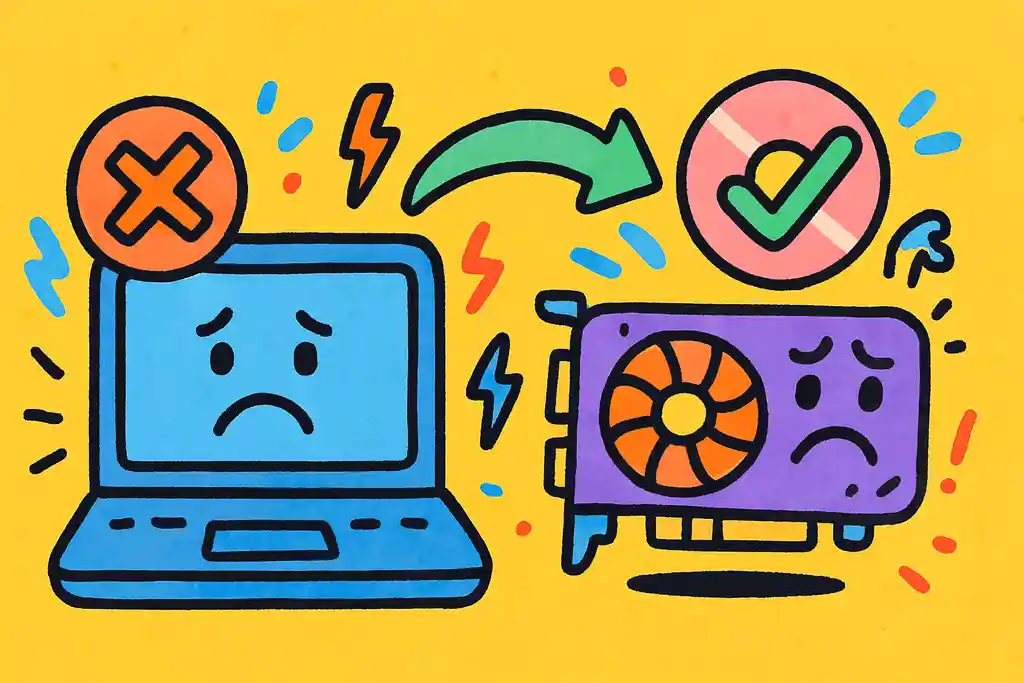
ブルースクリーンや異音はドライバ不具合が原因のことも多く、クリーンインストールで改善する可能性があります。ハードウェア異常と誤解しがちですが、まずはソフト面から対処を。
パソコンで突然ブルースクリーンが表示されたり、グラフィックボードから異音が聞こえたりする場合、その原因がグラフィックドライバにあることは珍しくありません。
これらの症状は一見ハードウェアの故障のように感じますが、ソフトウェア、特にドライバの不具合によって引き起こされるケースも多いのです。
ブルースクリーンのエラーコードに「VIDEO_TDR_FAILURE」や「VIDEO_SCHEDULER_INTERNAL_ERROR」といった表示がある場合、これはGPUやそのドライバに関連するトラブルの可能性が高いです。
このような場合は、まずドライバの更新またはクリーンインストールを試してみましょう。
なお、デバイスマネージャーでエラー43が表示されている場合は、別の問題が発生している可能性があります。
その際は以下の記事を参考にしてください。→ グラボのエラー43が治らない時の試したい対処法まとめ
既に最新のドライバを使用している場合でも、一度アンインストールしてから再インストールすることで改善することがあります。
異音についても、ドライバの不具合によりファンの制御が正しく行われず、必要以上に回転数が上がってしまっている可能性があります。
これによりファンが唸るような音を立てることがありますが、物理的な故障ではないことも多いです。
もし高負荷時の音が気になる場合は、静音性に優れたPC用ファンに交換するのも一つの方法です。
例えばNoctuaなどのブランドは静かで信頼性が高く、多くの自作ユーザーに支持されています。→ Noctua 静音PCファンをAmazonでチェック
ただ、専用ソフト(MSI Afterburnerなど)を使って手動でファン回転数を調整したり、ドライバを正しく再インストールしたりすることで解決できることがあります。
それでも症状が改善しない場合、実際にハードウェアに問題がある可能性もあるため、グラフィックボードの物理的な接触不良や熱暴走のチェックも検討してください。
RadeonとGeForceどっちがいい?迷ったときの選び方
Radeonはコスパ重視、GeForceは安定性と高機能重視。使う目的や予算に合わせて選べば、どちらも優れた選択肢になります。
Radeon(AMD)とGeForce(NVIDIA)のどちらを選ぶべきかは、多くのユーザーが抱える悩みです。
結論から言えば、使う目的と予算、重視する機能によって適した選択肢は異なります。
まず、ゲーム用途で安定性や対応タイトルの多さを重視するならGeForceが優位です。
特にレイトレーシング性能やDLSS(Deep Learning Super Sampling)などの独自技術は、NVIDIAの強みと言えるでしょう。
また、動画編集やAI処理にも最適化されており、プロフェッショナル用途でもよく選ばれています。
一方で、Radeonは同じ価格帯で比較した場合に性能が良いモデルが多く、コストパフォーマンスの高さが魅力です。→ AMD Radeon RX 6600 をAmazonで見る
最近ではFSR(FidelityFX Super Resolution)といった独自技術も登場し、NVIDIAに近い体験が可能になってきています。
また、消費電力や発熱の面で有利なモデルもあるため、省エネ志向のユーザーにも人気です。
さらに、モニターとの相性や、使用するソフトウェアとの互換性も選択の基準となります。
例えば、NVIDIAに最適化されているソフト(Adobe系など)を使うならGeForce、ゲームで価格と性能のバランスを重視するならRadeonが選ばれることが多いです。
最終的には「何を重視したいか」を明確にすることが、後悔しない選び方につながります。
スペック表やベンチマークだけでなく、自分の使い方に合ったモデルを選ぶのが最も重要です。
なお、グラボを新しく交換する場合は、互換性や手順にも注意が必要です。
交換に関する詳しい解説はこちらをご覧ください。→ グラボだけ変えるなら要注意!互換性と交換方法を徹底解説
グラボドライバー再インストールのポイントを総まとめ
- グラフィックドライバーはPCとGPUの橋渡しをする重要なソフト
- ドライバーの不具合は画面表示やゲーム性能に直結する
- デバイスマネージャーで現在のドライバー情報を確認できる
- NVIDIAユーザーはGeForce Experienceで手軽に確認・更新が可能
- クリーンインストールは不具合解消に非常に効果的
- DDUを使えば古いドライバーの残骸も安全に削除できる
- セーフモードでDDUを実行することで安定性が高まる
- ドライバーインストール時は「カスタム」と「クリーン」にチェックを入れる
- 再インストール後はNVIDIAコントロールパネルの設定が初期化される
- Windows10と11で手順はほぼ同じだが、UIに違いがある
- AMDのドライバーも基本的にはDDUと公式インストーラーで対応可能
- ファクトリーリセットを選ぶことでより確実な初期化ができる
- ドライバー削除後もPCは動くが解像度や性能に制限が出る
- 古いドライバーのまま放置すると互換性やセキュリティ面で問題が起こる
- 異音やブルースクリーンもドライバー不具合が原因の場合がある
