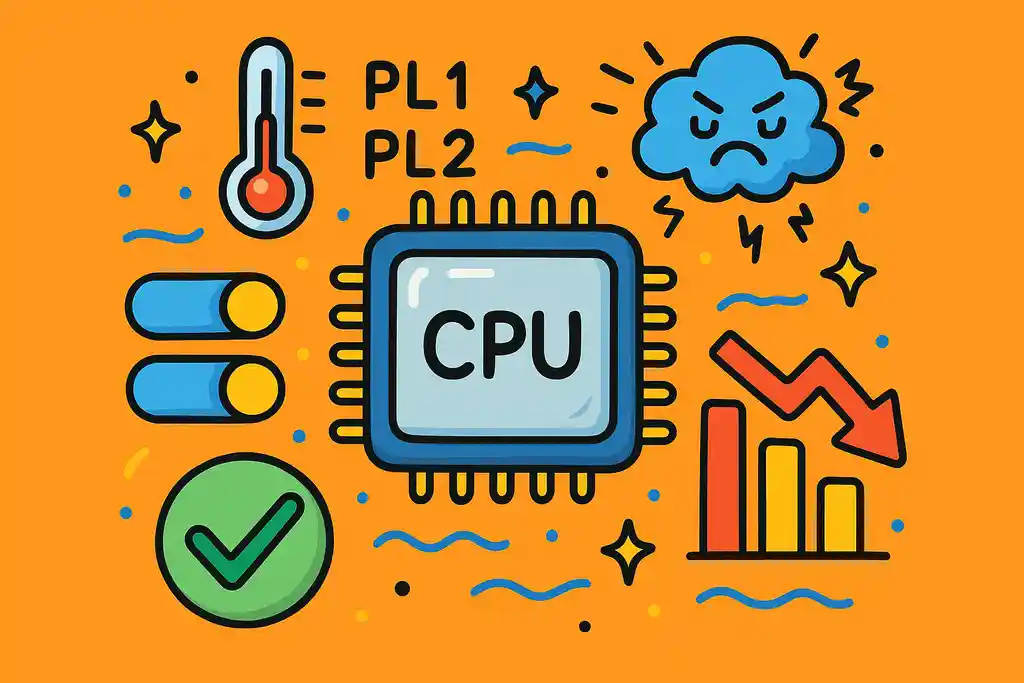
パソコンの発熱や消費電力が気になり、「cpu電力制限やり方」と検索して情報を探している方も多いのではないでしょうか。
実際、CPUの電力を適切に制限することで、静音化や消費電力の削減、さらにCPU自体の寿命を延ばすことが可能です。
しかし、マザーボードのメーカーやモデルによって設定方法が異なるため、「cpu電力制限やり方msi」や「cpu電力制限やり方asus」といった具体的な検索に至ることも少なくありません。
この記事では、MSI・ASUS・ASRock・GIGABYTEといった代表的なマザーボードごとに、「cpu電力制限biosasrock」のようなBIOSでの設定方法や、電力制限の効果と注意点についてわかりやすく解説します。
また、電力制限による「cpu電力制限デメリット」や、もし制限を解除したくなった場合の「cpu電力制限解除」方法も丁寧にカバーしています。
この1記事を読むだけで、自分のPC環境に最適な電力制限の設定方法がわかり、トラブルの予防や快適な動作の維持に役立ちます。
この記事のポイント
- マザーボードごとの具体的なCPU電力制限の設定方法
- 電力制限によるパフォーマンスや発熱への影響
- BIOSとソフトを使った電力制限の違いと手順
- 電力制限の解除方法や設定時の注意点
CPU電力制限のやり方とは?初心者でも簡単にできる!
CPU電力制限のやり方【ASUSマザーボード編】
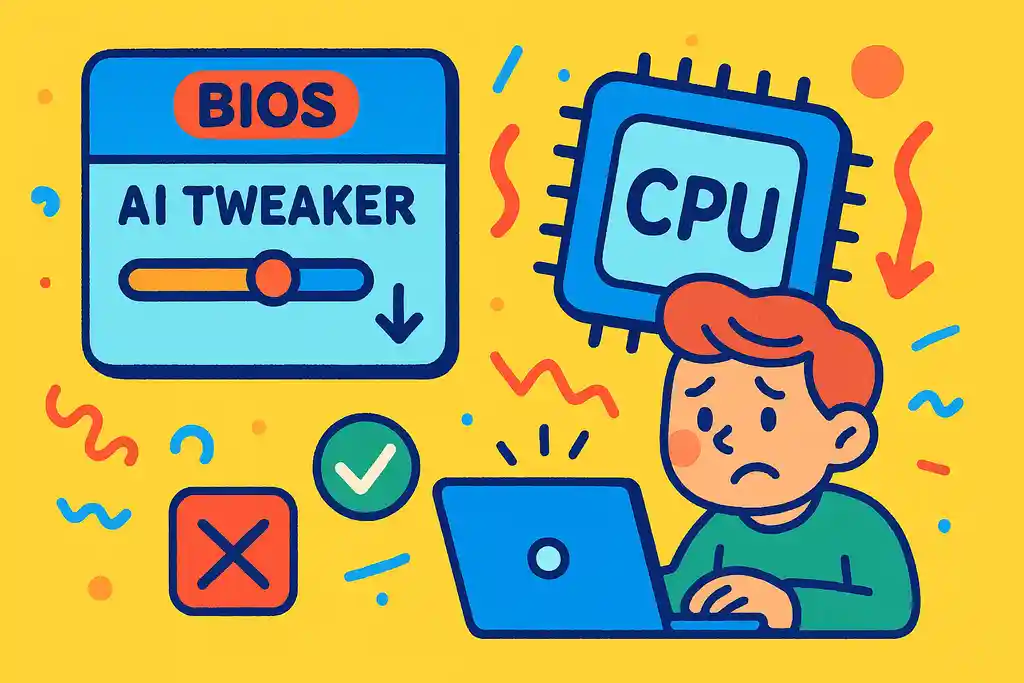
ASUSマザーボードでは、BIOSの「AI Tweaker」からCPU電力制限の設定が可能です。数値調整で制限を行いますが、性能低下には注意が必要です。変更後はツールで反映を確認すると安心です。
ASUSマザーボードでCPUの電力制限を行うには、BIOSの設定を変更するのが一般的です。
この方法は、特に高負荷時の発熱や電力消費を抑えたい方にとって効果的です。
まず、PCの起動時に「Delete」キーや「F2」キーを押してBIOS画面に入ります。
BIOSが起動したら、「Advanced Mode(F7キー)」へ切り替えてください。
次に、「AI Tweaker」または「Extreme Tweaker」という項目を開きます。
この中に「CPU Power Management」や「CPU Load-line Calibration」といった電力管理に関する設定があります。
「CPU Power Phase Control」や「CPU Current Capability」などの数値を手動で調整することで、電力制限が可能になります。
制限を強めるには、各数値を低めに設定していきます。
ただし、あまりにも制限をかけすぎると、処理性能が低下してしまうため注意が必要です。
また、ASUS製マザーボードでは「TDP(熱設計電力)」の設定を調整できる機種もあり、これを利用することでより柔軟な電力管理が可能になります。
このように、BIOSでの手動設定には一定の知識が求められますが、適切に行えばCPUの寿命延長や電力コストの削減にもつながります。
なお、変更後は必ず「保存して終了(Save & Exit)」を行い、設定を有効にしてください。
そして、Windows上で「HWiNFO」などのツールを使い、設定が反映されているかを確認することも忘れないようにしましょう。
パソコンの安定動作を確保しながら省電力を実現するには、こうした細かな調整が非常に重要です。
ASUS公式BIOSマニュアル
ASRockでCPU電力制限を設定する方法とは?
ASRockではBIOS内の「CPU Configuration」で電力上限を調整可能です。設定値は少しずつ変更し、モニタリングツールで確認するのがポイントです。
パソコンの起動時に「Delete」キーを押して、UEFI BIOSにアクセスしてください。
UEFIに入ったら、上部タブの「Advanced」メニューを選択し、「CPU Configuration」をクリックします。
この項目の中にある「Long Duration Power Limit」や「Short Duration Power Limit」の数値が、CPUの消費電力上限に関係する設定です。
ここでは、CPUが一定時間どのくらいの電力を消費できるか、またその時間をどれくらいにするかを細かく調整できます。
通常は、これらの数値を少しずつ下げることで電力制限を実現します。
さらに、「CPU Core Current Limit」も重要な設定で、この数値を下げることで瞬間的な電流の上限を抑えることが可能です。
ASRockはUIが比較的わかりやすく、初めてBIOSを触るユーザーでも調整しやすいのが特徴です。
ただし、電力制限を強くかけすぎると、パフォーマンスの低下やシステムの不安定化が発生する可能性があるため、少しずつ変更しながら様子を見るのが安全です。
設定を終えたら、画面下部から「Save & Exit」を選び、変更を保存して再起動します。
電力制限が正しく働いているかは、「HWiNFO」や「HWMonitor」などのモニタリングツールで確認することが推奨されます。
MSIマザーボードでのCPU電力制限やり方を解説
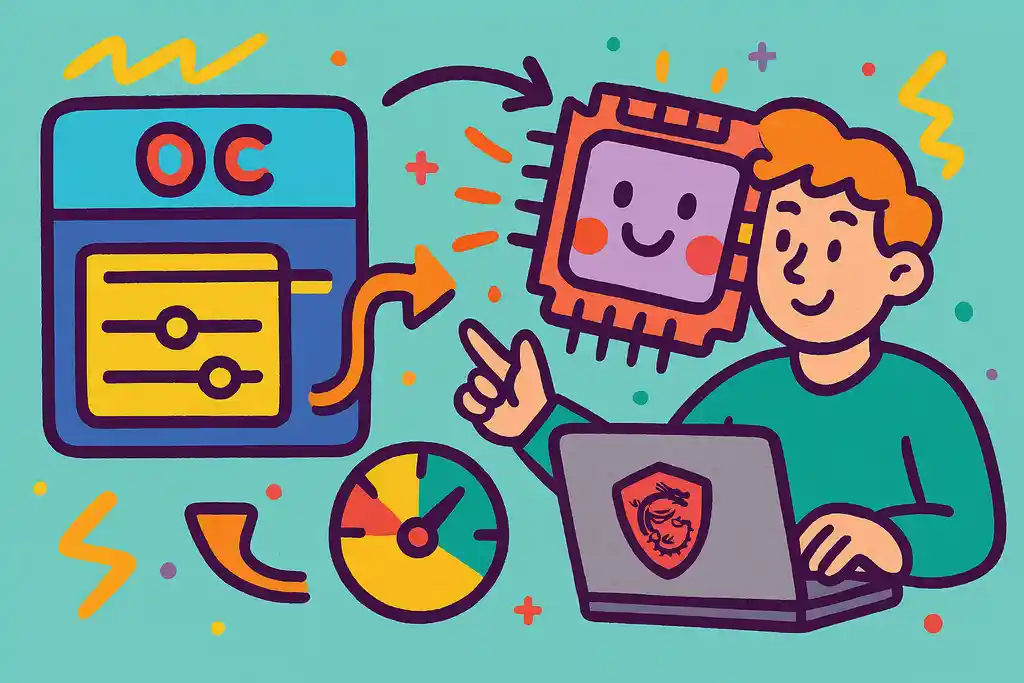
MSIマザーボードでは、BIOSの「OC」設定からPL1・PL2・電流制限を調整することで電力制限が可能です。設定は少しずつ行い、ツールで確認をおすすめします。
MSIマザーボードを使ってCPUの電力制限を行いたい場合は、BIOSの設定を変更することで対応できます。
PCを再起動し、「Delete」キーを連打することでBIOSに入ります。
次に、「OC(オーバークロック)」タブを開き、その中の「CPU Features」もしくは「CPU Ratio Apply Mode」へ進みましょう。
MSIのBIOSには、「Long Duration Power Limit(PL1)」と「Short Duration Power Limit(PL2)」の設定があります。
これらを手動で調整することで、CPUに供給する最大電力を制限することができます。
PL1は定常的な負荷に対する上限、PL2は瞬間的な高負荷時に許容する上限です。
どちらも数値を小さくすることで消費電力を抑えられます。
さらに、「CPU Current Limit」も調整可能で、電流量に対する制限をかけることができます。
MSIでは設定変更後、BIOS画面右上にある「F10」キーで保存して終了します。
ただし、極端に制限をかけるとパフォーマンスが大きく低下し、特に重いソフトやゲームを使用していると動作が不安定になる場合もあります。
また、MSIのマザーボードはモデルによって対応項目が異なるため、マニュアルを参照しながら進めるのが無難です。
設定が反映されているかどうかは、Windows上で「CPU-Z」や「HWiNFO」などを使って確認してください。
このように、MSIでも細かな調整が可能ですが、慎重な操作が求められます。
GIGABYTEでのCPU電力制限やり方はこれ!
GIGABYTEマザーボードではBIOS内の「Power Limit」や「Current Limit」を調整してCPUの電力制限が可能です。モデルごとの違いに注意し、設定後はモニタリングツールで反映を確認しましょう。
GIGABYTE製マザーボードでCPUの電力制限を行いたい場合は、BIOSの設定を通じて調整するのが基本です。
電力制限をかけることで、発熱や消費電力の抑制ができ、静音化やパーツの寿命延長にもつながります。
まず、パソコンの電源を入れた直後に「Delete」キーを押し、BIOS画面を起動してください。
画面が表示されたら、「Advanced Mode(F2キー)」に切り替え、「Tweaker」または「M.I.T.(MB Intelligent Tweaker)」タブに進みます。
ここにある「CPU Power Management Control」や「Turbo Power Limits」という項目が、CPU電力制限に関わる設定です。
この中で調整するのが、「Package Power Limit 1(PL1)」と「Package Power Limit 2(PL2)」の数値です。
PL1は持続的な電力上限、PL2は短期間に許容する最大電力を意味します。
通常、これらの数値を引き下げることで電力制限が可能となります。
また、「CPU Current Limit」や「VRM Current Protection」といった項目も制御対象になることがあります。
GIGABYTEはマザーボードのモデルによって表示される設定が微妙に異なるため、必要に応じて公式マニュアルやサポートページを参照するのが安心です。
設定後は「Save & Exit」から保存して再起動を行い、Windowsに戻ったら「HWiNFO」や「HWMonitor」などのツールで反映状況をチェックしましょう。
適切に設定できれば、無駄な発熱を避けつつ静音性を高めることができるため、省エネ志向のユーザーにとっては非常に有効な手段です。
ただし、電力制限を強くかけすぎるとパフォーマンスに影響が出るため、目的とバランスを考慮して設定することが重要です。
BIOSで行うASUSのCPU電力制限手順とは
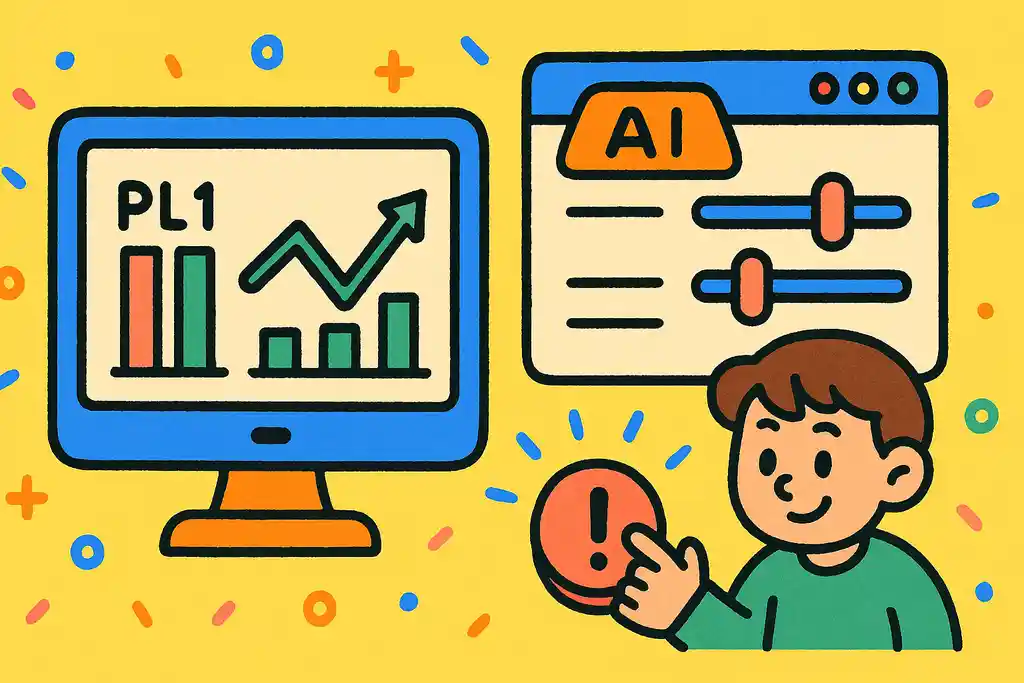
ASUSのBIOSでは「AI Tweaker」タブ内でPL1・PL2や電流制限を手動で調整できます。設定後は保存と再起動を行い、モニタリングで確認するのが基本です。
ASUS製マザーボードでCPUの電力制限を行うには、BIOSにアクセスして設定を手動で変更する方法が一般的です。
この作業は、静音化を図りたい方や発熱を抑えたい場合に特に効果があります。
まず、パソコンの起動時に「Delete」キー、または「F2」キーを押してBIOS画面に入ります。
表示されたら、「F7」キーで「Advanced Mode」に切り替え、「AI Tweaker」または「Extreme Tweaker」タブを開いてください。
ここに表示される「CPU Power Management」または「CPU Core Ratio」セクション内にある以下の設定を順に確認していきます。
特に注目すべきは、「Long Duration Package Power Limit(PL1)」と「Short Duration Package Power Limit(PL2)」の項目です。
PL1とPL2は、それぞれ定常的な電力制限と短期的なピーク電力制限を担当しており、これらの数値を調整することで電力制御が可能になります。
また、「CPU Current Capability」や「CPU Load-line Calibration」も補助的な役割を持つ設定で、これらの調整により電流の供給量を制御できます。
電力制限をかける際は、まず数値を少しずつ下げてパフォーマンスへの影響を確認しながら調整するのが基本です。
変更内容を保存するには、画面右上の「Exit」から「Save Changes & Reset」を選択して再起動してください。
再起動後、Windows上で「HWiNFO」などを使い、設定内容がきちんと反映されているかどうかをチェックしておくと安心です。
このように、ASUSのBIOS設定は項目が豊富な分、目的に合わせた詳細なチューニングが可能です。
ただし、不適切な設定は動作不良を招く場合もあるため、調整は慎重に行うことが求められます。
CPU電力制限のやり方まとめ!注意点や便利なソフトも紹介
CPU電力制限のおすすめ設定と調整ポイント
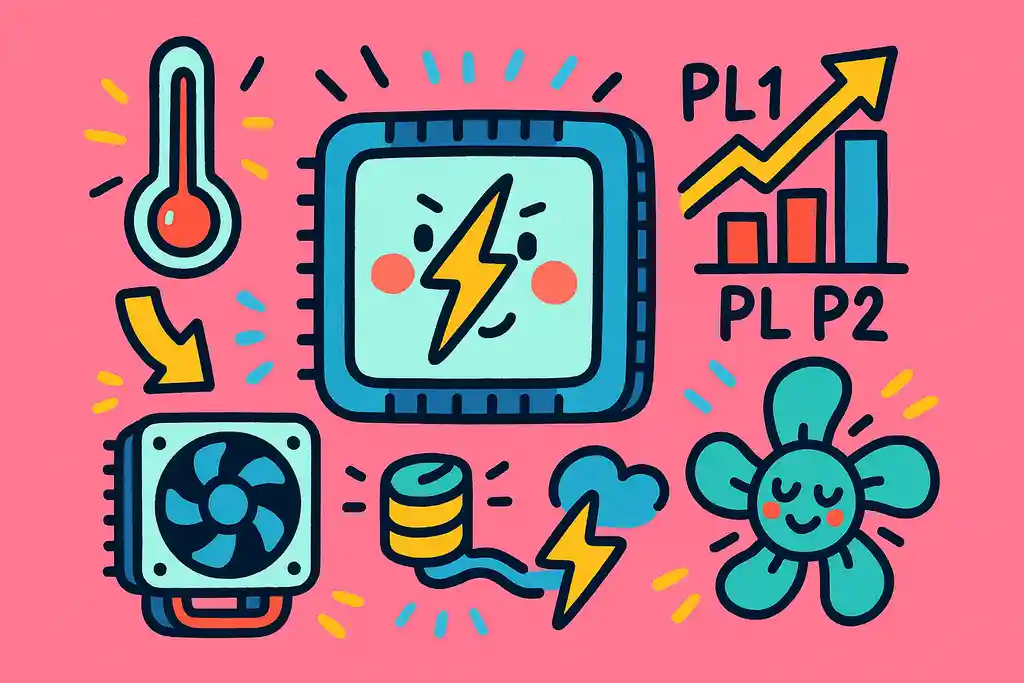
CPU電力制限のおすすめは、PL1とPL2を使用環境に合わせて段階的に調整すること。静音化や発熱対策が目的なら、CPU温度やファン動作も確認しながら進めましょう。
CPUの電力制限を設定する際は、安定性とパフォーマンスのバランスを意識することが重要です。
制限をかけすぎると処理能力が落ちますし、逆に緩すぎると発熱や騒音の原因になります。
ここでは、一般的におすすめされる電力制限の数値や調整のポイントについて解説します。
基本的には、CPUの「PL1(長期電力制限)」と「PL2(短期電力制限)」という2つの数値を調整します。
PL1は普段使いに影響する持続的な電力の上限、PL2は一時的な高負荷時に許容される最大電力です。
例えば、第12世代以降のIntel CPUでは、PL1を65W〜125W、PL2を150W〜241Wの範囲で設定することが多く、使い方に応じて変化させることで省エネや静音化が図れます。
ただし、使用しているマザーボードやCPUの仕様によって最適な数値は異なるため、メーカーの公式情報やユーザーレビューも参考にするのが良いでしょう。
調整時の注意点としては、徐々に数値を下げて安定動作を確認することが大切です。
一度に大きく制限をかけると、システムのフリーズや再起動が発生する可能性があります。
また、電力制限をかける目的が静音化や発熱対策である場合、ファンの回転数やCPU温度の変化も同時にチェックしておくと、より効果的な調整が可能です。
ソフトでCPU電力制限をかけるならどれが便利?
ソフトでの電力制限には「Intel XTU」や「Ryzen Master」などが便利。初心者にも扱いやすく、BIOSに入らずに設定できるのが最大のメリットです。
BIOSに入るのが不安な方や、OS上で簡単に設定したい場合には、CPU電力制限を行えるソフトウェアを利用する方法があります。
特にIntel CPUユーザーであれば、「Intel Extreme Tuning Utility(XTU)」が定番の選択肢です。Amazonでの購入も可能です。
このソフトは、Windows上でPL1やPL2、電圧、クロック数などを細かく調整でき、再起動を必要としない点も魅力です。
また、設定した内容をプロファイルとして保存・読み込みできるため、用途に応じた切り替えもスムーズに行えます。
一方、AMDユーザーの場合は「Ryzen Master」が同様の役割を担っています。
ただし、これらのツールは一部のチップセットやノートPCでは対応していないこともあるため、事前に対応状況を確認しておきましょう。
さらに、マザーボードメーカーが独自に提供するユーティリティソフト(ASUSの「AI Suite」、MSIの「Dragon Center」など)も選択肢の一つです。
ただし、メーカー製ツールは操作が簡単な反面、調整できる項目が限られているケースもあるため、細かく制御したい場合にはXTUやRyzen Masterが優位です。
安全に利用するためには、設定後に「HWiNFO」などのモニタリングツールで反映状況や温度変化をチェックする習慣をつけておくと安心です。
CPU電力制限に潜むデメリットとは?やりすぎ注意!
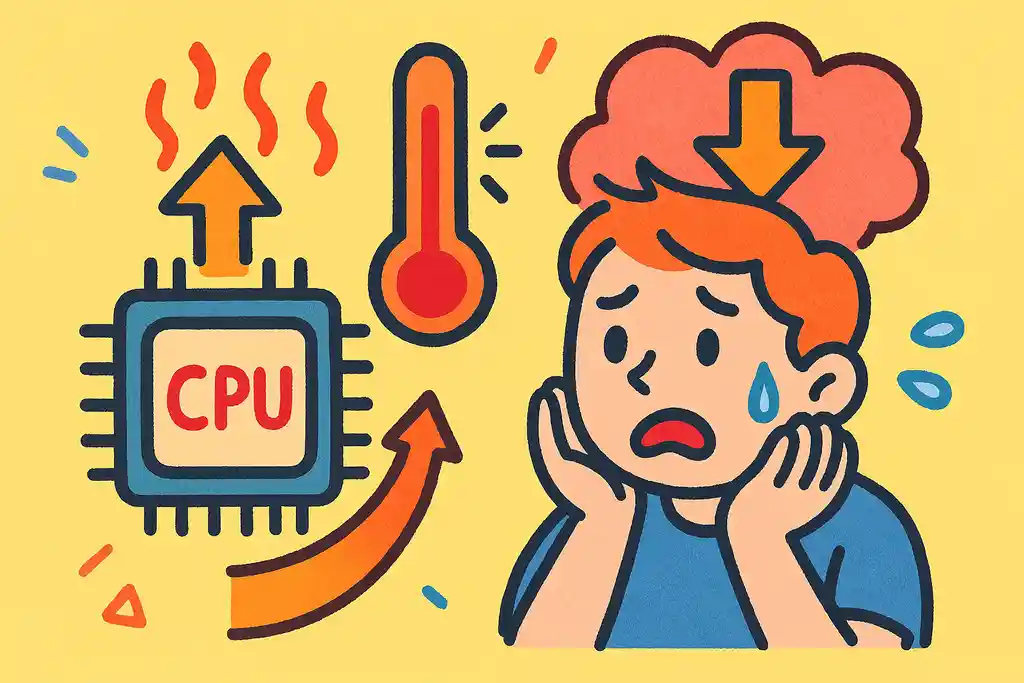
CPU電力制限のやりすぎはパフォーマンス低下や動作不安定の原因になることがあります。目的を明確にし、段階的な調整でリスクを最小限に抑えましょう。
CPUの電力制限は非常に便利な反面、設定のやり方を誤るといくつかのデメリットが発生します。
特に注意すべきなのは、制限しすぎによるパフォーマンスの低下です。…なお、電源ユニットの容量や品質もシステムの安定性に大きく関わるため、高効率な製品を使うと安心です。→ 80PLUS認証の電源ユニット
例えば、動画編集やゲーム、3Dレンダリングなど負荷の高い作業では、電力が足りず処理速度が著しく落ちることがあります。
また、Windowsの起動が遅くなったり、アプリの動作が不安定になったりと、体感的にも悪影響を感じるケースが少なくありません。
さらに、BIOS設定の変更によって他の電源制御機能と干渉して、システム全体が不安定になるリスクもあります。
場合によってはブルースクリーンやフリーズの原因になることもあるため、注意が必要です。
このため、電力制限を設定する際は「徐々に下げる」「必要以上に抑えない」ことが重要なポイントになります。
あくまでも「冷却対策」や「静音性の向上」といった目的に合わせて、無理のない範囲で制限を行うことが大切です。
CPU電力制限を解除したいときの対処法
CPU電力制限を解除するには、BIOSまたは使用したソフトから元に戻す操作を行います。解除後は冷却と動作安定性の確認を忘れずに。
CPUに電力制限をかけた後、状況に応じて元の設定に戻したくなることもあります。
このような場合は、まず電力制限をどこで設定したかを確認することが最初のステップです。
BIOSで設定した場合は、BIOSに再びアクセスして「PL1」「PL2」や「CPU Power Limit」などの項目を確認し、制限値を元に戻す、もしくは「Auto(自動)」に設定し直すことで制限を解除できます。
BIOSのバージョンやマザーボードのメーカーによって表記が異なる場合があるため、マニュアルや公式サイトの情報も参考にすると安心です。
一方、ソフトウェア(Intel XTUやRyzen Masterなど)で制限をかけていた場合は、ソフト上で設定値をデフォルトに戻すか、プロファイルを読み込み直すことで簡単に解除できます。
また、ユーティリティソフトが自動で起動する設定になっている場合は、スタートアップから除外するのも一つの方法です。
なお、解除後は必ずCPUの温度や動作クロックなどをモニタリングしておきましょう。
解除によって発熱が増加し、冷却性能が追いつかないとパフォーマンスの低下や寿命の短縮につながる可能性があります。
GPU電力制限のやり方も一緒に覚えておこう!
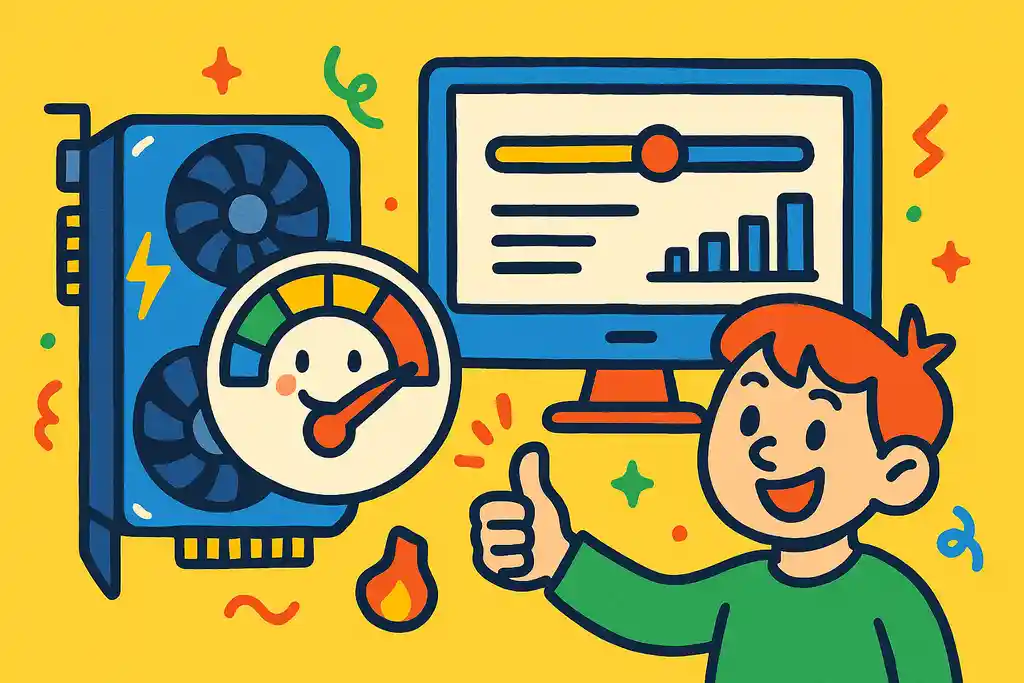
GPUの電力制限は「MSI Afterburner」などのツールで簡単に行えます。発熱と消費電力を抑えたいときに便利な方法ですが、性能とのバランスを見ながら調整することが大切です。
CPUだけでなく、GPUにも電力制限をかけることで発熱の抑制や消費電力の低減が可能です。
特にノートPCや小型ケースの自作PCなどでは、冷却の制約があるためGPU電力制限は非常に有効な手段となります。
代表的な方法としては、NVIDIA製GPUの場合「MSI Afterburner」という無料のツールが広く使われています。
このソフトでは「Power Limit(電力制限)」のスライダーを動かすことで、最大消費電力の上限を自由に調整できます。
例えば、100%を80%に設定することでGPUの発熱を大幅に抑えつつ、性能の低下を最小限に留めることが可能です。
さらに、同ツールではファンの回転数やコアクロック、メモリクロックも一括管理できるため、PCの状態に応じた細かなチューニングが行えます。
ただし、あまりにも制限をかけすぎるとFPSが不安定になったり、描画がカクついたりすることもあるため、設定後はゲームやアプリで体感の変化を確認しておくのが望ましいです。
AMDのGPUでも「Radeon Software」から同様の設定が可能で、消費電力や温度管理に貢献します。
CPU電力制限のやり方を総まとめ!初心者でも理解できるポイント
- ASUSマザーボードではBIOSの「AI Tweaker」から数値を調整して制限可能
- ASRockでは「CPU Configuration」内のPL1・PL2設定で電力上限を管理できる
- MSIの「OC設定」からPL1・PL2・電流制限を少しずつ下げて調整する
- GIGABYTEは「Tweaker」内でPower LimitやCurrent Limitを設定することで対応
- 電力制限は主にPL1(持続)とPL2(短期)で行うのが一般的
- CPU Current Limitを下げるとピーク電流を抑えられる
- 電力制限をかけすぎると処理性能が低下する恐れがある
- 設定後はHWiNFOなどのモニタリングツールで反映を確認する
- BIOS変更後は「Save & Exit」で保存し再起動を忘れずに行う
- ソフトならIntel XTUやRyzen Masterで電力制限が簡単に可能
- BIOSよりソフトのほうが初心者には手軽で扱いやすい
- 高効率な電源ユニットの導入で制限後の安定性も高まる
- 静音や発熱対策にはCPUグリスの再塗布や冷却強化も効果的
- 制限解除時は設定をAutoに戻すかデフォルトにリセットする
- GPUにもAfterburnerなどで電力制限が可能で冷却に役立つ

