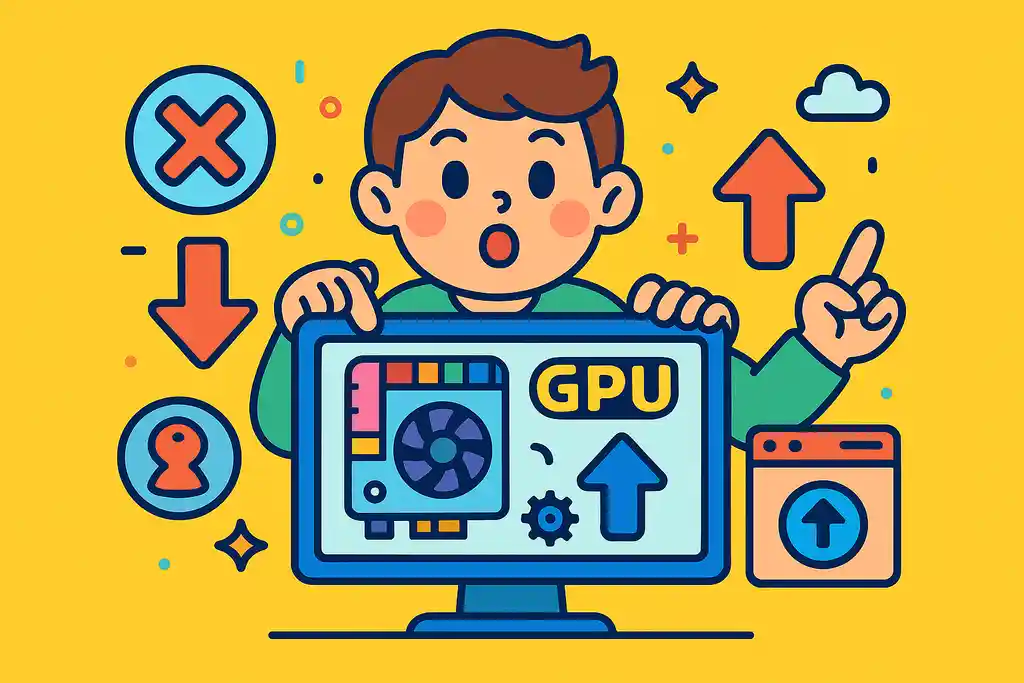
パソコンの動作が重く感じたときや、グラフィック処理が思うように進まないときに、「GPU使用率おかしい」と感じる方は少なくありません。
実際、GPU使用率が低すぎる、または逆に高すぎるなど、数値の異常に気づいて不安を感じるユーザーは多く、「gpu使用率低い原因」や「gpu使用率0になる理由」を調べる人も増えています。
特に、タスクマネージャーで「gpu使用率0%」や「gpu使用率低い」と表示されたとき、正しい見方がわからず戸惑うケースもあるでしょう。
また、Windows11環境では「windows11gpu使用率高い」と感じる報告も増えており、ビジュアル効果やバックグラウンド処理がGPUに影響を与えている場合もあります。
この記事では、GPU使用率が急に上がるときの見極め方や、「GPU使用率が急に100%になるのはなぜですか?」といった疑問にもわかりやすく答えていきます。
初めてGPUの数値を意識した方でも、この記事を読めば、使用率の仕組みや正しい対処法を理解できるようになるでしょう。
この記事のポイント
- GPU使用率が0%や低すぎるときの主な原因とその確認方法
- タスクマネージャーでのGPU使用率の正しい見方
- GPU使用率が急に高くなる現象の正常・異常の見極め方
- NVIDIA製GPUで使用率を上げる具体的な設定手順
GPU使用率がおかしいと感じたら最初に確認すべきこと
GPU使用率が低すぎる原因とは?設定ミスの可能性も
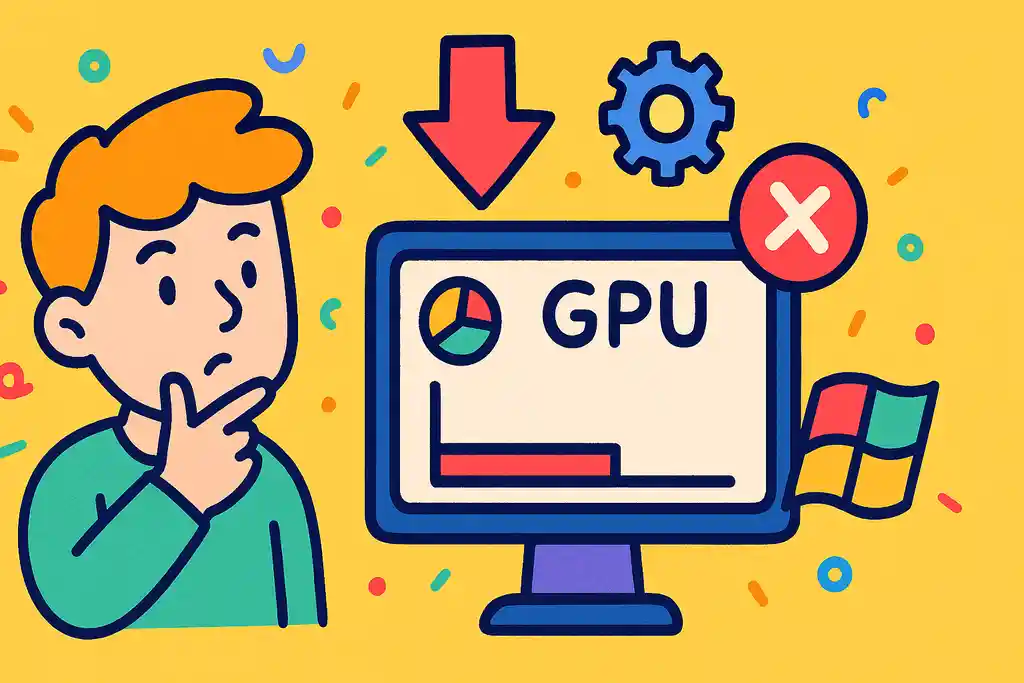
GPU使用率が低すぎるときは、アプリやWindowsの設定ミス、電源モード、古いドライバなどが原因の可能性があります。まず設定を見直すことが重要です。
GPU使用率が異常に低くなる主な原因は、「システムやアプリケーションの設定ミス」「GPUを活用しない処理内容」「ドライバや電力設定の不一致」など、複数の要因が絡んでいることが多いです。
例えば、動画編集ソフトや3DゲームなどGPUを活用するはずのアプリでも、設定が「CPU優先」になっていると、GPUが十分に動作せず使用率が上がりません。
これにより、せっかくの高性能GPUを持っていても、活用されないまま作業が遅く感じることがあります。
また、Windows側の電源設定が「省電力モード」になっていると、GPUのパフォーマンスが意図的に制限されていることがあります。
デスクトップPCで安定した電力供給を行うには、定格出力の高い【高品質電源ユニット】の導入も有効です。👉Corsair RM750x 750W 80PLUS Gold電源ユニット
これは特にノートPCでよく見られる現象で、高パフォーマンスを必要とする作業中にもGPUが全力を出せないため、使用率が上がりません。
さらに、GPUドライバが古かったり、適切にインストールされていなかったりする場合も、正しくGPUを使えず使用率が極端に低くなることがあります。
万一ドライバ更新後も安定しない場合は、互換性の高い【NVIDIA製グラボ】への買い替えも検討してみてください。👉ASUS Dual GeForce RTX 3060 OC Edition 12GB
このようなドライバの不具合は、見落としがちな落とし穴です。
このように考えると、「GPU使用率が低すぎる」と感じたときは、まず使用しているソフトやOS側の設定を確認し、ハードウェアの問題よりも先に、設定ミスや更新漏れがないかを疑うのが効果的です。
GPU使用率が0になるのはなぜ?意外な落とし穴に注意
GPU使用率が0%のままになるのは、非対応ソフトを使っている、表示統計の誤解、またはマルチGPU環境での切り替えミスなどが原因です。表示内容や設定の見直しが有効です。
GPU使用率が完全に「0%」と表示される場合、実際にはGPUが使われていないか、タスクマネージャーやモニタリングツールに表示されていないだけということもあります。
このような現象が起きる理由のひとつは、「GPU支援に非対応のアプリケーションを使っている」ことです。
例えば、テキスト入力やウェブブラウジングといった軽作業では、GPUをほとんど使用しないため、使用率が0%のまま表示されるのは自然なことです。
また、Windowsの「タスクマネージャー」に表示されるGPU使用率は、設定次第でグラフィックス処理とは無関係の統計が表示されることもあります。
ここで「ビデオデコード」などの項目を確認していないと、GPUが使われていても「使用率0%」と誤認する可能性があるため注意が必要です。
加えて、マルチGPU環境(内蔵GPU+外付けGPUなど)を使っている場合、どちらのGPUが使われているかによって、数値が0%になることもあります。
高負荷アプリが意図せず内蔵GPUで動作しているケースでは、外付けGPUの使用率が0%と表示されてしまうのです。
このため、GPU使用率が0になっていると感じたら、「使っているソフトがGPUに対応しているか」「どのGPUが動作しているか」「表示されている統計は正しいか」など、複数の視点で確認することが大切です。
タスクマネージャーでGPU使用率が0%?その見方合ってますか?
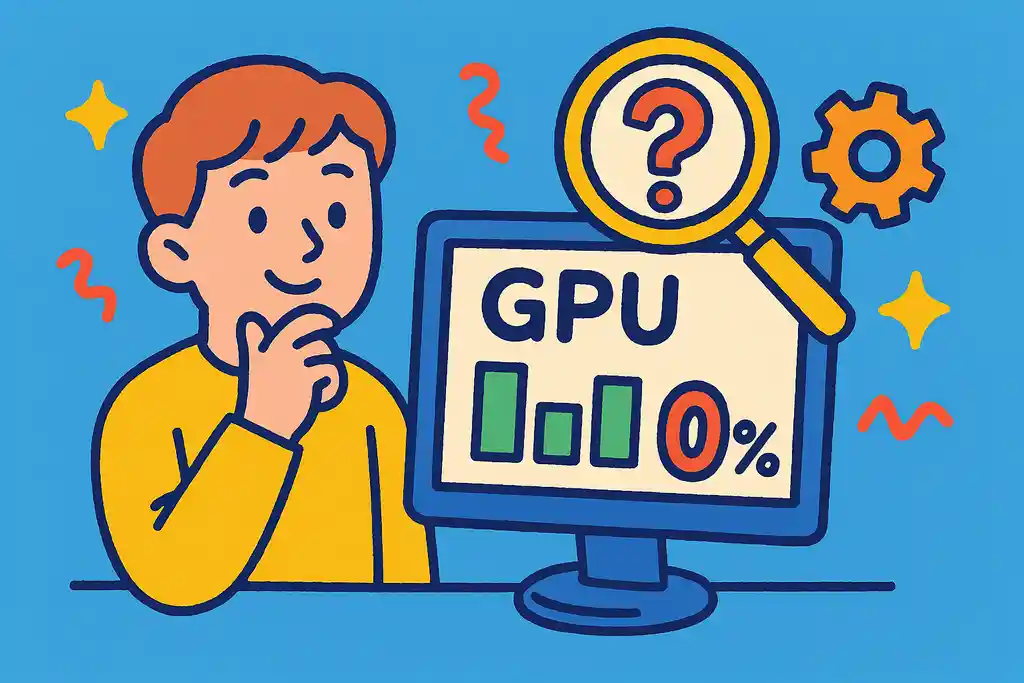
タスクマネージャーでGPU使用率が0%でも異常とは限りません。表示設定の誤認や使用中のGPU種類、アプリの仕様が影響している可能性があるため、各項目を正確に確認することが重要です。
タスクマネージャーでGPU使用率が「0%」と表示されていても、必ずしもGPUが使われていないとは限りません。
多くの場合、表示設定や確認する項目を間違えているだけというケースがあります。
現在のWindowsタスクマネージャーでは、「GPU」タブに複数の項目が表示される仕組みになっており、「3D」「コピー」「ビデオエンコード」「ビデオデコード」などの処理内容ごとに使用率が分かれています。
たとえば、動画再生中に「3D」だけを見ていると「使用率0%」と表示される一方、「ビデオデコード」ではしっかりと使用されている可能性があります。
さらに、アプリケーションが「内蔵GPU(iGPU)」と「外部GPU(dGPU)」のどちらで動作しているかによっても、タスクマネージャーの数値が変わってきます。
設定次第では、外部GPUが使われていてもタスクマネージャーが内蔵GPUを表示しているケースもあり、「0%」と誤解される原因になります。
外付けGPU(dGPU)を利用しているつもりでも、実は内蔵GPUが優先されていることがあります。
USB接続で外部出力できる【eGPUケース】や【Thunderbolt対応外付けGPUボックス】を使えば、明確にdGPUでの処理を指定でき、パフォーマンスの向上が期待できます。
もう一つの注意点は、ソフトがGPUを使用する設計になっていない場合です。
軽量なアプリや古いソフトウェアではGPUに負荷をかけず、常にCPUで処理を行っていることも珍しくありません。そのような場合、GPU使用率が0%なのは正常な動作です。
このように言うと、GPUの使用状況を正しく把握するには、タスクマネージャーの各項目をチェックし、アプリがどのGPUで動作しているかを確認することが大切だとわかります。
単に「0%だから異常だ」と判断するのではなく、表示の仕組みや使用中のアプリの仕様までを考慮する必要があります。
GPU使用率が急に高くなるのは正常?異常?見極めポイント
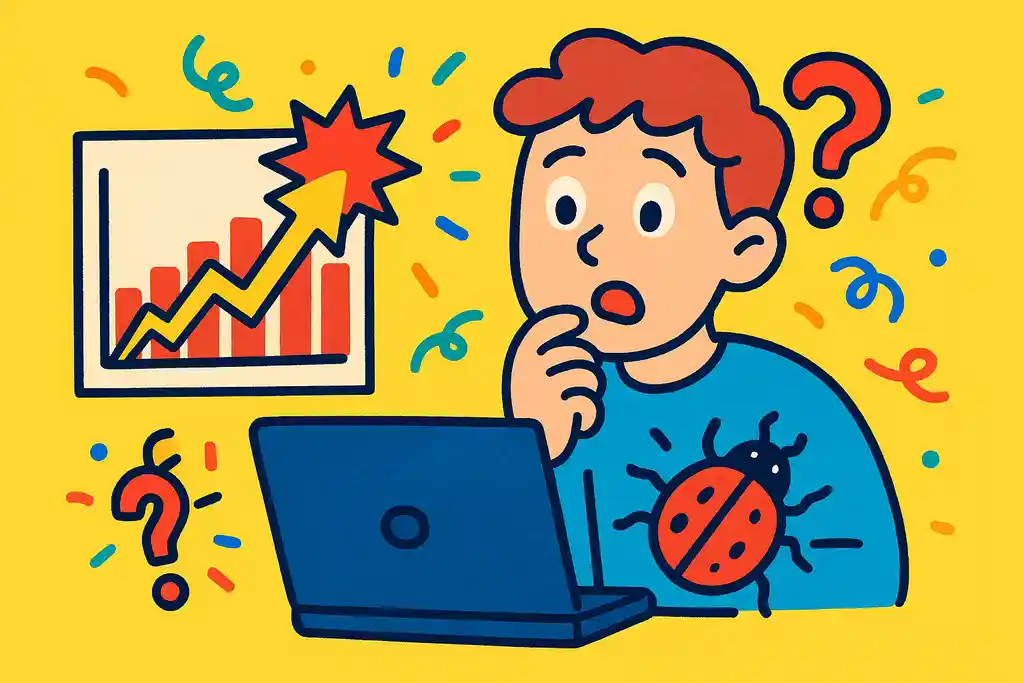
GPU使用率が急に上がるのは通常の処理でも起きるため、異常とは限りません。ただし、何もしていないのに上昇した場合は、不正ソフトやドライバ不具合の可能性があるため、状況を確認しましょう。
GPU使用率が突然高くなることは、必ずしも異常ではありません。実際、GPUは負荷がかかったときにのみ稼働率が上がる設計になっているため、「急に使用率が跳ね上がる」という現象はよくあることです。
例えば、3Dゲームを起動した瞬間、ブラウザで大量の画像を開いたとき、または動画編集ソフトでプレビューを開始したタイミングなど、GPUに処理が集中する場面では使用率が一気に上昇します。
これはGPUが正常に動作している証拠であり、決して問題ではありません。
ただし、何も操作していない状態でGPU使用率が急上昇したり、高止まりする場合は注意が必要です。
バックグラウンドで仮想通貨のマイニングソフトが動作していたり、不正なプロセスがGPUを占有しているケースも報告されています。
また、ドライバの不具合やWindowsの更新直後に一時的に使用率が高くなることもあります。
このため、「急に使用率が高くなる=異常」と決めつけるのではなく、「そのとき何の作業をしていたか」「他に異常なプロセスは動いていないか」「温度やファンの挙動に違和感はないか」といった視点で確認することが大切です。
このように考えると、GPU使用率の急上昇が正常か異常かを見極めるには、周囲の状況を丁寧に観察することが何より重要だとわかります。
GPU使用率がおかしいときの原因と解決策
GPU使用率が低い原因は?パフォーマンスを下げる要素とは
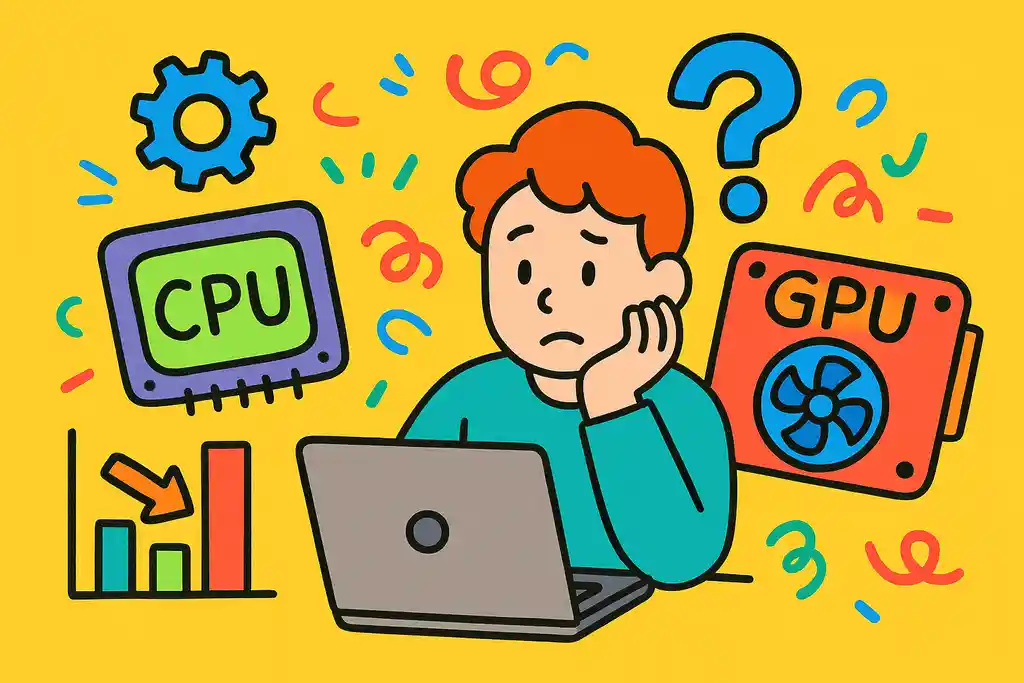
GPU使用率が低いのは、軽い作業内容や設定の問題、CPUボトルネック、ドライバの古さなどが原因です。用途と環境を見直すことが重要です。
GPU使用率が常に低い状態が続くと、グラフィック性能を十分に活かせていないことになります。
これは単に「GPUがサボっている」のではなく、複数の要因が絡み合っている場合が多いです。
まず確認すべきは、GPUに負荷がかかる処理が実際に行われているかどうかです。軽いWebブラウジングや文書作成といった用途では、GPUが高負荷で動作する機会がほとんどありません。そのため、使用率が低いのはむしろ正常です。
一方で、ゲームや映像編集ソフトのようにGPUを活用する場面で使用率が低い場合は、設定や構成の問題が考えられます。
たとえば、ゲーム設定で描画品質が「低」に設定されていると、GPUへの負荷が軽くなり、使用率も上がりません。
また、CPUがボトルネックとなってGPUの処理を待たせているケースや、内蔵GPUが優先的に使われている設定なども原因として挙げられます。
加えて、古いドライバや互換性のないソフトウェアも、GPUのパフォーマンスを抑える要因になります。
定期的なドライバ更新を行っていない場合、最適な動作ができず、結果として使用率が低く表示されることがあります。
このように言うと、GPU使用率が低いと感じたときは、実際の用途・設定・システム構成の3点を見直すことで、多くの原因を解消できる可能性があるとわかります。
タスクマネージャーでGPU使用率が低いときの対処法
GPU使用率が低い場合は、表示対象・アプリの設定・ドライバ更新の3点を確認・調整しましょう。設定変更だけで改善するケースも多いです。
タスクマネージャーでGPU使用率が低いと表示された場合、まず落ち着いて状況を整理しましょう。多くの場合、原因は設定ミスや誤った確認方法にあります。
最初にチェックすべきなのは、GPUの表示対象が正しいかどうかです。特にノートPCでは、内蔵GPU(iGPU)と外部GPU(dGPU)の両方が搭載されているため、アプリがどちらのGPUで動作しているかがポイントになります。
タスクマネージャーで外部GPUの動作を確認するには、プロセスの詳細タブから「GPUエンジン」の項目を確認するか、「GPU」タブの表示を切り替えてみてください。
次に、ソフト側の設定を確認しましょう。高性能GPUが割り当てられていなければ、GPUはほとんど使われず、使用率が上がりません。
Windowsの「グラフィックの設定」から、アプリごとに使用するGPUを指定できます。これを手動で「高パフォーマンス(外部GPU)」に変更するだけでも状況が改善することがあります。
また、古いドライバや最適化されていない設定も原因になります。
GPUの最新ドライバをインストールし、ゲームやアプリのパフォーマンス設定を確認することで、使用率の向上が見込めます。
このように考えると、GPU使用率が低いときの対処法は「確認→設定変更→最適化」の3ステップで対応するのが効果的だとわかります。
Windows11でGPU使用率が高い!何が起きてるの?
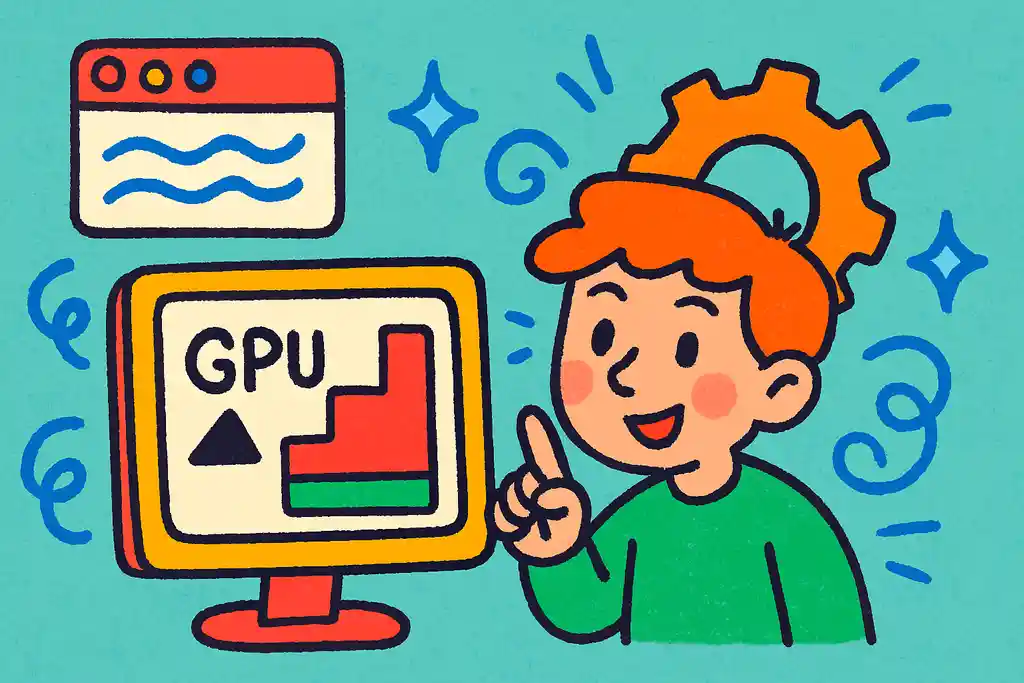
Windows11では視覚効果やバックグラウンドサービスがGPUに負荷をかけている場合があります。使用率が高いと感じたら、使用中のプロセスや効果設定を見直してみましょう。
Windows11を使っているときに、特に重い作業をしていないのにGPU使用率が高く表示される場合、システム内部で何らかの処理が走っている可能性があります。
まず考えられるのは、Windows11のビジュアル効果やバックグラウンドサービスの影響です。
Windows11はアニメーションや透過効果など、GPUに負荷をかける演出が多く採用されています。
これらが常時オンになっていると、操作していなくてもGPU使用率が高止まりすることがあります。
また、WindowsアップデートやMicrosoft Edgeなどの標準アプリがバックグラウンドでGPUを使用しているケースも多く、これらが一時的に使用率を押し上げる原因となることがあります。
特にアップデート直後などはGPU関連のタスクが一時的に増える傾向があります。
一方で、セキュリティソフトやウイルス対策アプリがGPUアクセラレーションを使っている可能性もあります。
これは正常な動作であることが多いですが、設定を見直すことで使用率を下げられることもあります。
このような場合、タスクマネージャーで「GPU」を多く使っているプロセスを特定し、必要に応じて停止や設定の調整を行うとよいでしょう。
GPU使用率が100%に急上昇する理由とは?放置は危険?
GPU使用率が100%になるのは正常なケースもありますが、放置すると危険な場合もあります。長時間続く高負荷状態は原因を確認し、対処しましょう。
GPU使用率が突然100%に跳ね上がる現象は、ユーザーにとって驚きと不安をもたらす出来事です。
ただし、この状況がすぐに「異常」とは限りません。例えば、高負荷なゲームを起動した直後や、動画のエンコード作業などが始まった場合は、GPUが本来の性能を発揮している証拠です。
この場合は特に問題なく、むしろ期待通りの動作と言えます。
しかし、何も操作していないのに使用率が100%になっている場合は要注意です。
バックグラウンドで動作するマイニングソフトや不正なプロセスが、知らぬ間にGPU資源を占有しているケースがあります。
最近では、悪意のある拡張機能やアプリが原因で、GPUがフル稼働する被害も報告されています。
また、ドライバの不具合やWindowsの一部更新プログラムが影響して、使用率が誤って表示されるケースも存在します。
これを放置すると、パフォーマンス低下や異常発熱、ファンの騒音増加といった副次的な問題が起きる可能性があります。
冷却不足が心配な方は、冷却性能に優れた【PCケース用ファン】の追加や【外付け冷却パッド】を活用すると効果的です。
このように言うと、GPU使用率が100%になる現象は、正常動作と異常の両方の可能性があるため、「継続的かつ原因不明の高負荷状態」が続く場合は放置せず、原因の特定と対処を早急に行うことが重要です。
NVIDIAのGPU使用率を上げるには?正しい設定手順を紹介

NVIDIAのGPU使用率を上げるには、アプリへのGPU割り当てとコントロールパネルの設定を見直すことが重要です。ドライバの更新も忘れずに行いましょう。
NVIDIAのGPUを使っているのに、使用率が思うように上がらないときは、設定や割り当てが原因かもしれません。
このときに最初に確認すべきポイントは、「アプリにGPUが正しく割り当てられているか」です。
Windowsの「設定」→「システム」→「ディスプレイ」→「グラフィックの設定」で、対象アプリが「高パフォーマンス」になっているかどうかを確認し、必要に応じて変更します。
これで、NVIDIA GPUが優先的に使われるようになります。
次に、NVIDIAコントロールパネルでも調整が可能です。
「3D設定の管理」→「優先するグラフィックスプロセッサ」を「高パフォーマンスNVIDIAプロセッサ」に設定すると、すべての3Dアプリケーションで外部GPUが使われやすくなります。
さらに、ドライバの更新は欠かせません。古いドライバでは最適化が不十分なため、使用率が上がらないことがあります。
GeForce Experienceや公式サイトから最新ドライバをインストールしておくと、最新のゲームやアプリへの対応も万全です。
こうして設定を最適化することで、GPUの性能をより引き出しやすくなり、使用率も安定して上昇します。
GPU使用率を上げる方法!NVIDIAユーザーが試すべき対策
NVIDIAユーザーがGPU使用率を上げるには、作業内容の見直し・ソフト設定・電源モード変更などの具体的な対策が効果的です。使用目的に応じた調整が大切です。
NVIDIA製GPUの性能を最大限に引き出すには、いくつかの対策を実践することで使用率を効率よく上げることが可能です。
まず重要なのは「パフォーマンスを必要とする作業を行っているか」です。GPU使用率は、用途に応じて大きく変わります。
高負荷な作業を行わずに、GPU使用率だけを上げようとすると逆効果です。動画編集・3Dレンダリング・最新のゲームなど、GPUが必要とする処理を実行することで、本来の能力を発揮します。
次に、ソフト側でGPUアクセラレーションが有効になっているかを確認します。
たとえば、動画編集ソフトやブラウザによっては、デフォルトでGPUが無効になっていることもあります。
設定メニューを開き、「ハードウェアアクセラレーション」や「GPUエンコーディング」を有効にしましょう。
さらに、パフォーマンス重視の電源設定に切り替えるのも有効です。
WindowsやNVIDIAの設定で「省電力」モードになっていると、GPUの稼働率が制限されます。
システム全体を「高パフォーマンス」に変更することで、使用率が高まりやすくなります。
このような具体的な対策を重ねることで、GPUの使用率を自然かつ安定的に引き上げることが可能になります。
GPU使用率がおかしいと感じたときの総点検リスト
- アプリがGPU対応でないと使用率が0%になる
- タスクマネージャーの表示設定によっては誤解が生まれる
- 内蔵GPUと外部GPUの切り替えミスで数値が異常になる
- 軽作業ではGPUが使われないため低くて当然
- 設定ミスでCPUが優先されGPUが働かないことがある
- Windowsの電源モードが省電力だとGPU性能が制限される
- ドライバが古いとGPUが適切に動作しない
- 視覚効果やバックグラウンド処理で使用率が上がることがある
- 高負荷アプリ使用時の急上昇は正常動作である場合が多い
- 操作していないのに使用率が高い場合は不正プロセスの疑いがある
- タスクマネージャーでは各GPU機能ごとに使用率が分かれている
- ドライバ更新後でも改善しないならGPU交換も検討材料
- eGPUなど外部GPUを正しく設定すれば使用率を改善できる
- NVIDIAの設定やアプリ割り当て見直しでパフォーマンス向上が可能
- GPU使用率の確認には状況とアプリ内容の把握が不可欠
