
CPUの発熱や消費電力を抑えたいと考えたとき、BIOSを通じた電力制限の設定は非常に有効な手段です。
特にASRockのマザーボードを使用している方にとって、「cpu 電力 制限 bios asrock」と検索して情報を探すことは、ごく自然な流れでしょう。
この記事では、ASRockで電力制限を設定するやり方を中心に、BIOS設定の基礎から実際の操作方法まで、初心者の方にもわかりやすく解説していきます。
また、BIOS省電力設定ASRockに関する細かな手順や、CPUの消費電力を下げるBIOS設定のポイントについても具体的にご紹介します。
ASRock以外にも、ASUSやMSIといった他メーカーとの違いに触れながら、迷いやすいポイントも補足しています。
さらに、設定を変更する前に知っておきたいASRock電力制限のデメリットや、解除方法、ソフトウェアを使った選択肢についても網羅しています。
H670チップセットの電力制限は?という疑問にも対応し、モデルごとの注意点を含めて事前に確認すべき情報をまとめました。
この記事を読むことで、ASRock製マザーボードにおける電力制限のやり方を理解し、省電力化と性能維持のバランスを取った最適な環境を整えるヒントが得られるはずです。
この記事のポイント
- ASRockのBIOSでCPUの電力制限を設定する具体的な方法
- 電力制限の解除や省電力設定における注意点やデメリット
- 他メーカー(ASUSやMSI)とのBIOS設定方法の違い
- ソフトウェアによる電力制限やH670チップセットの対応状況
ASRockでCPUの電力制限をBIOSから設定するには?初心者でもできる方法
ASRockの電力制限設定はどうする?手順をわかりやすく解説

ASRockのBIOSで電力制限を設定するには、「Advanced Mode」から「CPU Power Limit」などの項目を調整します。適切な数値に変更し、設定を保存して再起動することで省電力化が可能です。
ASRockマザーボードでCPUの電力制限を調整するには、BIOS設定を変更する必要があります。
まずはPCの電源を入れた直後に「Delete」キーまたは「F2」キーを押してBIOS画面を開きます。
起動直後にロゴが表示されたタイミングで何度かキーを押しておくとスムーズです。
ASRockのBIOSには「EZ Mode」と「Advanced Mode」があり、詳細な設定を行うためには「Advanced Mode」に切り替えておくとよいでしょう。
画面右上から切り替え可能です。
続いて、「OC Tweaker」もしくは「Advanced」タブの中にある「CPU Configuration」または「Voltage Configuration」を探します。
その中に「CPU Power Limit」や「Long Duration Power Limit」などの項目が表示されている場合、これが電力制限に関する設定です。
設定値を下げることで、CPUの最大消費電力を制限できます。
例えば、125Wが初期設定の場合、65Wや95Wに変更することで電力消費を抑えることが可能です。
ただし、値を下げすぎるとパフォーマンスにも影響が出るため、バランスが重要です。設定後は「F10」キーで保存・再起動してください。
このように手順を追えば、初心者の方でもASRockのBIOSで電力制限を調整することは十分可能です。
慎重に操作を行えば、パフォーマンスと省電力の両立も目指せます。
設定手順の詳細は、ASRock公式マニュアルもあわせてご覧ください。
CPUの消費電力を下げるBIOS設定とは?効率よく省電力化する方法
CPUの消費電力を下げるには、BIOSでPower LimitやVoltageを調整し、C-Stateなどの設定も見直すことで効果的な省電力が可能になります。
CPUの消費電力を効率的に下げる方法として、BIOSの設定変更が非常に効果的です。
BIOSには、電力消費に関わるさまざまな制御項目が含まれており、その中でも特に重要なのが「CPU Power Limit(電力制限)」と「CPU Voltage(電圧設定)」です。
これらの設定を見直すことで、無駄な電力消費を抑えつつ安定した動作を保つことができます。
具体的には、CPU Power Limitを下げると、ブーストクロックに達する頻度や持続時間が減るため、電力と発熱が抑えられます。
また、CPU電圧を少しだけ下げる「Undervolt(アンダーボルト)」も併用すれば、さらに省電力化が可能です。
ただし、電圧を下げすぎると動作が不安定になることもあるため、慎重な調整が必要です。
加えて、「CPU Load-Line Calibration」や「C-State」設定も省電力化に関係しています。
C-Stateを有効にすることで、CPUがアイドル時により低電力な状態へ移行しやすくなります。
つまり、単に電力を制限するだけでなく、CPUの動作全体を見直すことが重要です。
これらの設定を組み合わせることで、効率よく省電力化を実現できるようになります。
ASRockで省電力設定をする際の注意点とは?見落としやすいポイント
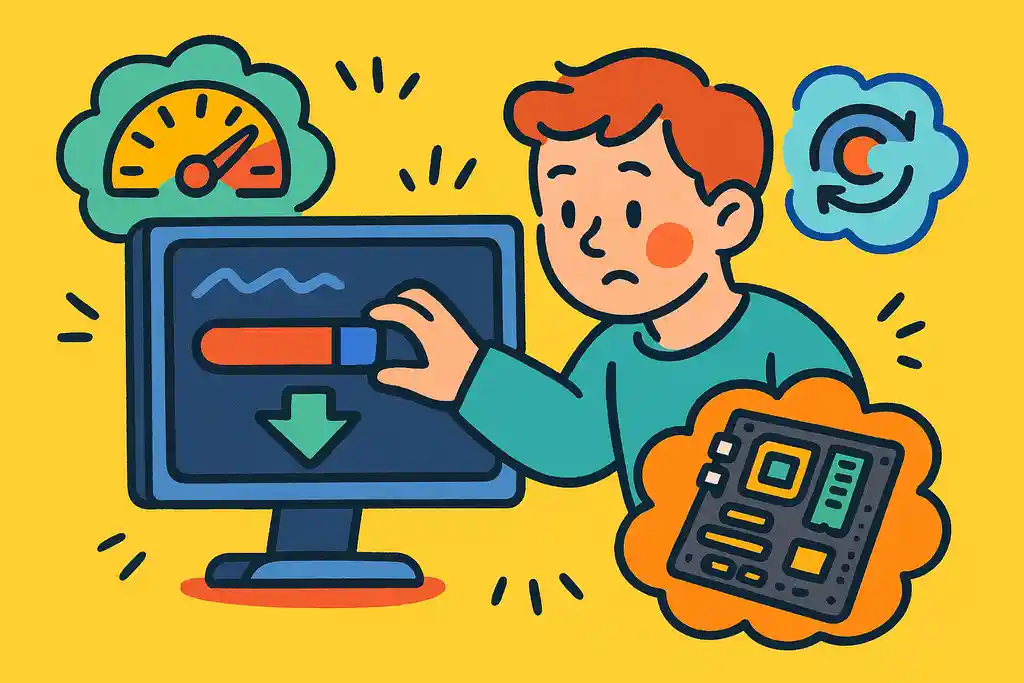
ASRockで省電力設定を行う際は、パフォーマンスへの影響やBIOSの初期化、モデルごとの違いなどに注意し、安定性の確認も忘れずに行いましょう。
ASRockのBIOSで省電力設定を行う際には、いくつかの注意点を押さえておくことが大切です。
まず第一に、設定値の変更がパフォーマンスに直接影響を与えることを理解しておきましょう。
電力制限を厳しくしすぎると、CPUのクロックが十分に上がらず、アプリケーションの動作が重くなる可能性があります。
省電力を優先するあまり、日常的な使用に支障が出るようでは本末転倒です。
次に注意すべき点は、BIOSアップデート後に設定が初期化される場合があることです。
アップデートを実行すると、過去に行った手動設定がすべてリセットされてしまうことがあるため、重要な設定はメモを取っておくことをおすすめします。
さらに、設定画面がマザーボードのモデルやBIOSのバージョンによって異なるため、ネット上の情報と一致しない場合もあります。
そのため、同じASRock製でも異なる手順が必要になることがあります。正確な操作のためには、公式マニュアルやサポートページを確認することが有効です。
ASRock公式FAQにも、よくある設定方法や注意点が記載されています。
また、電力設定に関連する項目を変更した後は、安定性を確認するためにベンチマークやストレステストを実施するのが望ましいです。
設定ミスによる予期せぬシャットダウンやフリーズを防ぐことができます。
H670チップセットは電力制限に対応している?事前に確認したい情報
H670チップセットは基本的に電力制限の設定に対応していますが、マザーボードのモデルによって調整範囲が異なるため、事前に公式情報で確認することが大切です。
H670チップセットは、ASRockをはじめとした多くのマザーボードメーカーが採用しているIntel製の中上位モデルです。
例えば、ASRockのH670 PG Riptideは、電力制限の調整が可能なマザーボードとして人気があります。詳細は以下のリンクからご確認いただけます。
👉ASRock H670 PG Riptide マザーボード
Z690ほどの自由度はないものの、電力制限の調整は基本的に可能となっているため、購入前に仕様を確認しておくことが重要です。
このチップセットでは、BIOS設定を通じて「PL1」「PL2」と呼ばれるCPUの電力上限を調整できるマザーボードが一般的です。
ただし、ASRock製でも製品ごとの設計やBIOSのバージョンによって、細かく設定できるかどうかに違いがあります。
ここで注目したいのは、ASRockが提供するマザーボードの「電源フェーズ数」や「VRMの冷却設計」などです。
これらの要素が十分に設計されているモデルであれば、より安定した電力供給が可能となり、柔軟な設定が行えます。
また、H670はオーバークロックには非対応とされていますが、電力制限を解除することで定格動作の範囲内でもブースト性能を維持しやすくなるメリットがあります。
設定変更の可否については、ASRock公式サイトやマニュアルを参考に、対応状況を事前に確認しておくのが最も確実です。
電力制限を解除するには?性能を最大限に引き出す設定方法
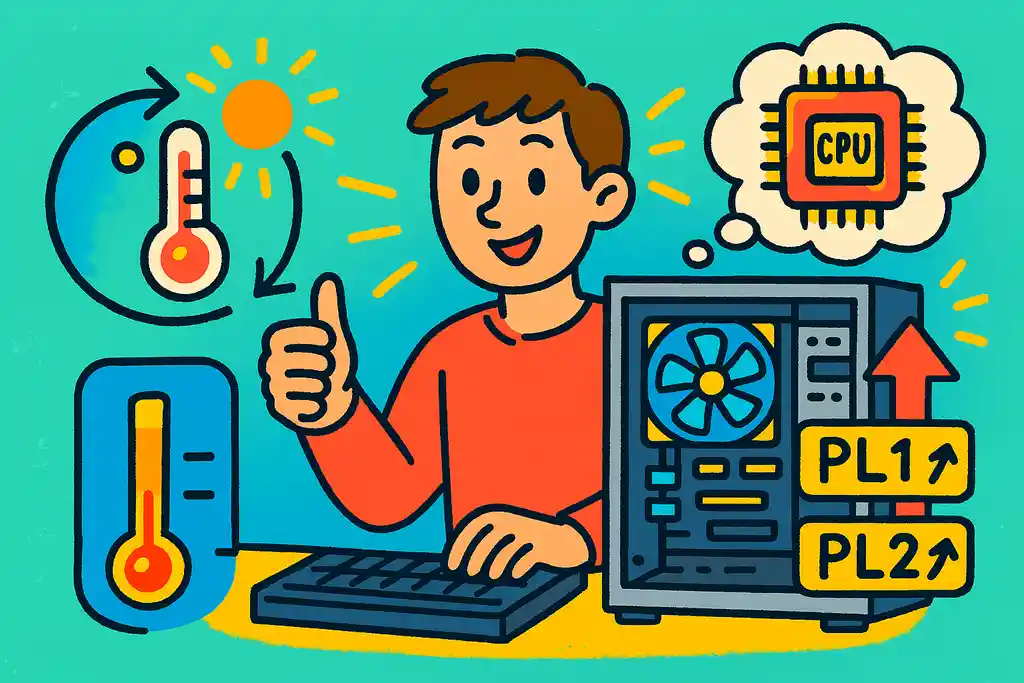
電力制限を解除するにはBIOSでPL1・PL2の数値を引き上げ、適切な冷却環境を整えることでCPU性能を最大限に発揮できます。
電力制限を解除することで、CPUの性能をフルに活かすことが可能になります。
ただし、設定を誤ると過剰な発熱や不安定な動作を招くため、正しい手順と知識が必要です。
ASRockマザーボードのBIOSに入り、「Advanced Mode」を表示させた上で、「OC Tweaker」または「CPU Configuration」の中にある「Long Duration Power Limit(PL1)」や「Short Duration Power Limit(PL2)」を確認します。
これらの数値が低く設定されていると、CPUが本来持っている性能を発揮できない状態に制限されていることになります。
これを解除するには、PL1やPL2の値を適切に引き上げます。
目安としては、Intel公式が提示する最大値や、搭載CPUのTDPに合わせて設定すると良いでしょう。
例えば、最大値が241Wまで許容されているCPUであれば、それに近い数値に設定することで、パフォーマンスが引き上げられます。
また、BIOSによっては「Current Limit」や「Turbo Boost Power Max」などの項目も関係しているため、併せて見直す必要があります。
すべての変更を行ったあとは、F10キーで保存し、再起動をかけて反映させます。
性能を引き出すためには、冷却性能も同時に強化することが大前提です。
高性能なCPUクーラーだと、ThermalrightのAssassin X 120R SEは、優れた冷却性能と静音性を兼ね備えたCPUクーラーとして評価されています。
詳細は以下のリンクからご確認いただけます。
👉Thermalright Assassin X 120R SE CPUクーラー
電力制限を解除すると発熱が増えるため、CPUクーラーの性能やエアフローを見直すことも重要です。
ASRockのCPU電力制限と他メーカーの違いを比べてみよう
ASUSの設定方法とどう違う?迷いやすいポイントを比較
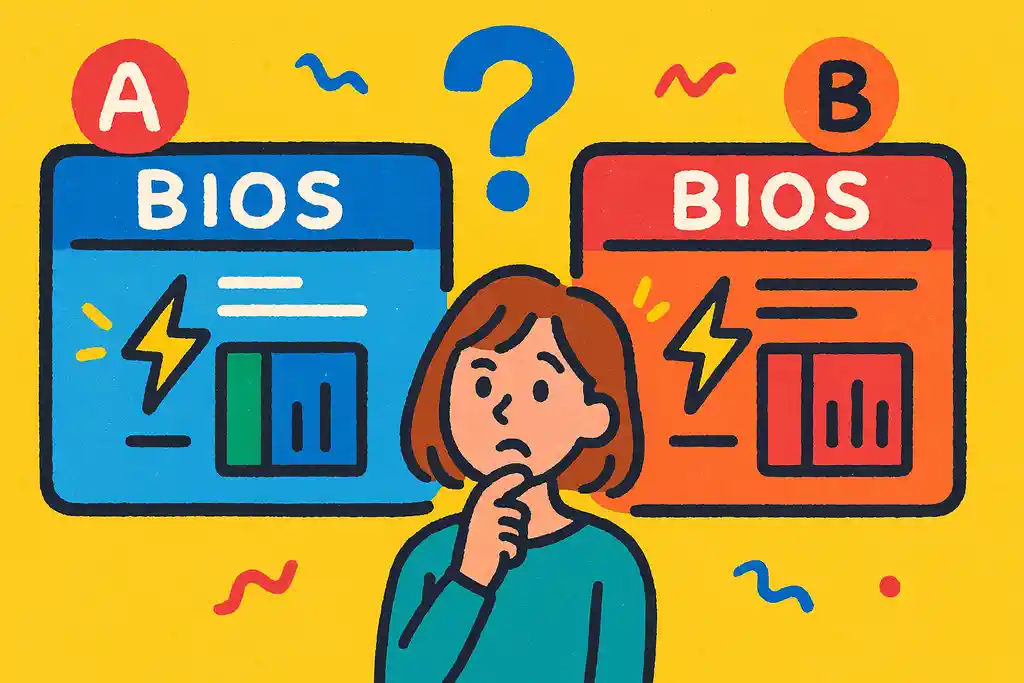
ASRockとASUSではBIOS内の項目名や配置が異なるため、電力制限の設定時に迷いやすいですが、設定の基本的な考え方は共通しています。
ASRockとASUSは、どちらも人気のあるマザーボードメーカーですが、電力制限の設定方法にはいくつかの違いがあります。
特に初心者が混乱しやすいのが、BIOSの項目名や配置の違いです。
ASRockでは「OC Tweaker」や「Advanced」タブ内にある「CPU Power Management Configuration」からPL1やPL2といった電力制限を設定します。
一方、ASUSでは「Ai Tweaker」または「Extreme Tweaker」という名称のタブに電力関連の項目がまとめられているケースが多く、項目名も「Long Duration Package Power Limit」など、若干異なる表現が使われています。
さらに、ASRockは数値を直接入力することが一般的ですが、ASUSは「Auto」「Enabled」「Manual」などのモード選択形式になっており、慣れないうちは設定の意図が伝わりづらいこともあります。
この違いが、設定において迷いやすいポイントのひとつです。
ただし、どちらのメーカーも基本的な構造は共通しており、「CPUの最大消費電力を制御する」という目的は同じです。
BIOSの画面構成に慣れれば、実際の設定操作はそれほど難しくありません。
BIOS画面でASUSとの違いは?設定項目の実例で解説
ASRockとASUSではBIOS画面の構成や設定の手順が異なり、ASUSはより多機能なぶん設定が複雑になりがちです。
BIOS設定画面はメーカーごとにデザインや名称が異なり、ASRockとASUSでは特に表現の違いが目立ちます。
これが初めて設定する方にとっては混乱の原因となります。
ASRockのBIOS画面は比較的シンプルで、設定項目もストレートに「PL1」「PL2」などの表記がされている場合が多く、具体的な数値を直接入力できるインターフェースです。
これに対してASUSのBIOSは、よりカスタマイズ性を重視しており、モード切り替え式や詳細な補足説明が付く形式になっています。
例えば、ASRockでは「CPU Long Duration Power Limit」に200と入力すれば、それが即座に反映されます。
一方で、ASUSではまずモードを「Manual」に切り替え、その上で「Long Duration Package Power Limit」に値を入力する必要があり、手順が一段階多くなる傾向があります。
また、ASUSは「SVID Behavior」や「Turbo Boost Short Power Max」など独自の電力制御項目を持っている場合もあり、それぞれの設定の意味を理解していないと、思わぬ挙動になることもあります。
このように、BIOSの見た目や操作手順には明確な違いがあるため、ASRockの感覚でASUSを操作しようとすると戸惑いやすいのです。
MSIとの設定方法の違いとは?特徴と傾向を紹介
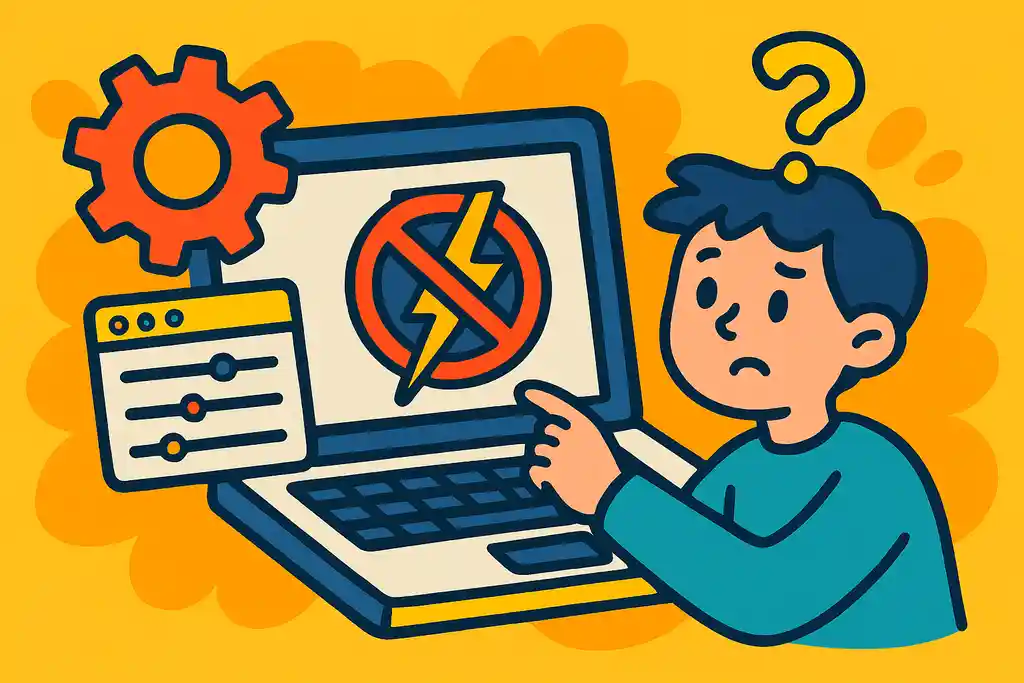
MSIは自動設定機能や分かれたメニュー構成が特徴で、ASRockよりも電力制限設定がやや分かりにくい傾向があります。
MSIのマザーボードとASRockの違いは、BIOSの構成や設定項目の見せ方にあります。
どちらも電力制限の設定に対応していますが、UIや表現の仕方が異なるため、使い勝手に差が出ます。
ASRockでは、BIOSにおける電力制限の項目が「OC Tweaker」内に集約されており、PL1やPL2といった一般的な呼び方がそのまま使われています。
対してMSIは「CPU Core Voltage」や「CPU Features」など、分散されたメニュー構成になっている場合が多く、電力制限に関連する設定が複数箇所に分かれている印象です。
また、MSIのBIOSはゲーミング向けに設計されていることが多く、パフォーマンス重視のプリセット(例えば「Game Boost」など)を選ぶことで、自動的に電力制限が解除されてしまうケースもあります。
こうした自動設定機能は便利ですが、ユーザーが意図していない電力値になる可能性があるため注意が必要です。
逆にASRockは、あくまでマニュアル調整を前提とした構成が多いため、自分の手で細かく設定したい方には向いています。
ソフトウェアで電力制限はできるのか?BIOS以外の選択肢も検討
BIOS以外にもソフトウェアで電力制限の設定は可能ですが、対応状況や安定性には注意が必要です。
ASRockのマザーボードに限らず、CPUの電力制限はBIOSを通じて設定するのが基本ですが、実は一部のソフトウェアでも電力制限に似た調整が可能です。
BIOSを触るのが不安な方や、もっと簡単に変更したいと感じる方には、こうしたツールの活用が選択肢になります。
例えば、「ThrottleStop」や「Intel Extreme Tuning Utility(XTU)」は、対応するCPUであれば、Windows上で電力制限(PL1やPL2)を調整することができます。
これらのツールは、リアルタイムで設定を変更できるのが大きな特徴で、再起動を必要としない点も便利です。
ただし、すべてのCPUやマザーボードがソフトウェア制御に対応しているわけではなく、ASRock製品の中にはBIOSからでないと設定が反映されないモデルもあります。
さらに、Windowsのアップデートや再起動で設定が初期化されるケースもあるため、常に安定した効果を求めるのであれば、やはりBIOSからの設定が推奨されます。
このように、ソフトウェアでの制御は手軽さが魅力ですが、互換性や安定性に注意しながら利用することが大切です。
BIOSとソフトの使い分けを知っておくと、状況に応じて柔軟に対応できるようになります。
ASRockの電力制限に潜むデメリットとは?設定前に知っておきたい点
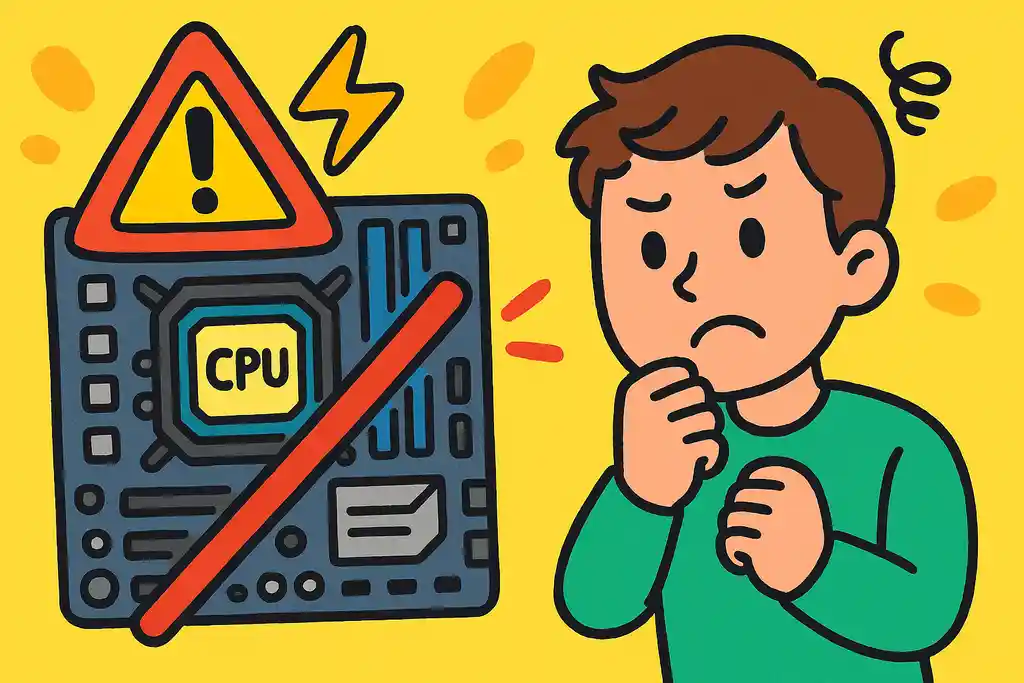
ASRockの電力制限には性能低下や設定ミスのリスクがあるため、事前の知識と慎重な操作が重要です。
ASRockマザーボードでCPUの電力制限を設定することで、発熱や消費電力を抑えることができますが、メリットだけでなく、見落としがちなデメリットも存在します。
設定前にはこの点をしっかり理解しておく必要があります。
まず最も大きな影響は、CPU性能の低下です。電力制限を厳しくすると、ターボブーストの動作が制限され、重い作業やゲーム時に処理速度が落ちることがあります。
これは、日常的な操作には問題がないものの、高負荷の状況では体感できる差になることもあります。
次に挙げられるのが、設定の煩雑さとリスクです。BIOSでの電力設定には専門用語が多く、項目を誤って設定すると、逆に安定性を損ねる恐れがあります。
また、設定ミスによる再起動ループや起動不能といったトラブルの例も報告されています。
さらに、一部のBIOSバージョンでは設定が保存されない、あるいはアップデートで初期化されるといった問題も起こり得ます。
電力制限を調整する際には、常に最新版のBIOSであることを確認し、変更前には設定のバックアップを取っておくのが望ましいです。
このように、ASRockの電力制限設定は効果的な一方で、パフォーマンスや安定性に影響を及ぼすリスクを含んでいます。
慎重に設定し、必要に応じて元に戻せるように準備しておくことが大切です。
ASRockでCPUの電力制限をBIOSから設定するには?と活用方法まとめ
- ASRockのBIOSではAdvanced Modeで電力制限を設定できる
- OC TweakerやCPU ConfigurationからPower Limitを調整する
- 消費電力を下げるにはPL1やPL2の数値を下げるのが基本
- Voltage設定も見直せばさらに省電力化が可能
- C-State有効化でアイドル時の消費電力も抑えられる
- 過度な制限はCPUのパフォーマンス低下を招く
- BIOS更新で設定が初期化される場合がある
- モデルごとに設定画面や項目名が異なる場合がある
- H670チップセットは基本的に電力制限の調整に対応している
- 電力制限解除でCPU性能を最大限に引き出せる
- 設定後は冷却対策も合わせて行う必要がある
- ASRockは数値入力方式、ASUSはモード選択式が多い
- MSIは電力制限項目が複数のメニューに分かれている傾向あり
- ソフトウェアによる制御は簡単だが安定性に注意が必要
- 設定ミスや極端な調整で起動不能になるリスクもある
