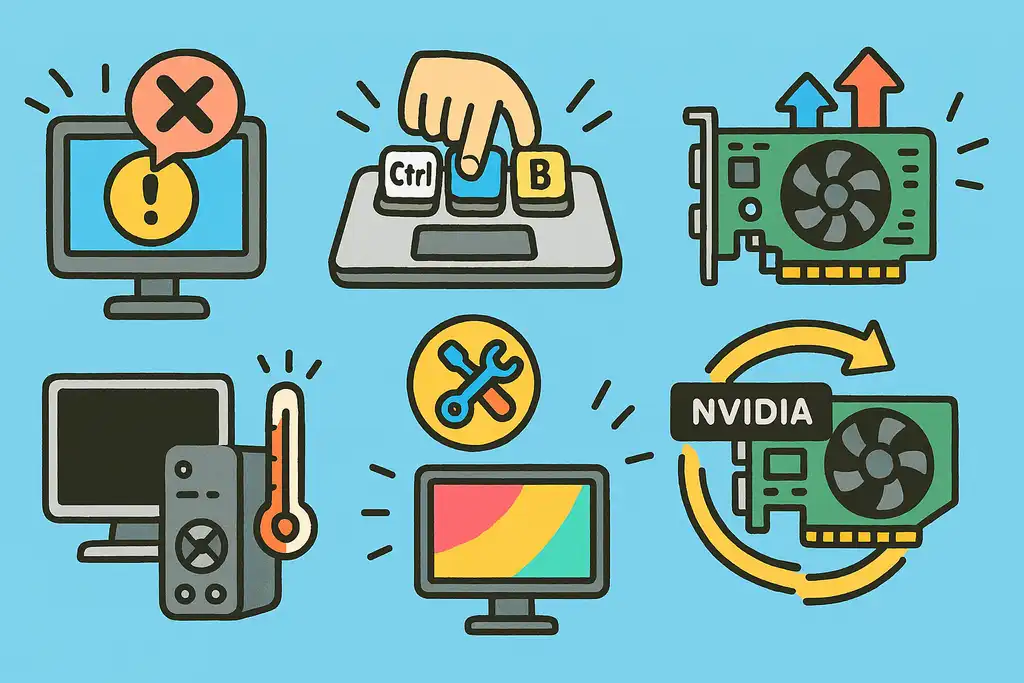
グラフィックボードの不具合に直面し、「グラボ リセット」というキーワードで対処法を探している方は少なくありません。
特にゲーム中や作業中に画面がフリーズしたり、突然真っ暗になったりすると、焦ってしまうものです。
この記事では、「Win+Ctrl+Shift+B」が効かないときの原因や、グラフィックドライバ リセットで何が起こるのか、さらにはリセット直後に画面が真っ暗になる理由について詳しく解説します。
また、グラボが再起動を繰り返す場合のチェックポイントや、デバイスとして認識されないときの対処法、グラフィックドライバーの再インストール手順についても、初心者にもわかりやすく紹介しています。
NVIDIA製グラボの初期化方法や、ディスプレイ リセットを行う際の注意点についても網羅しており、実際のトラブルに対してどう向き合えば良いのかが明確になります。
グラフィック周りの不調は、作業効率だけでなくストレスにもつながります。
この記事を通じて、原因を一つずつ切り分け、適切な解決策を見つける手助けとなれば幸いです。
この記事のポイント
- グラフィックドライバのリセットによる影響や挙動
- 「Win+Ctrl+Shift+B」が効かない原因と対処法
- グラボの不具合時に必要な確認ポイントと操作手順
- NVIDIAグラボの初期化やディスプレイリセットの方法
グラボリセットの基本と正しいやり方
「Win+Ctrl+Shift+B」が効かないときの対応
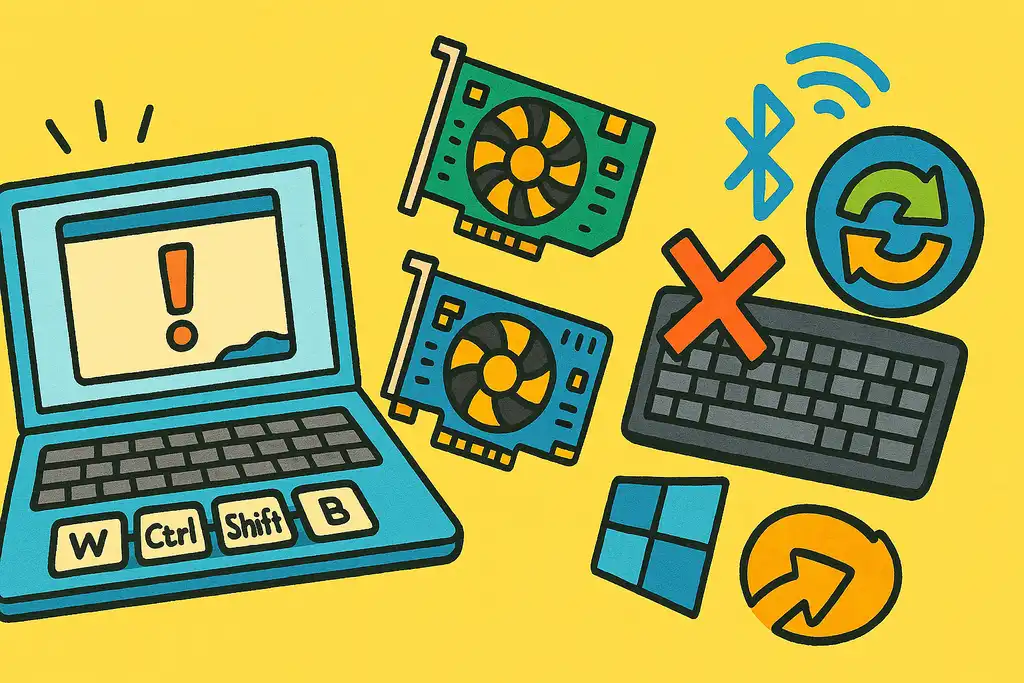
「Win+Ctrl+Shift+B」というショートカットは、Windows環境でグラフィックドライバを再起動するための機能です。
画面がフリーズしたときや表示が乱れたときに有効な手段として知られていますが、実際にこの操作が効かないケースも少なくありません。
まず確認しておきたいのは、使用しているPCに「内蔵GPU」と「外部GPU(グラボ)」の両方が搭載されている場合です。
このような環境では、操作の対象となるドライバが異なるため、リセットがうまく作用しない可能性があります。
また、キーボードの入力が正しく受け付けられていない可能性も考えられます。
例えば、Bluetooth接続のワイヤレスキーボードを使っていると、OS側で一時的に入力が無効になっているケースがあります。
そのため、USB接続の有線キーボードで試してみると改善することがあります。
もう一つの原因として、Windowsのバージョンや更新状態も関係しています。
古いバージョンのWindowsでは、このショートカット機能がサポートされていない、または不安定な場合があります。
最新のWindowsアップデートが適用されているか確認し、必要に応じてアップデートすることをおすすめします。
このように、「Win+Ctrl+Shift+B」が効かないときは、キーボードの接続方式、使用環境、OSの状態を一つずつ見直すことが、問題解決への近道となります。
ドライバをリセットすると何が起きるのか
グラフィックドライバをリセットすると、通常は画面が一瞬フラッシュするように暗転し、数秒後に元の状態へと戻ります。
この動作は、ドライバが内部的に再読み込みされ、グラフィックの描画に関する不具合をリフレッシュするために行われています。
このとき、実行中のアプリケーションは基本的に終了することはありません。
ただし、一部のゲームや動画編集ソフトのように、GPUに強く依存しているソフトウェアでは、再起動後に描画が崩れたり、ソフト自体がフリーズする場合があります。
また、リセット後に「画面が乱れる」「マウスポインタが一時的に消える」「一部のウィンドウのレイアウトが崩れる」といった現象も発生することがあります。
これらは、ドライバの再読み込み時に一時的なデータが失われるためであり、再起動やアプリケーションの再読み込みで改善することがほとんどです。
一方で、ドライバリセットは比較的安全な操作とされており、設定やファイルが失われる心配はほとんどありません。
しかし、根本的な問題がハードウェアやドライバ自体の破損にある場合は、単なるリセットでは解決しないため、注意が必要です。
つまり、グラフィックドライバのリセットは、軽度の表示トラブルを解消するための手段であり、あくまで一時的な回避策として捉えることが重要です。
ドライバリセットで画面が真っ暗になる原因
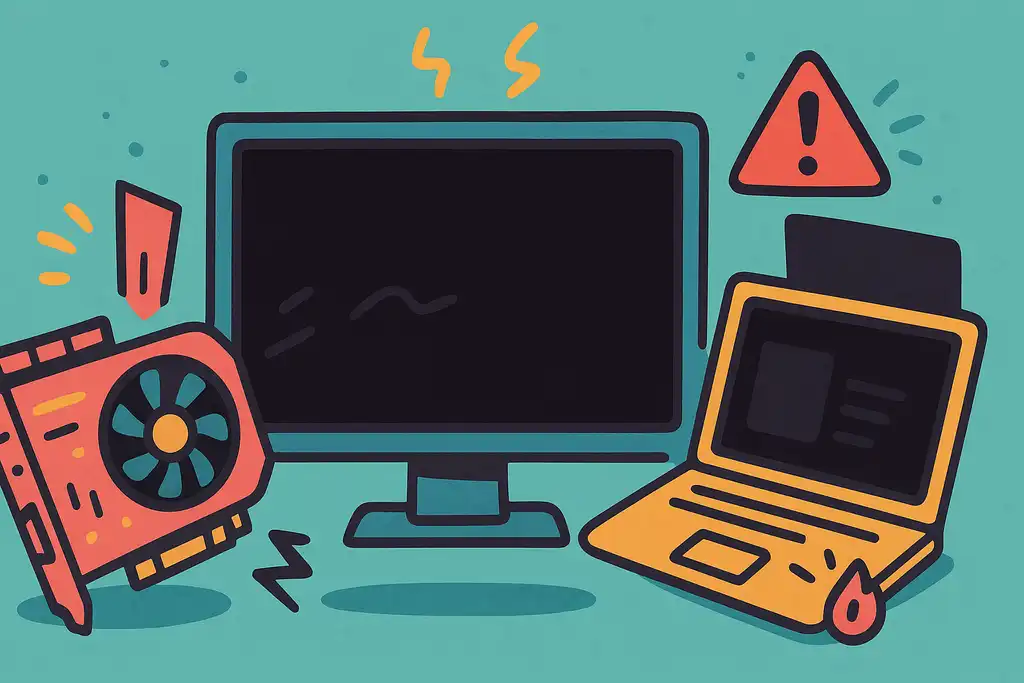
ドライバリセットを行った直後に画面が真っ暗になり、操作ができなくなるという症状は、主に2つの原因が考えられます。
1つ目は、ドライバの破損または互換性の問題です。
グラフィックドライバのファイルが一部壊れていたり、使用しているGPUとバージョンが合っていなかったりすると、リセットのタイミングで正常な描画が行えず、画面が表示されなくなります。
こうした場合には、一度ドライバを完全にアンインストールし、公式サイトから最新版を再インストールすることが効果的です。
2つ目は、マルチディスプレイ環境での表示設定エラーです。
例えば、サブモニターのみに表示が移ってしまったり、解像度設定がズレてメイン画面が表示されなくなると、「真っ暗になった」と感じてしまうことがあります。
このようなときは、キーボードショートカット「Win+P」で表示モードを切り替えてみると改善することがあります。
特に「PC画面のみ」や「拡張」モードに変更してみると、元の画面が表示されることがあります。
なお、リセット後に何も映らない状態が長時間続く場合は、システムがフリーズしている可能性も否定できません。
その際は、電源ボタンを長押しして強制終了し、再起動後にログなどを確認することが大切です。
このように、画面が真っ暗になる原因は複数あり、ソフトウェアとハードウェア両方の要素が関係している可能性があるため、一つひとつ冷静に対処することが重要です。
グラボが再起動を繰り返すときの対処法
グラフィックボード(グラボ)が再起動を繰り返す場合、その背後には複数の原因が潜んでいる可能性があります。最初に確認すべきは、ドライバや電源の状態です。
一般的に、グラボが何度も再起動する原因としては、「グラフィックドライバの不具合」「電源供給の不足」「温度の異常上昇」などが考えられます。
これを放置すると、ゲーム中や作業中に画面が突然真っ暗になるなど、不安定な動作を引き起こします。
まずはドライバの状態を確認し、古いバージョンを使用している場合は最新の安定版に更新しましょう。
過去に不具合が出たことのある最新ドライバであれば、1つ前の安定版にロールバックするという選択肢もあります。
次に、電源ユニット(PSU)の出力がグラボに対して十分かをチェックします。
特にハイエンドGPUでは、ワット数の不足や電源ケーブルの接触不良によって再起動が起きることが少なくありません。
マザーボードや補助電源の接続もしっかり確認してください。
温度管理も重要です。グラボが一定温度を超えると保護機能が働き、自動的に再起動する仕組みがあります。
エアフローの見直しや、ヒートシンク・ファンの清掃、サーマルグリスの塗り直しなど、冷却環境を改善する対策が効果的です。
そして、システムイベントビューアで「Display driver stopped responding and has recovered」といったエラーが記録されていれば、ドライバの応答停止が原因である可能性が高まります。
このような場合は、クリーンインストールや「TDR設定の調整」なども検討すべきです。
このように、グラボの再起動にはソフトとハード両方の視点での対処が求められます。
一つずつ丁寧に確認していけば、安定動作へとつなげることができます。
グラボが停止してしまう原因と確認方法
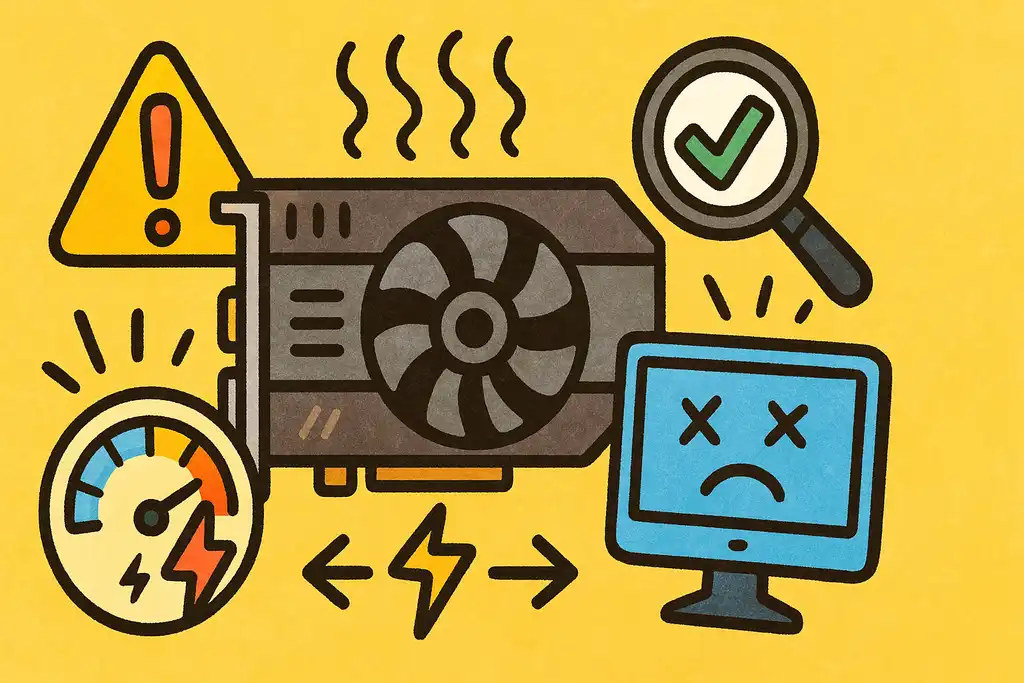
グラフィックボード(グラボ)が突然停止してしまう場合、その原因は多岐にわたります。
主な原因には、ドライバのクラッシュ、電力供給不足、発熱による保護機能の作動、あるいはハードウェアの故障などがあります。
最初に確認すべきは、Windowsの「イベントビューア」です。ここに「Display driver nvlddmkm stopped responding and has successfully recovered」や、エラーコード43、コード31などが記録されていれば、ドライバ関連の停止である可能性が高いです。
次に、デバイスマネージャーでグラボの状態をチェックします。
黄色い「!」マークが表示されている場合や、グラボが「無効化」されている場合は、ドライバに問題があるか、ハードウェアとして正しく認識されていない状態です。
その際は、ドライバの再インストールまたはクリーンインストールを行うのが有効です。
また、電源ユニット(PSU)が劣化していたり、出力が不足していたりする場合、特に高負荷時にグラボが突然落ちて停止することがあります。
マルチメーターやソフトウェアで電圧値を測定し、供給が安定しているかを確認することが重要です。
発熱も見落とせない要素です。
グラボが一定温度を超えると、保護のために自動停止する設計になっているものがあります。
GPU-ZやAfterburnerなどのツールを使い、温度ログを追って異常がないかをチェックしましょう。
このように、グラボが停止してしまう原因を突き止めるには、ソフトウェアとハードウェアの両面からの調査が必要です。
早期に問題の根本を特定し、適切に対応することで、長期的に安定したPC環境を維持することができます。
グラボリセット後のチェックポイントと対処法
デバイスマネージャーでグラボの状態を確認する方法
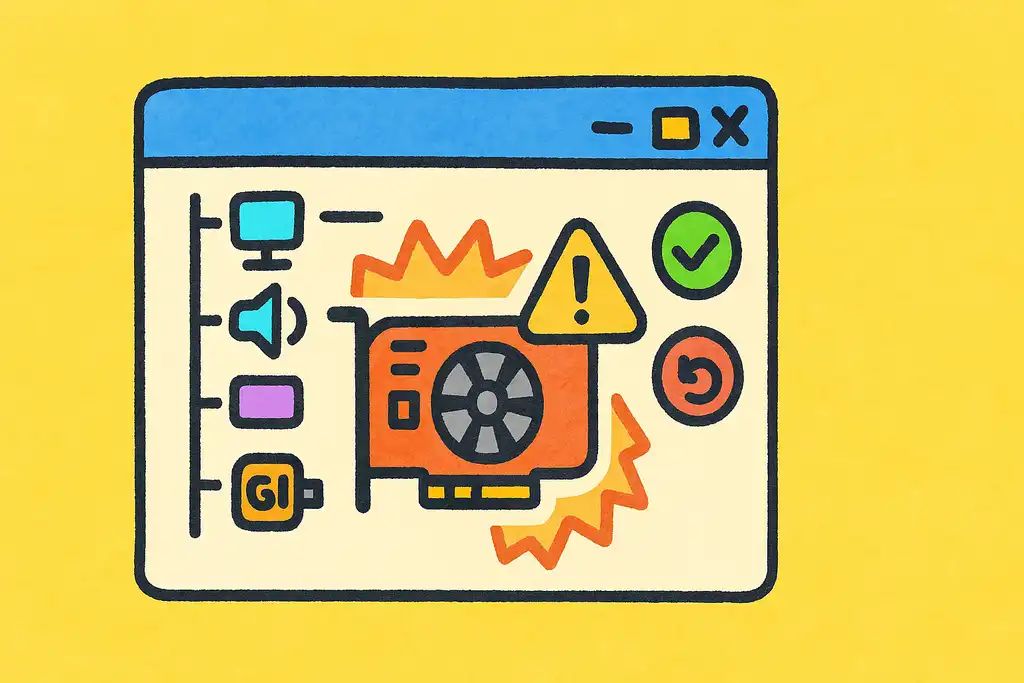
グラフィックボード(グラボ)の異常を調べるためには、まず「デバイスマネージャー」で状態を確認するのが基本です。
Windowsには標準機能としてハードウェア管理ツールが備わっており、ドライバの異常や認識ミスを簡単に確認できます。
デバイスマネージャーを開くには、まずスタートボタンを右クリックし、「デバイスマネージャー」を選択します。
次に「ディスプレイアダプター」の項目を展開すると、使用中のグラボが表示されます。
ここで名前が正しく表示されているか、また黄色の警告マークが付いていないかを確認してください。
もし黄色の「!」マークやエラーコードが表示されている場合、それはグラフィックドライバが正常に動作していないことを示しています。
コード43やコード31といったエラーは、ドライバの破損や、物理的な接触不良などの原因が考えられます。
右クリックメニューから「デバイスの無効化」「有効化」を試してみることで、一時的なエラーが解消されることもあります。
それでも改善しない場合は、ドライバの更新や再インストールを検討しましょう。
このように、デバイスマネージャーを活用することで、トラブルの原因を絞り込む第一歩が踏み出せます。
初心者でも扱いやすいため、グラボの問題を感じたらまずはここから確認することをおすすめします。
再起動のショートカットを使うときの注意点
「Win+Ctrl+Shift+B」は、グラフィックドライバの再起動を強制的に行うショートカットです。
この操作は、画面が一時的にフリーズしたり、ディスプレイが真っ黒になった際に有効な応急処置として知られています。
ただし、このショートカットを使用する際にはいくつかの注意点があります。
まず、保存していない作業内容が消える可能性があるため、事前にデータを保存しておくことが重要です。
ショートカットによる再起動はあくまで「ドライバレベル」のリセットであり、アプリやウィンドウの状態によってはエラーが発生する場合もあります。
また、何度も繰り返し使うことで根本的な原因を放置してしまう可能性もあります。
頻繁にこのショートカットを使う状況であれば、ドライバの更新や電源の確認、あるいはハードウェアの検査といった根本対策が必要です。
さらに、操作中に画面が暗転し、システム音が鳴ることがありますが、これは正常な反応です。驚かずに数秒間待ち、画面が元に戻るのを確認しましょう。
このように、ショートカットは一時的な対処として便利ですが、トラブルの本質的な解決には至らないことを理解して、他の手段と併用する姿勢が求められます。
グラフィックドライバーの再インストール手順
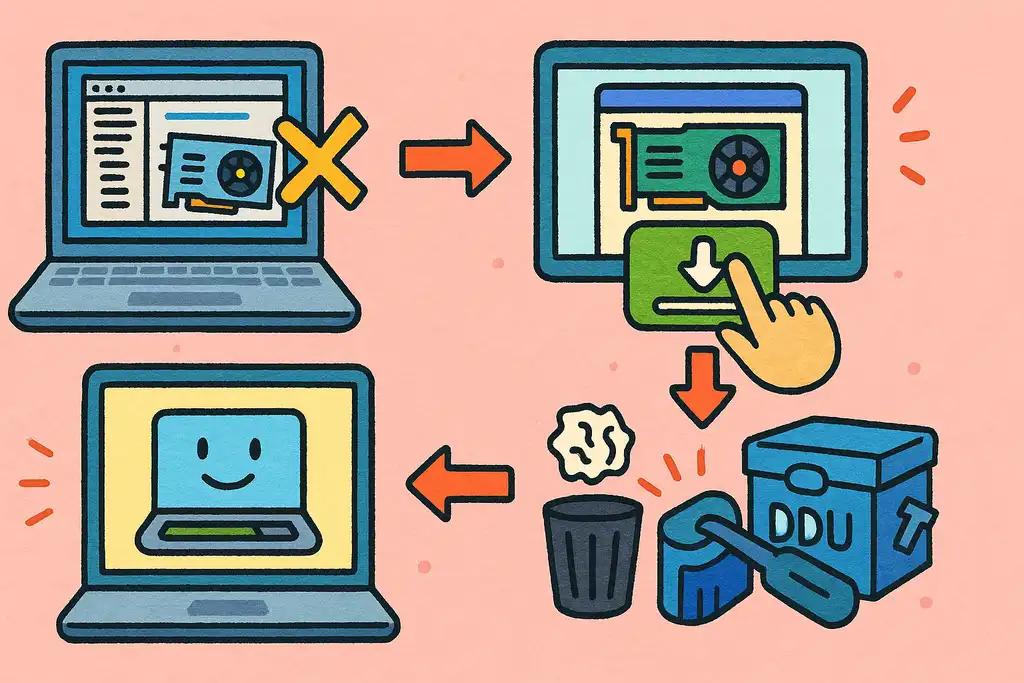
ドライバをアンインストールする
- スタートボタンを右クリックし、「デバイスマネージャー」を開く。
- 「ディスプレイアダプター」をクリックして、使用中のグラボを表示。
- グラボを右クリック →「デバイスのアンインストール」を選択。
- 「このデバイスのドライバーソフトウェアを削除する」にチェックを入れて実行。
公式サイトから最新ドライバをダウンロードする
- NVIDIA → https://www.nvidia.co.jp/Download/index.aspx?lang=jp
- AMD → https://www.amd.com/ja/support
- 自分のグラボの型番・OSに合った最新バージョンを選ぶ。
ドライバをインストールする
- ダウンロードしたインストーラーを起動。
- NVIDIAの場合:「カスタムインストール」を選び、「クリーンインストール」にチェック。
- AMDの場合:標準のインストールで問題なし。
- 画面の指示に従ってインストールを完了する。
PCを再起動する
- インストールが終わったら必ず再起動する。
グラフィックドライバの不具合が疑われる場合、再インストールを行うことで多くの問題が解消されます。この作業は初心者でも手順をしっかり踏めば安全に実行できます。
まず最初に、現在インストールされているドライバをアンインストールします。
スタートメニューから「デバイスマネージャー」を開き、「ディスプレイアダプター」を展開し、該当のグラボを右クリックして「デバイスのアンインストール」を選びます。
このとき「このデバイスのドライバーソフトウェアを削除する」にチェックを入れると、関連ファイルも一緒に削除されます。
次に、メーカー公式サイトから最新のドライバをダウンロードします。NVIDIAであれば「GeForce公式ドライバページ」、AMDであれば「Radeon Software」が該当します。
自分のグラボ型番やOSのバージョンを正確に入力し、推奨バージョンを選びましょう。
インストーラーを起動したら、基本的には画面の指示に従って進めれば問題ありません。
NVIDIAの場合は「カスタムインストール」を選び、「クリーンインストール」にチェックを入れると、古い設定をリセットしながら新しいドライバを導入できます。
なお、すでにトラブルが頻発している場合には、専用の削除ツール「DDU(Display Driver Uninstaller)」の使用もおすすめです。
セーフモードで起動して完全にドライバを削除できるため、クリーンな状態から再インストールを行えます。
このように、正しい手順でドライバを再インストールすることで、画面のちらつきや再起動の繰り返しといったトラブルを大幅に減らすことが可能になります。
NVIDIAグラボを初期化する方法と影響
NVIDIA製のグラフィックボード(グラボ)を初期化することで、ドライバ関連の不具合や設定のリセットが可能になります。
特に、画面のちらつきや描画エラー、ゲームやソフトが起動しないといった問題が発生している場合、初期化が効果的です。
初期化を行う方法はいくつかありますが、一般的な手順は「ドライバのクリーンインストール」です。
これは、古いドライバやカスタム設定をすべて削除したうえで、最新の安定版ドライバをインストールし直す方法です。
具体的には、まず「Display Driver Uninstaller(DDU)」というフリーソフトを使って、現在のドライバを完全にアンインストールします。
その後、NVIDIAの公式サイトから最新のドライバをダウンロードし、インストール時に「クリーンインストール(カスタムインストール)」を選択します。
このオプションを有効にすることで、前回の設定やプロファイルが引き継がれず、完全に初期状態に戻すことができます。
ただし、初期化には注意点もあります。
これまで保存していたゲーム設定やNVIDIAコントロールパネルのカスタマイズ内容がすべて消えてしまうため、必要であれば事前にスクリーンショットを撮るなどして記録を残しておきましょう。
また、初期化後には再度「解像度の設定」や「ディスプレイのリフレッシュレート」などを確認し、再設定する必要があります。
このように、グラボの初期化は一時的な手間はありますが、不具合を解消するうえで非常に有効な対策です。
定期的に不具合が出る場合は、定期的なクリーンインストールも検討してみてください。
ディスプレイをリセットするときのポイント
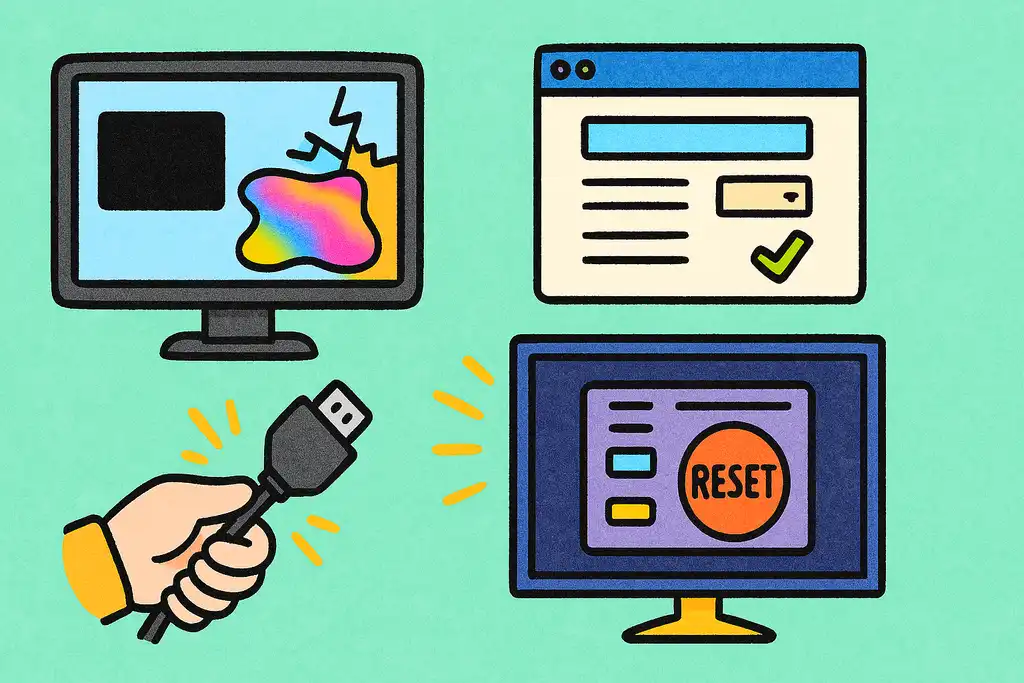
ディスプレイの表示に関する不具合、たとえば画面が映らない・色味が変わった・解像度が崩れたといった問題に直面した場合、ディスプレイ設定のリセットが役立つことがあります。
ただし、操作を誤ると逆に見え方が悪化する可能性もあるため、慎重に進めることが大切です。
まず確認すべきなのは、パソコン側のディスプレイ設定です。
Windowsでは「設定」→「ディスプレイ」→「表示の詳細設定」から、解像度やリフレッシュレートを確認・変更できます。
意図しない設定に変わっている場合は、元の推奨設定に戻しましょう。
また、マルチディスプレイ環境では「表示画面の複製」や「拡張モード」が切り替わってしまっていることもありますので、その点も要チェックです。
それでも改善されない場合は、ディスプレイ本体のリセットを試みます。
多くのモニターにはOSD(オンスクリーンディスプレイ)メニューが搭載されており、そこから「リセット」や「工場出荷時の設定に戻す」といった項目を選ぶことで初期状態に戻せます。
ただし、これにより色調補正や入力設定などもリセットされるため、元に戻すのが面倒な場合は写真などを撮って設定を記録しておくと安心です。
加えて、HDMIやDisplayPortケーブルの抜き差しも簡単にできるリセット方法の一つです。
長く使っていると端子にホコリや接触不良が起きることがあり、接続をやり直すだけで問題が解決することもあります。
このように、ディスプレイのリセットはソフトウェア・ハードウェアの両面から見直すことが重要です。
操作に不安がある場合は、設定を変更する前に現在の状態を控えておくと、万一のときでも安心して対応できます。
グラボをリセットする時の基本と実践ポイントまとめ
- グラボリセットは軽度な表示不具合に有効な初期対処法
- 「Win+Ctrl+Shift+B」はグラフィックドライバのリセットショートカット
- このショートカットが効かない場合は有線キーボードに切り替えるとよい
- Windowsのバージョンが古いとリセット機能が使えない場合がある
- リセット時には一時的に画面が暗転し再描画が行われる
- 一部のアプリはドライバリセット後に動作不良を起こすことがある
- ドライバの破損や互換性不良で画面が真っ暗になるケースがある
- マルチディスプレイ環境では表示切替の誤作動で主画面が消えることもある
- グラボの再起動を繰り返す原因はドライバ不具合や電源不足などが多い
- グラボ停止の主な原因はドライバエラー、電源トラブル、温度上昇など
- デバイスマネージャーで警告マークやコードを確認することで状態が把握できる
- ショートカット使用前には作業データを保存しておくのが安全
- ドライバの再インストールは安定動作に直結する基本的な対処法
- NVIDIAの初期化にはDDUでの完全削除とクリーンインストールが有効
- ディスプレイのリセットでは表示設定やケーブルの見直しも重要となる
