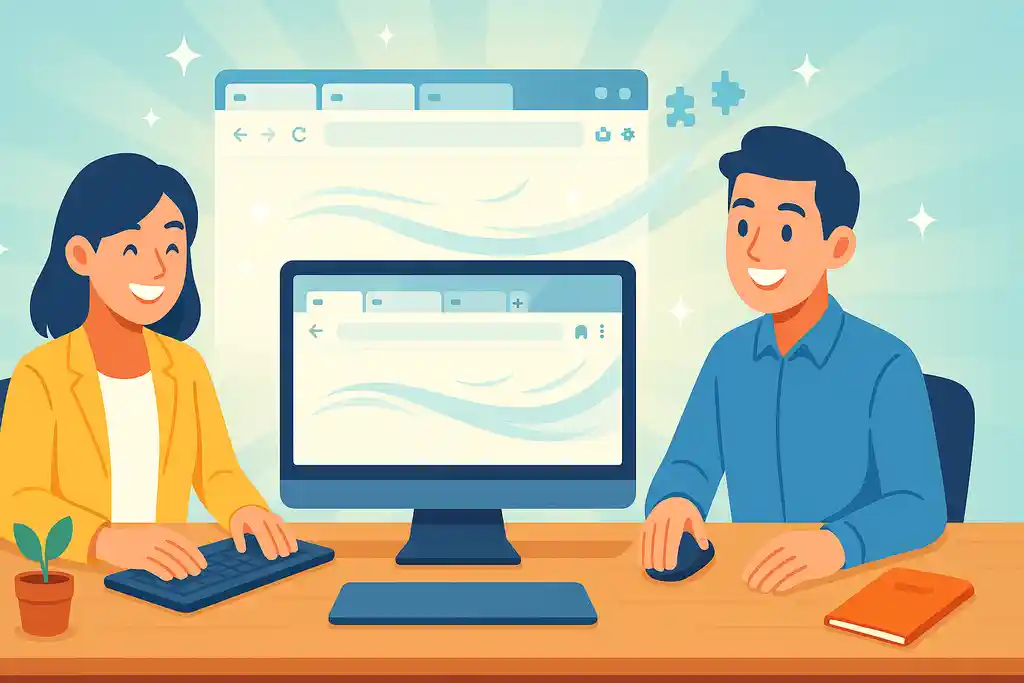
Chromeを使っていると、どうしてもメモリを使いすぎてパソコンが重くなったり、動きが悪くなったりすることがあります。
特に「chromeメモリ使いすぎ」と検索している方は、突然の動作不良やクラッシュに悩んでいるのではないでしょうか。
実は、Chromeがメモリを多く使うのは仕組み上しかたのない部分もありますが、適切な設定や使い方を工夫することで、動作を軽くすることが十分可能です。
本記事では、chromeメモリ使いすぎの主な原因から、メモリ使用量を確認・制御する方法、標準機能や拡張機能を使った改善策まで、初心者でもわかりやすく丁寧に解説していきます。
記事を読み終えるころには、無理なくChromeを軽く快適に使いこなす具体的な方法がわかり、今日からすぐにパソコン環境を改善できるようになります。
この記事のポイント
- Chromeがメモリを使いすぎる仕組みと主な原因
- Chromeのメモリ使用量を確認・制御する具体的な方法
- 標準機能や拡張機能を使ったメモリ節約テクニック
- パソコン環境に合わせた最適なChrome設定の見つけ方
Chromeのメモリ使いすぎ問題を原因から改善策まで徹底解説
Chromeがメモリを使いすぎる原因と改善策
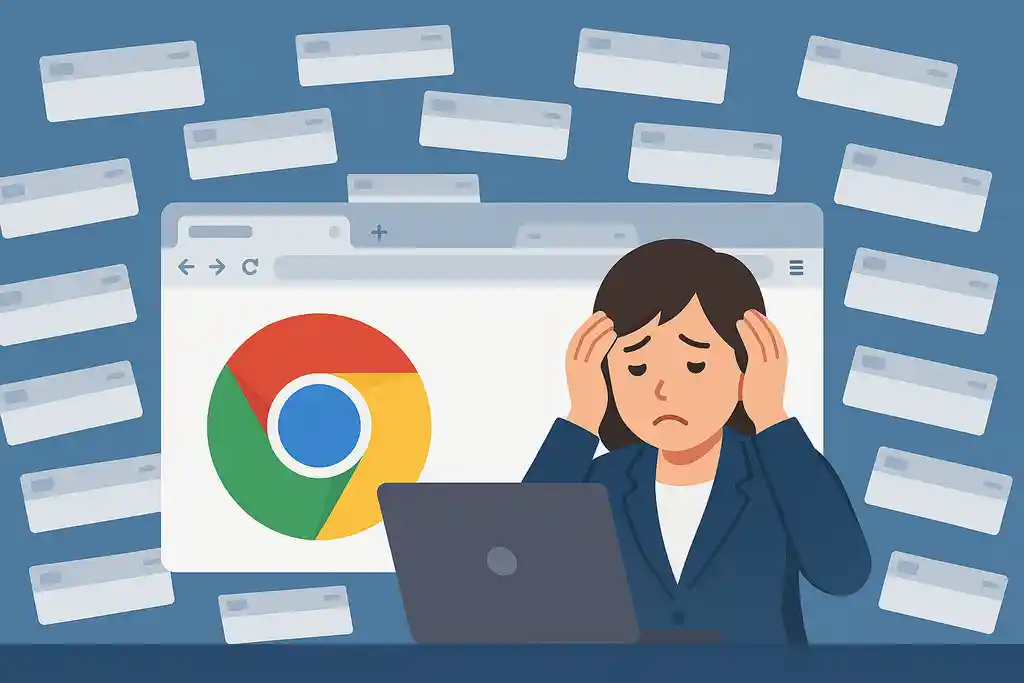
Chromeがパソコンのメモリをたくさん使っているのは、実は最初から仕組みとしてそうなっているんです。
これを知ると、「どうしてこんなに重いんだろう?」という不安が少し和らぎますよね。
まず、Chromeがメモリを多く使う理由ですが、実はこれ、タブや機能ごとに独立して動いているからなんです。
例えば、大きなショッピングモールの中に、いくつもの屋台があって、それぞれが自分で動いているイメージ。
屋台が一つ動かなくても、他の屋台には影響しないので、便利に感じるけれど、その分お店全体で使うスペースが広がってしまいますよね。
これと同じように、Chromeはタブごとに別々に動いて、メモリを使う仕組みになっています。
便利だけど、そのぶんメモリもたくさん消費してしまうんです。
さらに、Chromeはページをスムーズに表示するために、キャッシュというデータを保存しています。
これは、よく開くページを早く読み込むために役立つ機能ですが、裏で少しずつ動き続けるので、メモリをどんどん使っていきます。
例えば、YouTubeの動画を見たり、オンラインゲームをしたりすると、画面上の映像や音がたくさん流れるので、メモリをいっぱい使うんです。
そして、つい便利だからと拡張機能をたくさん入れてしまうことが多いですが、これも思いのほかメモリを食う原因になります。
私も、最初は拡張機能を追加しまくって、気づいたらChromeがめちゃくちゃ重くなっていた経験があります。
結局、使っていない拡張機能をオフにしたら、パソコンがぐんと軽くなったんです。
最近のChromeは少し改善されていて、使っていないタブを「メモリセーバー」という機能で休ませることができます。
でも、根本的な仕組みは変わっていないので、完全にメモリの使用量を抑えることはできません。
だからこそ、タブを開きすぎないようにすることや、いらない拡張機能をオフにすることが大切です。
私は、普段から「使わないタブはすぐ閉じる」と心がけています。それだけで、動きがスムーズになりました。
ちょっとした工夫をするだけで、Chromeはもっと軽く、快適に使えるようになりますよ!
PC全体が重いと感じる場合は、SSDの速度低下を回復させる15の対処法と予防ポイントまとめもあわせてチェックすると効果的です
Chromeのメモリ使用量を確認・制御する方法
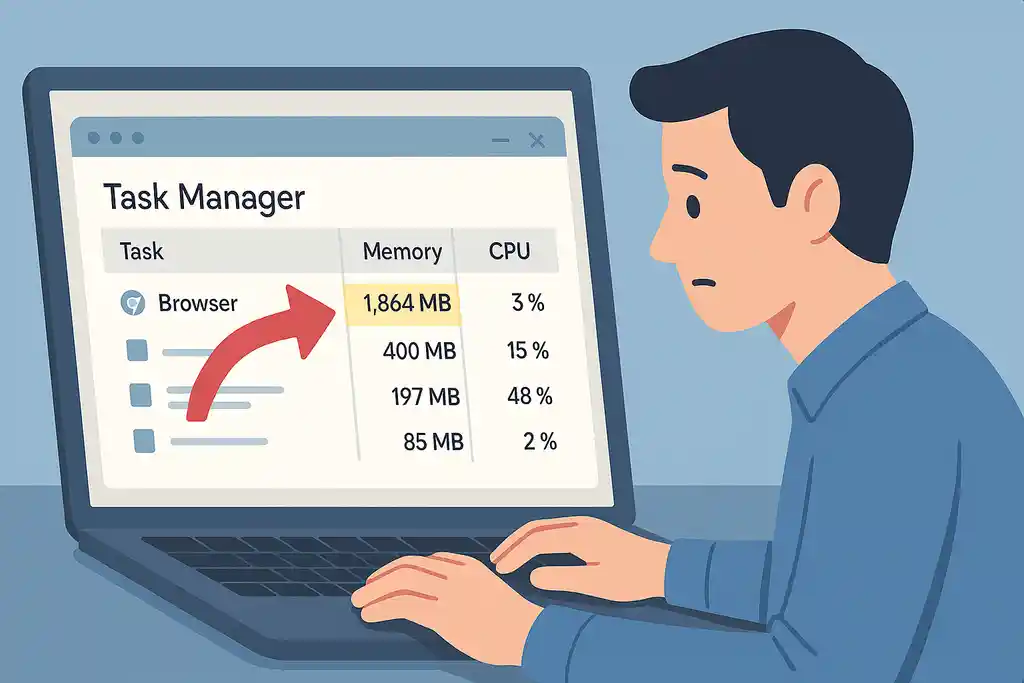
Chromeの動きが重く感じるとき、まずはどのタブや機能がメモリをたくさん使っているのか調べることがとても大切です。
「何かが重すぎる」と感じるとき、その原因を特定して対策を取るだけで、パソコンの動きが劇的に軽くなりますよ。
実は、Chromeには「タスクマネージャ」という便利なツールがあって、どのタブや拡張機能がどれくらいメモリを使っているか、簡単に確認できます。
これを使うと、重い原因がすぐにわかり、解決の糸口が見つかります。(Google Chrome ヘルプを参照)。
使い方も超簡単。
ShiftキーとEscキーを同時に押すだけで、タスクマネージャが開くんです。
これで、「メモリ使用量」の列に注目してみてください。
数字が大きいタブや拡張機能ほど、たくさんメモリを消費しているということです。
もしパソコン全体が重いと感じたら、Windowsの「タスクマネージャ」や、Macの「アクティビティモニタ」で、Chromeがどれだけメモリを使っているか確認できます。
パソコンの動作が遅いときは、これらをチェックしておくと、メモリの使いすぎが原因だと気づきやすいです。
例えば、ゲームサイトや動画サイトを開いたタブがメモリをものすごく消費していることがよくあります。
これって、見ている間は楽しいけれど、気づかぬうちにメモリを食べているんです。
さらに、拡張機能が意外と裏で動き続けていて、パソコンに負担をかけていることも。
私も、たくさんの拡張機能をインストールしていたころ、動作が重くなったのはこれが原因でした。
だから、メモリをたくさん使っているタブや拡張機能を見つけたら、すぐに閉じるかオフにしてみましょう。
ちょっとした工夫で、Chromeがサクサク動くようになりますよ!
Chromeのメモリ使用量を削減・軽量化するテクニック集
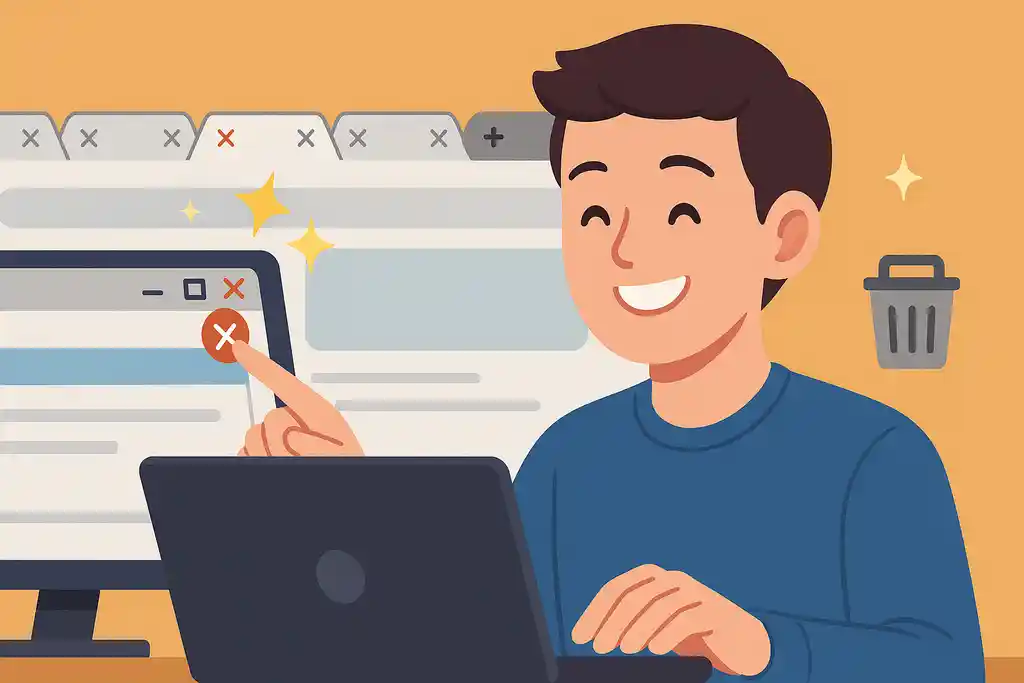
Chromeを使っていて、最近なんだか動きが重いなと感じることはありませんか?
たくさんタブを開いたり、いろいろな機能を追加したりしていると、どうしても負担がかかってしまいます。
私も以前、調べものをしているうちに20以上タブを開きっぱなしにして、パソコンがカクカク動かなくなった経験があります。
そのときは本当に焦りましたが、ちょっとした工夫でかなり改善できたんです。
タブを厳選して開く
まずは「タブを厳選して開く」ことを意識してみてください。
必要なページだけを開き、終わったタブはすぐ閉じるようにすると、動作がずっと軽くなります。
私自身、いまは一度に開くタブを5つ以内に絞るようにしています。
使用頻度の低い拡張機能の整理
次に、「使用頻度の低い拡張機能の整理」です。
入れっぱなしの拡張機能が、裏で知らないうちにメモリを消費していることが多いです。
あまり使っていないものはオフにするだけでも、負担がぐっと減ります。
Chromeの起動時に前回のタブを復元しない設定
さらに、「Chromeの起動時に前回のタブを復元しない設定」にするのも効果的です。
Chromeを開いた瞬間に大量のタブが読み込まれるのを防げるので、立ち上がりがスムーズになります。
キャッシュや履歴を定期的にクリアする
また、「キャッシュや履歴を定期的にクリアする」ことも大切です。
たまったキャッシュデータがChromeを重くする原因になることがあるため、月に一度くらいを目安に整理しておくと安心です。
長時間使用したら一度Chromeを再起動する
最後に、「長時間使用したら一度Chromeを再起動する」こともおすすめします。
使い続けるうちに少しずつ溜まっていく負担を、リセットするイメージです。
小さな工夫の積み重ねで、Chromeは驚くほど快適になります。
できるところから、ぜひ少しずつ試してみてくださいね。
もしメモリの使い方をもっと知りたい方は、ゲームが重い原因はメモリ?使用率目安と改善方法をまとめて紹介も読んでみてください
最新Chrome機能を使ったメモリ節約術
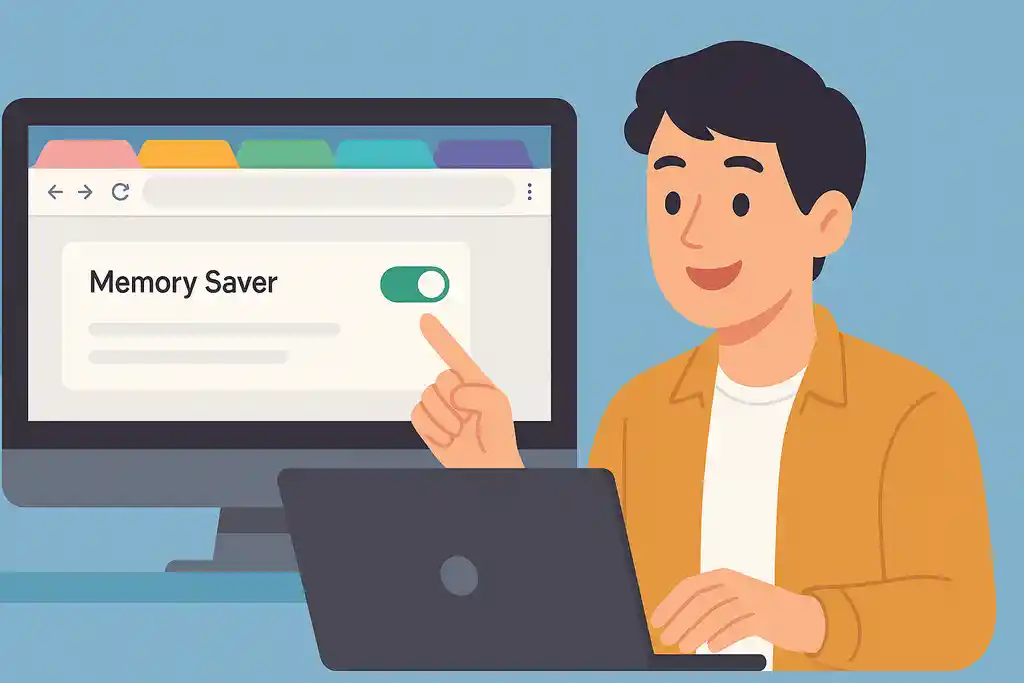
Chromeをたくさん使っていると、知らないうちに動きが重たくなることってありますよね。
でも今は、Chromeに新しい便利な機能が増えていて、うまく使えば負担をぐっと減らすことができます。
メモリセーバー
ひとつ目は、「メモリセーバー」という機能です。
これを使うと、しばらく見ていないタブが自動的に休憩状態になり、メモリの消費を抑えることができます(Chrome Enterprise および Chrome Education リリースノートを参照)。
設定方法はとても簡単で、Chromeの設定画面から「パフォーマンス」を開き、メモリセーバーをオンにするだけです。
さらに、「特定のサイトはスリープさせたくない」という場合も大丈夫です。
よく使うサイトや作業中のページは、スリープ対象外に設定しておけば、常にすぐ開ける状態にしておけます。
タブグループ
次に紹介したいのが「タブグループ」という機能です。
たくさんタブを開いていると、どこに何があるか分からなくなりがちですが、タブをグループごとにまとめることで整理できます。
グループを作るには、タブを右クリックして「タブをグループ化」を選び、好きな名前と色を付けるだけ。
必要なときだけグループを開いて、あとはまとめて閉じておけるので、見た目もスッキリします。
こうした新しい機能をうまく活用すれば、タブを閉じずにメモリを節約できるようになります。
わざわざ毎回タブを閉じたり、拡張機能を探したりしなくても、標準機能だけで十分軽くできるのはうれしいポイントですね。
ちょっと設定するだけで、Chromeの快適さは大きく変わります。
ぜひ、今日から試してみてください!
Chromeにおすすめのメモリ解放・節約拡張機能まとめ
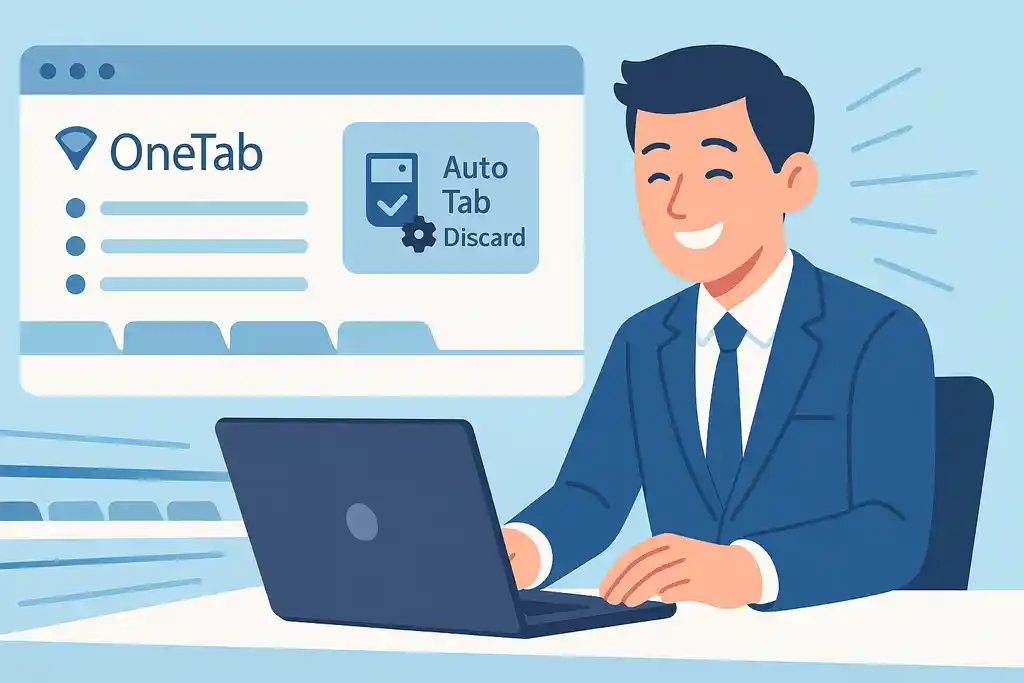
Chromeをもっと軽くしたいけど、「標準機能だけじゃ物足りないな」と感じることもあると思います。
そんなときは、便利な拡張機能を上手に使うのもひとつの手です。
OneTab
まず紹介したいのは「OneTab」という拡張機能です。(OneTab - Chrome ウェブストアを参照)。
開いているタブをワンクリックでまとめてリスト化してくれるので、タブを閉じなくてもメモリをぐっと節約できます。
あとでまた必要なページだけ簡単に開き直せるので、とても使いやすいです。
作業効率をさらに上げたい方は、高速スクロールできるマウスもあわせて検討すると便利です。
The Great Suspender
次に「The Great Suspender」です。
こちらは、しばらく操作していないタブを自動で一時停止させて、メモリの消費を抑えてくれます。
何もしなくても勝手に管理してくれるので、楽に使いたい人にはぴったりです。
さらに、「Auto Tab Discard」という拡張機能もあります。(Auto Tab Discard - Chrome ウェブストアを参照)。
これも使っていないタブを自動で休ませてくれますが、細かい設定ができるので、自分好みにカスタマイズしたい人には向いています。
ただ、拡張機能をインストールするときは注意が必要です。
あまりにもたくさん入れすぎると、逆にパソコンが重くなってしまうこともありますし、セキュリティ上のリスクがある拡張機能も存在します。
インストールする前に、レビューや更新日をチェックして、安全なものだけを選ぶようにしましょう。
拡張機能はうまく使えば、Chromeをもっと快適にできます。
まずは気になるものを一つだけ試してみるといいかもしれませんね!
Chromeでメモリ不足・クラッシュを防ぐには
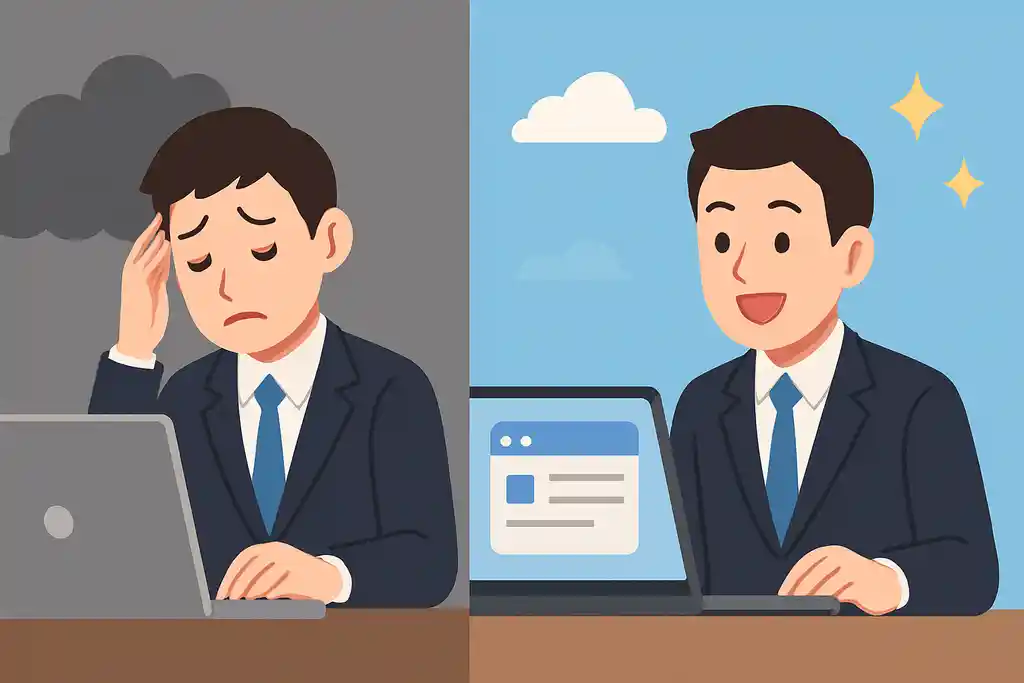
作業している途中で急にChromeが固まって動かなくなると、本当に焦りますよね。
私も一度、レポートを仕上げる直前にChromeがクラッシュして、画面が真っ白になったときは、手が止まってしまいました。
あのときの「どうしよう…!」という気持ちは今でも忘れられません。
Chromeがクラッシュする一番の原因は、タブや拡張機能を開きすぎることです。
タブや機能が多すぎると、それぞれが少しずつメモリを使い、やがてパンクしてしまいます。
まるで、荷物をいっぱい詰め込みすぎたリュックが壊れてしまうみたいなイメージです。
そんなトラブルを防ぐには、まず「同時に開くタブの数」を意識することが大切です。
私自身も、昔は必要ないページまで開きっぱなしにしていて、気づけば30タブ以上…。
今は5〜7個くらいに絞るようにしたら、パソコンの動きも安定してきました。
もうひとつ大切なのが、「不要なタスクをこまめに閉じる習慣」です。
タスクマネージャーで今動いているものをチェックして、必要ないアプリやプロセスは遠慮なく閉じましょう。
これだけでもパソコンの負担がずいぶん軽くなります。
それでもメモリ不足が続く場合は、思い切って「メモリの増設」を検討してもいいかもしれません。
実際、私もパソコンのメモリを4GBから8GBに増やしたとき、世界が変わったようにサクサク動くようになりました。(※おすすめのノートパソコン用増設メモリをAmazonで見る)
作業効率もアップして、本当に助かりました。
もし今、Chromeが固まって困っているなら、すぐにあきらめる必要はありません。
タブを減らす、小まめに整理する、そして必要ならパソコン自体をパワーアップする。
できることから一歩ずつ試していきましょう。
ChromeがMacでメモリを使いすぎるときの対処法
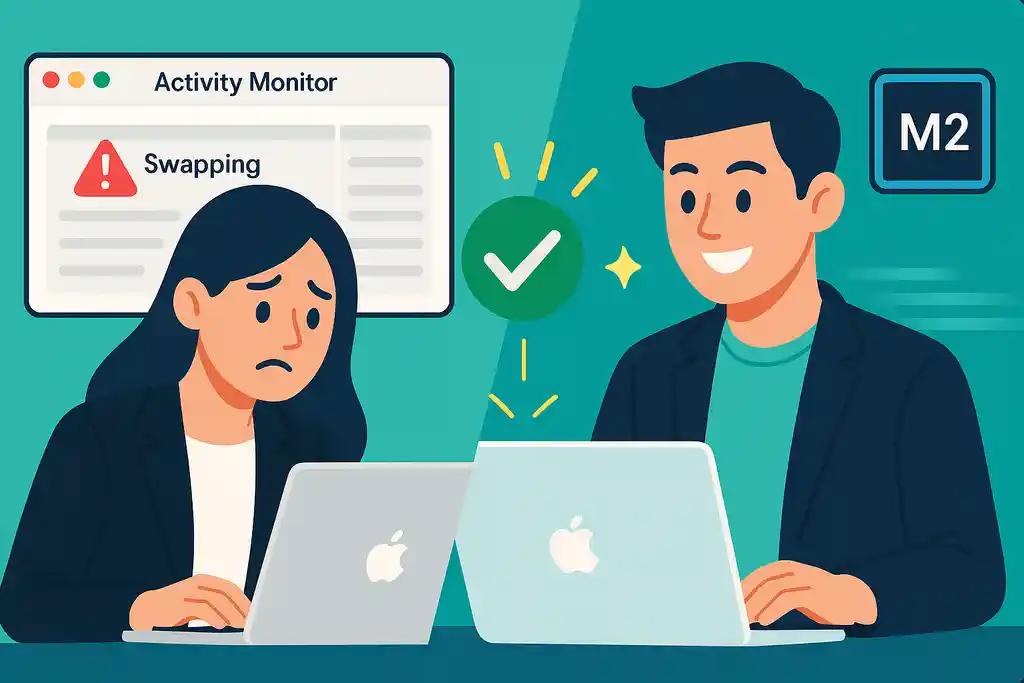
「Macを使ってるのに、Chromeだけやたら重い…。」
そんなふうに感じたことはありませんか?
私も初めてMacに変えたとき、Chromeの動きが思ったより遅くて、正直かなり戸惑いました。
実はMacには「スワップ」という特有の仕組みがあります。
これは、パソコンのメモリが足りなくなると、代わりにストレージ(SSDなど)を使ってやりくりする仕組みです。
一見便利そうですが、スワップが多く発生すると、逆にパソコン全体の動きが遅くなることがあるんです。
まるで、冷蔵庫がいっぱいになったから床に食品を置いているような感じ。
使えなくはないけど、効率はガタ落ちしてしまうんですよね。
そんなときは、「Activity Monitor」を活用してみてください。
アプリケーション>ユーティリティ>Activity Monitorを開くと、Chromeがどれだけメモリを使っているか一目でわかります。
もしChromeのメモリ使用量が高いときは、負担の大きいタブを閉じたり、不要な拡張機能を無効にするだけでも効果があります。
また、もしあなたがM1やM2チップ搭載のMacを使っているなら、「ネイティブ版のChrome」をインストールするのがおすすめです。
昔はIntel向けのChromeを無理やり動かしていたので、余計に重かったんですが、今はAppleシリコン専用のChromeが配布されています。
ネイティブ版を使えば、動作もかなり軽快になりますよ。
さらに、Mac版のChromeにも「メモリセーバー機能」が搭載されています。
この機能をオンにしておくと、使っていないタブを自動で休ませてくれるので、メモリ消費をぐっと抑えることができます。
MacでもChromeを快適に使うためには、ちょっとした工夫の積み重ねが大事です。
焦らず、ひとつずつ試してみてくださいね。
きっと今よりもっとスムーズに使えるようになります!
Chromeメモリ使いすぎを防ぎ快適に使うための完全ガイド
作業効率を落とさずChromeを快適に使う方法
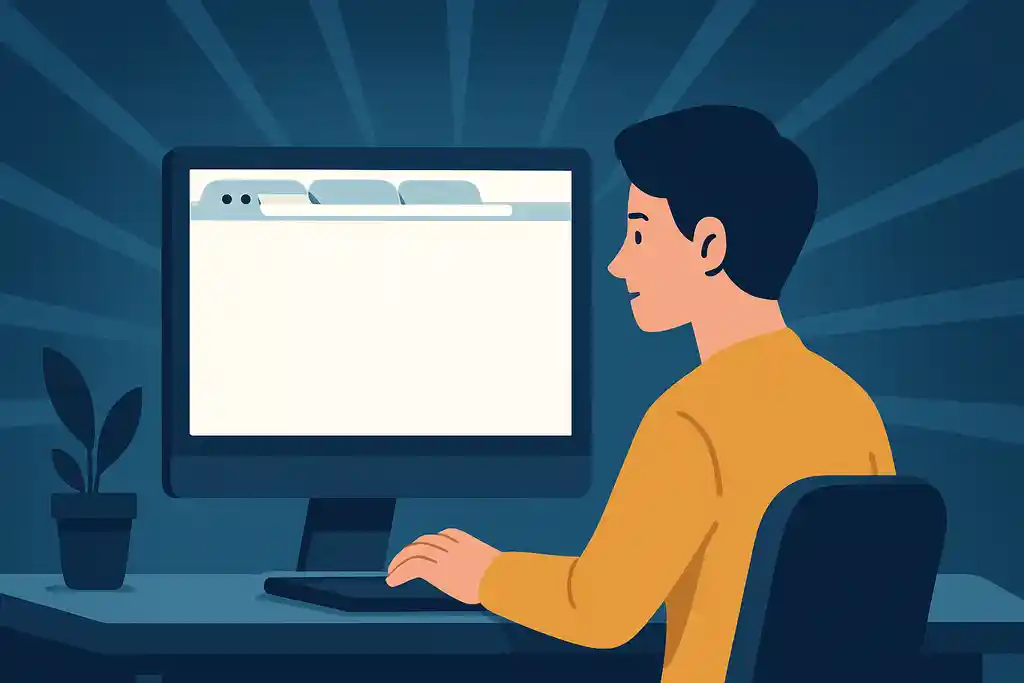
Chromeで作業していると、気がつけばタブがずらーっと並んでいて、どこに何があるかわからなくなること、ありませんか?
私も以前、タブを開きすぎて、探したいページを見つけるだけで時間がかかってしまった経験があります。
そのときの「なんでこんなにごちゃごちゃしてるんだろう…」というモヤモヤ、今でもよく覚えています。
作業をスムーズに進めるためには、「開くタブの数を作業内容ごとに絞る」ことがとても大切です。
たとえば、調べものをしているなら調べもの用、メール対応ならメール用、というふうに、今必要なタブだけを開く。
(目線を上げて集中力を高めるなら、ノートパソコンスタンドもおすすめです)
こうすると頭の中も整理されて、集中力もグッと高まります。
さらに、「必要な拡張機能だけを厳選して使う」ことも重要です。
たくさん便利そうな機能を入れたくなりますが、実際に使っているものは意外と限られています。
本当に役立つものだけを残すことで、Chrome自体も軽くなり、作業効率もアップします。
そして忘れずにやっておきたいのが、「定期的にChromeを再起動する習慣」をつけること。
長時間使い続けると、メモリにたまった負担がどんどん大きくなります。
たとえば、朝一番にChromeを立ち上げて、昼休憩のときに一度再起動してリフレッシュするだけでも、午後の作業がスムーズに進みます。
作業を途中で止めないためには、メモリの使い方に少し気をつけるだけで大きな違いが出ます。
タブも拡張機能も、使うものをしっかり選んで、時々リセットしてあげる。
そんな小さな工夫の積み重ねが、Chromeを快適に使うコツです。
焦らず、ひとつずつ取り入れていきましょう!
拡張機能に頼らないChrome軽量化テクニック
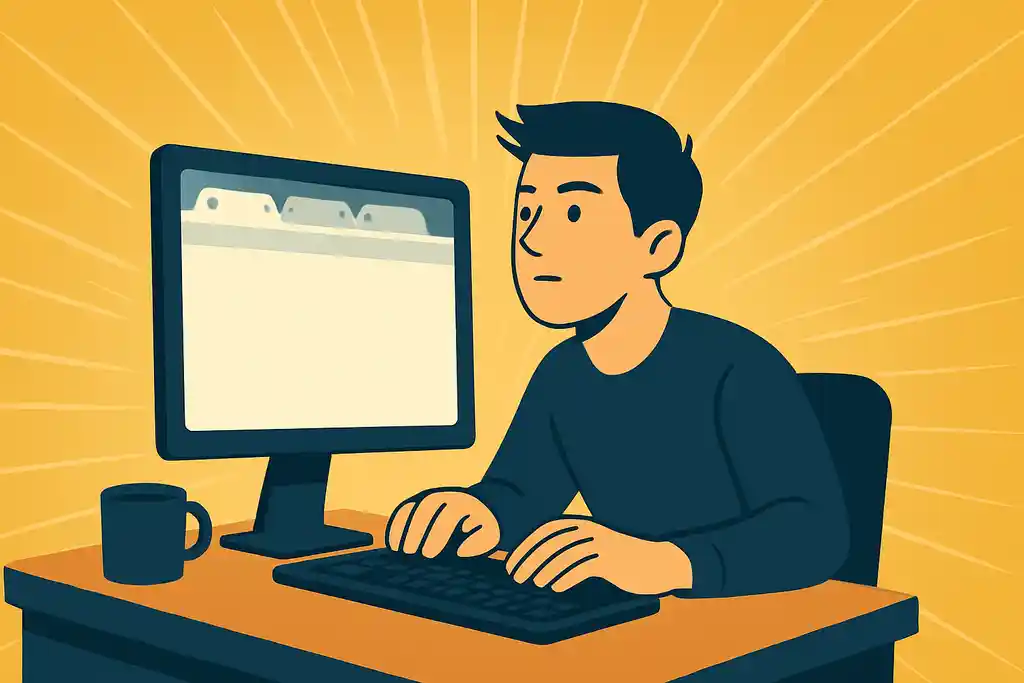
Chromeを軽くするために、拡張機能をたくさん追加するより、まずは基本設定を見直すほうが確実です。
ちょっとした工夫だけでも、驚くほどサクサク動くようになります。
ハードウェアアクセラレーションを無効にする
まず試してほしいのが、「ハードウェアアクセラレーションを無効にする」設定です。
Chromeの設定画面から、[システム]という項目に進み、「可能な場合はハードウェアアクセラレーションを使用する」というチェックを外します。
これをオフにすると、グラフィックに負担がかかりにくくなり、パソコン全体の動きが安定する場合があります。
タブをピン留めする
次におすすめなのが、「タブをピン留めする」方法です。
タブを右クリックして「ピン留め」を選ぶと、そのタブが小さくまとまり、メモリの負担も少し減ります。
特によく使うサイト(Gmail、カレンダー、ニュースサイトなど)をピン留めしておくと、管理がとても楽になります。
ブックマークの整理
さらに、「ブックマークの整理」も意外と効果的です。
たくさんのブックマークが登録されていると、Chromeの起動時に読み込むデータ量が増え、立ち上がりが遅くなることがあります。
使っていないリンクは思いきって削除したり、フォルダでまとめたりすると、Chromeの動きが軽くなりますよ。
必要最低限の機能だけで運用する
そして一番大切なのは、「必要最低限の機能だけで運用する」という意識です。
ついつい便利そうなものをどんどん追加したくなりますが、本当に必要な機能だけを残すことで、Chromeは自然とスリムになります。
拡張機能に頼らなくても、設定や使い方を少し変えるだけで、十分に軽く快適に使えます。
今日できることから、無理なく始めていきましょう!
最新Chrome機能を使ったメモリ節約術
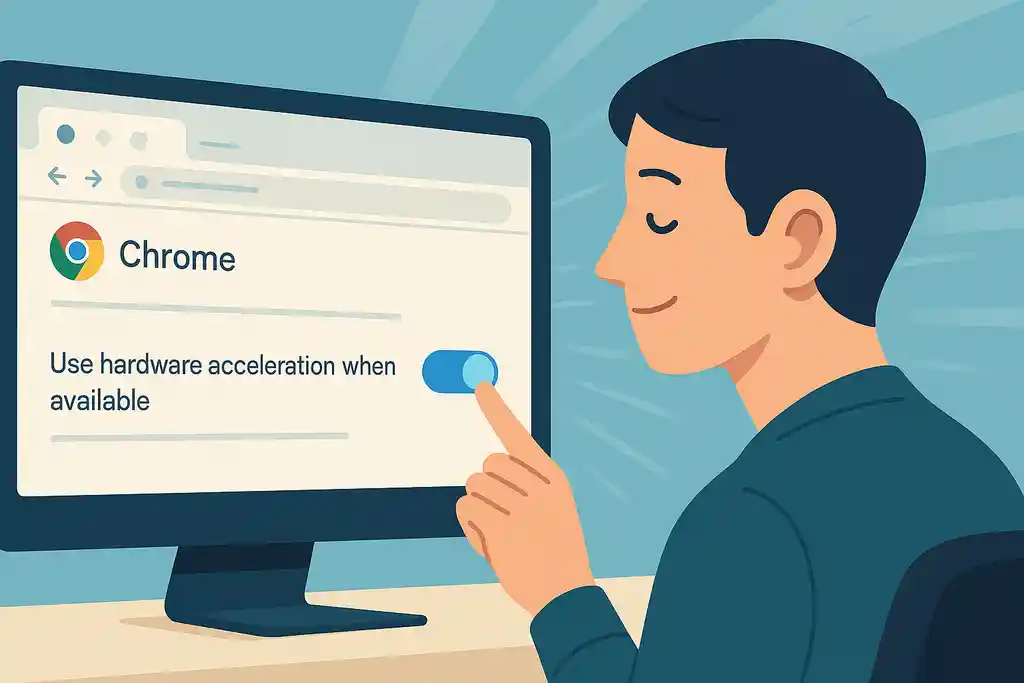
Chromeを軽く使いたいと思ったとき、わざわざ新しい拡張機能を入れなくても大丈夫です。
実は、Chromeに最初から備わっている標準機能だけでも、メモリをしっかり節約できるんです。
まず注目したいのが「メモリセーバー」という機能です。
これをオンにすると、しばらく使っていないタブが自動で休止状態になり、メモリの消費をぐっと抑えてくれます。
Chromeの設定画面からパフォーマンスの項目に進み、簡単に設定できるので、すぐ試すことができます。
もうひとつ便利なのが「タブグループ」機能です。
関連するタブをまとめて色分けしたり、必要ないときはグループごと折りたたんだりできるので、タブを無駄に開きっぱなしにすることが減ります。
タブ整理ができるだけで、メモリの負担もかなり変わります。
こういった標準機能を使いこなすだけでも、Chromeは十分に軽くなります。
実際、私もメモリセーバーとタブグループを使い始めてから、タブの開きすぎで動きが重くなることがぐっと減りました。
もしそれでもまだ重いと感じるなら、そのときは必要に応じて「拡張機能の導入」や「パソコン自体の見直し」を考えてもいいかもしれません。
でも、まずは標準機能だけでどこまで改善できるか、試してみる価値は十分あります。
難しい設定はいらないので、ぜひ気軽にチャレンジしてみてくださいね!
自分のPC環境に合ったChrome設定を見つける方法

「Chromeの設定、これで本当に合ってるのかな…?」
そんなふうに迷ったことはありませんか?
私も昔、なんとなくネットの設定例を真似していたけど、パソコンが逆に重くなってしまったことがありました。
そのときは、すごくがっかりして、正直かなり落ち込んだのを覚えています。
大切なのは、「万人向けの設定」をそのまま使うのではなく、自分のパソコンに合った設定を見つけることなんです。
パソコンのスペックによって、最適なChromeの使い方は変わります。
たとえば、低スペックのパソコンなら、「できるだけメモリの使用を少なくする設定」にするのが基本です。
具体的には、メモリセーバーをオンにして、タブの自動休止を積極的に使う。
さらに、ハードウェアアクセラレーションをオフにすることで、負荷を減らせる場合もあります。
逆に、ハイスペックなパソコンを使っているなら、多少タブを多めに開いたり、軽めの拡張機能をいくつか使ったりしても問題ありません。
その代わり、動作をよりスムーズにするために、ハードウェアアクセラレーションをオンにして、グラフィック処理をうまく活かす設定がおすすめです。
自分のパソコンのCPU、メモリ容量、ディスクの状況を考えながら、どこに負担がかかりやすいかを意識してチューニングしていく。
このひと手間をかけるだけで、Chromeの動きがぐんと変わります。
大事なのは、「これが正解」という設定をそのまま信じることではありません。
あなたのパソコンにぴったり合った、あなただけの最適な使い方を探していくこと。
それが、Chromeを本当に快適に使いこなすいちばんの近道です。
焦らず、少しずつ、自分にとってベストな設定を見つけていきましょう。
Chromeメモリ使いすぎ問題を解決して、もっと快適な毎日へ

Chromeのメモリ使いすぎ問題は、誰にでも起きる身近な悩みです。
でも、原因を知り、小さな工夫を重ねるだけで、驚くほど快適な環境を手に入れることができます。
今日ご紹介したポイントをおさらいすると、
- タブや拡張機能を厳選して、無駄な負担を減らす
- メモリセーバーやタブグループなど、標準機能をフル活用する
- 自分のPCスペックに合わせて、Chromeの設定を最適化する この3つがとても大切でした。
「なんだか難しそう…」と感じた人もいるかもしれません。
でも大丈夫。全部を一気に変える必要はありません。
今日、タブをひとつ閉じるだけでも、メモリの負担は確実に軽くなります。
小さな一歩が、やがて大きな違いになります。
あなたのChromeが、もっとサクサク動く未来を楽しみにしていてくださいね!
