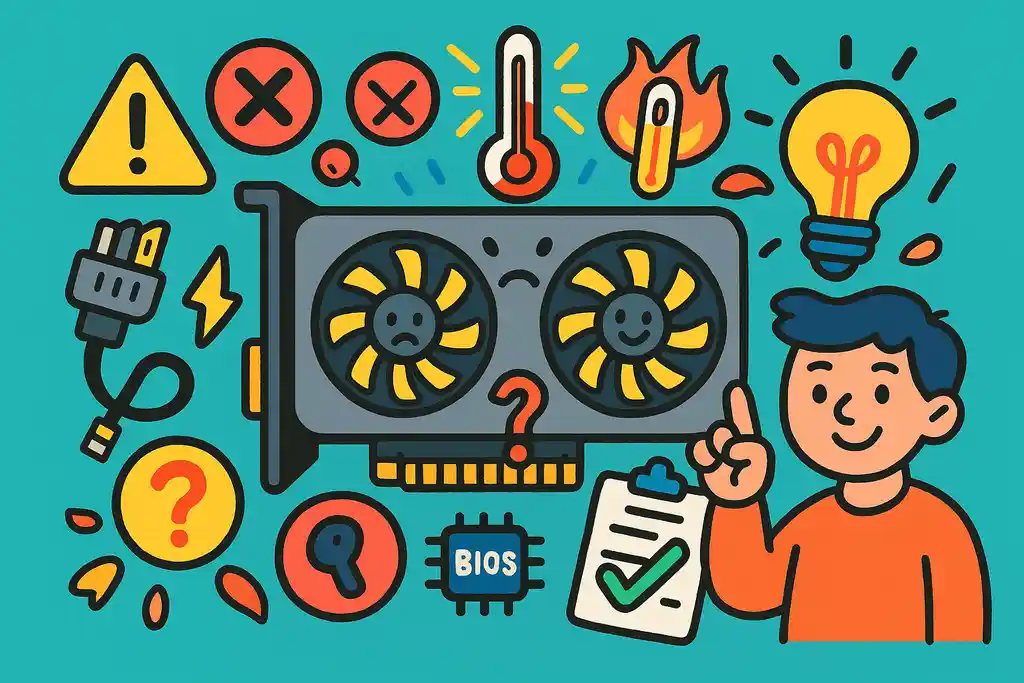
パソコン作業中やゲーム中に、グラボファンが回らないトラブルに直面して困った経験はありませんか。グラボファン回らない症状は、電源ケーブルの接続不良、BIOS設定ミス、ドライバ不具合、またはファン自体の故障など、さまざまな原因によって起こります。
この記事では、グラボファンが回らないbios設定の見直し方や、グラボファンが回らない設定ミスの確認手順、さらにグラボファンが回らない4070Tiやグラボファンが回らないmsi製品に特有の対処法についても詳しく解説します。
また、グラボファンが回らない修理判断の基準や、グラボファンが回らない温度異常のチェック方法など、具体的な対応策も紹介していきます。グラボファンが回らない落ちる症状や、グラボファンが回らない片方だけ停止する場合の確認ポイントも網羅しています。
この記事を読めば、グラボファンが回らない原因を一つずつ確実に切り分けて、正しい対処法を実践できるようになります。初心者の方でも安心してトラブルに対応できる知識が手に入るので、ぜひ最後までご覧ください。
この記事のポイント
- グラボファンが回らない原因とその見分け方を理解できる
- ファンが回らないときの具体的な対処手順を把握できる
- ファン停止と温度異常やPCトラブルとの関係性を知ることができる
- 修理か買い替えか判断する基準と目安を理解できる
グラボファンが回らない原因と対処法を徹底解説
グラボのファンが回らない原因と対処法
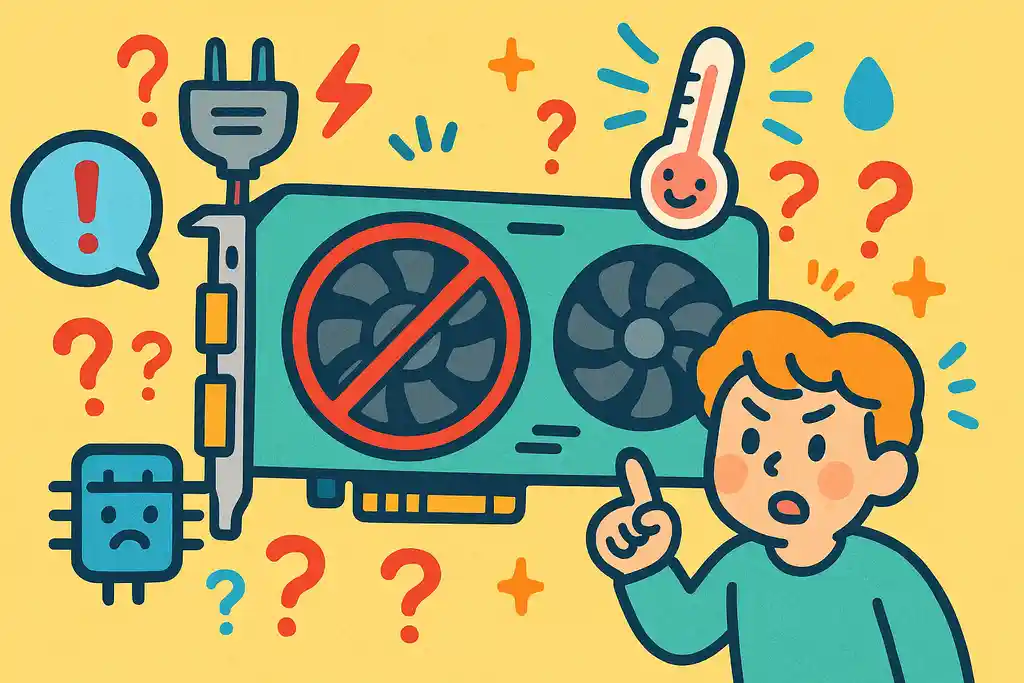
グラボのファンが回らない原因は、電源・センサー異常・ドライバ不具合・物理故障などさまざまです。放置は危険なので、早めにチェックして対処しましょう。
グラボのファンが回らないときは、すぐに原因を調べて直すことが大切です。ファンが止まったままだと、グラボが高温になり壊れてしまう危険があるからです。
ファンが動かない原因はいくつか考えられます。たとえば、電源ケーブルが正しく接続されていなかったり、電源ユニットの性能不足が原因になることもあります。
また、グラボの温度センサーが壊れている場合も、ファンが正しく動かないことがあります。ドライバソフトが古くてバグがある場合も、ファン制御に影響するので注意が必要です。
さらに、ファンそのものが物理的に故障していることもあります。特に長期間使っているグラボでは、ファンのモーターが劣化して止まることがよくあります。
このようなときは、まず電源ケーブルをしっかり差し直してみましょう。次に、パソコンに入っているドライバソフトを最新バージョンに更新することも大事です。
温度設定がおかしくなっていないか確認し、必要なら設定を見直します。もしファン自体の異常が疑われるなら、専門の修理を依頼するか、グラボの買い替えも検討しましょう。
放置してしまうと、グラボだけでなくパソコン全体にも悪い影響を与えるかもしれません。だからこそ、ファンが回らないと気づいたらすぐにチェックして対処することがとても大事です。
BIOS設定が原因でグラボファンが回らない場合の対処法
グラボファンが回らないときは、BIOS設定をチェックしよう。ファン制御の設定を「有効」にすれば改善することがある。自信がなければ詳しい人に相談を。
グラボのファンが回らないとき、BIOS設定が原因になっていることがあります。そのため、まずはBIOSをチェックしてみることが大事です。
BIOSとは、パソコンの電源を入れたときに最初に動く基本プログラムのことです。ここにグラボやファンの動作を決める設定が入っていることがあります。
例えば、BIOSの中で「ファン制御」がオフになっていたり、「ゼロファンモード」が有効になっていると、ファンが回らないように設定されてしまいます。
対処方法は、パソコンを起動した直後に「Deleteキー」や「F2キー」を押してBIOS画面に入ることです。その中に「ハードウェアモニター」や「ファン設定」というメニューがあるので探してみましょう。
もしファンがオフになっていたら、「Auto」か「Enabled(有効)」に変更してください。設定を変えたら、必ず保存して再起動しましょう。
ただ、BIOSを触るのは少し難しく感じるかもしれません。間違った設定をするとパソコンが正常に動かなくなることもあります。
そのため、よくわからない場合は無理にいじらず、詳しい人に相談するのも良い方法です。
グラボのファンが回らないとき、BIOS設定を見直すだけで直ることもあるので、あきらめずに試してみましょう。
グラボファン設定ミスによるファン停止の確認・修正方法

グラボファンが回らないときは、ドライバやユーティリティ設定ミスを確認。手動設定を「自動制御」に直せば、正常に動き出すことが多い。
グラボのファンが回らないとき、ドライバや専用ユーティリティの設定ミスが原因になっていることがあります。正しい設定に直すだけで簡単にファンが動き出すこともあるので、まずは設定を見直してみましょう。
最近のグラボには、温度に応じてファンを止める「ゼロファンモード」という機能が付いていることがあります。この機能がオンになっていると、ある温度以下ではファンが回りません。
また、専用ユーティリティソフト(たとえばMSI Afterburnerなど)で、手動でファン回転数を0%に設定してしまっている場合もあります。この場合は、温度が上がってもファンが回らなくなってしまいます。
対処法としては、まずドライバソフトを最新バージョンにアップデートしておきましょう。次に、専用ユーティリティを開き、ファン設定がどうなっているか確認します。
もしファン回転数が手動設定されている場合は、「自動制御(Auto)」に切り替えるのが基本です。また、温度に合わせて自然に回転数が上がるように設定しておくと安心です。
「ユーティリティを使った設定って難しそう」と感じるかもしれませんが、基本的にはボタン一つで「初期設定に戻す」こともできるので、あまり心配しなくて大丈夫です。
ファンが回らないときは、ドライバやユーティリティの設定をチェックして、正しく直していきましょう。
4070Ti・4060Ti・3070・3060Tiのグラボファンが回らない場合の対策まとめ
RTX 4070Ti・4060Ti・3070・3060Tiはゼロファンモード搭載。温度が上がらないとファンが回らない仕様なので、焦らず温度上昇を確認しよう。
RTX 4070Ti・4060Ti・3070・3060Tiなどのグラボでも、ファンが回らないトラブルが起きることがあります。でもあわてず、モデルごとの特徴を知って対策することが大切です。(NVIDIA公式:GeForce RTX 40シリーズ製品情報を参照)
まず、これらのグラボは「ゼロファンモード」が標準で搭載されています。これは、GPU温度がある程度低い間はファンを止めて静かにする機能です。つまり、温度が高くなったときに初めてファンが動き出す仕組みになっています。
たとえば4070Tiや4060Tiでは、GPUの温度が50℃前後まで上がらないとファンが回らない設定が多いです。3070や3060Tiも同じように、温度によって自動でファンを制御する設計になっています。
このため、ファンが止まっているからといって、すぐに「故障だ!」と焦る必要はありません。
チェック方法はとても簡単です。まず、負荷のかかるゲームやベンチマークソフトを少し動かしてみてください。GPU温度が上がれば、ファンも自然に回り出します。
もし温度が上がっているのにファンが動かない場合は、ドライバやファン設定を確認しましょう。それでも直らないなら、ハードウェアの故障を疑い、修理やサポートを考える必要があります。
4070Tiや4060Tiなどは高性能ですが、その分しっかり冷却できないと故障リスクも高まります。正しい動作をチェックして、安心して使えるようにしましょう。
MSI製グラボでファンが回らないときの対応方法
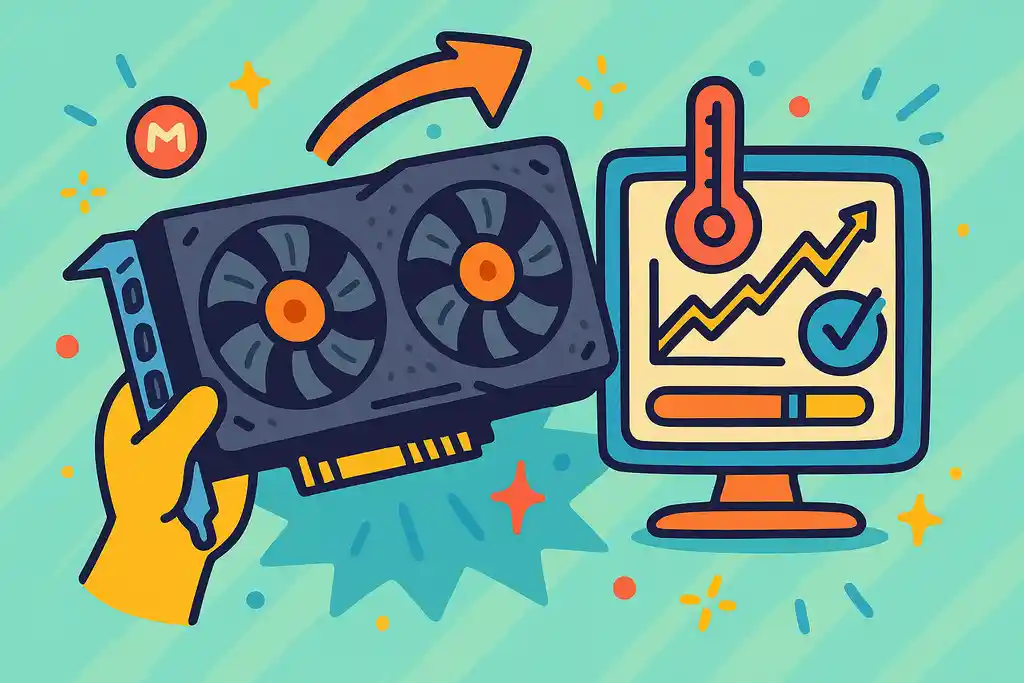
MSI製グラボは「Zero Frozr」機能で温度が低いとファンが止まる仕様。Afterburnerで温度と設定を確認し、必要なら手動テストをしてみよう。
MSI製のグラボを使っていてファンが回らないときは、まず落ち着いて設定を確認しましょう。MSIのグラボには、他のメーカーにはない特有の動作モードがあるからです。
特に注意したいのが「Zero Frozr(ゼロフローザー)」という機能です。この機能は、GPUの温度が低いときにファンを止めて静音性を高める仕組みになっています。(MSI公式:Zero Frozr機能について参照)。
たとえば、パソコンをネットサーフィンするだけや、軽い作業をしているときは、ファンが全く回らないことが普通です。これは故障ではなく、仕様通りの動きなので安心してください。
もしファンが全く回らない状態が気になる場合は、まずMSIの「Afterburner(アフターバーナー)」という公式ユーティリティソフトを使ってみましょう。Afterburnerを開くと、ファン回転数や温度をリアルタイムで確認できます。
温度が高いのにファンが動かない場合は、ファン設定が「自動制御」になっているかをチェックします。必要に応じて、手動でファンを回すテストもできるので、ファン自体が正常かどうかすぐにわかります。
「設定を触るのは怖いな…」と感じる人もいるかもしれませんが、Afterburnerは初心者でもわかりやすいデザインになっています。心配せず、まずは温度とファンの状態を確認してみましょう。
MSI製グラボの場合は、特有の仕様を知っておけば、無駄にあわてず対応できます。
グラボファンが回らずPCが起動しないときの原因と対応
グラボファンが回らずPCも起動しないときは、GPU認識エラーや電源不足が原因かも。グラボの差し直しと電源ケーブル確認をまず行おう。
グラボのファンが回らないうえにPC自体も起動しないときは、早めに原因を特定することが大切です。このトラブルは、単なるファン停止だけでなく、パソコンの動作全体に影響しているサインだからです。
まず考えられるのは、GPU(グラボ)が正常に認識されていないケースです。グラボがマザーボードにしっかり差し込まれていなかったり、接点にホコリや汚れがたまっていると、パソコンはグラボを認識できず、起動に失敗することがあります。
また、電源ユニットからの供給電力が足りないことも大きな原因です。特に高性能なグラボはたくさんの電力を必要とするため、電源ケーブルが抜けかけていたり、パワー不足の電源を使っていると、ファンが回らずPCも動かなくなります。
まず最初にやるべきなのは、パソコンの電源を切り、ケースを開けてグラボを差し直すことです。そのとき、補助電源ケーブルもしっかり差し込まれているか確認しましょう。
次に、電源ユニットがグラボに十分な電力を供給できるスペックかどうかもチェックします。もし古い電源を使っているなら、買い替えを考えた方が安全です。
もしCPUや電源周りの問題も心配なら、CPU補助電源が4ピンしかない時の原因と対処法を徹底解説も合わせてチェックすると安心です。
「ちょっと触るのが怖いな」と思う人もいるかもしれませんが、静電気に気をつけながらゆっくり作業すれば大丈夫です。
PCが起動しないときは焦らず、グラボと電源周りをしっかり点検することが重要です。
グラボファンは回るが映像が映らない場合のトラブルシュート
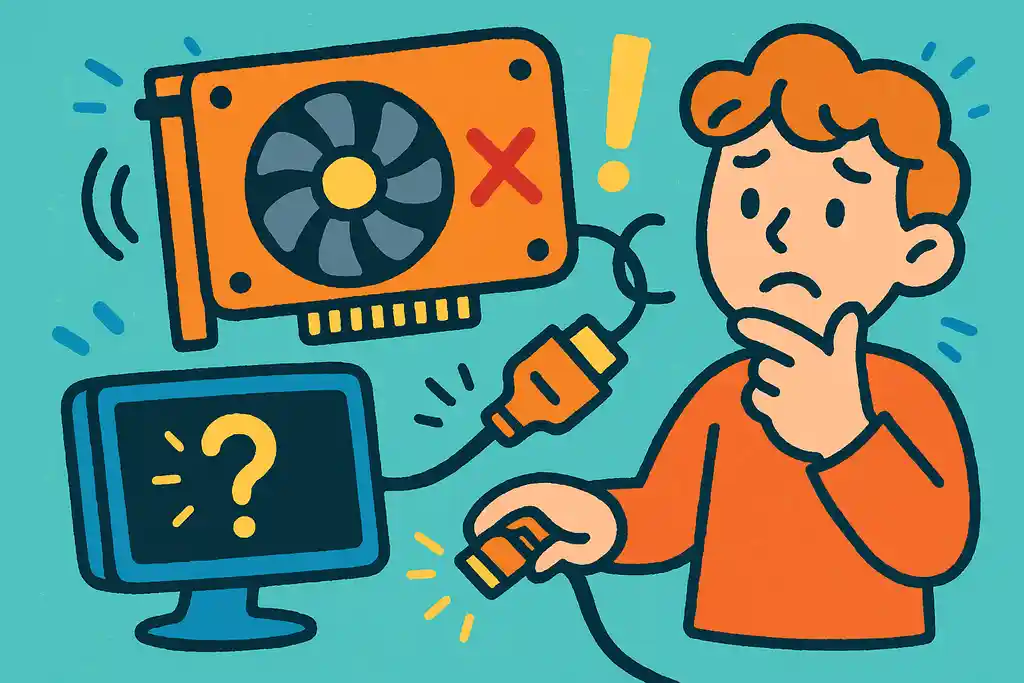
グラボファンは回るのに映像が出ないときは、ケーブル接続ミスやグラボ差し込み不良が多い。順番に確認していけば原因が見つかる。
グラボのファンはちゃんと回っているのに、画面に映像が出ないときは、いくつかの原因が考えられます。このトラブルはパッと見ただけではわかりにくいので、順番にチェックしていきましょう。
まず一番多いのが、モニターケーブルの接続ミスです。グラボではなく、マザーボード側にケーブルを刺してしまっていると、グラボからの映像が出力されません。
次に疑うべきは、グラボ自体がしっかり差し込まれているかどうかです。少しでもズレていると、ファンだけ動いても映像信号は出ないことがあります。
また、グラボのドライバが古かったり、OSの更新と合わなくなった場合にも、画面が真っ暗になることがあります。
対策としては、まずケーブルを正しいポート(グラボ側)に接続し直すこと。そのあと、グラボをマザーボードにしっかり押し込んで固定することも大切です。
さらに、可能であれば別のモニターや別のケーブルを使って映るか試してみましょう。もしそれでも映らないなら、ドライバを最新に更新するか、パソコンをセーフモードで起動してみる方法もあります。
「ファンが回ってるからグラボは大丈夫」と思いがちですが、映像出力のトラブルは意外と多いので、落ち着いてひとつずつチェックしていきましょう。
グラボが認識されない・ファンが回らない場合の原因と対策
グラボが認識されずファンも回らない場合は、接続ミスや電源不足、BIOS設定ミスが原因。順番にチェックして正しく直そう。
パソコンがグラボを認識しないうえに、ファンも回らないときは深刻なトラブルかもしれません。まずは落ち着いて原因を探ることが大切です。
一番よくあるのは、グラボがマザーボードに正しく差さっていないケースです。ほんの少しのズレやホコリのせいで、パソコンがグラボを認識できなくなることがあります。
次に、電源ケーブルの接続ミスもよくある原因です。グラボには追加の電源ケーブルが必要なことが多く、これが外れていたり、しっかり差さっていないとファンも回りません。
また、BIOS設定の問題も考えられます。パソコンによっては、内蔵グラフィックを優先してしまい、外付けグラボを無視してしまう設定になっていることもあります。
対策として、まずパソコンの電源を切り、ケースを開けてグラボを抜き差しし直してみましょう。そのとき、スロットのホコリをエアダスターで吹き飛ばしておくとさらに安心です。
次に、補助電源ケーブルがきちんと接続されているかを必ず確認します。そして、BIOS設定を開き、「PCIeスロット優先」などの設定になっているかもチェックしましょう。
「自分でいじるのが不安」という人は、無理せずサポートに相談するのもいい選択です。
グラボ認識エラーとファン停止が同時に起きたら、接続と電源、設定を順番に確認することが重要です。
グラボファンが片方だけ回らない場合の原因と確認手順

グラボファンが片方だけ回らないのは、省エネ仕様の場合もある。温度や設定を確認し、必要なら故障の可能性もチェックしよう。
グラボのファンが片方だけ回らないときは、必ずしも故障とは限りません。まずは落ち着いて、仕組みを理解することが大切です。
最近のデュアルファンやトリプルファングラボは、省エネや静音のために「片方だけ回る設計」になっていることがあります。たとえば、温度がまだそれほど高くない場合、メインのファンだけが動いてサブのファンは止まっていることがよくあります。
グラボの冷却に関するより詳しい話は、グラボを縦置きするとエアフローに悪影響があるって本当?でも紹介しています。
この仕様を知らないと、「片方壊れた!」と焦ってしまいがちですが、実は正常な動作かもしれません。
ただし、温度が高くなっても一向に片方のファンが回らない場合は、異常を疑う必要があります。
まず確認すべきポイントは、パソコンの温度モニターソフトを使ってGPU温度をチェックすることです。たとえば、70度を超えているのに片方のファンが動かないなら、ファンのモーターやケーブルに問題があるかもしれません。
次に、専用ユーティリティ(たとえばAfterburnerなど)でファン設定を確認します。個別にファン回転数が設定されている場合は、それを手動で動かしてみるテストも効果的です。
「壊れたかも…」と不安になるかもしれませんが、実は正常な仕様だったり、簡単な設定ミスで済むケースも多いので、焦らず順番に確認していきましょう。
グラボファンが片方だけ回らないときは、仕様と故障の違いを正しく見極めることが大事です。
自作PCでグラボファンが回らないときの初期トラブル対応
自作PCでグラボファンが回らないときは、接続ミスや補助電源忘れが多い。落ち着いて差し込みやケーブルを確認し、必要ならBIOS更新も行おう。
自作PCを作ったあと、グラボのファンが回らないと焦ることがあります。でも、よくある初期トラブルなので、落ち着いて順番にチェックすれば大丈夫です。
まず最初に確認すべきは、グラボがマザーボードにきちんと差し込まれているかどうかです。グラボはかなり強めに押し込まないと、正しく接続できないことがあります。少し浮いているだけで、ファンが回らなかったり、電力がうまく流れなかったりする原因になります。
次に、補助電源ケーブルを忘れていないかチェックしましょう。ハイエンドなグラボは、マザーボードだけでは電力が足りず、電源ユニットから直接ケーブルを差し込む必要があります。これを忘れるとファンも動きません。
また、マザーボードのBIOSが古すぎると、新しいグラボをうまく認識できず、ファン動作にも影響することがあります。最新バージョンに更新するのも忘れないようにしましょう。
さらに、ケース内の組み付けミスでケーブルがグラボのファンにひっかかって回らなくなっているケースもあります。見た目ではわからないこともあるので、光を当ててしっかり確認してください。
「最初から壊れてるんじゃないか」と思うかもしれませんが、多くの場合、組み直しやケーブルチェックで問題は解決します。
自作PCでグラボファンが回らないときは、まずは焦らず、基本のチェックから順番にやってみましょう。
グラボファンが回らずPCが落ちる症状の原因と解決法
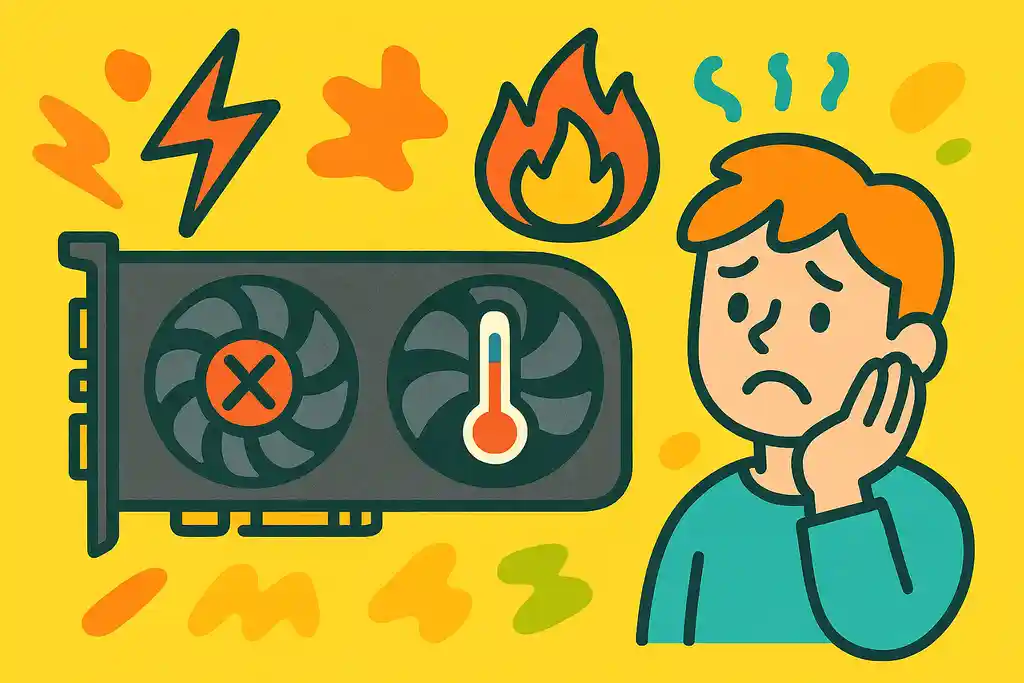
グラボファン停止による熱暴走や電力不足が原因でPCが落ちることがある。温度チェックと電源確認を行い、早めに対策しよう。
グラボのファンが回らないまま使い続けると、PCが突然落ちるトラブルが起こることがあります。これは軽い問題ではないので、早めに原因を突き止めることが大切です。
まず一番多い原因は、グラボの温度が異常に上がることです。ファンが止まったままだと、GPUはどんどん熱くなり、一定以上の温度になると自動でPCがシャットダウンしてしまいます。これはパーツを守るための安全装置が働いている証拠です。
もう一つの原因は、電源ユニットの問題です。グラボに十分な電力が供給されていないと、負荷がかかったときに電力不足でPC全体が落ちることがあります。
まずやるべき対策は、パソコン内部の温度をモニタリングすることです。無料のソフト(たとえばHWMonitorなど)を使えば、GPUの温度をリアルタイムで確認できます。
次に、グラボのファンが動いていない場合は、ドライバやユーティリティソフトでファン設定をチェックしましょう。ファンの自動制御がうまく働いていない場合は、手動で回転数を上げる設定にするのも一つの方法です。
さらに、電源ユニットが古かったり、パワー不足だったりする場合は、容量に余裕のある新しい電源に交換するのが効果的です。
「まだ動いてるから大丈夫」と思わずに、PCが落ちる兆候が出たらすぐに温度と電源を見直すことが大事です。
グラボファンが回らない場合に修理は可能か?修理費用と基準
ファンだけの故障なら修理可能だが、基板故障なら交換が必要なことも。修理費用が新品価格の半分以上なら買い替えを検討しよう。
グラボのファンが回らないとき、「修理できるのかな?」と悩む人も多いでしょう。実は、ファン停止の原因によって修理できるかどうかが変わります。
まず、ファンだけが壊れている場合は、パーツ交換で修理できることが多いです。この場合、ファンユニットだけを取り寄せて交換する方法や、専門業者に依頼する方法があります。
一方、ファンを制御する基板(PCB)が壊れている場合は、修理がとても難しくなります。この場合は、グラボ全体の交換をすすめられることが多いです。
修理費用は、ファン交換だけなら5,000円〜10,000円くらいが目安です。ただし、グラボの種類や修理店によって金額は変わります。高性能なモデルの場合は、修理より新品への買い替えをすすめられることもあります。
判断基準としては、修理費用がグラボの新品価格の半分以上になるなら、買い替えを検討するのがおすすめです。
「少しくらい高くても直したい」と思うかもしれませんが、新しいグラボは性能も上がっていて、省エネ設計になっていることが多いです。長い目で見れば、買い替えた方がコスパが良い場合もあります。
グラボファンが回らないときは、修理できるか調べたうえで、費用と相談しながら最適な選択をしましょう。
グラボファンが回らないとき温度異常をチェックする方法

グラボファン停止時はHWMonitorなどでGPU温度を確認。90℃以上なら異常なので、すぐにファン設定確認や冷却対策を行おう。
グラボファンが回らないときは、GPUの温度が異常になっていないかすぐにチェックすることが大切です。放置するとグラボやパソコン全体に大きなダメージを与えてしまうからです。
まず、安全に温度を確認する方法を紹介します。おすすめなのは、HWMonitorやGPU-Zなどの無料ソフトを使うことです。これらのツールをパソコンにインストールすると、リアルタイムでGPU温度をモニターできます。
通常、アイドル時なら30〜50℃、負荷をかけても70〜80℃くらいが正常範囲です。もし90℃以上になっているなら、明らかに異常な状態と考えてください。
さらに詳しいGPUの適正温度について知りたい方は、GPU(グラボ)適正温度の目安とは?初心者でもわかる安全な温度管理ガイドも参考にしてください。
ソフトで温度をチェックしたら、ファン設定も一緒に確認しましょう。ファンが止まっている設定になっていないか、ユーティリティソフトで確認し、必要なら手動でファン回転数を上げます。
もし温度が高いのにファンが動かない場合は、PCの電源を切って、すぐに対策を考えましょう。無理に使い続けると、GPUが故障して高額な修理費がかかるリスクがあります。
「ちょっとくらいなら大丈夫だろう」と油断したくなるかもしれませんが、熱による故障は一度起きると取り返しがつかないので、慎重に対応してください。
グラボファンが止まったときは、まず温度をチェックし、異常があれば早めに対策を取りましょう。
グラボファンが回らない原因予防と正常動作の知識
グラボのゼロファンモードとは?正常仕様との見分け方
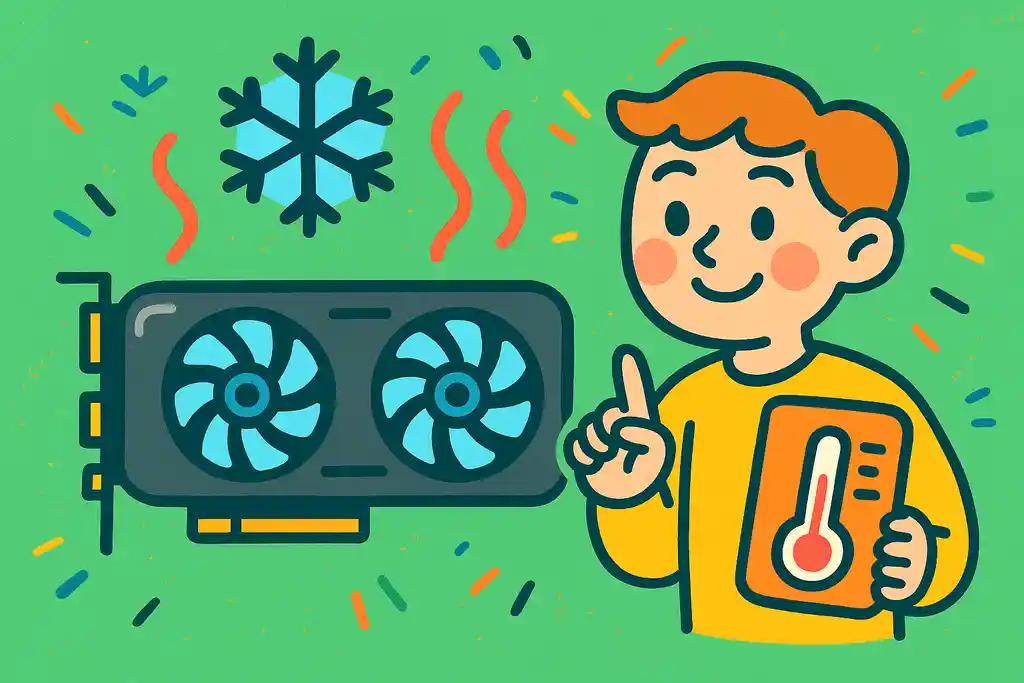
ゼロファンモードは温度が低いとファンを止める正常機能。温度上昇時にファンが動けば問題なし。異常と仕様を温度で見分けよう。
グラボのゼロファンモードとは、温度が低いときにファンを止める機能のことです。これにより、パソコンが静かになり、無駄な電力も使わずに済みます。
最近のグラボには、このゼロファンモードが標準で搭載されていることが多いです。たとえば、GPU温度が50℃以下くらいのときはファンを完全に止め、静かに動作します。温度が上がると、自動的にファンが回り始めます。
この機能を知らないと、ファンが止まっているのを見て「壊れた!」と勘違いしてしまうことがあります。でも、温度が低い間だけ止まるのは正常な動きなので安心してください。
ゼロファンモードと本当の故障を見分けるポイントは、「温度」と「ファンの反応」です。まず、温度モニタリングソフトを使ってGPU温度をチェックしましょう。温度が高くなったときにファンが回り始めるなら、異常ではありません。
逆に、70℃を超えてもファンがまったく回らない場合は、設定ミスか故障の可能性を疑いましょう。そのときは、ユーティリティソフトでファン設定を確認するか、専門家に相談すると安心です。
「なんでファンが止まるの?」と不安になるかもしれませんが、ゼロファンモードはパソコンを静かに快適に使うための工夫です。
グラボのファンが止まっていても、温度や設定を確認すれば、正常か異常かすぐに判断できます。
グラボファンの動作チェックにおすすめのツール・ソフト
グラボファン動作チェックにはHWMonitorやAfterburnerなどの無料ツールが便利。温度や回転数をリアルタイムで確認できるので安心して使おう。
グラボのファンがちゃんと動いているか不安なときは、専用のツールやソフトを使ってチェックするのがおすすめです。目で見るだけではファンの細かい動きを確認できないからです。
まず簡単に使えるのは「HWMonitor」という無料ソフトです。これを使えば、GPUの温度やファン回転数をリアルタイムで見ることができます。数字で表示されるので、ファンが止まっているのか、ちゃんと回っているのかすぐにわかります。
次におすすめなのは、グラボメーカーが出している公式ツールです。たとえばMSIなら「Afterburner」、ASUSなら「GPU Tweak」などがあります。これらのソフトでは、ファンの回転数をグラフで見たり、手動でファンを回してテストすることも可能です。
実際に、Afterburnerではファンカーブを作ることができ、温度に応じてどのくらいファンを回すか細かく設定できます。これにより、自分の好みに合わせた冷却設定ができるのでとても便利です。
「なんだか難しそう」と感じるかもしれませんが、基本的にはインストールして起動するだけで使えるので、初心者でも安心です。
グラボファンがきちんと動いているか心配なときは、こうしたツールを使ってしっかりチェックしておきましょう。
BIOS設定によるファン制御変更時の注意点と手順

グラボファン制御をBIOSから変更するには、正しい手順と注意が必要。設定ミス防止のため、変更前に元の設定をメモしておこう。
グラボのファン動作を細かく調整したいとき、BIOS設定から変更できる場合があります。でも、BIOSをいじるときは慎重に進めることがとても大切です。
まず、BIOSとはパソコンの中で一番最初に動く基本のプログラムです。ここでファンの動作や電源設定を決めることができます。
グラボのファン制御を変更したい場合は、パソコンを起動してすぐに「Delete」キーや「F2」キーを押してBIOS画面に入ります。メーカーによっては「Esc」キーを使う場合もあります。
BIOS画面に入ったら、「ハードウェアモニター」や「ファンコントロール」という項目を探しましょう。その中に、GPUファンに関する設定があることがあります。
ここで注意したいのは、設定を間違えるとファンが止まったままになるリスクがあることです。たとえば、「ファン停止モード」や「静音モード」をオンにしてしまうと、冷却が間に合わなくなる可能性があります。
もし設定を変更したら、必ず「保存して再起動」することを忘れないでください。設定ミスが怖い場合は、変更前に現在の設定をメモしておくと安心です。
「自分でBIOSなんて触れるかな?」と心配になるかもしれませんが、落ち着いてひとつずつ進めれば大丈夫です。
グラボファンの設定をBIOSからいじるときは、慎重に手順を守りながら作業することが大切です。
GPUドライバ更新とファン動作への影響について
GPUドライバ更新後はファン制御が変わることがある。更新後はユーティリティソフトで設定を確認し、必要なら再調整しよう。
グラボのドライバを更新したあとにファンの動きがおかしくなることがあります。これは、ドライバ更新によってファン制御の設定が変わることがあるからです。
ドライバとは、グラボを正しく動かすためのプログラムです。このドライバは定期的に新しいバージョンが出ていて、性能アップやバグ修正が行われています。
しかし、新しいドライバに更新すると、ファン制御の仕組みも一緒に変わることがあります。たとえば、前は60℃でファンが動き始めていたのに、更新後は70℃から動くようになった、というケースもあります。
また、ドライバをインストールする際に設定がリセットされることがあり、自分で細かく調整していたファンカーブが元に戻ってしまうこともあります。
こうした影響を防ぐには、ドライバ更新後に一度、ユーティリティソフト(Afterburnerなど)でファン設定を確認するのがポイントです。設定が初期化されていたら、再設定すれば問題ありません。
「ドライバは更新しない方がいいのかな?」と迷うかもしれませんが、基本的には新しいバージョンの方が安定しているので、更新した方が安全です。
ただし、もし更新後にトラブルが起きた場合は、ひとつ前のドライバに戻す「ロールバック」という方法も使えます。
グラボドライバを更新したあとは、ファン設定を必ずチェックしておきましょう。
グラボファンを故障させないためのメンテナンス方法

グラボファン寿命を延ばすには、定期的なホコリ掃除とケース内のエアフロー改善が重要。簡単な手入れでも効果は大きい。
グラボファンを長持ちさせるためには、定期的なメンテナンスがとても大切です。ファンにホコリがたまると回転が悪くなり、最悪の場合、壊れてしまうことがあるからです。
まず一番効果的なメンテナンスは、定期的な掃除です。エアダスター(空気を吹き出すスプレー)を使って、ファンやヒートシンクにたまったホコリを飛ばしましょう。特に、PCケースの吸気口や排気口も忘れずに掃除することが大切です。
次に、ケース内のエアフロー(空気の流れ)を良くすることも重要です。ケース内に熱がこもると、ファンに負担がかかって回転数が上がり、寿命が縮まってしまいます。吸気ファンと排気ファンをバランスよく配置し、空気がスムーズに流れるように工夫しましょう。
また、パソコンをホコリが多い場所に置かないことも、ファン寿命を伸ばすコツです。床置きより、机の上にパソコンを設置すると、ホコリを吸いにくくなります。
「掃除するのは面倒だな」と思うかもしれませんが、少し手間をかけるだけでグラボの寿命が大きく変わるので、定期的に手入れする習慣をつけましょう。
グラボファンを長持ちさせたいなら、掃除とエアフロー改善、この2つを意識することがとても大切です。
ケース内エアフロー改善でグラボ負担を軽減する方法
ケース内のエアフロー改善は、グラボ温度を下げファン負担を減らす効果あり。吸気・排気バランスとケーブル整理がポイント。
グラボを長く使うためには、ケース内のエアフローを良くすることがとても大切です。空気の流れが悪いと、GPUの温度が上がり、ファンに余計な負担がかかってしまうからです。
まず、エアフローを改善するためには、吸気と排気のバランスを整えることがポイントです。前面から新しい空気を取り入れて、背面や天面から熱い空気をスムーズに外へ逃がすようにします。
吸気ファンはケースの前側や下側に設置し、排気ファンは後ろや上に取り付けるのが基本です。こうすることで、ケース内に冷たい空気が流れ込み、グラボを効率よく冷やすことができます。エアフロー改善には、ケース用ファン(静音モデルはこちら)を追加するのもおすすめです。
次に、ケーブルを整理整頓することも忘れてはいけません。ケーブルがぐちゃぐちゃに絡まっていると、空気の流れを邪魔してしまいます。できるだけケースの裏側に配線を通すと、エアフローがスムーズになります。
また、ケースそのものをエアフロー重視のモデルに買い替えるのも効果的です。メッシュパネルのケースは空気の通りが良く、冷却性能が高くなります。
「そこまでしなくても大丈夫かな」と思うかもしれませんが、たった少しの工夫でもグラボの温度を下げ、ファンの負担を減らすことができるので、ぜひ試してみてください。
エアフローを意識して環境を整えるだけで、グラボもパソコン全体もずっと快適になります。
新しいグラボ購入時に考慮すべき冷却性能のポイント

グラボ購入時は冷却性能も大切。ファン数、ヒートシンクの大きさ、ゼロファンモード搭載かをチェックし、長く使えるモデルを選ぼう。
新しいグラボを選ぶときは、性能だけでなく冷却性能にも注目することが大切です。冷却がしっかりしていないと、グラボが熱くなりやすく、寿命が短くなってしまうからです。最新のRTXシリーズGPU(人気モデルを見る)
まず、冷却性能を見るポイントはファンの数と大きさです。デュアルファンやトリプルファンのモデルは、シングルファンよりも熱を効率よく逃がすことができます。ファンが大きいと、低い回転数でもしっかり冷却できるので、静音性もアップします。
次に、ヒートシンクの設計にも注目しましょう。ヒートシンクとは、熱を吸収して広げるための金属の部品です。これが大きくてしっかり作られているモデルほど、冷却性能が高い傾向にあります。
さらに、ゼロファンモード搭載のグラボかどうかもチェックポイントです。ゼロファンモードがあると、温度が低いときにファンが止まるので、静かで省エネな運用ができます。
ただし、冷却性能が高いグラボは、サイズが大きく重たくなることもあります。自分のPCケースに入るか、電源ユニットが対応しているかも合わせて確認しておきましょう。
「性能だけ見ればいいや」と思うかもしれませんが、冷却性能も考えて選ぶことで、グラボを長く安定して使うことができます。
新しいグラボを選ぶときは、冷却設計にも注目して、失敗しない買い物をしましょう。
グラボトラブル発生時に自己診断からサポート依頼までの流れ
グラボ異常時はまず自己診断。基本チェック後、型番や状況をまとめてからサポートに連絡すると、スムーズに対応してもらえる。
グラボにトラブルが起きたときは、焦らずに自己診断をしてからサポート依頼をするのが大切です。正しく対応すれば、スムーズに問題を解決できます。
まず最初に、自分で簡単なチェックをしましょう。電源ケーブルが抜けていないか、グラボがきちんと差し込まれているかを確認します。次に、ドライバソフトが最新かどうかもチェックしておきましょう。
そのうえで、ファンが回っているか、モニターに映像が映るかなど、基本的な動作を確認します。もしこれらをすべて試しても改善しない場合、サポートに連絡する準備を進めます。
サポート依頼の前に、グラボの型番、購入日、パソコンのスペック(CPU、メモリ、電源容量など)をメモしておくとスムーズです。また、どんな状況でトラブルが起きたか、エラーメッセージが出たかどうかも整理しておきましょう。
サポートに連絡するときは、これらの情報を伝えることで、対応が早くなります。「何を聞かれるか分からない」と不安になるかもしれませんが、だいたいは基本情報と、トラブルが起きたタイミングを聞かれるだけなので安心してください。
自己診断をしてからサポートに連絡すれば、無駄なやり取りが減り、早く問題を解決できる可能性が高まります。
グラボファン回らないときに知っておくべきポイントまとめ
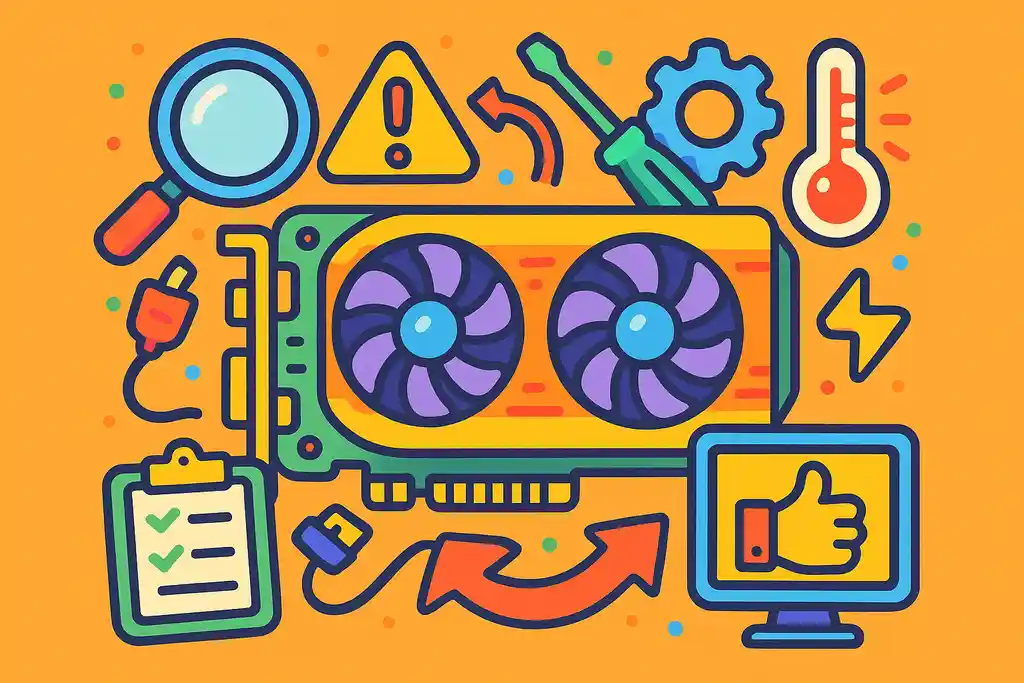
- グラボファンが回らない原因は電源、センサー異常、ドライバ不具合、物理故障が考えられる
- ファン停止を放置するとグラボが高温になり故障リスクが高まる
- 電源ケーブルの接続ミスや電力不足はファン停止のよくある原因
- 温度センサーの故障やドライバ不具合もファン停止に影響する
- BIOS設定ミスによりファン制御が無効になっているケースがある
- ドライバやユーティリティ設定ミスでファンが止まることがある
- 4070Tiや4060Tiなどはゼロファンモード仕様なので慌てず温度確認する
- MSI製グラボはZero Frozr機能によるファン停止が仕様である
- ファンが回らずPCが起動しない場合はGPU認識エラーや電源不足を疑う
- ファンは回るが映像が映らない場合はケーブル接続やドライバ問題を確認する
- グラボが認識されない場合は差し込み直しやBIOS設定をチェックする
- 片方のファンが回らない場合は省エネ仕様か故障かを見極める
- 自作PC組み立て時の接続ミスや電源忘れでファンが回らないことがある
- グラボファン停止でPCが落ちる場合は温度異常か電源不足が原因
- 修理費用が新品価格の半額を超えるなら買い替え検討を推奨する
