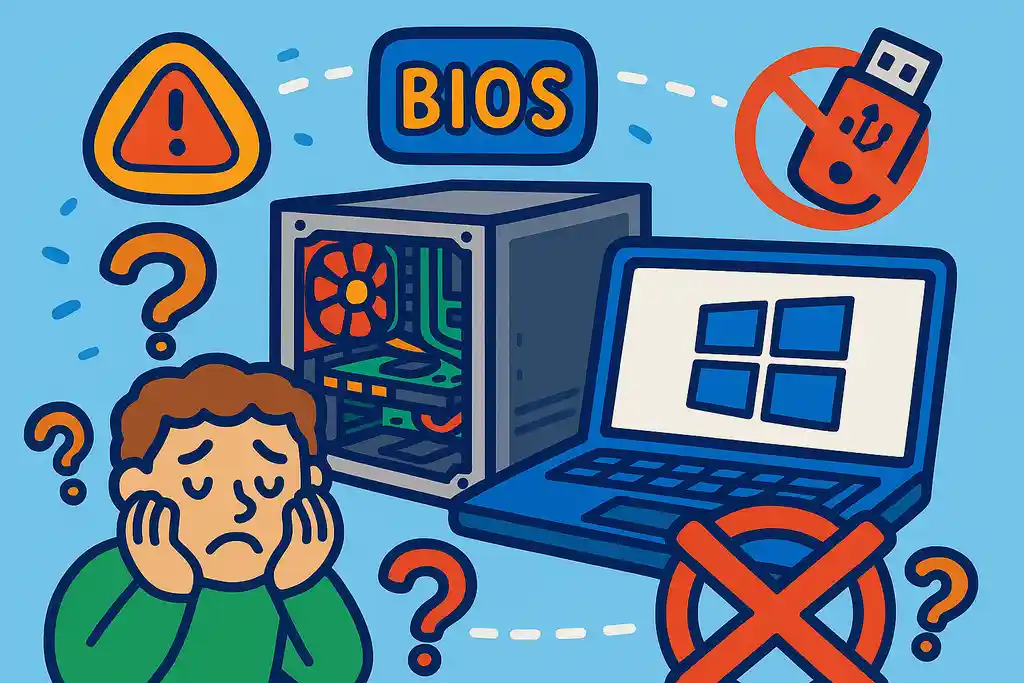
自作PCにWindows11をインストールしようとしたのに、なぜかうまく進まない、エラーが出て先に進めない。そんな悩みでお困りではありませんか?この記事は、「自作pcwindows11インストールできない」と検索してたどり着いたあなたに向けて、原因の特定から対処法までをわかりやすく解説します。
Windows11は動作条件が厳しく、対応していないCPUやTPMが無効になっている場合、インストールがブロックされることもあります。また、BIOSの設定やマザーボードごとの違い、インストール用USBの作成ミスなど、つまずきやすいポイントがいくつも存在します。
この記事では、「自作pcwindows11インストールできないasus」「自作pcwindows11インストールできないasrock」「windows11インストールできないbios」など、よく検索されている関連キーワードにも対応しながら、初心者でも安心してインストール作業が進められるように、項目ごとに丁寧に解説しています。
読んでいただくことで、インストールができない原因をスムーズに見つけ出し、適切な解決策を取ることができるようになります。最終的には、あなたの自作PCに無事Windows11を導入し、快適な環境を手に入れるための力になるはずです。
この記事のポイント
- Windows11を自作PCにインストールできない主な原因がわかる
- BIOSやマザーボードの設定で見直すべき項目がわかる
- インストールに必要な準備や手順が具体的に理解できる
- 非対応PCでもインストールするための回避策が知れる
自作PCにWindows11をインストールできない原因と対処法
Windows11がインストールできない原因と対処法
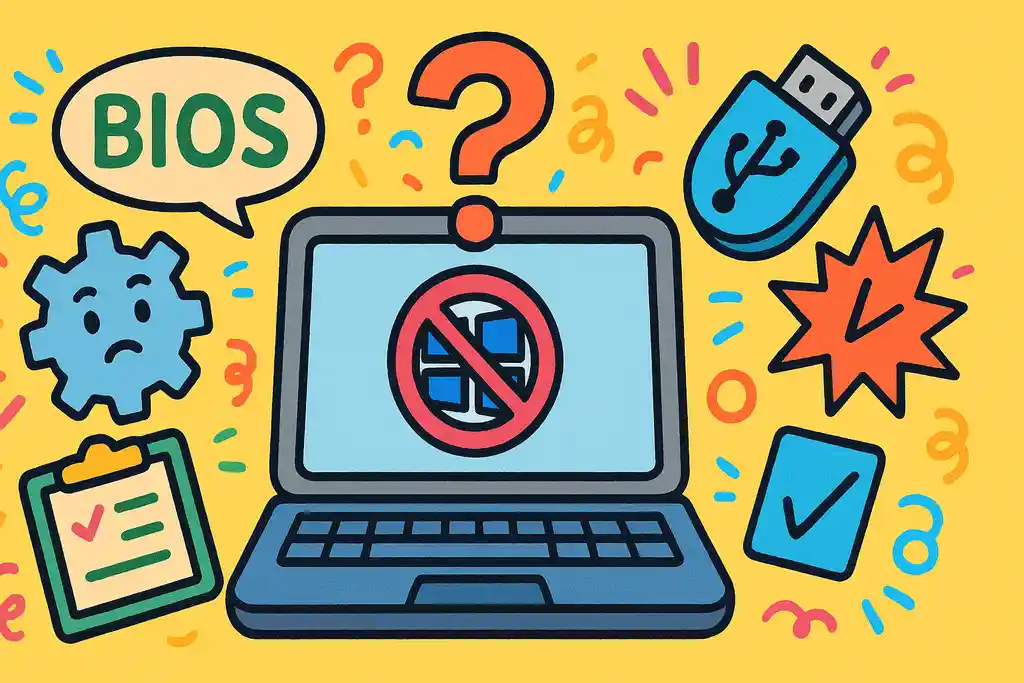
Windows11が入らないときは、システム要件・BIOS設定・USB作成ミスなどが原因です。順番に確認すれば誰でも解決できます。
自作PCにWindows11をインストールしようとしても、うまくいかないことがあります。でも心配はいりません。よくある原因とその直し方を知れば、だれでも解決できます。
まず多いのは、「パソコンの条件を満たしていない」ことです。Windows11には決まった動作条件(システム要件)があります。たとえば、TPM2.0という機能がないとダメだったり、古いCPUだと対応していなかったりします。
次に、「BIOSの設定が間違っている」こともよくあります。特にセキュアブートやUEFIという設定がOFFになっていると、インストールが止まってしまいます。マザーボードの設定画面でオンにすれば解決できます。
また、「USBメディアが正しく作られていない」こともあります。公式のツール(Media Creation Tool)を使って、もう一度インストール用USBを作り直すのが安全です。
他にも、ネットにつながっていないと進まないことがあります。この場合は、裏技的にネット接続を飛ばしてローカルアカウントで進める方法もあります。
このように、原因を1つずつ確認しながら直していけば、自作PCでもしっかりWindows11を入れることができます。あきらめずに、順番にチェックしてみてください。
BIOS設定の見直しポイント
Windows11を入れるには、BIOSでTPMやセキュアブート、UEFIが有効になっているか確認が必要。設定を見直すだけで問題が解決することも多いです。
Windows11を自作PCにインストールするとき、意外と多いのが「BIOSの設定ミス」によるトラブルです。これはパソコンの中の基本設定が、Windows11に合っていないことが原因です。でも、見直すポイントは少ないので安心してください。
まず確認したいのは「TPM(セキュリティチップ)」がオンになっているかです。多くの新しいマザーボードでは「PTT」や「fTPM」という名前で呼ばれています。これがオフのままだと、インストールが途中で止まってしまいます。
次に「セキュアブート」が有効になっているかをチェックします。これはWindows11が安全に動くための仕組みで、無効になっていると対応していないと判断されます。
さらに、「UEFIモード」が使われているかも大切です。古い「レガシー(Legacy)」モードのままだと、Windows11はインストールできません。BIOS画面でブートモードを「UEFI」に変更しましょう。
これらの設定はすべてBIOS画面で確認できます。電源を入れた直後に「Delete」キーや「F2」キーを押すと入れます。メーカーによって画面は違いますが、設定項目の名前はほぼ共通です。
一見むずかしそうですが、1つずつ確認すれば大丈夫です。これだけでインストールの失敗が防げることもありますよ。
マザーボード別のインストール対策(ASUS / ASRock / MSI)
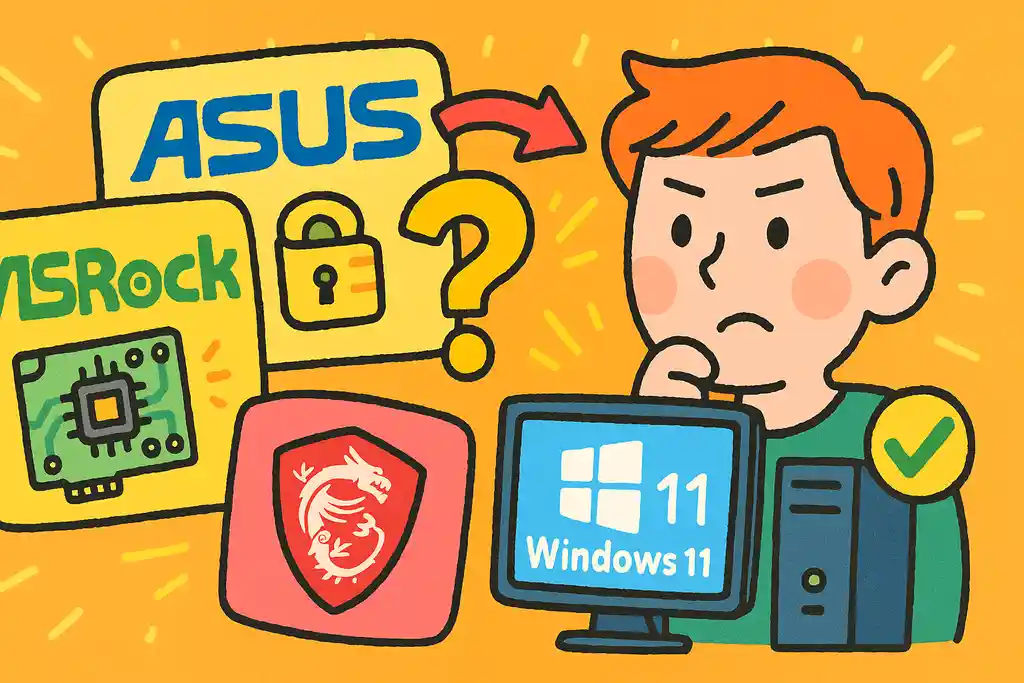
ASUS・ASRock・MSIでは、TPMやセキュアブートの設定名や場所が少し異なります。各社の特徴を知って正しく設定すれば、Windows11のインストールがスムーズに進みます。
Windows11を自作PCにインストールするには、マザーボードの設定がとても大事です。とくにASUS・ASRock・MSIといったメーカーごとに、設定画面や名前が少しずつ違うので、正しく理解しておくと安心です。
まずASUSの場合、「TPM」は「PTT(Platform Trust Technology)」という名前でBIOS内にあります。セキュアブートの設定も「Boot」タブにあり、UEFIモードにするのもこのあたりで切り替えます。設定を保存して再起動すればOKです。
ASRockでは「fTPM(Firmware TPM)」という名前でTPMを設定します。セキュアブートは「Security」または「Boot」メニュー内にあり、UEFIブートを有効にする設定も同様の場所にあります。最新のBIOSにアップデートしておくとより確実です。
その他の便利な設定については、ASRockのマザーボードユーティリティ導入と設定の完全ガイドで詳しく解説しています。
MSIの場合は、「Security Device Support」を有効にするとTPMが使えます。また、「Windows OS Configuration」内にある「Secure Boot」と「Boot Mode Select」でそれぞれセキュアブートとUEFIを設定できます。MSIも設定画面は分かりやすく、初心者でも安心です。
このように、メーカーごとの違いを理解しておくことで、スムーズにインストールが進みます。わからない場合は、公式サイトのマニュアルやサポート情報も活用しましょう。
対応スペックの確認方法
Windows11のインストール前に、自作PCが必要なスペックや機能(CPU・TPMなど)を満たしているかを確認しましょう。専用ツールや公式情報を活用すれば簡単です。
Windows11を自作PCにインストールする前に、まずそのPCが「対応スペック」を満たしているかを確認することがとても大切です。要件を満たしていないと、インストールすら始まりません。
ポイントは5つあります。①CPUが対応しているか、②メモリが4GB以上あるか、③ストレージが64GB以上あるか、④TPM2.0が使えるか、⑤UEFIモードが使えるか、です。
チェックを簡単に行いたい場合は、Microsoftが提供している「PC正常性チェックツール」を使うのがおすすめです。ツールをダウンロードして実行すると、あなたのPCがWindows11に対応しているかをすぐに判断してくれます。
また、自作PCの場合は、自分でパーツを選んでいるので、CPUが対応リストに入っているかも確認しましょう。Microsoftの公式サイトで「対応CPU一覧」が公開されているので、それを参考にします。(Windows 11 でサポートされている AMD プロセッサ)
第12世代Intel CPUを使っている方は、相性問題についてインテルCPU不具合12世代の症状とユーザーが取るべき対策も参考にしてください。
TPMについては、マザーボードの設定(BIOS)で有効になっているかどうかも確認する必要があります。fTPM(AMD)やPTT(Intel)という名前で表示されることもあります。
TPMについては、マザーボードの設定(BIOS)で有効になっているかどうかも確認する必要があります。もしTPM 2.0モジュールが搭載されていない場合は、別途購入して取り付けることが可能です。例えば、Cingc製のTPM 2.0モジュールは多くのマザーボードに対応しています。
このように、インストールの前に「自分のPCは条件をクリアしているか?」をしっかり確認することで、無駄なトラブルを防ぐことができます。
クリーンインストールとネット接続の回避策
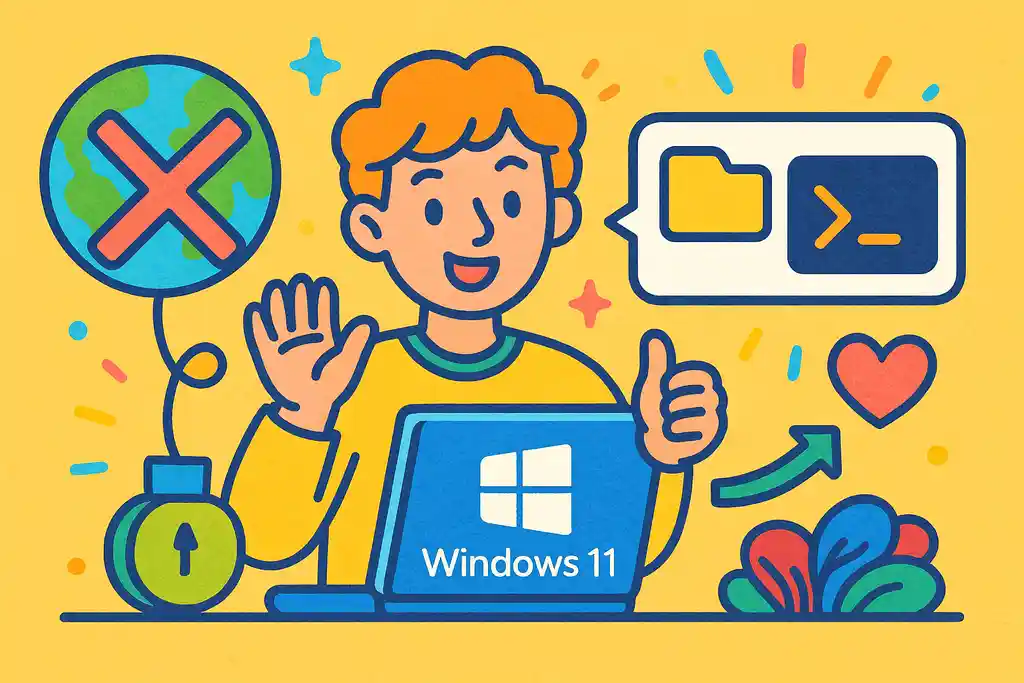
Windows11のクリーンインストール時、ネット接続をスキップしてローカルアカウントを作る方法があります。コマンド操作を使えば簡単に回避できます。
自作PCにWindows11をクリーンインストールする際、インターネットに接続しないと進めない場面があります。特にHomeエディションでは、Microsoftアカウントが必須のように見えますが、実はネット接続をスキップしてローカルアカウントを作る方法があります。
まず、インストール中に「ネットワークに接続してください」と表示されたら、Shift + F10キーを押してコマンドプロンプトを開きます。そこで oobe\bypassnro と入力してEnter。すると自動で再起動され、次に起動したときはネットワーク接続を求められず、ローカルアカウントの作成画面に進めるようになります。
この方法を使えば、インターネットがつながらない環境でもインストールを完了できますし、Microsoftアカウントを使いたくない人にとっても便利です。
クリーンインストールの流れとしては、まずUSBメディアを作成してPCを起動し、セットアップ画面に入ります。そこから言語設定やドライブの選択を行い、あとは画面の案内に従って進めていくだけです。
このようにネット接続が必要な場面でも、少しの工夫で回避できます。設定が難しく感じるかもしれませんが、手順を守れば初心者でもしっかり完了できます。
インストールメディアの作成手順
Windows11のインストールにはUSBメモリを使ったメディア作成が必要です。公式ツールを使えば簡単にでき、起動メニューからセットアップを始められます。
自作PCにWindows11をインストールするには、まず「インストールメディア」を作る必要があります。これは、USBメモリを使ってWindowsのセットアップを行うための準備です。難しそうに見えて、手順通りに進めれば誰でもできます。
最初に、Microsoft公式サイトから「Media Creation Tool(メディア作成ツール)」をダウンロードします。(Windows 用のインストール メディアを作成する)このツールは無料で、安心して使えます。ダウンロードしたらツールを開き、「別のPC用にインストールメディアを作成する」を選びましょう。
次に、8GB以上のUSBメモリをパソコンに差し込みます。ツールの案内に従って進めれば、自動的にWindows11のデータがUSBに書き込まれます。このとき、USB内のデータはすべて消えるので、必ずバックアップを取っておいてください。
メディア作成が終わったら、そのUSBを使ってPCを起動させます。なお、市販のWindows 11インストーラーUSBを利用すれば、メディア作成の手間を省くことができます。
電源を入れた直後に「F11」や「F12」などを押すと「起動メニュー」が表示されるので、USBを選べばインストール画面に進めます。
この作業は、一度覚えればWindowsの再インストールや他のPCへのセットアップにも役立ちます。最初は緊張するかもしれませんが、案内に従えば大丈夫です。
ドライバの正しいインストール順序
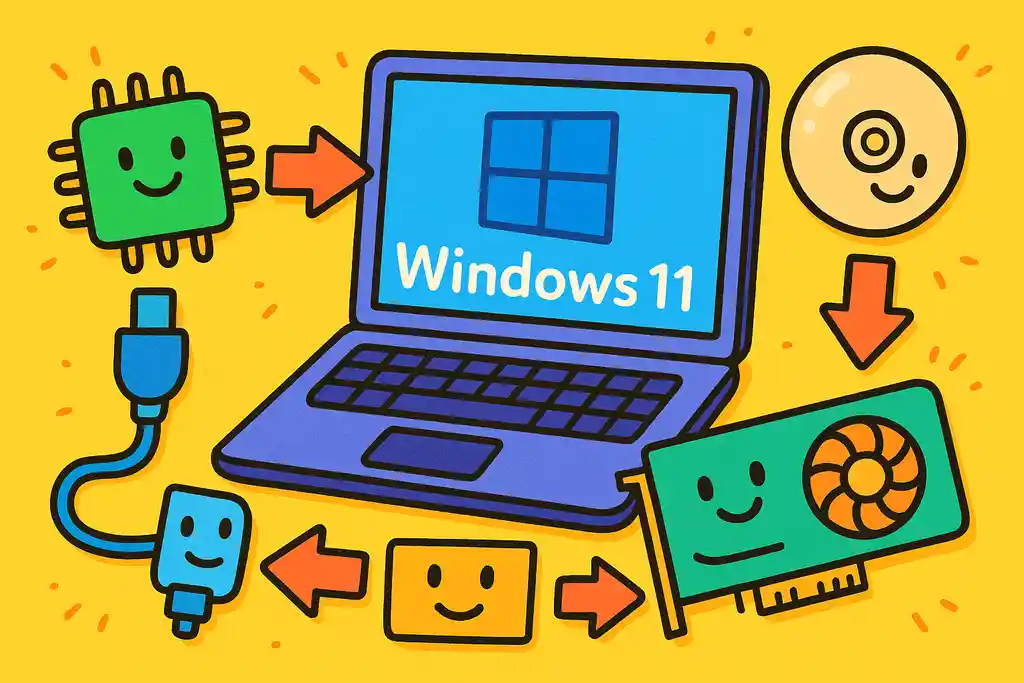
Windows11インストール後は、チップセット→LAN→グラフィック→その他の順にドライバを入れるのが基本です。正しい順番で進めれば安定した動作が得られます。
Windows11を自作PCにインストールした後、やるべき大事なことの1つが「ドライバのインストール」です。ドライバとは、パソコンの部品(マザーボード、グラフィックボード、ネットワークなど)を正しく動かすためのソフトです。順番を間違えると、動作が不安定になることもあるので、正しい順番で入れていきましょう。
まず最初に入れるべきはチップセットドライバです。これはマザーボード全体をコントロールするもので、これが入っていないと他のパーツもうまく動きません。マザーボードの公式サイトから最新版をダウンロードしましょう。
次にLANドライバ(ネットワーク)を入れます。これでインターネットにつながるようになります。もしWindowsが自動で入れてくれなかった場合は、手動でインストールが必要です。
その次はグラフィックドライバ。画面がキレイに表示されたり、ゲームや映像がなめらかに動くようになります。NVIDIAやAMDの公式サイトから最新ドライバを入れましょう。グラボをしっかり固定して安定動作させる工夫については、グラボの支えを100均で作る安定支柱!安く安全に補強する方法でも紹介しています。
あとはオーディオ、Bluetooth、USBコントローラなどの補助的なドライバを入れていけばOKです。
この順番で進めれば、トラブルも少なく、快適にWindows11を使い始めることができます。
Windows10からの無料アップグレード手順
Windows10から無料でWindows11にアップグレードするには、対応スペックと正規ライセンスが必要です。公式ツールで簡単に実行でき、事前のバックアップも忘れずに。
自作PCでWindows10を使っている人は、条件を満たせば無料でWindows11にアップグレードできます。方法はとてもシンプルですが、いくつか注意点もあるので、順を追って見ていきましょう。
まず大事なのは、パソコンがWindows11のシステム要件を満たしているかどうかです。対応CPU、TPM2.0、UEFI起動、4GB以上のメモリなどが必要です。Microsoftの「PC正常性チェックツール」を使えば、すぐに確認できます。
次に、Windows10が正規ライセンスで認証されていることが条件です。違法なライセンスではアップグレードできません。そして、できるだけ最新の状態にアップデートしておきましょう。「設定」→「更新とセキュリティ」から、Windows Updateを確認します。
準備ができたら、Microsoftの公式サイトから「Windows11インストールアシスタント」をダウンロードして実行します。あとは画面の案内に従えば、自動でアップグレードが進みます。
アップグレード中は、データが引き継がれますが、念のためバックアップを取っておくのがおすすめです。また、古いドライバやソフトが動かなくなる可能性もあるので、事前に確認しておくと安心です。
初めてのWindowsインストール手順
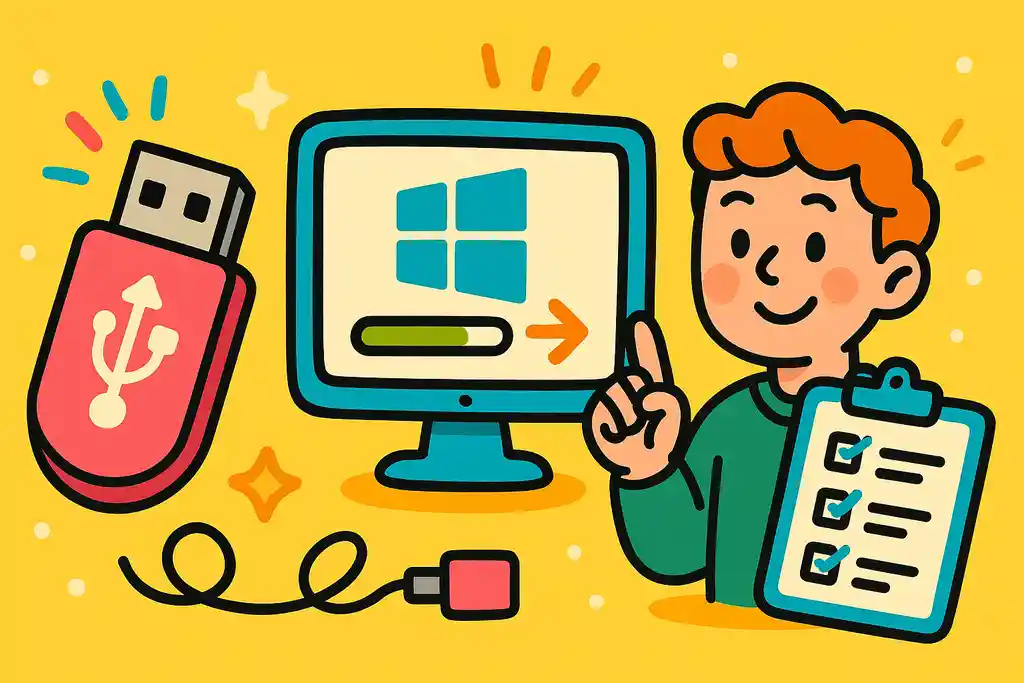
初めてのWindowsインストールは、USBメディア作成→起動→画面の指示通りに進めるだけ。初心者でも順番に進めれば簡単に完了できます。
自作PCを組み立てたあと、「どうやってWindowsを入れればいいの?」と不安に思う人も多いでしょう。でも、手順さえわかれば難しくありません。初めての方でも安心して進められるように、わかりやすく解説します。
まず必要なのは、Windows11のインストールメディアです。Microsoft公式サイトから「メディア作成ツール」を使って、USBメモリにインストール用のデータを作ります。USBメモリは8GB以上のものを用意しましょう。
次に、自作PCの電源を入れて、すぐに「F11」や「F12」などを押して「起動メニュー(ブートメニュー)」を表示します。そこでUSBを選べば、Windowsのインストールが始まります。
画面の指示に従って、言語やキーボードの設定を行い、「カスタムインストール」を選んで、OSを入れたいドライブ(SSDなど)を指定します。パーティションを分けるかどうかも、この画面で選べます。
インストールが進むと自動で再起動し、セットアップ画面になります。ここでは、アカウントの作成や地域の設定などを行います。Wi-Fiやネットにつなげば、ドライバの自動取得もスムーズです。
これで、OSの導入は完了です。怖がらずに1つずつ進めていけば、きっとうまくいきます。
💡 自作PCでWindows11をインストールする前に知っておくべきポイント
対応しているか不安なときの確認ガイド
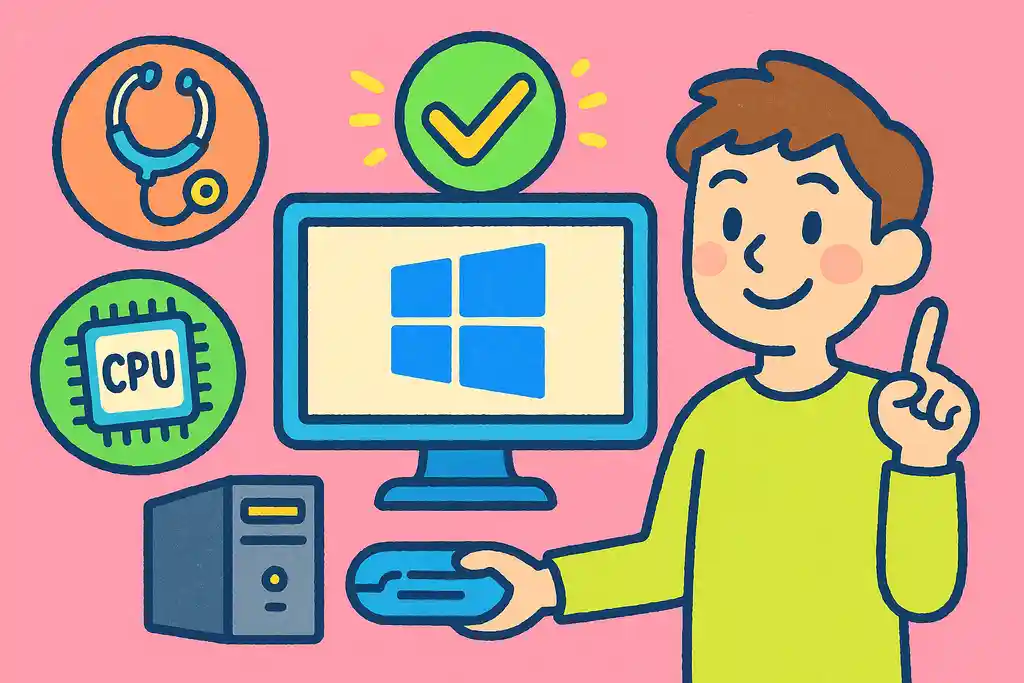
Windows11に対応しているか不安なときは、チェックツールやパーツの確認で安心できます。CPUやTPMなどの要件を1つずつ見れば自信が持てます。
「この自作PCで本当にWindows11が動くのかな?」そんな不安を感じる人は少なくありません。でも大丈夫。自分のPCが対応しているかをチェックする方法はいくつもあり、しかもカンタンです。
まず最初に使いたいのが、**Microsoft公式の「PC正常性チェックツール」**です。これは無料で使えて、インストールするだけで「あなたのPCがWindows11に対応しているかどうか」を一発で教えてくれます。
ただし、ツールだけに頼らず、自分のパーツを目でチェックするのも大事です。とくに見ておきたいのは次のポイントです:
- CPUがWindows11の対応リストに入っているか(公式サイトに一覧あり)
- メモリが4GB以上あるか
- ストレージが64GB以上あるか
- TPM 2.0が使えるか(BIOSで有効化できる)
- UEFIモードで起動できる設定になっているか
これらを1つずつ確認するだけでも、かなり安心できます。また、マザーボードのメーカーサイトで「Windows11対応」と明記されているかどうかを見てみるのもおすすめです。
不安な気持ちは自然ですが、しっかり確認すれば自信につながります。大切なのは「なんとなく大丈夫」ではなく、「ちゃんと確認したから安心」という状態にしておくことです。
非対応PCへのインストール方法
TPMやCPUが非対応でも、レジストリ編集やRufusツールを使えばWindows11をインストールできます。ただし非公式な方法なので、自己責任で行いましょう。
「Windows11を使いたいけど、自作PCが要件を満たしていない…」という人も多いはず。そんなときでも、自己責任にはなりますが、非公式な方法でインストールすることは可能です。ここではその回避策をわかりやすく紹介します。
まずよくある問題は、「TPMがない」「対応していないCPU」などです。これが原因で、通常の方法ではインストールできないというメッセージが出ます。
その回避方法の一つが、レジストリを編集することです。Windows11のインストール中にShift + F10でコマンドプロンプトを開き、「regedit」と入力してレジストリエディタを起動します。
以下の場所にアクセスします:
sqlコピーする編集するHKEY_LOCAL_MACHINE\SYSTEM\Setup\LabConfig
ここに「BypassTPMCheck」「BypassSecureBootCheck」「BypassCPUCheck」などの値を「DWORD(32ビット)」で追加し、すべてに「1」を設定します。これにより、要件チェックをスキップできます。
また、「Rufus」というツールを使ってインストール用USBを作ると、最初からチェックを無効化してくれる便利な機能があります。初心者にもおすすめです。
注意点としては、これらはMicrosoftの公式サポート対象外になること、将来的なアップデートで制限される可能性があることです。
使いたい気持ちとリスクを天秤にかけて、慎重に判断してください。
Windows11と10の違いと選び方
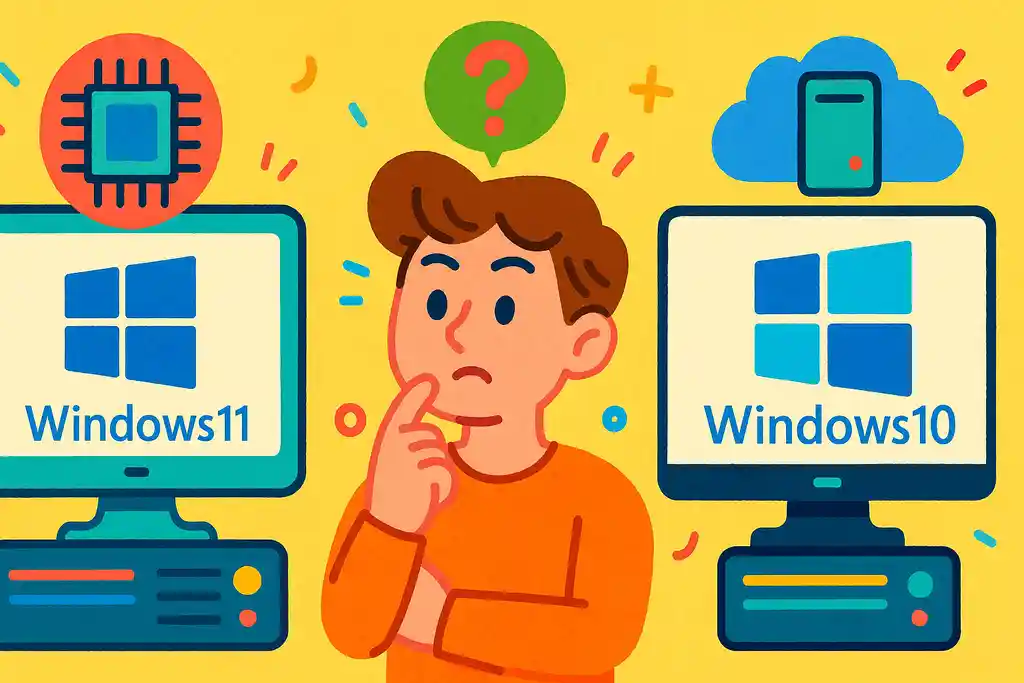
Windows11は新機能が豊富で最新パーツ向き、Windows10は安定性と互換性が強み。自作PCの構成や目的に応じて選ぶのがポイントです。
「Windows11と10、どっちを入れればいいの?」――自作PCを作るとき、多くの人が迷うポイントです。それぞれに特徴があるので、自分の使い方に合ったOSを選ぶことが大切です。
まずWindows11の特徴は、新しいデザインと機能が中心です。タスクバーが中央に集まり、操作がスッキリしています。ウィンドウをきれいに並べる「スナップ機能」や、複数画面の切り替えがより便利になっています。また、最新のハードウェア向けに作られているので、パフォーマンス面でも効率的です。
一方で、Windows10は安定性が高く、幅広い機器に対応しています。古めのパーツでも問題なく動き、ドライバやソフトも豊富。すでに使い慣れている人も多く、2025年まではサポートも続くので安心して使えます。
自作PCにどちらを選ぶべきかは、パーツの新しさと目的によります。新しいCPUやTPM2.0に対応しているPCならWindows11が最適です。逆に、古い構成や安定重視ならWindows10の方がトラブルも少なく扱いやすいでしょう。
どちらにもメリットがあるので、自分のPC環境や使い方に合わせて選ぶのがベストです。
Windowsエディションの選び方(Home / Pro)
Windows11 Homeは家庭向け、Proは仕事やセキュリティ重視の人向け。使い方や予算に応じて、自分に必要な機能を考えて選ぶとよいです。
自作PCにWindowsを入れるとき、HomeとProのどちらを選べばいいかで迷う人は多いです。どちらもWindows11の基本機能は使えますが、違いを知ることで、自分に合ったエディションがわかります。
まず、Windows11 Homeは一般的な家庭用のパソコン向けです。ネット、動画視聴、ゲーム、Office使用など、ほとんどのことがこれで十分にできます。価格もProより安いので、予算を抑えたい人に向いています。
一方、Windows11 Proはビジネス向けの機能が追加されています。たとえば「BitLocker」というファイルの暗号化や、「リモートデスクトップ」機能、「グループポリシー管理」などが使えます。仕事やセキュリティ管理を重視する人にはProがぴったりです。
ライセンスの考え方としては、一度買えば同じPCで何度でも再インストールできますが、他のPCには使い回せません(OEM版の場合)。Pro版は価格がやや高いので、本当に必要な機能があるかどうかを基準に考えましょう。
まとめると、ふつうの使い方ならHomeで十分、仕事やセキュリティ管理をするならProがおすすめです。
インストール前の準備チェックリスト
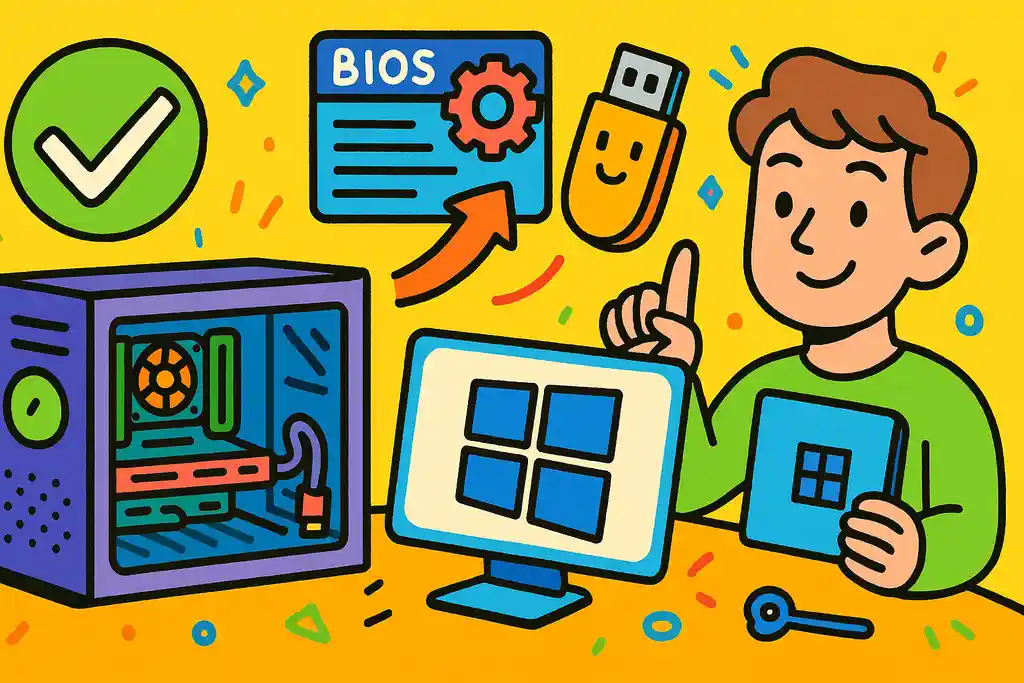
Windows11を自作PCに入れる前に、対応スペック・BIOS設定・USBメディアなどを確認しましょう。準備を整えることで失敗やトラブルを防げます。
Windows11インストール前の準備チェックリスト
ハードウェアの確認
- CPUがWindows11の対応リストに入っている(Intel第8世代以降など)
- メモリが4GB以上ある
- ストレージが64GB以上ある(SSD推奨)
- TPM 2.0が搭載され、有効化されている(fTPM/PTT)
- UEFIモードが有効になっている(レガシーモードでないこと)
BIOSの設定チェック
- TPMが「有効(Enable)」になっている
- セキュアブートが「有効(Enable)」になっている
- ブートモードが「UEFI」に設定されている
ソフトウェア・ツールの準備
- Microsoftの「PC正常性チェックツール」で対応状況を確認済み
- インストールメディア(USB)を作成済み(Media Creation Tool使用)
- 必要なドライバ(チップセット・LAN・GPUなど)を事前にダウンロード済み
その他の確認事項
- インターネット接続環境がある(セットアップ中に必要な場合あり)
- 既存のデータをバックアップ済み(SSD初期化や上書きに備える)
- Windowsのプロダクトキーを用意(OEM版や購入済ライセンス)
Windows11を自作PCにインストールする前に、いくつかの準備をしておくとトラブルを防げます。やるべきことをしっかり確認しておけば、スムーズにインストールが進みます。
まず大切なのは、PCのスペックがWindows11に対応しているかを確認することです。具体的には、対応CPU・TPM2.0・UEFIモード・4GB以上のメモリ・64GB以上のストレージが必要です。Microsoftの「PC正常性チェックツール」を使えば、簡単に確認できます。
次に、BIOSの設定を見直すことも重要です。TPMやセキュアブートが無効になっているとインストールできません。BIOS画面で確認・変更しておきましょう。
また、インストールメディアの準備も必要です。Microsoftの「メディア作成ツール」を使って、8GB以上のUSBメモリにインストール用ファイルを作成します。
そのほかにも、インターネット環境があるかどうか、必要なドライバを事前に用意しているか、データのバックアップを取っているかなど、確認しておくと安心です。
このように、インストール前にしっかり準備をしておくことで、途中で困ることなく作業を進められます。
自作PCでWindows11をインストールできないときの原因と対策まとめ
- Windows11のシステム要件(CPU・TPM2.0・UEFIなど)を確認する
- BIOSでTPMやセキュアブートが有効になっているかをチェックする
- マザーボードごとに異なる設定項目の名称と場所を把握する
- Media Creation Toolで正しくインストール用USBを作成する
- クリーンインストール時はネット接続の強制を回避できる
- ドライバはチップセット→LAN→GPUの順でインストールする
- Windows10が正規ライセンスなら無料で11にアップグレードできる
- 初めてのOSインストールは手順通り進めれば難しくない
- 非対応PCでもレジストリ編集やRufusでインストール可能な場合がある
- Windows10と11の違いを理解し、自分に合った方を選ぶ
- HomeとProの機能差を把握し、目的に応じて選択する
- PC正常性チェックツールで事前に対応状況を確認できる
- BIOSやブートモードの設定ミスはインストール失敗の原因になる
- 使用するUSBは8GB以上で中身を事前にバックアップしておく
- インストール前の準備をリスト化して確認することで失敗を防げる
