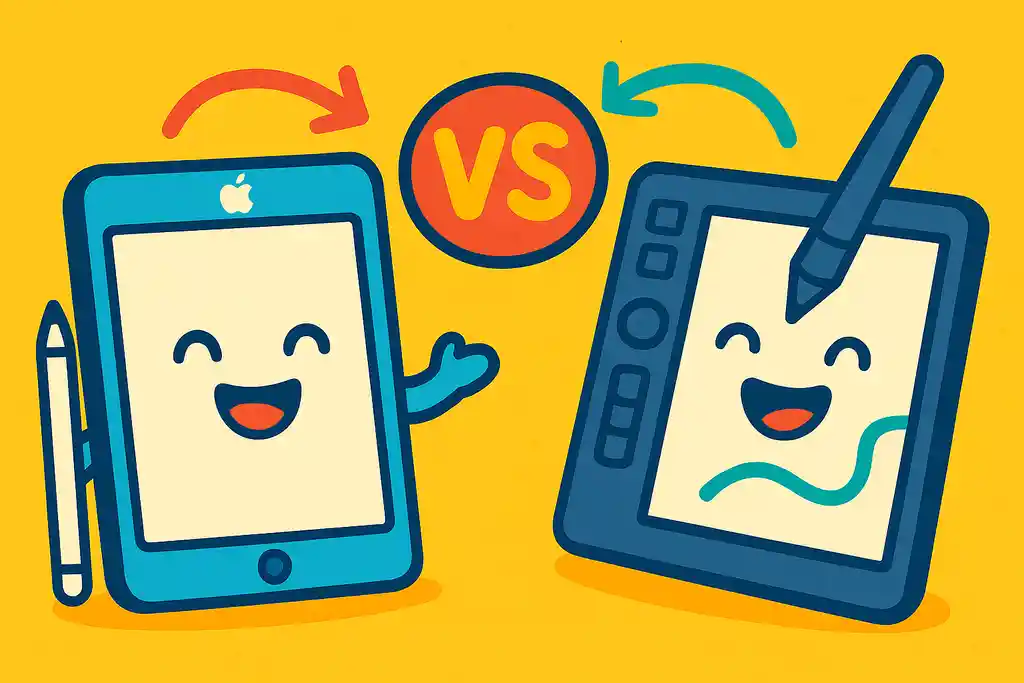
「ペンタブアイパッド」と検索しているあなたは、おそらく「iPadをペンタブのように使えるのか?」あるいは「液タブとの違いは何なのか?」といった疑問を持っているのではないでしょうか。
最近では、iPadとApple Pencilの組み合わせがプロの現場でも活用されるようになり、ますます注目を集めています。一方で、Wacomなどのペンタブレットや液タブも依然として高い支持を得ており、どちらを選べばいいか悩む声も少なくありません。
本記事では、iPadを液タブ化して使う方法から、ペンタブとiPadの違いや使い分け、さらに用途別のおすすめ機材、対応アプリ、設定のコツまで、幅広くわかりやすく解説します。見出し用キーワードである「ペンタブアイパッド接続」や「ペンタブアイパッド違い」といった具体的な視点も押さえつつ、初心者から経験者まで納得できる内容を丁寧にまとめました。
この記事を読めば、あなたにとって最適なデジタルお絵描き環境を見つけるヒントがきっと見つかります。
この記事のポイント
- iPadを液タブやペンタブとして使う具体的な方法がわかる
- ペンタブとiPadの違いやそれぞれの向き不向きが理解できる
- 描くジャンルや目的に合った機材の選び方がわかる
- Apple PencilやアプリなどiPadで快適に描くための道具が選べる
iPadをペンタブとして使う方法と選び方ガイド
iPadを液タブとして使う方法|Windows・Mac対応と注意点
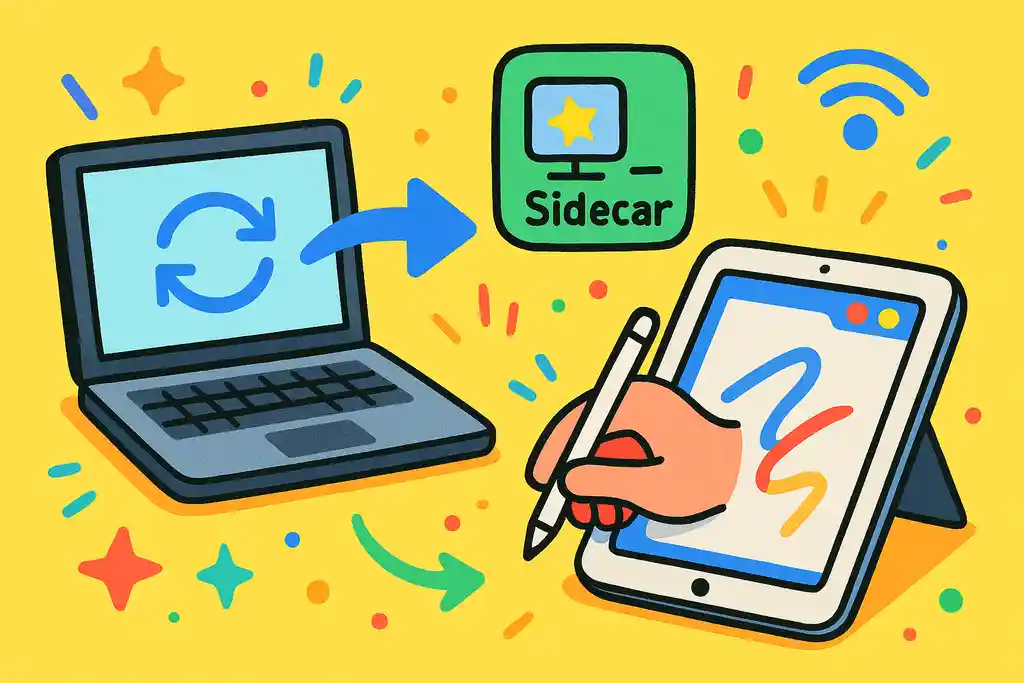
iPadは「Sidecar」や「Astropad」などのアプリを使えば、液タブのようにPCとつないで使えます。ただしラグや接続相性に注意が必要です。
iPadをパソコンに接続して、まるで液晶ペンタブレットのように使う方法があります。これは、絵を描くときにとても便利です。iPadがすでに手元にある人にとっては、新しく液タブを買うよりコスパがいい選択です。
まずおすすめの方法は、「Sidecar」や「Astropad」というアプリを使うことです。SidecarはMac専用で、iPadをMacのサブディスプレイにでき、Apple Pencilにも対応しています。AstropadはMacだけでなくWindowsにも対応していて、イラストアプリをそのままiPadで操作できるのが特長です。
Apple公式の『Sidecar』や、Mac/Windows対応の『Astropad』というアプリを使うことがおすすめです。
使うには、iPadとパソコンをケーブルやWi-Fiでつなぎます。あとはアプリを起動し、iPadにPC画面を表示すればOK。Apple Pencilで直接絵を描けるので、液タブと同じ感覚で使えます。
ただし注意点もあります。接続が不安定な場合、ペンの動きに遅れ(ラグ)が出ることがあります。また、WindowsとiPadをつなぐには対応アプリが限られているため、事前に調べておく必要があります。
つまり、iPadを液タブのように使うのはとても便利ですが、使うアプリや環境によって、うまく動かないこともあるので注意しましょう。
液タブとiPadの違い|目的別の選び方ガイド
液タブは本格的に絵を描きたい人向け、iPadは初心者や趣味の人向け。価格・使いやすさ・目的を比べて、自分に合うほうを選ぶのが大切です。
デジタルで絵を描くとき、「液タブ」と「iPad」のどちらを選べばいいか迷う人は多いです。それぞれに良さがあるので、自分の目的に合ったものを選ぶことが大切です。
まず液タブは、パソコンとつないで使う機材で、画面に直接描けます。ペンの反応が速く、描き心地は紙に近いと言われています。プロのイラストレーターや漫画家がよく使っていて、本格的に絵を描きたい人に向いています。ただし、液タブ本体に加えてパソコンも必要になるため、値段は高めで場所も取ります。
一方でiPadは、パソコンがなくても絵が描けるタブレットです。軽くて持ち運びがしやすく、アプリも豊富なので、初心者や趣味で描く人にぴったり。Apple Pencilとの相性も良く、操作も直感的です。ただし、細かい設定や作業には限界があるため、長時間の作業やプロレベルの制作にはやや不向きな面もあります。
つまり、本格的に描きたい人は液タブ、気軽に始めたい人はiPadがおすすめ。自分が何のために描きたいのかを考えることで、ぴったりの機材が選べます。
iPadと液タブの使い分け|併用するメリットと活用法
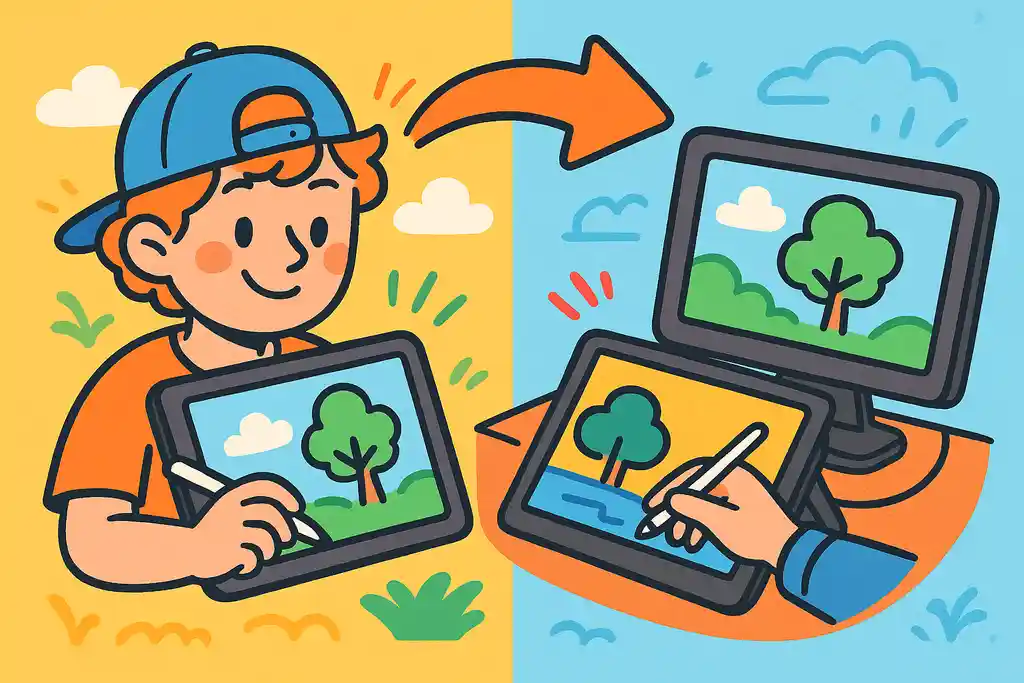
iPadは外出先でのスケッチに、液タブは自宅での本格作業に向いています。使い分けることで、時間や場所を問わず絵が描けて効率もアップします。
iPadと液タブ、どちらも絵を描くのに便利な道具ですが、実は両方を使い分けることで、もっと快適に作業ができるようになります。目的に合わせて道具を変えることで、効率もクオリティもアップします。
たとえば、外出先ではiPadを使うのが便利です。軽くてバッテリーも長持ちし、Apple Pencilでそのまま描けるから、電車の中やカフェでも気軽にスケッチできます。思いついたアイデアをすぐに形にできるのが大きなメリットです。
一方、自宅や仕事場では液タブを使うと力を発揮します。大きな画面と高精度な筆圧感知があるので、細かい仕上げや長時間の作業に向いています。PhotoshopやCLIP STUDIOのような高機能ソフトも使いやすく、プロの現場でも活用されています。
このように、iPadは「サッと描く」「持ち運ぶ」、液タブは「じっくり描く」「細かく仕上げる」といった役割分担をすることで、それぞれの強みを活かせます。使い分けることで、場所や時間にとらわれず、創作の幅が広がるのです。
iPadで使えるペンとアプリ|おすすめの組み合わせ
iPadで絵を描くなら、Apple PencilとProcreateが人気の組み合わせ。予算に応じて互換ペンや無料アプリもあり、自分に合った道具を選ぶのがコツです。
iPadで絵を描くとき、どんなペンやアプリを使えばいいのか迷う人は多いですよね。実は、ペンとアプリの組み合わせによって、描き心地や使いやすさが大きく変わるんです。
まずおすすめなのは、Apple Pencilです。iPadとの相性が抜群で、筆圧や傾きまでしっかり感知してくれます。第1世代と第2世代がありますが、自分のiPadに対応するほうを選びましょう。第2世代はマグネットで本体にくっつき、充電も簡単です。
「Apple Pencil(第1世代)」は、特に初めてデジタルイラストを描く方に適しており、手頃な価格で高性能を実現しています。
対応モデルや詳細はApple公式サイトをご確認ください。
もしApple Pencilが高くて手が出しづらい場合は、互換ペンも選択肢になります。例えば「Adonit」や「Zagg」などの製品があり、簡単なスケッチやメモなら問題なく使えます。ただし、細かい作業や筆圧感知には対応していないものもあるので注意が必要です。
「Adonit Note+」は、パームリジェクション機能を備え、自然な書き心地を実現しています。
アプリでは、Procreateが特に人気です。直感的な操作と多機能が魅力で、買い切り型なのもポイント。CLIP STUDIO PAINTはプロ向けの本格ソフトで、細かい仕上げに向いています。初心者には、使いやすくて無料のibisPaintもおすすめです。詳細は公式サイトをご覧ください。
つまり、Apple PencilとProcreateの組み合わせが王道ですが、自分の予算や目的に合わせて選べば、もっと気軽にお絵描きが楽しめますよ。
ペンタブをiPadやiPhoneに接続する方法|対応モデルと使い方
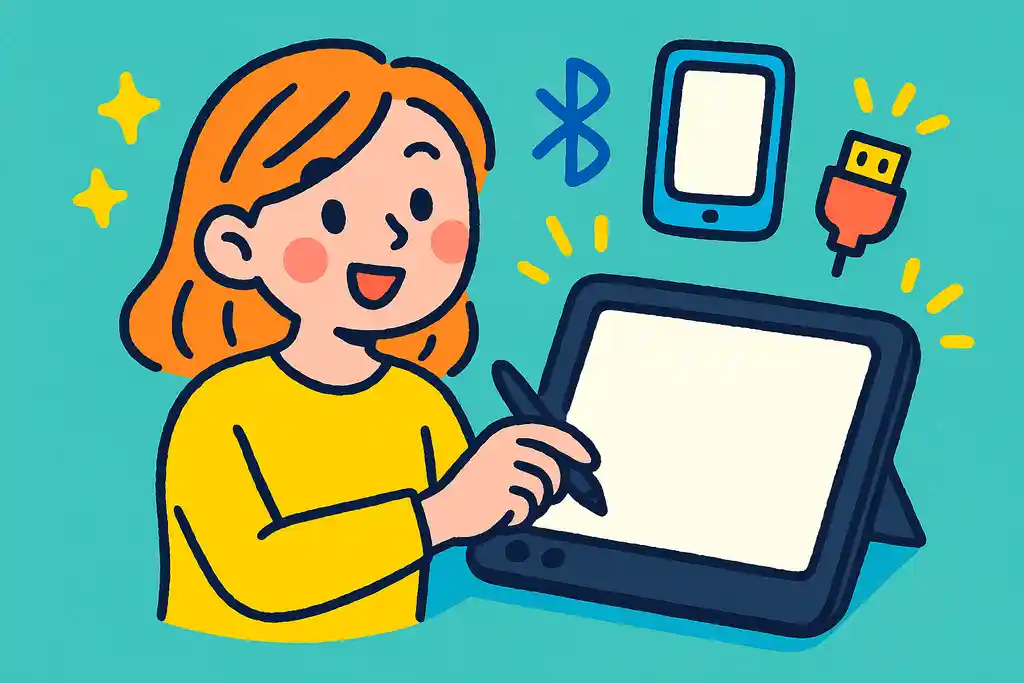
iOSでも一部のペンタブが接続可能ですが、BluetoothやUSB対応モデルを選ぶ必要があります。機能に制限がある場合もあるため、事前確認が大切です。
「パソコンじゃなくて、iPadやiPhoneにペンタブをつなげられたら便利なのに」と思ったことはありませんか?実は最近では、iOSに対応したペンタブレットも登場してきています。ただし、接続にはいくつか条件があるので注意が必要です。
まず、従来のWacomなどの一般的なペンタブは、基本的にPC専用として作られているため、そのままではiPadやiPhoneにはつながりません。しかし、最近ではiOS対応モデルも増えてきました。たとえば、XP-PenやHUIONの一部モデルは、iOSに対応していて、BluetoothやUSB-Cで接続できるようになっています。
詳細は各メーカーの公式サイトをご確認ください。
使い方はとてもシンプルで、Bluetooth対応ならiPadの設定から「Bluetooth機器」としてペンタブを認識させるだけ。USB接続の場合は「Lightning to USBカメラアダプタ」や「USB-Cハブ」などが必要です。接続したら、対応アプリ(ibisPaintやMediBangなど)でペン入力が使えるようになります。
ただし注意点として、すべての機能が完全に使えるとは限らないことがあります。ペンの筆圧感知やショートカットキーなどが制限される場合があるので、事前に公式サイトで対応状況をチェックしましょう。
ペンタブとiPadの違い|接続性や使用感の比較
ペンタブは細かな設定ができる本格派、iPadは手軽に使えるオールインワン。描きたい内容や作業環境に合わせて選ぶのがポイントです。
「ペンタブとiPad、どっちが自分に合ってるの?」と迷ったことはありませんか?この2つは見た目こそ似ていますが、仕組みや使い方が大きく違うんです。それぞれの特徴を知っておくことで、自分にぴったりの機材が選べます。
まずペンタブ(板タブや液タブ)は、基本的にパソコンとセットで使う道具です。板タブは画面のない板に描いてパソコン画面を見るタイプ、液タブは画面に直接描くタイプです。どちらも専用のペンを使い、筆圧感知やショートカットキーが細かく設定できるのが魅力です。
一方でiPadは、それ1台で絵を描くことができるオールインワン型。パソコン不要で、外でも気軽に使えます。アプリをインストールするだけで始められるので、初心者にも人気があります。Apple Pencilの反応もとても良く、描き心地は液タブに近いです。
接続面では、ペンタブはパソコンとのUSBやBluetooth接続が前提ですが、iPadはそれ自体が描画端末なので、セットアップが簡単。ただし、細かいカスタマイズやプロ仕様の制作環境には、ペンタブの方が向いていることが多いです。
つまり、本格的な制作ならペンタブ、手軽に描くならiPad。作業内容や目的によって、最適な選択は変わってきます。
液タブとiPadはどっちがいい?|知恵袋の意見から探る最適解
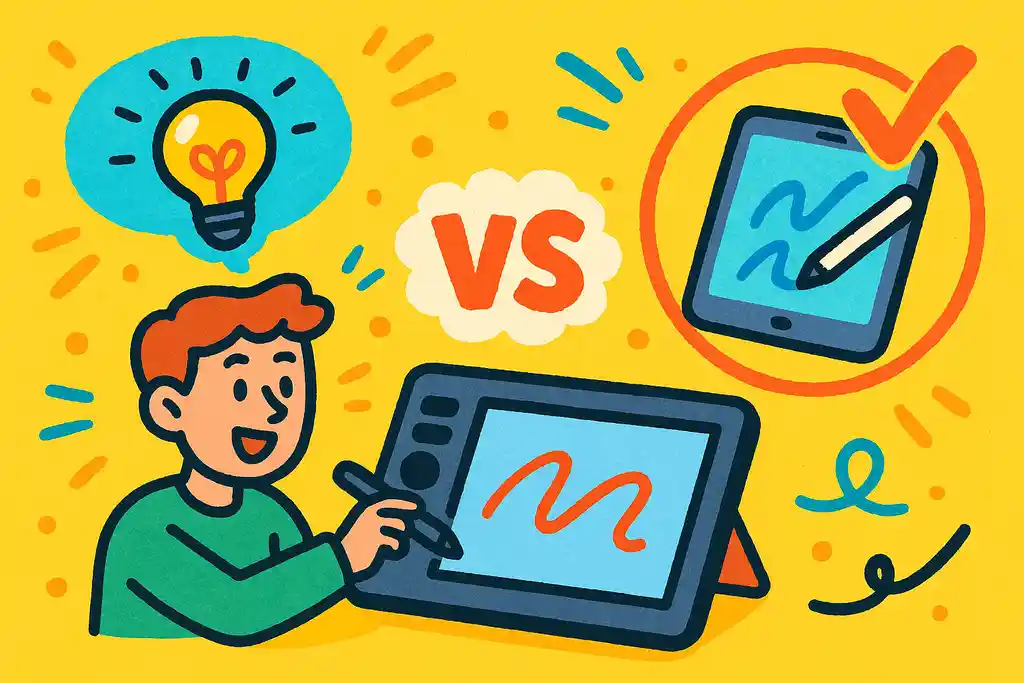
知恵袋では「本格派は液タブ、手軽さならiPad」が多数意見。目的や使い方に合わせて選ぶのが、後悔しないコツだとわかります。
液タブとiPad、どちらが良いのか。多くの人が悩んでいて、Yahoo!知恵袋などのQ&Aサイトにもたくさんの相談が寄せられています。そこから見えてくるのは、「正解は人それぞれ。でも目的をはっきりさせることが大切」ということです。
まず液タブ派の意見では、「描き心地が紙に近くてプロっぽい」「PCと組み合わせて使うことで、PhotoshopやCLIP STUDIOがフル機能で動かせる」という声が目立ちます。長時間描いても疲れにくく、細かな設定や編集もやりやすい点が評価されています。
一方、iPad派は「軽くてどこでも描ける」「Procreateの使いやすさが最高」「パソコンいらずで手軽」という声が多いです。Apple Pencilの描き味も評判で、初心者や趣味で描く人にとって、気軽に始めやすいという意見が集まっています。
知恵袋の回答を見ると、「本格的な制作には液タブ、手軽さならiPad」という意見が多数派。逆に、どちらにも向かない人は「予算に合わない」「長時間作業が苦手」といった理由を挙げていました。
つまり、Q&Aの声からわかるのは、自分の目的・使用環境・予算を明確にして選ぶことが、満足度の高い選択につながるということです。
ペンタブとiPadの活用と選び方のコツ
自分に合うのはiPad?液タブ?|ジャンル別おすすめ
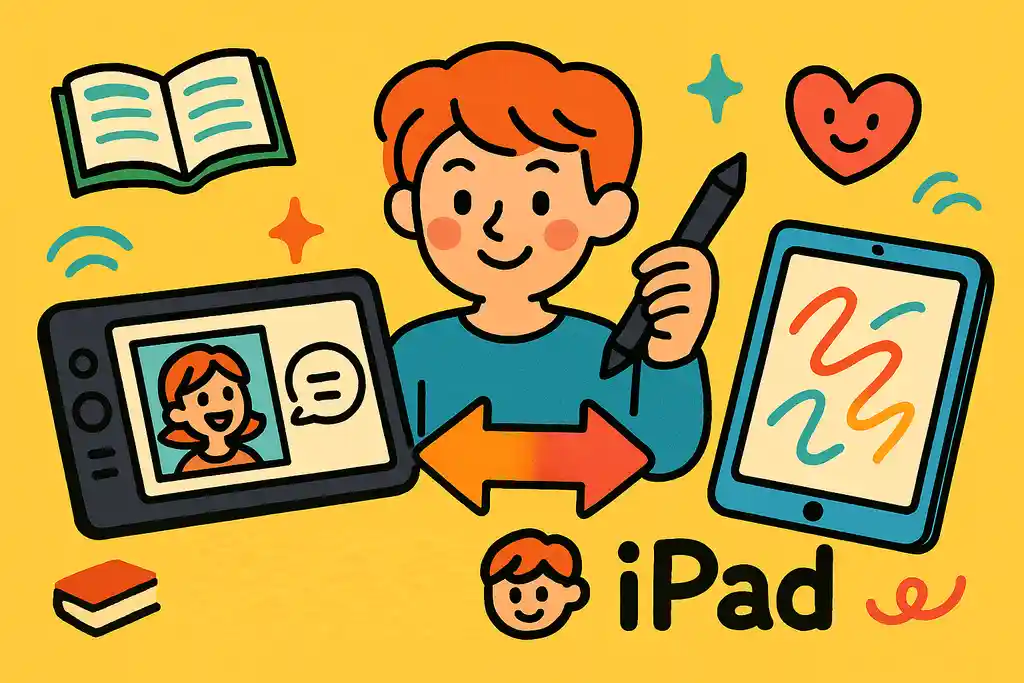
マンガや本格作業には液タブ、趣味や手軽さを求めるならiPadがおすすめ。描くジャンルや目的で、どちらが合うかが変わってきます。
「iPadと液タブ、どっちが自分に合ってるんだろう?」と迷う人は少なくありません。そこで、描くジャンルごとに向いている機材を分かりやすく紹介します。どちらが優れているかというより、どちらが“あなたの目的”に合っているかが大切です。
まずマンガやアニメ制作をしたい人には、液タブがおすすめです。ペンの反応が速く、パソコンと連携して使えるため、CLIP STUDIOなどのプロ向けソフトをフル機能で活用できます。長時間の作業にも適しており、細かい描き込みやレイヤー管理もスムーズです。
一方、趣味でイラストを描きたい人や、場所を選ばずサッと描きたい人には、iPadがピッタリ。ProcreateやibisPaintなど直感的なアプリが豊富で、持ち運びも楽。描きたいときにすぐ描けるので、アイデアを逃さずに作品にできます。
デザインやグラフィック制作をしたい人の場合は、どちらでも対応可能ですが、より細かい調整や印刷前提の作業が必要なら液タブ、SNS用の作品やスピード重視ならiPadが使いやすいでしょう。
つまり、自分が「何を描きたいのか」「どんな場所・頻度で使うのか」を考えると、自然と選ぶべきデバイスが見えてきます。
iPadで快適に絵を描くには?|便利なアクセサリと設定
ペーパーライクフィルムやスタンドを使うと、iPadでの描き心地が大きく向上。設定を調整すれば、疲れにくく快適に作業ができます。
iPadはとても優れたお絵描きツールですが、ちょっとした工夫やアクセサリを使うことで、もっと快適に絵が描けるようになります。特に長時間描く人や、より紙に近い感覚が欲しい人にとっては、その差が大きく感じられるはずです。
まずおすすめなのが、ペーパーライクフィルム。これは、iPadの画面に貼るフィルムで、紙のような書き心地を再現してくれます。Apple Pencilがツルツルすべるのが気になる人には、これがあるだけでグッと描きやすくなります。
特に「BERSEM ペーパーライクフィルム」は、反射防止や指紋防止機能も備えており、描き心地の向上に最適です。
次にタブレットスタンド。平らな机にiPadを直接置いて描くと、手首や肩が疲れやすくなります。スタンドで角度をつけることで、自然な姿勢を保ちやすくなり、長時間でも楽に作業が続けられます。折りたたみ式や高さ調節できるタイプが人気です。
「UGREEN iPad スタンド」は、角度調整が可能で安定性が高く、長時間の作業でも快適に使用できます。
設定面では、ペンの筆圧感知やタッチジェスチャーの調整が効果的です。アプリによっては、手のひらの誤タッチ防止機能もあるので、有効にしておくと安心です。
こうしたアイテムや設定を取り入れることで、iPadでの作業がもっとスムーズで気持ちよくなるでしょう。
他のタブレットを液タブ代わりに使うには?|方法と注意点
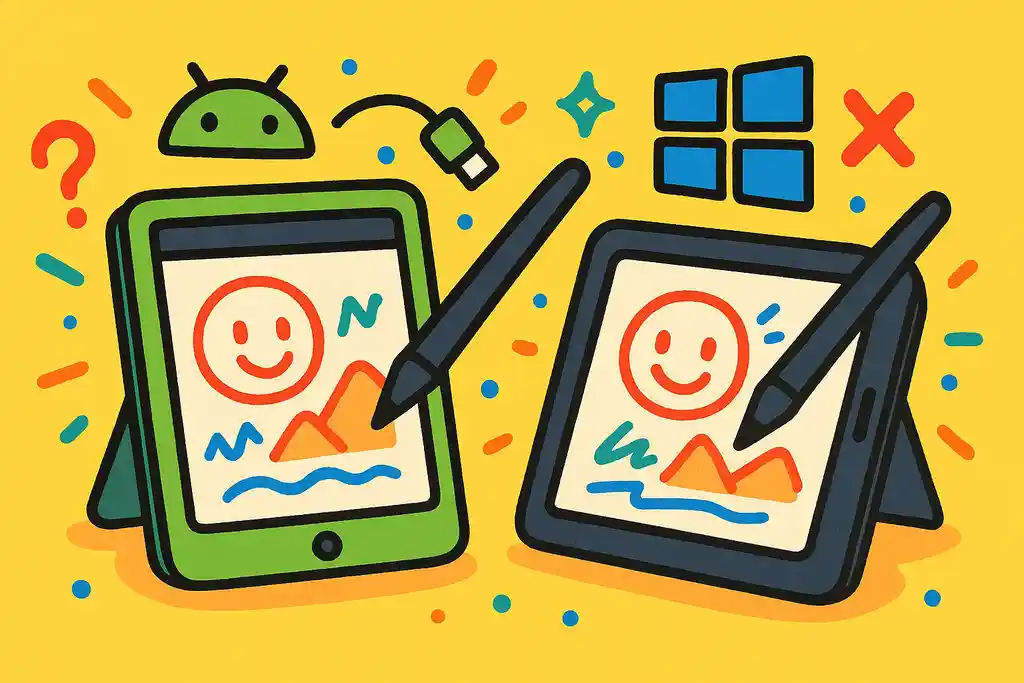
AndroidやWindowsタブレットでも液タブ的に使えるが、ペンやアプリの相性が重要。快適に描くには限界があるため、割り切った使い方が大切。
「iPadじゃなくても、手持ちのAndroidやWindowsタブレットで絵を描けたら便利なのに…」と思う人は少なくありません。実は、ある程度の機能は代用可能ですが、液タブと同じ感覚で使うにはいくつかの工夫と注意が必要です。
まず、AndroidやWindowsタブレットを液タブのように使うためには、描画アプリをインストールするのが第一歩です。Androidなら「ibisPaint」や「MediBang Paint」、Windowsなら「CLIP STUDIO PAINT」や「Krita」などがよく使われます。これらは指やスタイラスペンでも操作できます。
次に重要なのがスタイラスペンの選び方です。安価なものでは筆圧感知や傾き検知に対応していない場合があり、描き心地が大きく変わります。なるべく筆圧対応のペンを選ぶことが大切です。
ただし注意点も多く、アプリやOSによってペンの反応が遅かったり、機能が制限されることがあります。特にAndroid端末はメーカーやモデルによって描き味に差があるため、「描けるけど快適ではない」と感じる人も。
つまり、AndroidやWindowsタブレットでも液タブの代わりにはなりますが、描画性能・ペン・アプリの相性がカギになります。過度な期待をせず、できる範囲で楽しむのがコツです。
Apple Pencilと他社製ペンの違い|選び方と使い心地
Apple Pencilは高精度で描き心地が滑らか、他社製ペンは価格が安くて気軽に使える。目的や予算に応じて選ぶのがコツです。
iPadで絵を描くとき、よく迷うのが「Apple Pencilを買うべきか?それとも安い互換ペンでも大丈夫?」という点。実は、純正とサードパーティ製(他社製)ペンでは、使い心地や機能にけっこう違いがあります。
まず、Apple Pencil(第1世代・第2世代)はAppleが開発した純正ペンだけあって、iPadとの相性が抜群です。筆圧や傾きも細かく感知し、ペン先の反応もとても滑らか。描いた線がすぐに画面に表示されるので、まるで紙に描いているような感覚で使えます。また、対応アプリも多く、プロも愛用しています。
一方、他社製ペン(Adonit、Zagg、エレコムなど)は、価格が安くて手に入りやすいのがメリット。ただし、筆圧感知がなかったり、わずかに遅延があるものもあります。また、アプリによっては機能が制限されることもあるので、本格的な作業にはやや不向きなことも。
つまり、しっかり描きたい人やプロ志向の人にはApple Pencilが安心。一方で、メモ書きや簡単なスケッチが目的なら、他社製ペンでも十分に役立ちます。
初めてのデジ絵にiPadはあり?|初心者のための選び方ガイド
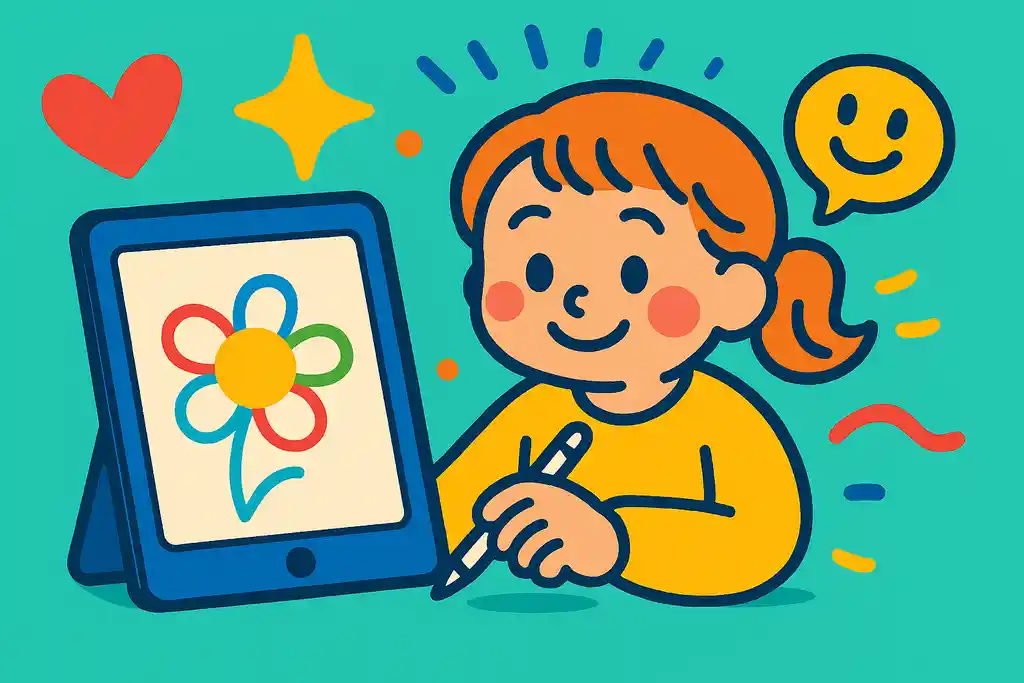
iPadは操作が簡単でアプリも充実しているため、デジ絵初心者に最適。無印モデルでも十分始められ、初めての一歩にぴったりの選択肢です。
「デジタルで絵を描いてみたいけど、iPadって初心者にも向いてるの?」そんな疑問を持つ人はとても多いです。結論から言うと、iPadはデジ絵初心者にとって、とても始めやすいツールです。理由と選び方をわかりやすく説明します。
まず、iPadの一番の魅力は「すぐに描ける」こと。本体とApple Pencilがあれば、電源を入れてアプリを開くだけでスタートできます。面倒なソフトのインストールや複雑な設定は不要。初心者でも迷わず始められるのがポイントです。
また、ProcreateやibisPaintなどの使いやすいアプリが豊富なのもメリット。どれも直感的な操作ができ、色を選んだりブラシを変えたりするのも簡単です。画面もきれいで、完成した絵をそのまま保存・共有できます。
とはいえ、最初から高価なモデルを選ぶ必要はありません。iPad(無印)+Apple Pencil(第1世代)でも十分です。予算があれば、iPad AirやiPad Proを選ぶと画面の大きさや反応速度がさらに快適になります。
つまり、iPadは「初めての一歩」にぴったり。気軽にスタートして、楽しく続けることができるのが、初心者におすすめされる理由です。
ペンタブとアイパッドの違いや活用法を総まとめ
- iPadは専用アプリで液タブとして使うことができる
- SidecarはMac専用、AstropadはWindowsにも対応している
- 液タブは本格的な作業向きで、描き心地や精度が高い
- iPadは持ち運びやすく、趣味や初心者に適している
- 用途に応じて液タブとiPadを使い分けることで効率が上がる
- iPadではApple Pencilとの相性が非常に良い
- 互換ペンも使用可能だが、性能には差がある
- ProcreateやCLIP STUDIOなどの人気アプリが使える
- 一部のペンタブはiPadやiPhoneとBluetooth接続が可能
- 液タブとiPadは構造・接続方式・操作感に明確な違いがある
- Q&Aサイトでは「本格派は液タブ、手軽さならiPad」が多い意見
- 描くジャンルによって最適なデバイスの選択が変わる
- iPadで快適に描くにはスタンドやフィルムなどの活用が効果的
- 他社製タブレットでも液タブのように使うことは可能だが制限がある
- 初心者が始めるならiPadはコスパと手軽さの点で非常に優れている
