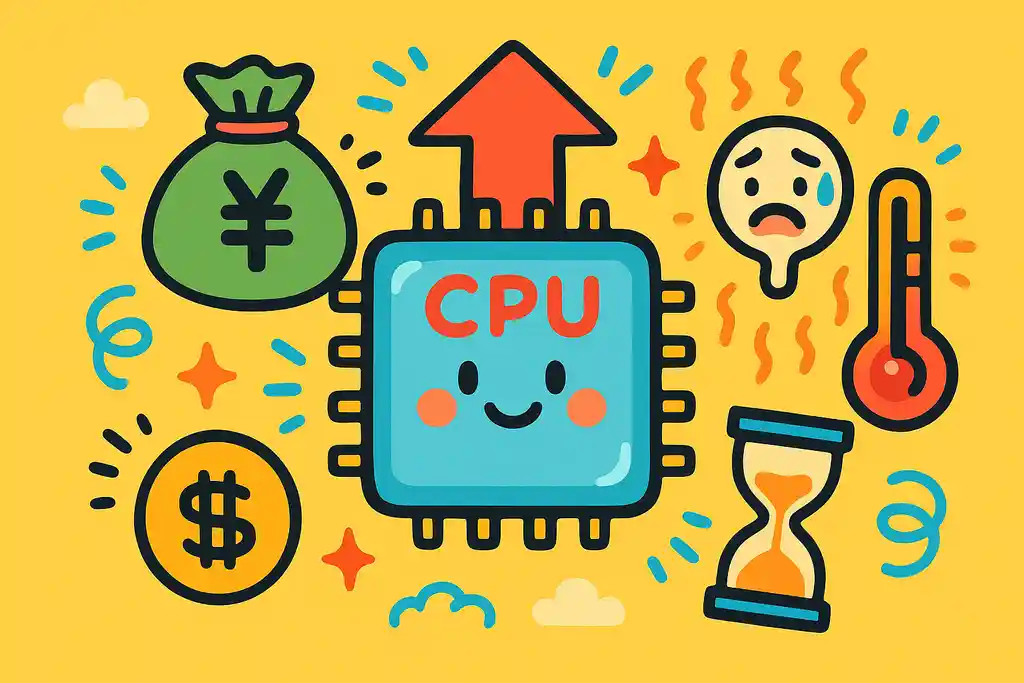
パソコンの性能を最大限に引き出したいと考えたとき、多くの方が気になるのが「CPU電力制限解除」の方法です。特に、ゲームや動画編集といった高負荷の作業をしていると、「CPUが本来の力を出し切れていないのでは?」と感じることがあるかもしれません。
CPU電力制限解除とは、文字通りCPUにかけられた消費電力の上限を引き上げることで、より高いパフォーマンスを発揮させるテクニックのひとつです。しかし、BIOSの設定や専用ツールの使い方、各メーカーごとの違い、さらにはノートパソコン特有の注意点など、知っておくべき情報は少なくありません。
この記事では、CPU電力制限解除の基本的な仕組みから具体的な設定方法、使用するツールの紹介、環境別の違い、さらには解除による効果やリスクまでを丁寧に解説していきます。これから解除に挑戦しようとしている方も、すでに試したけれどうまくいかなかった方も、この記事を読めば安全かつ効果的にCPUの力を引き出すための判断ができるようになります。
この記事のポイント
- CPU電力制限の仕組みとPL1・PL2などの基本用語を理解できる
- BIOSや専用ツールを使った電力制限解除の方法を把握できる
- 電力制限解除による効果や注意点を知ることができる
- ノートPCやマザーボード環境ごとの対応状況を理解できる
CPUの電力制限を解除する方法と基本知識
CPU電力制限とは?仕組みと設定の基本を解説
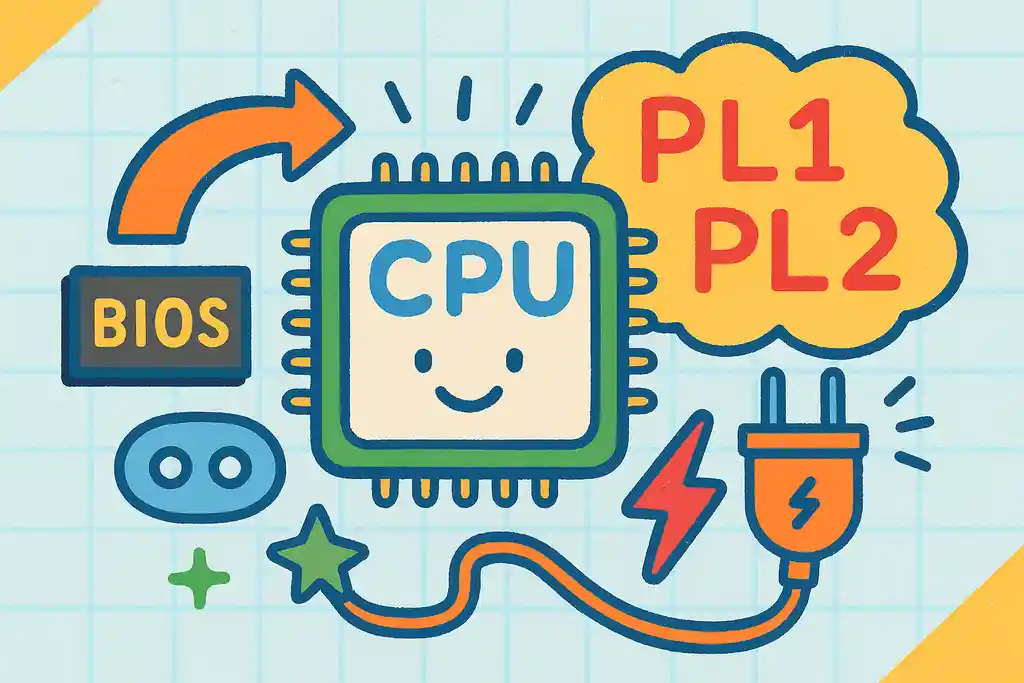
CPU電力制限とは、CPUの電気使用量を調整する仕組みで、PL1やPL2といった用語で管理され、BIOSで設定が可能です。
CPU電力制限とは、コンピュータの頭脳であるCPUが使う電気の量をあらかじめ決めておく仕組みのことです。これによって、CPUが必要以上に熱くなったり、電力をたくさん使ってしまうのを防ぎます。たとえば、パソコンを静かに使いたいときや、ノートパソコンでバッテリーを長く持たせたいときに役立ちます。
電力制限にはいくつかのルールがあり、よく出てくる言葉として「PL1(ピーエルワン)」と「PL2(ピーエルツー)」があります。PL1は長時間の平均的な電力の上限、PL2は一時的に高い性能が必要なときの短時間の上限を意味します。また、AMDのCPUでは「PPT」という似たような考え方の制限が使われています。
この設定は、パソコンの電源を入れる前に表示される「BIOS(バイオス)」という画面で変更することができます。BIOSでは、マザーボードの種類によって見た目や場所が違いますが、多くの場合、「Advanced」や「Tweaker」などの項目にあります。設定を変えることで、パソコンの性能を上げたり、省エネにしたりすることができます。
初心者でも、用語と場所さえわかれば意外と簡単に理解できます。まずは電力制限がどう働くのかを知ることで、自分のパソコンにとってベストな使い方を見つけられるようになります。
CPU電力制限の解除方法【BIOS・ツール別まとめ】
CPUの電力制限はBIOSや専用ソフト(XTU、Ryzen Masterなど)で解除でき、性能向上が期待できますが発熱や電源負荷に注意が必要です。
CPUの電力制限を解除する方法には、大きく分けて「BIOSを使う方法」と「専用ソフトを使う方法」の2つがあります。目的は、CPUがもっと高い性能を発揮できるようにすることです。特に、動画編集やゲームなど重い作業をする人にとっては、電力制限を外すことでパフォーマンスが良くなることがあります。
まずBIOSを使う方法から説明します。パソコンの電源を入れた直後に「Delete」や「F2」キーを押すと、BIOS画面が開きます。そこから「Advanced」や「Tweaker」といったメニューを探し、「PL1」や「PL2」と書かれた項目を見つけましょう。数値を高くすることで、制限を緩めることができます。変更したあとは「保存して終了」すれば完了です。
次にソフトを使う方法です。Intel製CPUなら「Intel XTU(エクストリーム・チューニング・ユーティリティ)」、AMD製CPUなら「Ryzen Master」、古いノートPCなどでは「ThrottleStop」というツールが使われます。これらのソフトでは、画面を見ながら設定できるので、BIOSよりもやりやすいと感じる人もいます。
詳細な使用方法については、各公式サイトをご参照ください。
ただし注意点もあります。電力制限を解除すると発熱が増えたり、電源に負荷がかかったりすることがあります。冷却対策や電源の性能が足りないと、逆に動作が不安定になる場合もあるので、必ず自分のパソコンの状態を確認してから設定しましょう。
▶ 安定動作のために高品質な電源ユニットもチェック → Amazonで電源ユニットを探す
環境別 CPU電力制限の設定方法【マザボ・OS・BIOS対応】
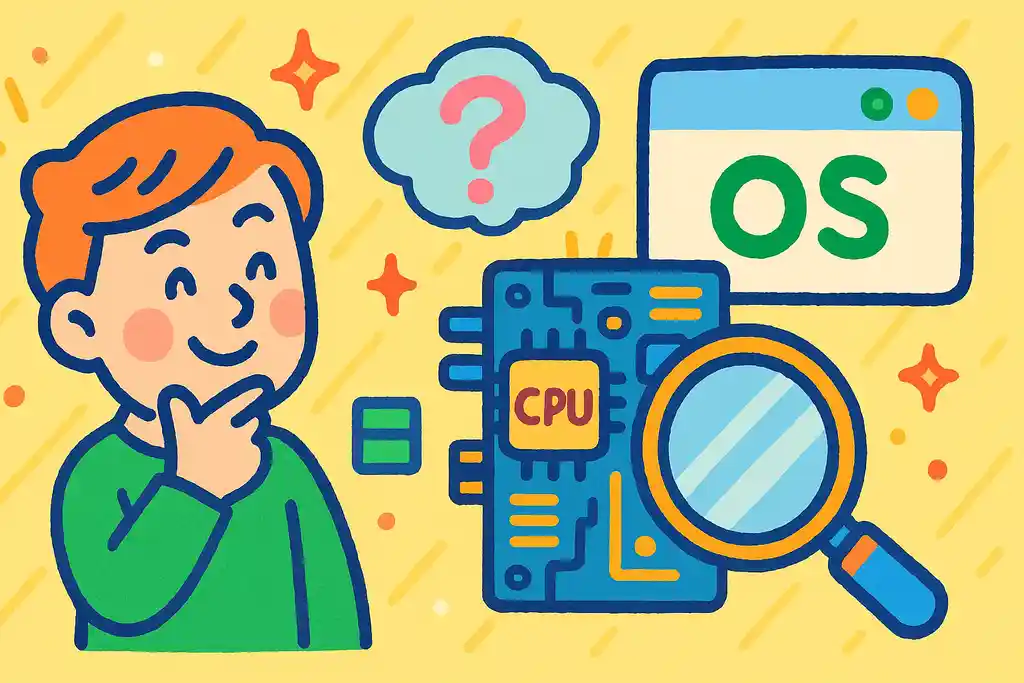
CPU電力制限の設定方法は、マザーボードのメーカーやOS、BIOSバージョンごとに違いがあり、それぞれに合った手順を確認することが大切です。
CPUの電力制限は、使っているマザーボードやOS、BIOSのバージョンによって設定方法が少しずつ違います。そのため、自分の環境に合った手順を知っておくことがとても大切です。
まず、マザーボードのメーカーによる違いを見てみましょう。たとえばASUSのマザーボードでは、「AI Tweaker」や「Advanced」タブの中に「CPU Power Management」や「Long Duration Power Limit(PL1)」などの項目があります。ASRockでは「OC Tweaker」タブに電力制限の項目があり、名前も少し異なることがあります。MSIでは「OC」メニューの中にあります。表示名や設定方法に違いはありますが、やること自体はどれも同じです。
詳細な設定方法については、以下の公式サポートページをご参照ください。
- ASUS BIOS設定ガイド:ASUS Global
- ASRock BIOS設定ガイド:help.maingear.com
- MSI BIOS設定ガイド:help.maingear.com
次に、OSやBIOSのバージョンも影響します。最新のBIOSでは細かい設定ができるようになっている場合もあり、逆に古いバージョンでは項目が存在しないこともあります。また、Windowsでは専用ソフトを使って設定を変えることができますが、Linuxではコマンド操作が必要になることが多いです。
このように、環境が違えばやり方も違うので、まずは自分の使っているマザーボードやOS、BIOSのバージョンを確認することが第一歩です。そして、メーカーごとの公式ガイドや、BIOS画面での設定名をチェックしながら進めると失敗しません。
ノートPCの電力制限解除と注意点
ノートPCの電力制限解除は一部のモデルで可能ですが、発熱やバッテリーの減りが早くなるなどのリスクがあり、慎重な判断が必要です。
ノートパソコンでもCPUの電力制限を解除できる場合がありますが、デスクトップと比べて制限や注意点が多いです。そのため、やみくもに設定を変える前に、ノートPC特有の特徴をしっかり理解しておく必要があります。
まず、すべてのノートPCで電力制限が解除できるわけではありません。BIOSにその設定項目が用意されていないモデルも多く、メーカーによっては操作自体を制限していることもあります。また、一部のゲーミングノートやクリエイター向けの高性能モデルでは、XTU(インテル製)やRyzen Master(AMD製)などのソフトを使って電力制限を調整できる場合もあります。
解除すると一時的に性能は上がりますが、ノートPCの場合は内部スペースが狭いため、放熱が追いつかずに本体が非常に熱くなることがあります。その結果、CPUが自動的に速度を落としてしまう「サーマルスロットリング」が起き、逆にパフォーマンスが下がることもあります。
さらに、バッテリー駆動時間にも影響が出ます。電力制限を解除すると消費電力が増えるため、バッテリーの減りが早くなります。常に電源に接続して使う環境ならまだしも、持ち歩き前提であれば注意が必要です。
このように、ノートPCでの電力制限解除にはリスクも多いため、「できるかどうか」だけでなく「やるべきかどうか」をよく考えて設定することが大切です。
ゲームプレイ時のCPU使用率が高くなるタイトルでは、電力制限の解除が効果的な場合があります。詳しくは、『モンハンワイルズのCPU使用率を下げる最適な設定と対策』をご覧ください。
電力制限を解除できないときの原因と対処法

電力制限を解除できない原因はBIOS未対応や設定の反映不良などがあり、BIOSの更新や電源設定の見直しで対処できます。
CPUの電力制限を解除しようとしても、うまく設定できないことがあります。特に、BIOSに設定項目が見つからなかったり、変更しても効果が現れないといったトラブルが多くの人を悩ませます。こうした問題には、いくつかの共通した原因があるため、それぞれの原因に応じた対処法を知っておくと安心です。
まずよくあるのが、「BIOSに電力制限の項目が表示されない」ケースです。これは、マザーボードやノートPCの機種によって、そもそも設定できないように制限されていることがあります。また、BIOSのバージョンが古いと、設定項目がまだ実装されていない場合もあります。この場合は、公式サイトから最新のBIOSにアップデートすることで解決することがあります。
次に、「設定したはずなのに反映されない」というケース。これは、設定が一時的にしか反映されない、あるいはOS側の電源管理が影響して元に戻ってしまうことがあります。特にWindowsでは、「電源プラン」や「スリープ復帰時」に元の設定に戻ることがあるため、OS側の設定も見直す必要があります。
また、「設定後にPCが不安定になる」こともあります。これは電力制限を解除しすぎて、CPUや電源ユニットに負荷がかかりすぎている可能性があります。設定値を少しずつ上げて様子を見ながら行うことが大切です。
問題を解決するには、まず「使っているPCで設定が可能かどうか」を調べ、次に「BIOSのバージョン」「電源プラン」など周辺の要因もチェックすることがカギです。
ASRock製マザーボードをお使いの場合、BIOSから電力制限を設定する方法については、『ASRockでCPUの電力制限をBIOSから設定する方法と解除手順』の記事が参考になります。
電力制限解除でどれだけ速くなる?性能比較
電力制限を解除すると重い作業で10〜30%の性能向上が見られますが、軽作業では効果が小さく、冷却対策も必要です。
| 項目 | 電力制限あり(解除前) | 電力制限解除後 |
|---|---|---|
| CPUベンチマークスコア | 8000 | 10500(+約30%) |
| 動画エンコード時間(4K/10分) | 12分30秒 | 9分40秒(短縮) |
| 3Dゲームの平均FPS | 85 fps | 105 fps |
| ブラウジング・文書作成 | 変化なし(快適) | 変化なし(快適) |
| CPU温度(最大時) | 75℃ | 90℃(要冷却強化) |
| 消費電力(最大時) | 65W | 105W |
| バッテリーの持ち時間(ノートPC) | 約6時間 | 約4時間 |
CPUの電力制限を解除すると、実際にどれくらいパフォーマンスが変わるのか気になりますよね。ここでは、電力制限を解除した「前」と「後」でどれだけ性能に差が出るのかを、ベンチマークデータや体感の違いをもとにわかりやすく説明します。
まずポイントとなるのは、「長時間の作業」や「高負荷の作業」での違いです。電力制限を解除すると、CPUがより多くの電力を使えるようになるため、一時的に処理能力がグンと上がります。たとえば動画編集や3Dゲームなどでは、レンダリング時間が短縮されたり、フレームレートが向上したりすることが多いです。
実際のベンチマークでも、電力制限解除前に比べて、解除後は10〜30%ほどスコアが向上するケースがあります。特にIntelのCPUでPL1やPL2を引き上げた場合、瞬間的な高負荷に強くなるため、動画エンコードやCPU中心のテストで顕著な効果が見られます。
ただし、すべての作業で差が出るわけではありません。ネット閲覧や文書作成などの軽い作業では、体感できるほどの違いはほとんどありません。つまり、「重い処理をする人」ほど恩恵が大きいのです。
一方で、解除によって温度が上がり、CPUが熱くなりすぎると逆にスピードが落ちることもあるため、冷却環境の準備も忘れないようにしましょう。
CPU電力制限解除の注意点と知っておきたい知識
電力制限解除のリスクとデメリット
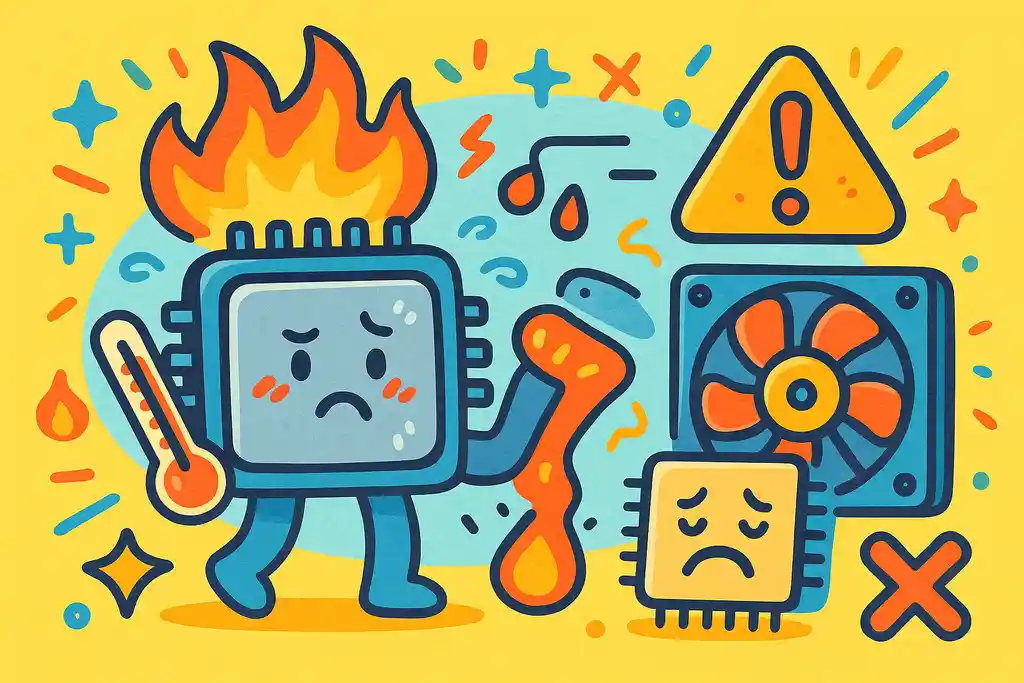
電力制限を解除すると発熱やパーツの寿命短縮、保証が無効になるリスクがあり、冷却強化などの対策が必要です。
CPUの電力制限を解除するとパソコンの性能が上がることがありますが、それと引き換えにいくつかのリスクやデメリットも発生します。パソコンを長く安定して使いたい人は、これらの点もよく理解しておくことが大切です。
まず一番大きなリスクは「発熱」です。電力制限を解除すると、CPUがもっとたくさんの電気を使うようになります。すると熱もその分増え、パソコンの中がとても熱くなります。冷却が足りないと、パソコンが熱を下げようとして自動的に動作をゆるめる「サーマルスロットリング」が起きることもあります。
次に「部品の寿命が縮む」こともあります。高い温度で長時間使い続けると、CPUだけでなくマザーボードや電源などにも負担がかかり、故障しやすくなります。毎日パソコンを使う人にとっては、これは大きな問題になります。
さらに「メーカー保証が受けられなくなる」場合もあります。BIOSや専用ソフトでの電力設定の変更は、メーカー側ではサポート対象外になることが多く、万が一故障しても修理してもらえないことがあります。
これらのリスクを減らすには、冷却ファンを強化したり、こまめに温度をチェックするのが効果的です。自分のパソコンに合った設定に調整しながら、安全に使っていくことがポイントです。
グラフィックボードの冷却が不十分な場合、熱暴走のリスクが高まります。詳しくは、『グラボが熱暴走で落ちる前に知っておきたい温度管理と予防法』をご覧ください。
電力制限を解除せず性能を上げる方法
電力制限を解除しなくても、冷却強化や不要ソフトの削除、電源設定の変更などで安全にパフォーマンスを高めることができます。
CPUの電力制限を解除しなくても、工夫次第でパソコンの性能を上げることはできます。特に、発熱や電力の使いすぎが心配な人には、安全でおすすめの方法です。
まず試したいのが「冷却の改善」です。パソコンは熱くなると自動で性能を下げてしまうので、冷やすだけでもスピードが上がることがあります。デスクトップなら、ケース内のファンを増やしたり、CPUクーラーを高性能なものに変えると効果的です。ノートPCなら、冷却パッドを使うだけでも温度が下がりやすくなります。
▶ ノートPC用冷却パッドの人気商品を見る → Amazonで冷却パッドを探す
次におすすめなのが「不要なアプリや常駐ソフトを減らす」ことです。何もしていないように見えても、裏でたくさんのソフトが動いていると、CPUの力がそちらに取られてしまいます。使っていないアプリをアンインストールしたり、スタートアップで自動起動するソフトをオフにするだけで、動作が軽くなります。
さらに「電源プランの見直し」も大切です。Windowsでは「高パフォーマンス」モードにすることで、電力制限を緩めずに性能を最大限引き出せます。ただしノートPCではバッテリーの減りが早くなることもあるので注意が必要です。
このように、電力制限を変えなくてもできる工夫はたくさんあります。まずは安全な方法から試して、パソコンをもっと快適に使えるようにしてみましょう。
電力制限とサーマルスロットリングの違い
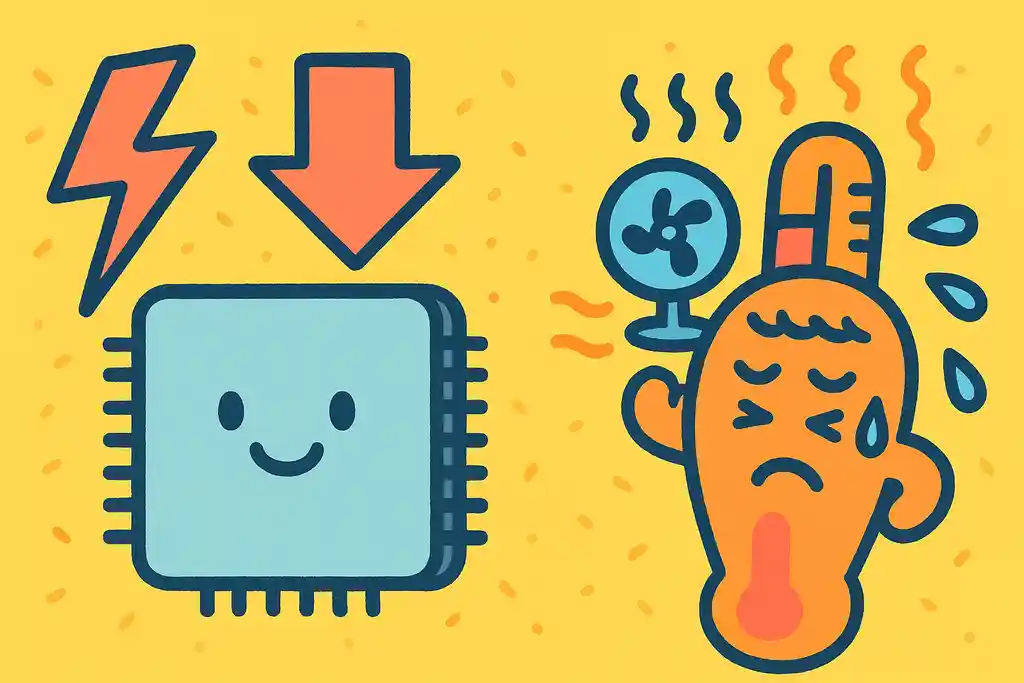
電力制限は電気の使用量を抑える設定で、サーマルスロットリングは熱くなりすぎたときに自動で性能を下げる仕組みです。
パソコンが遅くなる原因には「電力制限」と「サーマルスロットリング」という2つの現象があります。一見よく似ていますが、仕組みや起きるタイミングがまったく違います。それぞれの違いを知ることで、パフォーマンスを落とさない使い方ができるようになります。
まず「電力制限」とは、CPUが使える電気の量をあらかじめ決めておくことで、無駄な電気を使わないようにする機能です。これは安全や省エネのために設計されており、BIOSの設定や専用ツールで数値を変えることができます。電力が制限されていると、CPUは一時的に高い性能を出せても、すぐに元のレベルに戻ってしまうことがあります。
一方で「サーマルスロットリング」は、CPUが熱くなりすぎたときに自動で速度を落とす仕組みです。これはパソコンが壊れないようにするための緊急対策で、CPUの温度が一定以上に達すると、自動的に処理能力を下げて温度を下げようとします。これはユーザーが設定を変えなくても勝手に起きます。
どちらもCPUの動きを抑える点では共通していますが、「電力制限はあらかじめ決めたルール」、「サーマルスロットリングは熱が原因で起こる緊急処置」という違いがあります。
パフォーマンスを落とさないためには、まず冷却をしっかりして熱を抑えること、そして必要に応じて電力制限の設定を見直すことがポイントです。
電力制限解除で電気代は増える?
電力制限を解除すると月100〜200円ほど電気代が増える可能性があり、使用時間や性能設定で調整することが大切です。
CPUの電力制限を解除すると、性能は上がりますが、その分使う電気の量も増えます。では、どれくらい電気代に影響があるのでしょうか?ここでは、具体的な数値を使ってわかりやすく説明します。
たとえば、電力制限がある状態ではCPUの最大消費電力が65Wだとします。これを制限解除して100Wまで引き上げた場合、差は35Wになります。もしこの状態で1日3時間パソコンを使い、月に30日稼働させたとすると、35W × 3時間 × 30日 = 3.15kWh の追加使用になります。
日本の家庭用電気料金の平均が約30円/kWhとすると、3.15 × 30円 = 約95円の電気代が1ヶ月で増えることになります。もし毎日5時間使ったり、さらに高い性能を引き出した場合は、月200円以上になることもあります。
ただしこれはあくまでCPUだけの話です。実際はGPU(グラフィックボード)やモニターなど他の機器も電気を使っているので、全体ではもう少し差が出ます。とはいえ、そこまで大きな金額ではないので、「性能を取るか、電気代を抑えるか」のバランスで考えるとよいでしょう。
まとめると、電力制限を解除すると電気代は確実に増えますが、毎月の差は数百円程度。気になる場合は、使い方や時間を調整するのが賢い方法です。
CPU電力制限解除の仕組みとやり方・注意点を総まとめ
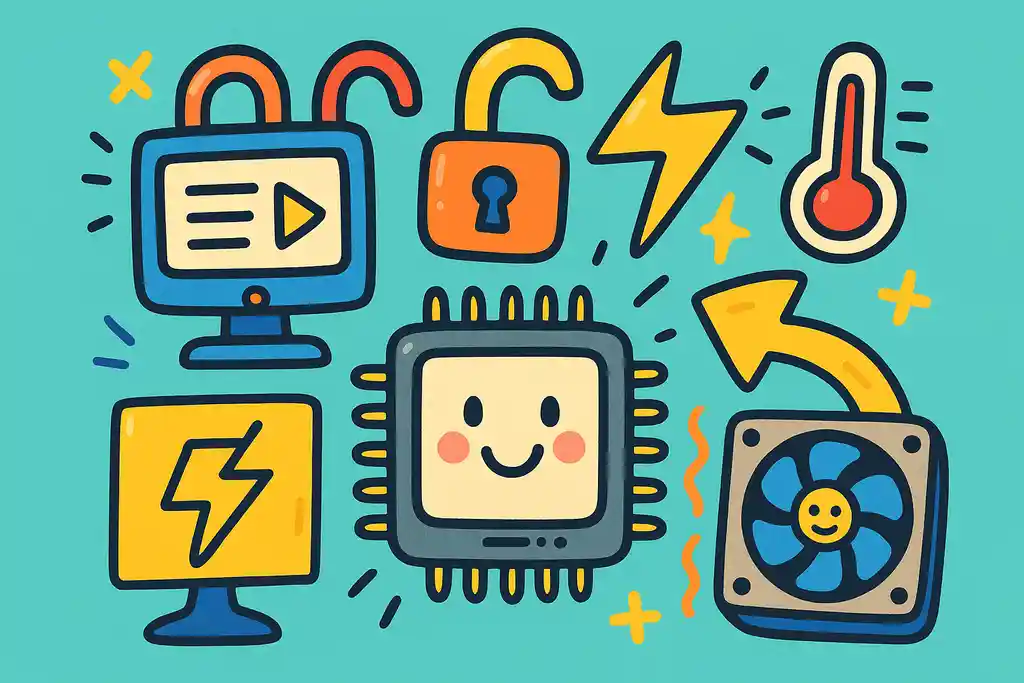
- CPU電力制限はPL1・PL2などの数値で制御されている
- 電力制限を解除すると性能が向上するが発熱が増える
- BIOSでの設定変更が基本だが対応マザーボードが必要
- IntelはXTU、AMDはRyzen Masterで制限解除が可能
- ノートPCは機種によって設定変更できない場合がある
- BIOSのバージョンによって設定項目の有無が異なる
- 電力制限を解除しても軽作業では効果が小さい
- サーマルスロットリングは温度による性能制限で別物
- 冷却不足だと解除してもパフォーマンスが安定しない
- 電力制限を緩めると消費電力と電気代が上昇する
- 電力制限は省エネや部品寿命の延長に有効
- 性能向上には電力制限の調整と冷却強化がセットで必要
- BIOSに項目がない場合はアップデートで対応可能なこともある
- ノートPCはバッテリー持ち時間への影響も考慮が必要
- 安全に性能を上げるには不要アプリの停止や設定の見直しも有効
