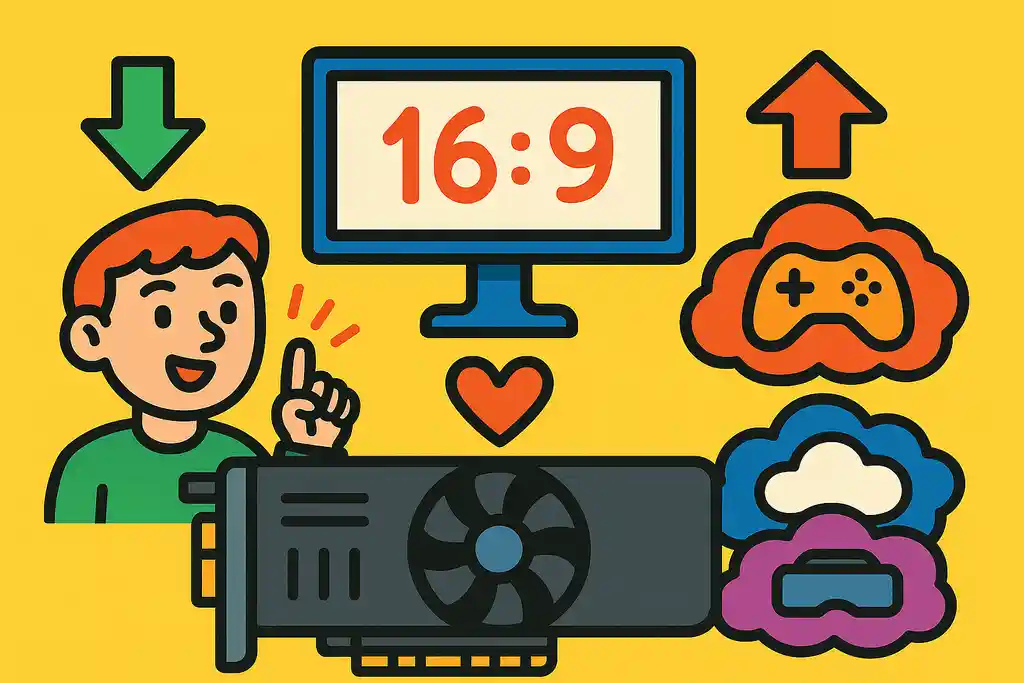
「gpuスケーリングって何だろう?オンにした方がいいのかな?」「ディスプレイスケーリングと何が違うの?」そんな疑問を持ってこのページにたどり着いた方は多いかもしれません。
本記事では、gpuスケーリングの意味や仕組み、nvidiaやamdでの設定方法、実際のゲームプレイや高解像度ディスプレイでの活用法までをわかりやすく解説していきます。また、gpuスケーリングデメリットや遅延の影響、fpsへの変化、スケーリングgpuディスプレイの違いといった、見出し用キーワードとして検索されている具体的な内容も盛り込みながら、初心者の方にも理解できるよう構成しました。
gpuスケーリングの負荷や、オンとオフどちらが快適なのか、nvidiaスケーリングモードの選び方まで、幅広く対応しています。
この記事を読めば、gpuスケーリングに関する基本から応用までをスムーズに理解でき、自分に最適な設定を見つける手助けになるはずです。
この記事のポイント
- GPUスケーリングの基本的な意味と仕組み
- オンとオフの使い分けやメリット・デメリット
- NVIDIAやAMDでの具体的な設定方法
- ゲームや高解像度モニター環境での最適な活用法
GPUスケーリングの意味と設定・活用法を完全解説
GPUスケーリングとは何か?仕組みと基本を徹底解説
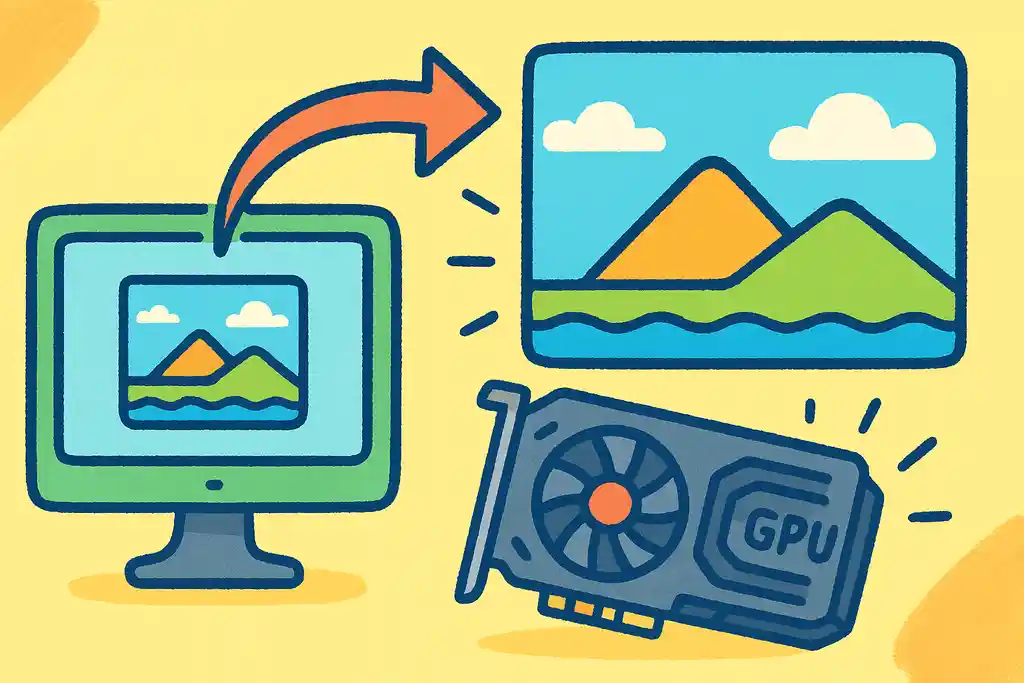
GPUスケーリングは、映像をモニターのサイズに合わせてきれいに広げる機能。古いゲームや低解像度の映像を快適に表示したいときに役立ちます。
GPUスケーリングとは、画面に表示する映像の大きさ(解像度)を、グラフィックボード(GPU)が自動的に調整してくれる機能のことです。たとえば、昔のゲームなど、もともと低い解像度で作られた映像を今の大きなモニターで表示すると、画面が小さく表示されたり、ぼやけて見えることがあります。そんなときに、このGPUスケーリングを使うと、画面全体にきれいに広げて表示できるようになります。
この仕組みは、GPUが「元の映像」と「モニターの大きさ」を比べて、間をうまく補ってくれることで成り立っています。これにより、映像が引き伸ばされてもなるべくきれいに表示されます。
主に使われる場面は、古いゲームをプレイするときや、設定上、低めの解像度にしているゲーム・アプリを大きな画面で表示したいときなどです。特にフルHDより高い解像度(4Kなど)のモニターを使っている人にとっては便利な機能です。
簡単に言えば、GPUスケーリングは「映像のサイズをモニターにぴったり合わせてくれる便利な仕組み」です。設定はNVIDIAやAMDのグラフィック設定画面から簡単にオン・オフできます。
GPUと内蔵グラフィックスを併用している場合は、こちらの記事も併せて読むと理解が深まります。
GPUスケーリングは有効にすべきか?メリット・デメリットとオン/オフの判断基準
GPUスケーリングは画質を整えるメリットがある一方、遅延や負荷のデメリットもあるため、ゲームの種類や目的に応じてオン/オフを使い分けるのがベストです。
GPUスケーリングは「オンにするべきか迷う」という人も多い機能です。結論から言うと、使う状況によってオン/オフを切り替えるのが最もおすすめです。
たとえば、昔のゲームや低解像度の動画を大きなモニターで表示するときには、GPUスケーリングを有効(オン)にすると映像が画面いっぱいに広がり、見やすくなります。さらにアスペクト比(画面の縦横比)も保たれるので、映像が引き伸ばされて不自然になるのを防げます。これが大きなメリットです。
一方で、GPUスケーリングをオンにすると、処理が増えるため、わずかですが映像の遅れ(遅延)が発生することがあります。特に、反応速度が重要なFPS(シューティング)ゲームなどでは、この遅延が不利になることもあります。また、GPUに少し負荷がかかるので、性能がギリギリのパソコンでは動作が重くなることもあります。これがデメリットです。
ですので、「画質を優先したい」「古いゲームを楽しみたい」という人はオンに、「操作の速さが命」「競技ゲームをしている」人はオフに、というように使い分けるのがよいでしょう。
GPUスケーリング vs ディスプレイスケーリング:違いとNVIDIAでの最適な選び方
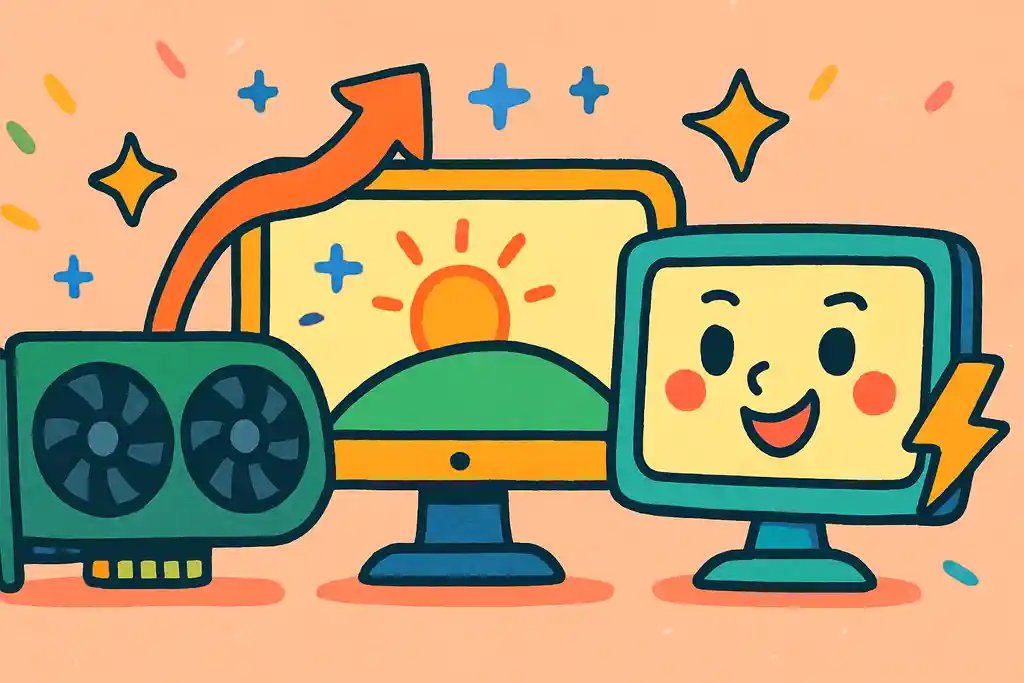
GPUスケーリングは画質補正が得意、ディスプレイスケーリングは遅延が少ないのが特徴。NVIDIAではゲームや目的に応じて切り替えるのが効果的です。
画面のスケーリングには大きく分けてGPUスケーリングとディスプレイスケーリングの2種類があります。この2つは「映像を誰が拡大するか」の違いで分けられます。
GPUスケーリングは、グラフィックボード(GPU)が映像の拡大処理を行う方法です。一方、ディスプレイスケーリングは、モニター(ディスプレイ)側が映像を引き伸ばす方法です。見た目は似ていますが、内部の処理や性能に違いがあります。
GPUスケーリングの強みは、「アスペクト比をきれいに保ちつつ、画質の補正が効く」点です。特に昔のゲームや、特殊な解像度を使う場合に有利です。ですが、処理をGPUが行うため、ごくわずかな遅延が発生することがあります。
一方、ディスプレイスケーリングは、遅延が少なくて済みます。理由は、映像処理をモニターが直接行うためです。ただし、モニターによってはスケーリングの精度が低く、画像がぼやけたり、アスペクト比が崩れることがあります。
NVIDIAユーザーは、「NVIDIAコントロールパネル」の設定からスケーリングモードを選択できます。もし、古いゲームを高解像度モニターで快適に遊びたいならGPUスケーリング。逆に、対戦ゲームなど応答速度が大事ならディスプレイスケーリングがおすすめです。
詳細な設定方法については、公式ガイドをご参照ください。NVIDIA公式ガイド
GPUスケーリングの設定方法【NVIDIA・AMD別】
NVIDIAではコントロールパネル、AMDではAdrenalin SoftwareからGPUスケーリングを設定。用途や画面に応じて、スケーリングモードも合わせて選ぶと快適に使えます。
GPUスケーリングは、グラフィックボードの設定画面から簡単にオン・オフができます。ただし、NVIDIAとAMDでは手順が少し違うので、それぞれのやり方を分かりやすく説明します。
まず、NVIDIAの場合は「NVIDIAコントロールパネル」を使います。手順は以下のとおりです:
- デスクトップで右クリック →「NVIDIA コントロールパネル」を開く
- 左メニューから「ディスプレイ」→「デスクトップのサイズと位置の調整」を選ぶ
- 「スケーリングモード」で「全画面」「アスペクト比」「スケーリングなし」の中から選ぶ
- 「スケーリングを実行するデバイス」で「GPU」を選択
- 「適用」をクリックして設定完了
なお、最新のNVIDIAグラフィックボードをお探しの方は、以下の製品もご参考ください。 NVIDIA GeForce RTX 4060 グラフィックボード
次に、AMDの場合は「AMD Software: Adrenalin Edition」を使います。
- デスクトップで右クリック →「AMD Software」を開く
- 上部の「ディスプレイ」タブをクリック
- 「GPUスケーリング」のスイッチをオンにする
- 必要に応じて「スケーリングモード(フルパネル/アスペクト比など)」を選ぶ
設定は一度行えば保存されるため、頻繁に変更する必要はありません。ゲームによっては、スケーリング設定を変えることで画面表示や快適さが大きく変わるため、目的に合わせた設定が大切です。
詳細な手順については、各公式ガイドをご参照ください。
Windows11環境であれば、GPUスケジューリングの設定も併せて確認しておくとより効果的です。詳しくはこちらの記事をご覧ください。
GPUスケーリング機能の場所と見つけ方ガイド
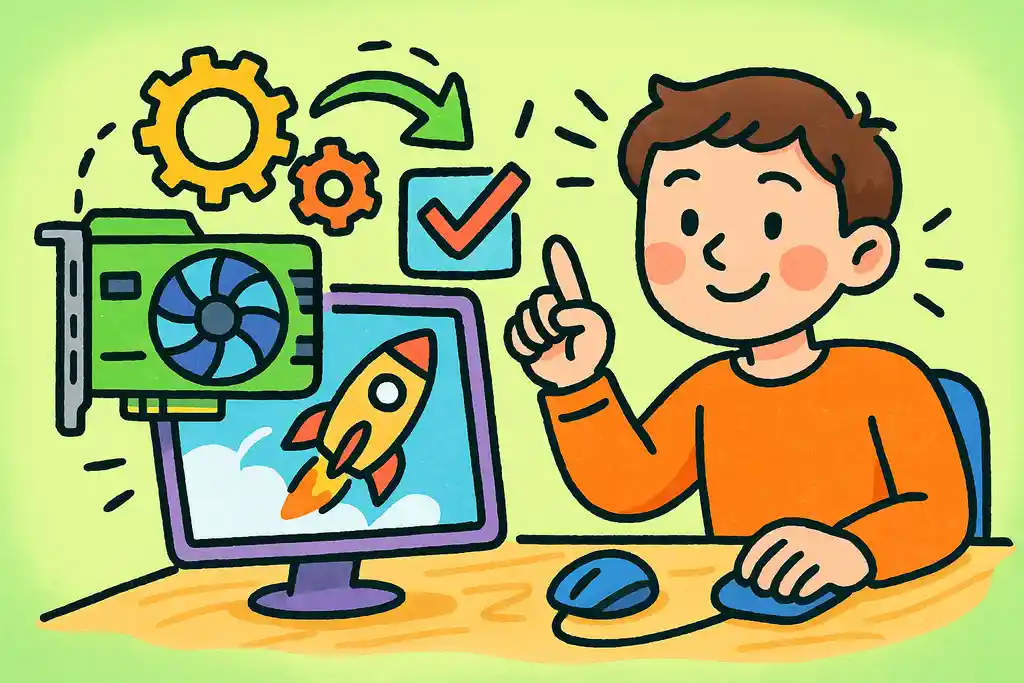
GPUスケーリングはNVIDIAやAMDの専用設定ソフトからアクセス可能。ドライバやOSによって見つからない場合は、アップデートや対応状況の確認が必要です。
「GPUスケーリングってどこで設定するの?」と迷う人は少なくありません。実際、設定画面の中に隠れていることが多く、探しにくいのがこの機能の特徴です。ここでは、NVIDIAとAMD、そしてWindowsのバージョンによってどう探せばよいかをわかりやすく紹介します。
まずNVIDIAの場合、設定は「NVIDIAコントロールパネル」にあります。デスクトップ上で右クリックし、「NVIDIAコントロールパネル」を選びます。左側のメニューで「ディスプレイ」→「デスクトップのサイズと位置の調整」を選ぶと、「スケーリングを実行するデバイス」という項目があります。ここで「GPU」を選べばGPUスケーリングが有効になります。
一方でAMDの場合は、「AMD Software: Adrenalin Edition」が必要です。こちらもデスクトップ上で右クリックし、「AMD Software」を開きます。上のメニューから「ディスプレイ」を選ぶと、「GPUスケーリング」というスイッチが表示されているので、そこからオン・オフが切り替えられます。
注意点として、古いGPUドライバを使っていると、この設定項目が出てこないことがあります。また、ノートパソコンなど一部のデバイスでは、スケーリングの設定自体が制限されていることもあります。
見つからない場合は、ドライバを最新版にアップデートし、再起動してからもう一度確認してみましょう。それでも表示されない場合は、使用しているGPUがスケーリング非対応である可能性があります。
ゲームやeスポーツに最適なGPUスケーリング設定と遅延対策
eスポーツや対戦ゲームでは遅延の少ない設定が重要。GPUスケーリングは画質向上に便利だが、遅延対策にはオフ+ディスプレイスケーリング推奨です。
ゲーム、とくにeスポーツのような反応速度が求められるジャンルでは、「映像のきれいさ」と「操作の速さ(遅延のなさ)」のバランスがとても大切です。ここでポイントになるのがGPUスケーリングの設定です。
まず、GPUスケーリングをオンにすると画質は良くなります。アスペクト比も保たれ、古いゲームを高解像度のモニターで遊ぶときには非常に効果的です。ただし、GPUが映像を処理する時間が増えることで、ごくわずかな遅延が発生します。これが、素早い操作が求められるFPSや格闘ゲームなどでは不利になることがあります。
そこで、eスポーツや対戦系ゲームをする場合は、GPUスケーリングをオフにするのが基本です。代わりにディスプレイスケーリングを使えば、遅延を最小限に抑えることができます。また、NVIDIAコントロールパネルの「スケーリングの実行先」で「ディスプレイ」を選ぶと、遅延の影響を抑えられます。
さらに、リフレッシュレートを高く設定する(例:144Hzや240Hz)ことや、G-SYNC・FreeSyncといった同期技術の活用も、快適なゲームプレイに役立ちます。
BenQ ZOWIE XL2546K 240Hz ゲーミングモニターは、競技ゲームに適した高リフレッシュレート対応のモニターです。
つまり、画質重視ならGPUスケーリング、勝ちにこだわるなら遅延の少ない設定に切り替える。これがゲームプレイヤーとして覚えておきたい考え方です。
CPU使用率が気になるゲーム、特に『モンハンワイルズ』をプレイしている方は、こちらの記事もあわせて参考になります。
GPUスケーリングが設定できない/変更できない時の対処法
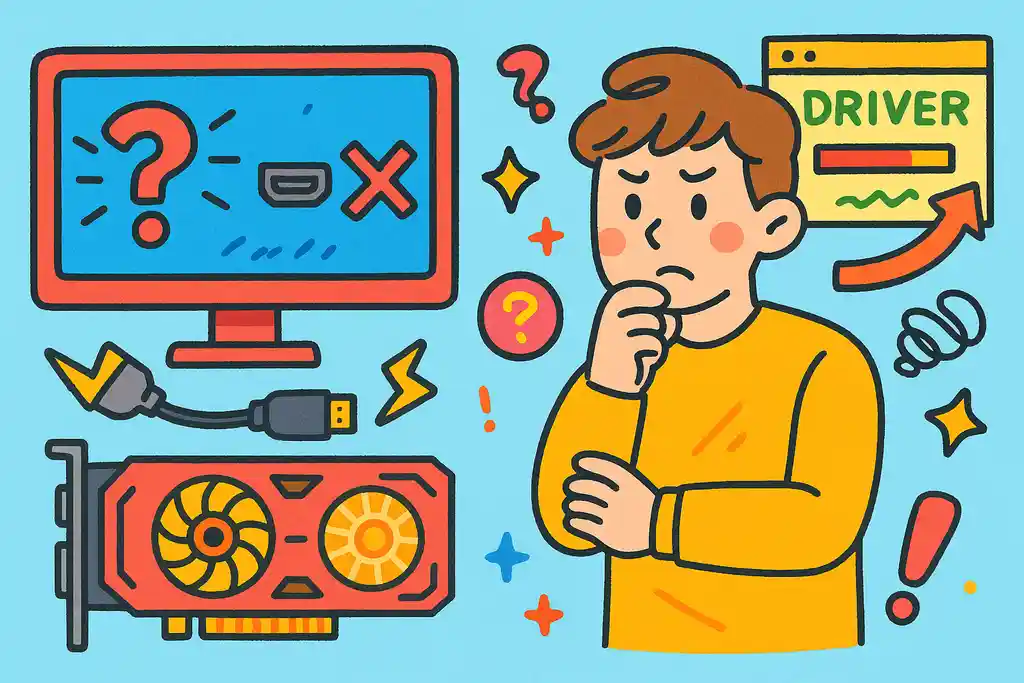
GPUスケーリングが設定できない原因は接続方法・解像度・ドライバの古さなど。NVIDIAやAMDでの確認ポイントと、再表示させるための実用的な対処法を紹介。
「GPUスケーリングの設定が見つからない」「項目がグレーアウトしていて変更できない」といったトラブルは、意外と多くの人が経験します。こうした場合、原因はいくつかのパターンに分かれます。ここでは、その原因と解決法をNVIDIAとAMD別にわかりやすく解説します。
まず多いのが、接続方法の問題です。GPUスケーリングはHDMIやDisplayPort接続時にのみ有効になることがあり、一部のDVIやVGA接続では使用できないことがあります。また、ノートパソコンでは一部の機種でGPUスケーリングが制限されている場合もあります。
次に、解像度の設定による影響です。現在の解像度がモニターのネイティブ(標準)解像度と一致していると、スケーリング項目が表示されないことがあります。この場合、意図的に解像度を一段下げてみることで、スケーリング設定が表示されるようになることもあります。
NVIDIAの場合、「NVIDIAコントロールパネル」で「ディスプレイ」→「デスクトップのサイズと位置の調整」を開き、「GPU」をスケーリングの実行先に選ぶ必要があります。グレーアウトしている場合は、ドライバの更新や再インストールを試してみましょう。
AMDの場合は、「AMD Software」でディスプレイ設定にアクセスし、「GPUスケーリング」のスイッチがオンにできるか確認します。これもドライバのバージョンが古いと表示されないことがあるため、最新版へのアップデートが効果的です。
最後に、Windows側の設定やセキュリティソフトの影響で変更がブロックされることもあるため、管理者権限での操作やソフトの一時停止も試してみましょう。
GPUスケーリングの応用と最新技術の可能性
AIスケーリングとGPUスケーリングの違いと活用シーン
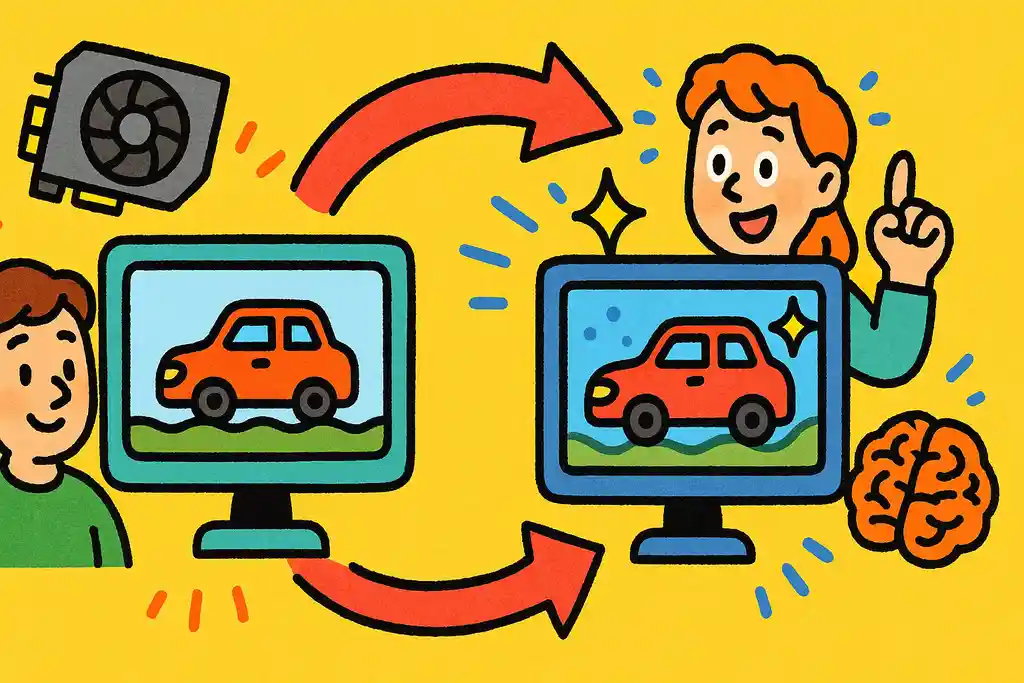
GPUスケーリングは映像の引き伸ばし、AIスケーリングは低解像度を高画質に変換する技術。ゲームや制作の内容に応じて使い分けるのがベストです。
スケーリングには「GPUスケーリング」と「AIスケーリング(例:DLSS・FSR)」の2種類があり、目的や使い方によって選ぶべき方法が変わります。違いを知ることが、映像をよりきれいに、快適に楽しむカギになります。
まず、GPUスケーリングは、映像の解像度をモニターに合わせて物理的に引き伸ばすシンプルな方法です。たとえば、昔のゲームを今の大きな画面でフルスクリーン表示したいときなどに活用されます。見た目を整える役割があり、基本的には映像を「拡大」して表示するだけです。
一方、AIスケーリングは、機械学習を使って「低い解像度の映像を、まるで高解像度で作られたかのように見せる」技術です。代表的なものにNVIDIAのDLSS(Deep Learning Super Sampling)やAMDのFSR(FidelityFX Super Resolution)があります。これらは、画質を保ちながらGPUの負荷を軽減できるのが大きな特長です。
活用シーンで言えば、GPUスケーリングは古いゲームや特殊解像度の対応に向いています。一方、AIスケーリングは最新ゲームやリアルタイム映像処理、3Dグラフィック制作など、パフォーマンスと美しさが両立したい場面で非常に有効です。
つまり、GPUスケーリングは「映像の大きさを整える」機能、AIスケーリングは「画質を高めながら動作を軽くする」進化した技術。場面ごとに上手に使い分けるのがポイントです。
高解像度モニター/マルチディスプレイ環境での最適スケーリング設定
高解像度やマルチディスプレイ環境では、GPUとOSのスケーリング設定を組み合わせることで、表示のぼやけや崩れを防ぎ、快適な作業環境をつくれます。
4KやUWQHD(ウルトラワイド)モニターなど、高解像度のディスプレイを使っていると、「文字が小さすぎる」「アプリの表示が崩れる」などの問題に直面することがあります。また、マルチディスプレイで解像度やサイズが異なる場合も、画面表示のバランスが崩れて見にくくなりがちです。そんなときに役立つのが、GPUスケーリングやOS側のスケーリング機能です。
まず、高解像度モニターではWindowsのディスプレイスケーリング設定(例:150%や200%)を使うのが基本です。高解像度モニターをお探しの方には、LG 27UL500-W 27インチ 4Kモニターなどがおすすめです。
これにより、文字やアイコンが見やすくなります。しかし一部のアプリでは対応が不完全で、ぼやけたりレイアウトが崩れることもあります。そんな時は、GPUスケーリングを併用することで表示の補正が効く場合があります。
また、マルチディスプレイ構成では、各画面の解像度やスケーリング設定が違うと、ウィンドウ移動時にサイズが変わる、表示がずれるといった問題が起こりやすくなります。この場合、すべてのディスプレイで同じスケーリング倍率(例:100%、125%)に統一するのがポイントです。
さらに、NVIDIAやAMDのコントロールパネルで個別のディスプレイごとにスケーリング設定が可能です。ゲームでは、4KディスプレイでフルHDに解像度を落とした際にGPUスケーリングを使えば、くっきり表示されやすくなります。
つまり、高解像度・マルチディスプレイ環境では、OSとGPU両方のスケーリングを適切に組み合わせて、見やすさと安定性を両立させることが大切です。
クラウドゲームにおけるGPUスケーリングの重要性
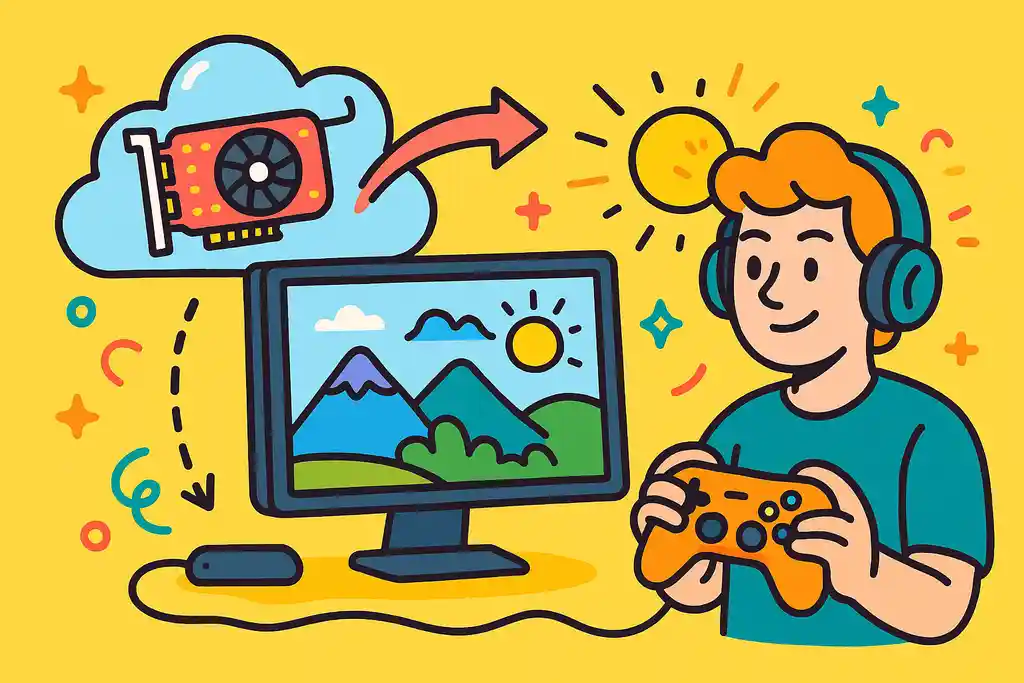
クラウドゲーミングではGPUスケーリングにより映像の美しさを保ちつつ、応答性を確保する設定が重要。解像度の違いを補うことで快適なゲーム体験が得られます。
クラウドゲーミングは、ゲームをパソコンやゲーム機ではなく、インターネット経由でクラウドサーバーからストリーミングする仕組みです。プレイヤーの端末は映像を表示するだけなので、グラフィックの処理は基本的にクラウド側で行われます。そんな中でも、GPUスケーリングは映像をきれいに、そしてスムーズに表示するための重要な役割を持っています。
クラウドゲームでは、ネットの速度や端末の解像度によって、映像のクオリティが大きく左右されます。たとえば、クラウドから送られてくる映像がフルHD(1920×1080)なのに、自分のモニターが4Kだった場合、そのまま表示すると映像がぼやけてしまいます。こうしたときに役立つのがGPUスケーリングです。低い解像度の映像を高解像度のモニターに合わせて、なるべくきれいに引き伸ばして表示できるようになります。
また、クラウドゲームは少しの遅延でもプレイに影響が出やすいため、スケーリングの処理が遅延につながらないように注意する必要もあります。そのため、状況によっては「ディスプレイ側でスケーリングする」など、遅延を減らす設定が推奨される場合もあります。
つまり、クラウドゲームでは映像を美しく見せるためにGPUスケーリングを活用しつつ、応答性も保てるように慎重に設定することが求められるのです。
VR・ARにおけるGPUスケーリングの応用可能性
GPUスケーリングはVR/AR映像の調整に役立ち、没入感の向上に貢献。ただし遅延には注意が必要で、今後はAI技術との連携による進化も期待されています。
VR(仮想現実)やAR(拡張現実)では、ユーザーの目の前にリアルタイムで映像を表示することが求められます。そのため、映像の「きれいさ」と「操作の遅れのなさ(低遅延)」の両方が非常に重要になります。この分野でも、GPUスケーリングが果たす役割は少なくありません。
まず、VR/ARデバイスの中には、映像解像度が固定されているものや、PCとの解像度が異なる場合があります。そうしたときに、GPUスケーリングを使えば、解像度の違いを自動的に調整し、映像を自然に見せることができるのです。これによって、ぼやけた映像や画面の切れ目を防ぎ、没入感を保つことが可能になります。
一方で、VR/ARでは視点の動きに対する応答速度(レイテンシー)がとてもシビアです。GPUスケーリングの処理が重すぎると、ほんの少しの遅れでも「酔いやすくなる」「操作が遅く感じる」といった問題が発生することがあります。したがって、スケーリングの質と速度のバランスを取ることが重要です。
将来的には、AIスケーリングやリアルタイム補正技術と組み合わせることで、さらに高品質・低遅延の映像体験が期待されています。つまり、GPUスケーリングは今後のVR/AR技術の「快適さ」を支える一つの土台になるのです。
GPUスケーリングとMIG(マルチインスタンスGPU)の関係
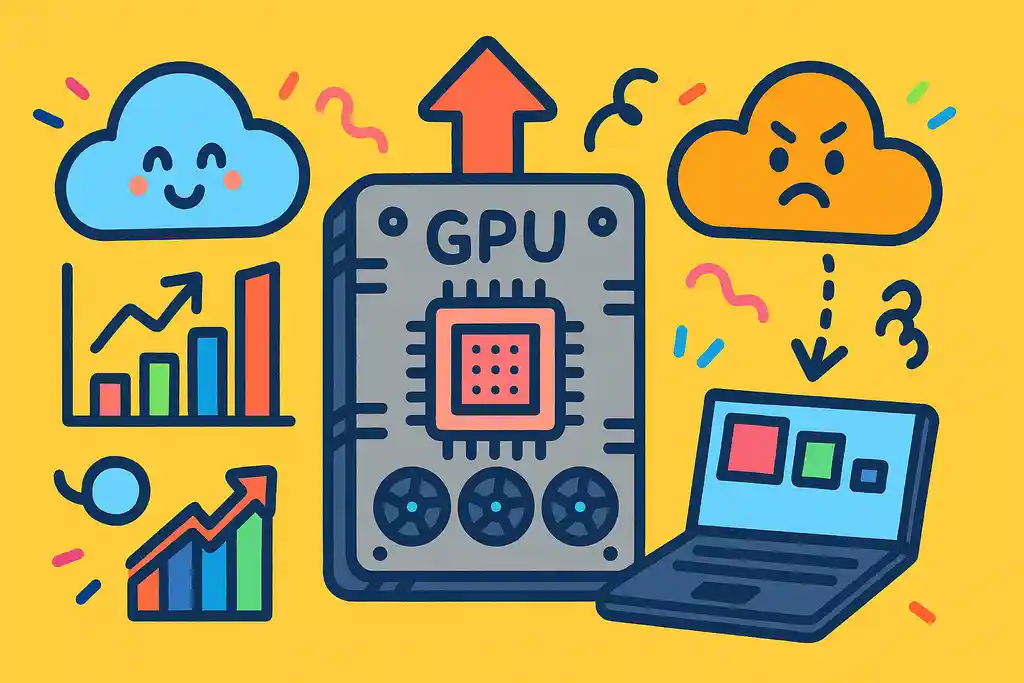
MIGではGPUを仮想的に分割し、用途別にスケーリング処理を最適化可能。生成AIや仮想化環境で効率的なGPU活用を実現する重要な仕組みです。
MIG(マルチインスタンスGPU)は、NVIDIAの一部のGPUに搭載されている仮想化技術で、ひとつのGPUを複数のユーザーやプロセスで同時に使えるようにするものです。AI開発や大規模データ処理、仮想デスクトップ環境などで使われています。ここで意外と見落とされがちなのが、GPUスケーリングとの関係です。
通常のGPUスケーリングは、映像をモニターにきれいに合わせるための技術ですが、MIGのような仮想GPU環境では、異なる仮想セッションごとに異なる表示ニーズや解像度が存在することが多くなります。このような環境では、各インスタンスごとに最適なスケーリング処理を柔軟に適用できるかが重要になります。
たとえば、生成AIを扱うユーザーには精細な表示が必要ですが、リモートでターミナル操作をするユーザーには高画質は不要です。MIGとGPUスケーリングを組み合わせることで、それぞれの用途に応じた解像度やスケーリング方式を効率的に割り当てることが可能になります。これにより、全体のGPU使用率を最適化しつつ、必要な画質を維持できます。
また、MIGは物理的にGPUリソースを分けているため、スケーリング処理が他のセッションに干渉しにくいという利点もあります。仮想化が進むクラウド環境や生成AIの運用現場では、こうした安定性が大きなメリットになります。
つまり、MIGとGPUスケーリングの連携は、複数ユーザーやプロセスがGPUを共有する現場での効率化と品質確保を実現するカギとなるのです。
GPUスケーリングの基礎から活用までを総まとめ
- GPUスケーリングは映像をモニターサイズに合わせて調整する機能
- 昔のゲームや低解像度コンテンツの表示に特に有効
- アスペクト比を保持しながら画質を保つことができる
- GPUスケーリングをオンにすると若干の遅延が発生することがある
- 高速な操作が必要なゲームではオフにするのが望ましい
- GPUスケーリングはNVIDIAとAMDで設定方法が異なる
- NVIDIAではコントロールパネルからスケーリングモードを選択可能
- AMDではAdrenalinソフトウェアで簡単に切り替えできる
- GPUスケーリングが表示されない場合は接続方法やドライバを確認する
- GPUスケーリングとディスプレイスケーリングは処理方法が異なる
- 高解像度モニターではOS側とのスケーリング併用が効果的
- eスポーツでは遅延回避のためディスプレイスケーリングが推奨される
- クラウドゲーミングでは画質維持と遅延抑制のバランスが重要
- VR/ARでは没入感と応答性を両立するための最適化が必要
- MIG環境では仮想GPUごとにスケーリング設定を最適化できる
